Gerelateerd - Media Creation Tool, versie 20H2
Gerelateerd - Van W7, 8 naar W10 : W10-Upgrade assistent blijft steken op 99%
Gerelateerd - Windows 10 Upgrade
Gerelateerd - api-ms-win-core-libraryloader-l1-1-1.dll
Gerelateerd - foutcode 080070570
Overstappen van Windows 7 of 8.1 naar Windows 10
Microsoft
LINK - Microsoft : Overstappen op een Windows 10-pc
LINK - Microsoft : Vanaf nu upgrade je nog eenvoudiger naar Windows 10
Overige
LINK - Windows 10 gratis download nog steeds online beschikbaar
LINK - De Windows 10 download vind je hier ( 14-09-2018 )
LINK - Gratis updaten naar Windows 10 nog steeds mogelijk
LINK - Windows 10 in 2019 nog gratis met Windows 7/8.1 licentie
Het programma van Microsoft waarmee U gratis kunt upgraden van Windows 7 en 8.1 naar Windows 10 ...
Download link:
https://download.microsoft.com/download/0/1/6/01677C03-1D89-49FD-B49B-87B0F36B00D1/Windows10Upgrade24074.exe
DOWNLOAD - https://download.microsoft.com/download/0/1/6/01677C03-1D89-49FD-B49B-87B0F36B00D1/Windows10Upgrade24074.exe
Upgraden van Windows 10, in het nieuws :
LINK - 31 dec 2020 : Upgraden naar Windows 10 is nog steeds gratis
Klopt dat, dat je anno 2021 nog steeds gratis kunt upgraden van
Windows 7/8 naar Windows 10?
Uit de praktijk
Wat in ieder geval wel werkt is het volgende:
- Download Windows 10 op een USB-stick, m.b.v. de Media Creation Tool
- Plaats daarna een nieuwe harddisk of SSD in de computer of laptop
- Koppel de oude harddisk af
- Installeer Windows 10 vanaf de Media Creation Tool USB-stick op
de nieuwe SSD / harddisk.
- Tijdens de installatie zal Windows 10 vragen om een geldige productcode
- of: Vul een geldige Windows 10 Pro licentie code in van Windows 7 of 8
- of: Vul een geldige Windows 10 Home licentie code in van Windows 7 of 8
- Vult U een geldige Windows 7/8 Pro Produktcode in, dan zal Windows 10 worden geïnstalleerd
- Vult U een geldige Windows 7/8 Home Productcode in, dan zal Windows 10 worden geïnstalleerd
- Nadat Window 10 is geinstalelerd, zal Windows 10 te kennen geven dat het is
geïnstalleerd met een geldige digitale licentie.
- Koppel nadien bij een vaste PC de vorige harddisk eventueel weer in de computer
op een SATA-poort, met een hogerr nummer ( op het moederbord ) dan de SSD/harddisk
met Windows 10 erop.
- of plaats de Windows 7/8 harddisk in een externe 2,5 inch of 3,5 inch harddiskbox.
De oude schijf fungeert dan als een externe schijf, voor de backups.
Zet vanaf de oude schijf de data weer terug naar de nieuwe schijf in de computer, waarop Windows 10 staat.
LINK - Windows 10, Media Creation Tool
Windows 8.0 ( of 7 ) upgraden naar Windows 10 :
NB. Het hele upgrade-proces zoals op deze pagina is uitgelegd, is ook van toepassing op
Windows 7 computers.
Uit de praktijk, april 2017:
De computer:
Een werkende laptop met Windows 8.0 64-bit erop en met een Intel i5 processor en 8 Gb intern geheugen.
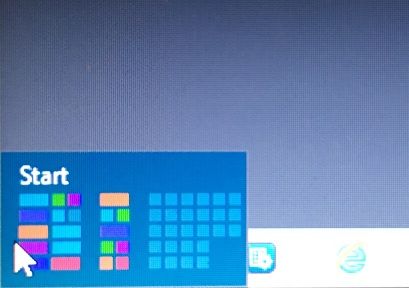
Probleem
De laptop met een oude versie van Windows 8.0 heeft problemen met het installeren van updates.
Keer op keer moet het 15 updates installeren en bij update 1 van 15 hangt e.e.a. en lijkt de laptop
niet meer verder te updaten.
Op een gegeven moment komt Windows 8 met het navolgende scherm met de melding:
U wordt aangeraden een upgrade naar Windows 10 uit te voeren, ...
In overleg is besloten om dit te doen... upgraden naar Windows 10.
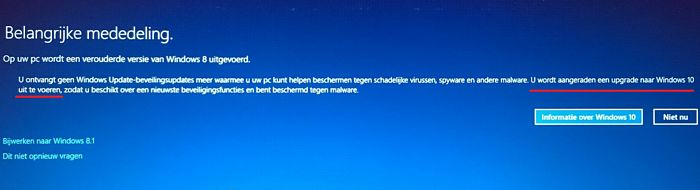
Hierna kunt U stap voor stap zien welke schermen er allemaal voorbijkomen in het
upgrade proces van Windows 8.0 naar Windows 10.
Hierbij dient wel het volgende te worden opgemerkt:
- De upgrade is alleen bestemd voor klanten die technologieën voor teogankelijkheid gebruiken
- De download bedraagt meer dan 3 Gb !
- De voorbereiding en upgrade van 8.0 naar Windows 10 duurde in werkelijkheid ongeveer
1,5 dag tot 2 dagen en NIET een paar uur !!
- De laptop is met een stoomadapter verbonden met het vaste net, de laptop werkt NIET op de batterij !
- De energieinstelling dienen vooraf te worden aangepast zodat de laptop, bij gebruik van de
netstroomadapter nooit overschakelt naar slaaptoestand en altijd aanblijft gedurende
het gehele upgrade-proces. Het upgraden mag tussentijds NIET worden onderbroken!
Voor meer informatie hierover, zie de navolgende link:
LINK - Energiebeheer in Windows 7 / 8
De voorbereidingen :
- De laptop werd vooraf eerst gescand op virussen en malware
- Aanwezige gevonden malware werd geruimd met AdwCleaner en Malwarebytes Anti-malware
- De antivirus software werd nadien verwijderd via het Configuratiescherm en dan Programma's en onderdelen
- Overbodige bestanden werden opgeruimd met CCleaner
- Een Clean Boot ( = Schone Start ) werd uitgevoerd en daarna de laptop opnieuw opgestart
LINK - Schone start uitvoeren in Windows 8, Clean Boot in Windows 8
LINK - Download ( kijk in de rechter kolom, bij Anti Malware )
Windows serienummer ...
Uit de praktijk
Juni 2018
Van Windows 7 Home naar Windows 10 Home
- We hebben een Windows 10 Home PC, Intel i5 met 1 x 500GB met een geldige Windows 7 Home Licentie
- We willen een 2e harddisk in dezelfde PC plaatsen en daarop Windows 10 installeren
- We hebben geen Windows 10 Licentienummer, alleen een Windows 7 Home licentienummer van de PC
- We plaatsen een nieuwe WD 1 Tb harddisk in de PC, sluiten deze aan en koppelen de Windows 7 harddisk tijdelijk af
- We downloaden de Media Creation Tool en voeren dit hulpprogramma uit.
- De Media Creation Tool genereert een Bootable USB stick met daarop de Windows 10 installatiebestanden
- We hebben nu een PC met alleen aangekoppeld 1 x een WD 1 TB schijf, nieuw en ongeformatteerd en niet geinitialiseerd.
- We zetten de PC aan en booten vanaf de USB Stick op ( gemaakt met de Media Creation Tool )
- Windows 10 Start op en installeert zichzelf op de nieuwe ( ongeformateerde ) harddisk van 1 Tb, vanaf de USB-stick
- Windows 10 vraagt tijdens de installatie om een serienummer
- We voeren het Windows 7 Home serienummer in van deze zelfde PC, waar voorheen Windows 7 Home was geïnstalleerd.
- Windows 10 vindt het Windows 7 serienummer OKE en vervolgt de installatie
- Na de installatie is Windows 10 Home geïnstalleerd en is direkt geactiveerd en heeft een geldige digitale W10 licentie
- We koppelen de oude harddisk weer aan in de PC, als 2e schijfstation D:
- Windows 10 accepteerde het geldige Windows 7 Home licentienummer.
- Conclusie: Van Windows 7 naar Windows 10 is blijkbaar nog steeds mogelijk ... anno juni 2018
- En zo kreeg de 6 jaar oude Windows 7 Home PC een 2e leven als Windows 10 Home PC met versie 1803 erop
- Hardwarekosten: 1 x een nieuwe WD 1 TB harddisk + een extra SATA kabel
- In de PC zit nu een WD 1 TB harddisk als C: schijf met Windows 10 Home erop en ...
- ... een oude 500 Gb D-schijf met vorige besturingssysteem Windows 7 Home erop + alle data ( in tact )
- Alle data van D: naar C: overgekopieerd en in de mappen van de gebruiker op C:
- De MS Office software is er opnieuw opgezet
- De inrichting van de PC kan beginnen...
LINK - Media Creation Tool
LINK - Nieuwe pc of laptop/notebook inrichten
Algemeen: Voordat U van Windows 7 / 8 gaat upgraden naar Windows 10 ( aanbevelingen ) :
(1) - Raadpleeg uw softwareleverancier / beheerder of uw (bedrijfs)software wel compatibel is met Windows 10
(2) - Controleer of uw computerhardware compatibel is met Windows 10, kijk op de website van uw notebook-/pc-leverancier
(3) - Maak een (externe) backup van al uw belangrijke data en ook van uw e-mail
(4) - Werk uw windows 7 of 8 computer eerst bij, via windows update, tot de meest recente versie
(5) - Controleer / scan eerst uw computer op virussen en malware en verwijder deze
(6) - Verwijder daarna tijdelijk uw antivirus programma en herinstalleer deze opnieuw na het upgraden naar Windows 10
(7) - Controleer uw harddisk op vrije schijfruimte, minimaal 8 Gb is nodig
(8) - Bij een laptop/notebook: Ga naar het Configuratiescherm en dan naar Energiebeheer en stel
bij de instellingen voor energiebeheer e.e.a. zodanig in dat de laptop/notebook NOOIT uitgaat indien gebruik wordt
gemaakt van een stroomadapter ( = aangesloten op het vaste net )
(9) - Indien mogelijk, verwijder tijdelijk de batterij uit uw notebook ( zie de onderkant van de laptop )
(10) - Sluit uw notebook aan op het vaste stroomnet ( sluit uw notebook aan op de adapter, maak GEEN gebruik van de batterij )
(11) - Ontkoppel uw randapparatuur (scanner, printer, externe harddisken, usb-sticks etc.) tijdelijk van uw computer
(12) - Voer eventueel een Clean Boot ( = schone start ) uit, voordat U gaat upgraden naar Windows 10
(13) - De upgrade naar Windows 10, dit duurt normaliter 1,5 tot 2,5 uur
In sommige gevallen duurt het vele uren en in uitzonderlijke gevallen duurt het 1 á 2 dagen !
LINK - Aanbevelingen / stappenplan voor upgraden naar Windows 10
LINK - Windows 7 to Windows 10 migration guide
LINK - Windows 10 Upgrade requires to uninstall Daemon Tools
LINK - Schone start uitvoeren in Windows 8, Clean Boot in Windows 8
LINK - Energiebeheer Windows 7 / 8
Windows 10 Upgrade-assistent blijft steken op 99% :
LINK - Windows 10 Upgrade-assistent blijft steken op 99%
LINK - Windows 7 upgrade naar Windows 10: Upgrade-assistent blijft steken op 99%
LINK - Windows 10 Upgrade Assistant is stuck at 99%
LINK - Upgrade to Win10 from 7 using Assitant - stuck @ 99% installing
( Upgraden Windows 7 naar 10 ) Windows 10 Setup Mislukt bij : Updates downloaden
Uit de praktijk
Probleem
We willen een Windows 7 computer upgraden naar Windows 10 via de navolgende link:
LINK - Upgraden naar Windows 10
Tijdens het upgrade proces verschijnt het navolgende paarse scherm:
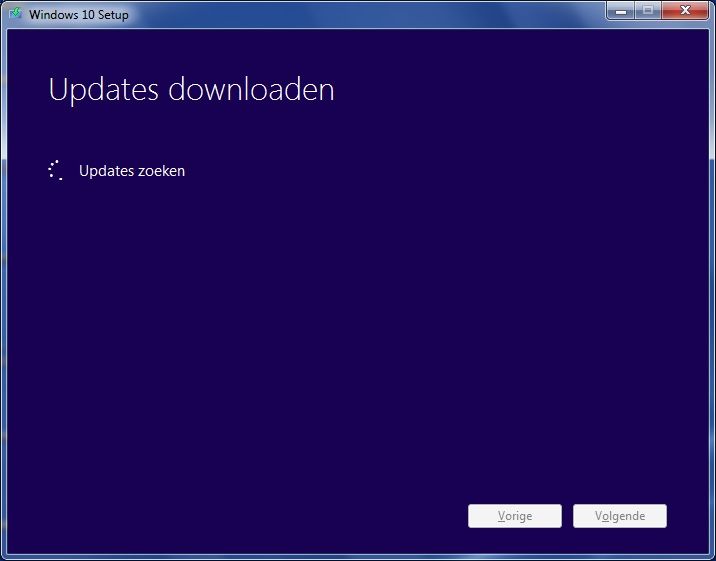
Updates zoeken hierboven duurt extreem lang ( paar uur ) en het gehele proces lijkt vast te lopen en U kunt niet
op Vorige of Volgende klikken.
Oplossing
Een mogelijke oplossing op de site van Microsoft, zie de navolgende link :
LINK - Windows 10 setup loopt vast in "zoeken naar updates"
Het upgraden van Windows 7 / 8 naar Windows 10 :
Stap 1 :
Ga naar de navolgende link en klik hierin op de knop: NU UPGRADEN
LINK - Microsoft : Upgraden naar Windows 10
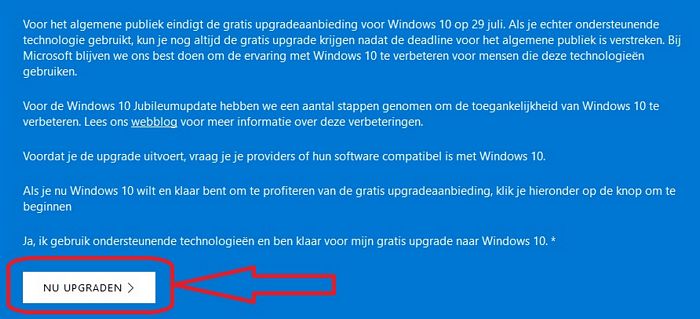
Stap 2 :
Het bestand: Windows10UpgradeXXXXX.exe dient te worden gedownload ...
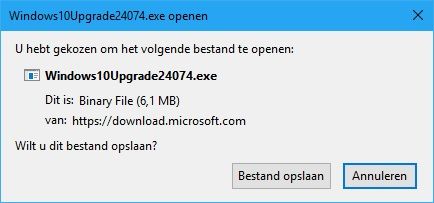
Stap 3 :
- Na het downloaden, ga op de computer naar de map: Downloads
- Klik met de rechter-muisknop op het bestand: Windows10UpgradeXXXXX.exe
- Klik op : Als Administrator uitvoeren
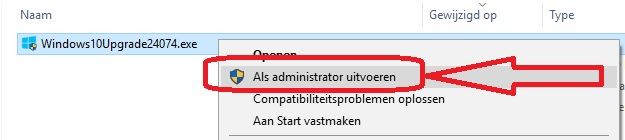
Stap 4 :
Het upgrade-proces van Windows 8.0 naar Windows 10 begint ...
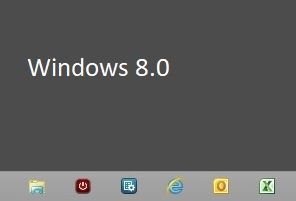
Stap 5 :
Klik rechts onderaan op: Akkoord
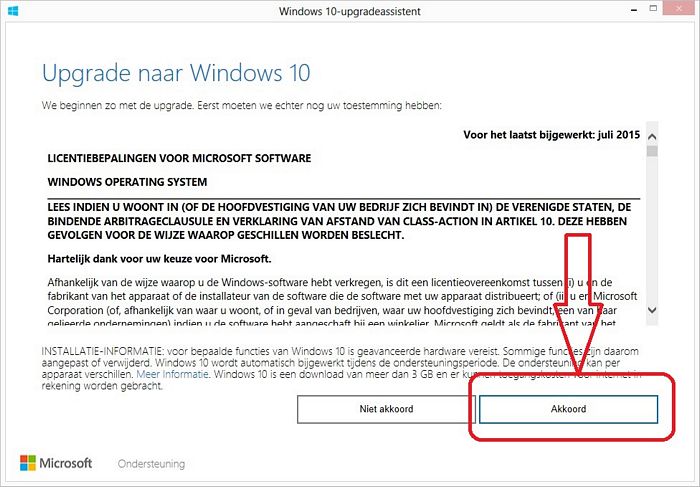
Stap 6 :
Vooraf wordt gecontroleerd of de computer compatible is met Windows 10 ...
Klik op: Volgende
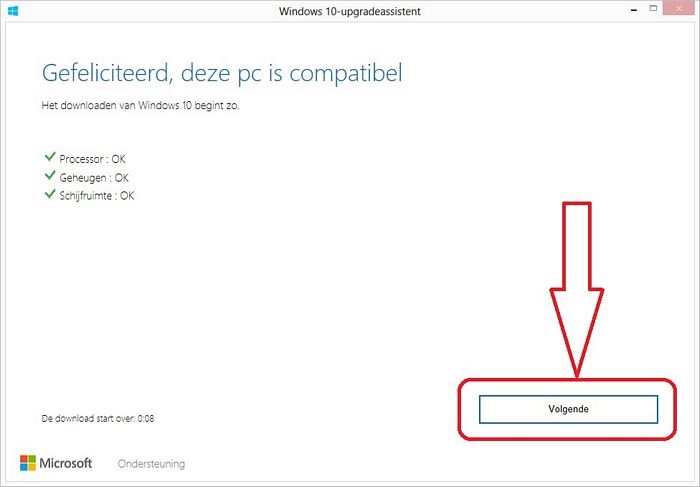
Stap 7 :
De upgrade wordt voorbereid , Windows 10 wordt gedownload ...
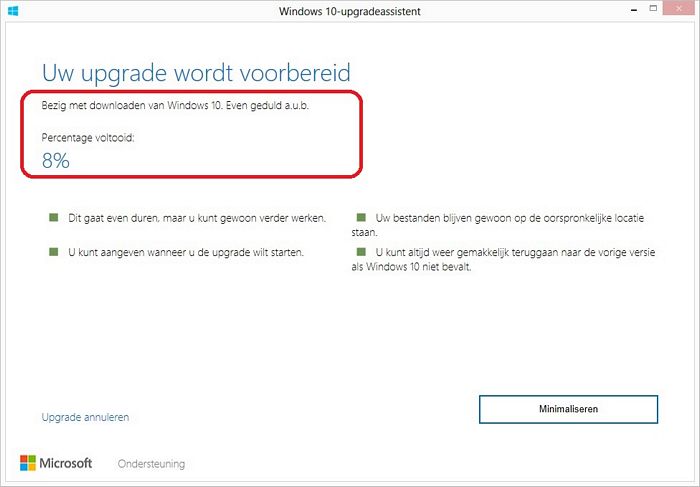
Stap 8 :
Dit voorbereiden ( het downloaden van Windows 10 ) duurt enige tijd ...
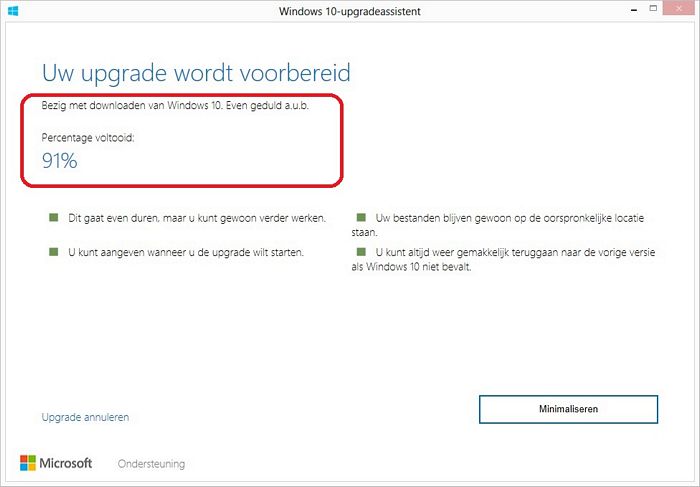
Stap 9 :
De download van Windows 10 wordt gecontroleerd ...
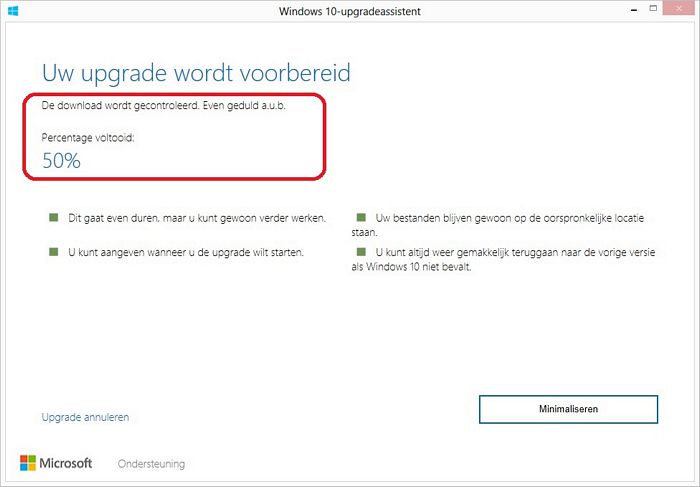
Stap 10 :
De upgrade naar Windows 10 is voorbereid en de computer dient opnieuw te worden
opgestart om de upgrade naar Windows 10 daadwerkelijk in gang te zetten ...
Na een half uur start de computer uit zichzelf opnieuw op, of klik op de knop: Nu opnieuw opstarten
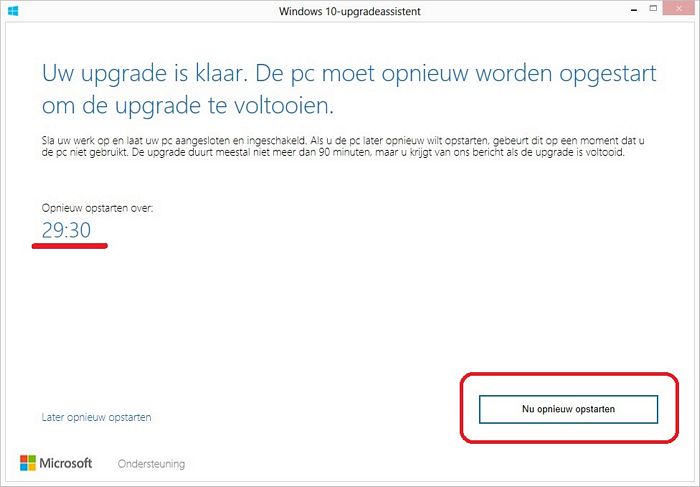
Stap 11 :
U wordt afgemeld ...
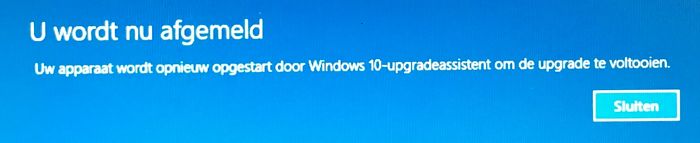
Stap 12 :
Opnieuw opstarten ...

Stap 13 :
En nu komt het hele probleem alsnog boven water ...
De Windows 8.0 computer MOET eerst bijgewerkt worden alvorens er kan worden
geupgrade naar Windows 10. En dit duurde uren en uren ...
Alleen doordat het lampje op de laptop onregelmatig af en toe aan ging kon worden
geconstateerd dat het update proces niet vast zat. Hier ging een hele avond en nacht overheen.

Stap 14 :
De volgende ochtend was het upgrade proces bijna voltooid en stond het navolgende scherm op de laptop:
Klik op: Volgende
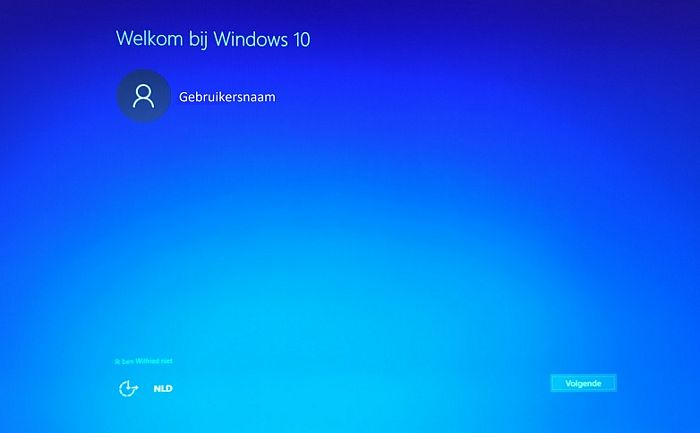
Stap 15 :
Pas desgewenst de privacy instellingen aan en klik daarna rechts onderaan op: Accepteren
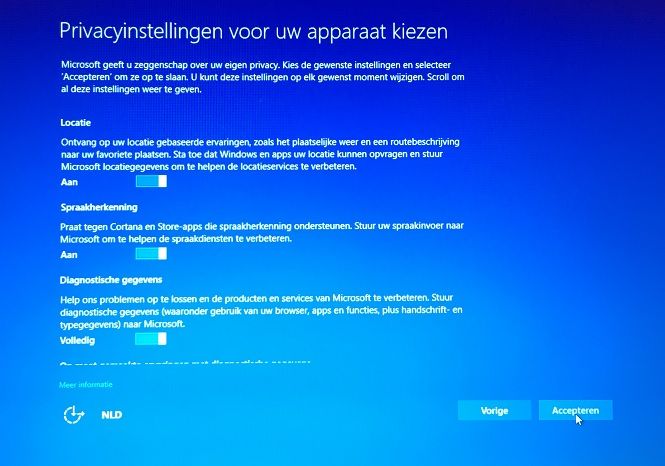
Stap 16 :
Klik op: Volgende
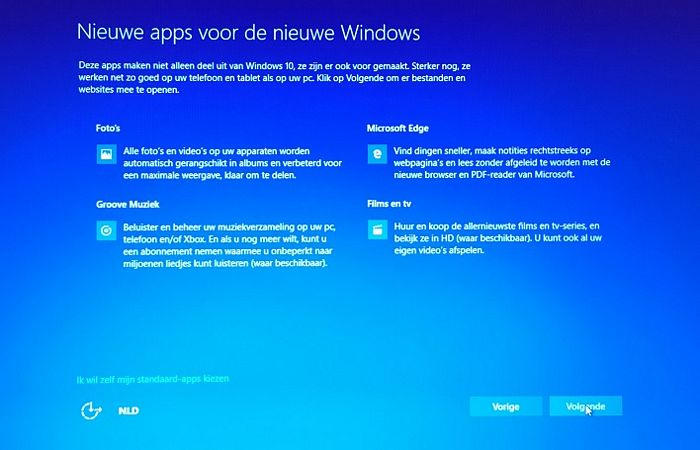
Stap 17 :
Het scherm wordt zwart en even later verschijnt: Hallo
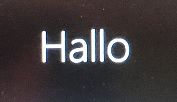
Stap 18 :
Er zijn nog een aantal updates welke dienen te worden geïnstalleerd door Windows 10
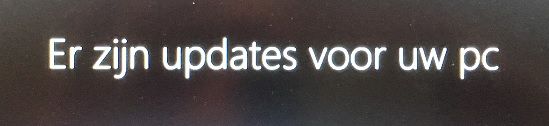
Stap 19 :
Het installeren van de updates duurt een paar minuten ...
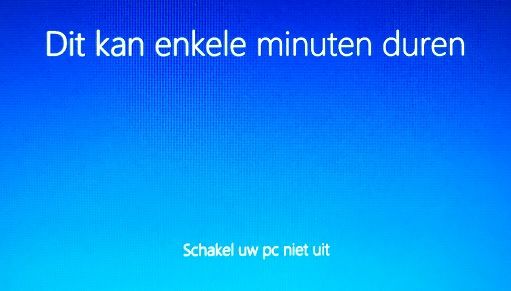
Stap 20 :
Nog even ...

Stap 21 :
...en we kunnen aan de slag!
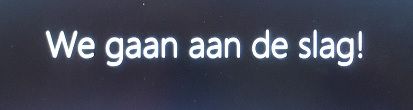
Stap 20 :
Het bureaublad verschijnt weer, maar nu in Windows 10.
Klik op: Afsluiten om te beginnen met Windows 10...
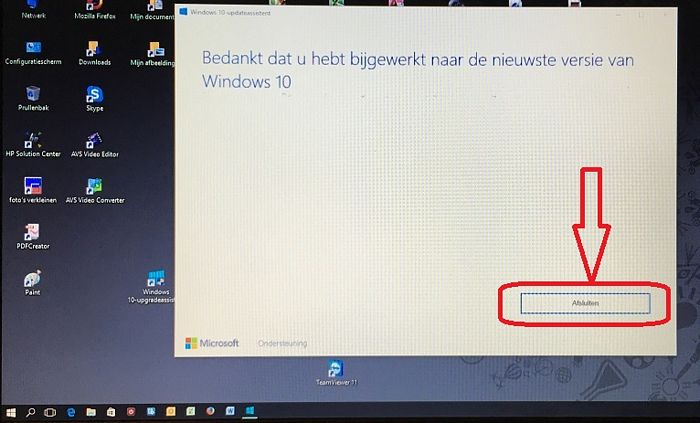
De upgrade van Windows 8.0 naar Windows 10 is hiermee voltooid.
- De antivirus software dient nu nog te worden geherinstalleerd.
- Eventuele aanpassingen bij de schone start dienen ongedaan gemaakt te worden
Een Upgrade van een bestaande Windows 7 computer naar Windows 10 verloopt op dezelfde manier.
Lukt het niet om te upgraden naar Windows 10, dan zal Windows uiteindelijk terugkeren naar Windows 7 of 8.
|
|