Gerelateerd - Windows 11
Het Windows 11 Startmenu naar links verplaatsen, op de Taakbalk
Wat wilt U in Windows 11: Het Startmenu in het midden of aan de linker kant ?
In de officiële versie van Windows 11 zijn beide opties mogelijk.
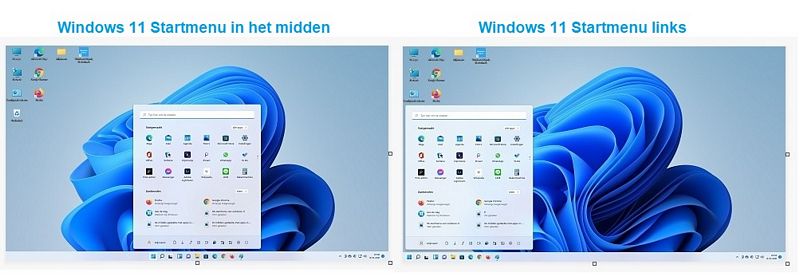
Uit de praktijk
Het Startmenu van Windows 11 staat standaard in het midden boven de Taakbalk.
U kunt er in Windows 11 voor kiezen om:
- of om het Startmenu in het midden op de Taakbalk te laten staan ( = Standaard )
- of om het Startmenu naar de linker hoek boven de Taakbalk te verplaatsen.
( Net zoals bij Windows 10 )
Het Startmenu in het midden op de Windows 11 Taakbalk kunt U alsvolgt
verplaatsen naar de linkerkant boven de Windows 11 Taakbalk :
Doe hiervoor het volgende...
Methode 1 :
- Klik met de Rechter-muisknop op de Windows 11 Start-knop
- Klik op de menukeuze: Instellingen, in het Startmenu.
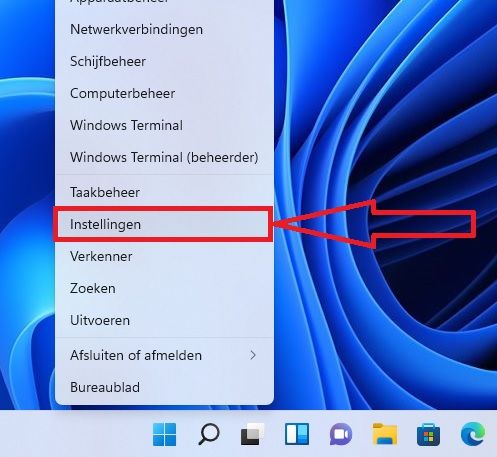
- Klik in het linker menu op: Persoonlijke instellingen
- Klik in het rechter-menu op: Taakbalk
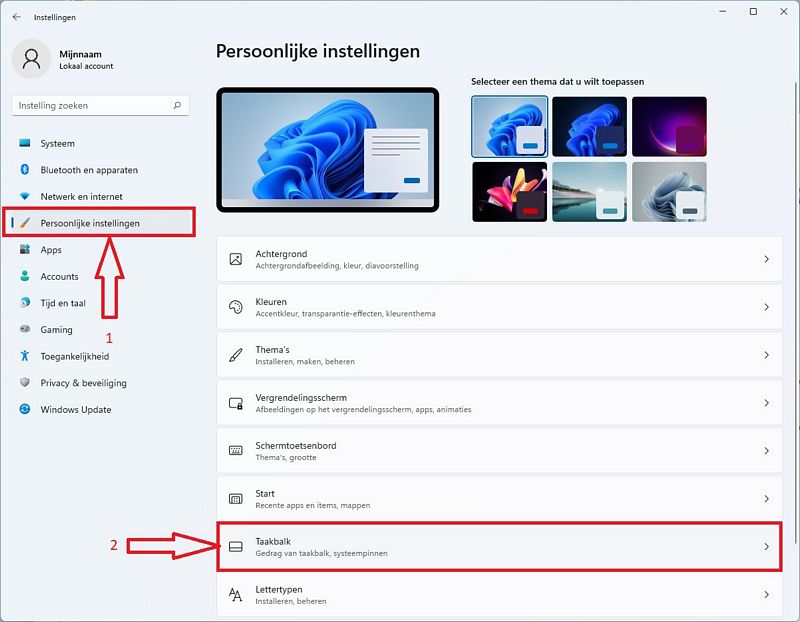
- Ga in het rechter gedeelte naar onderen, naar het onderdeel: Gedrag van taakbalk
- Klik op: Gedrag van taakbalk
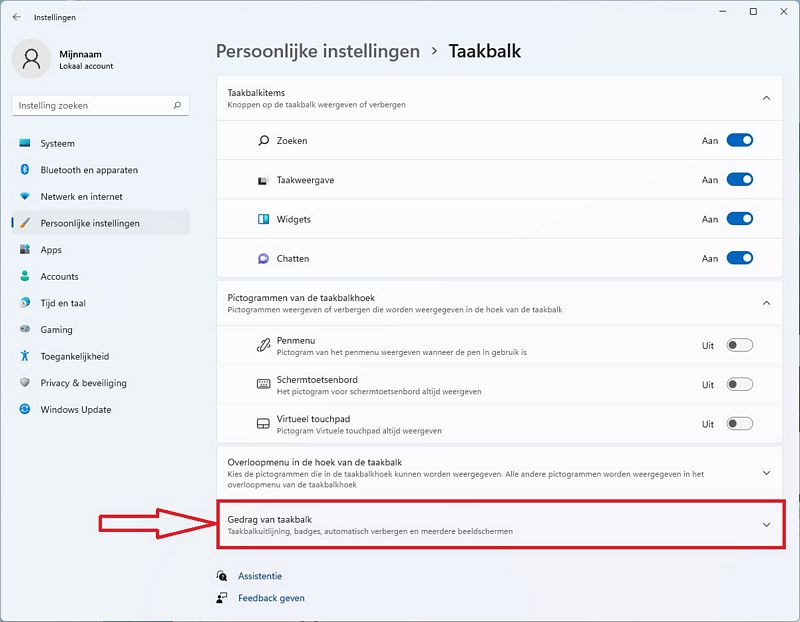
- Ga in het rechter menu naar beneden.
- Kijk bij: Uitlijning van taakbalk
- Klik in het rechter menu op: Centreren
- Kies de keuze : Links
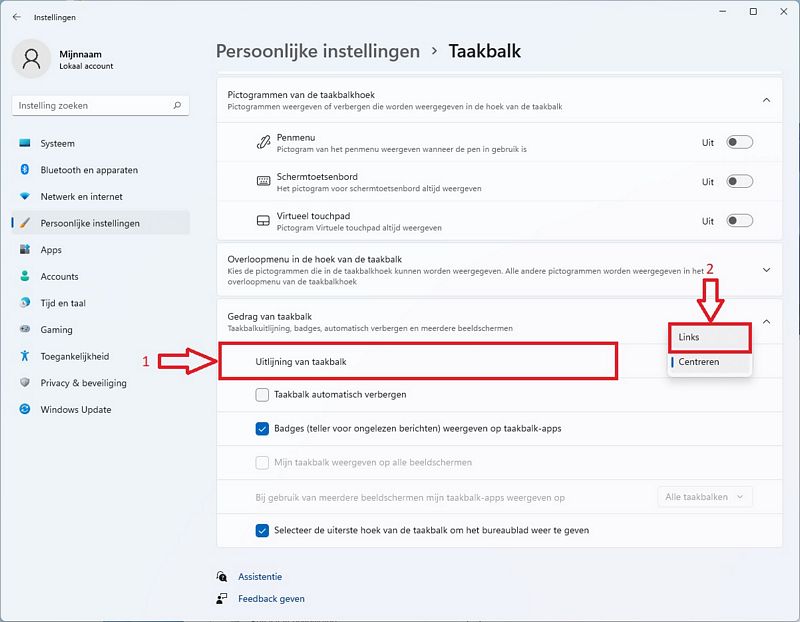
- Het Startmenu van Windows 11 staat nu aan de linker kant van de Taakbalk,
net zo als bij Windows 10.
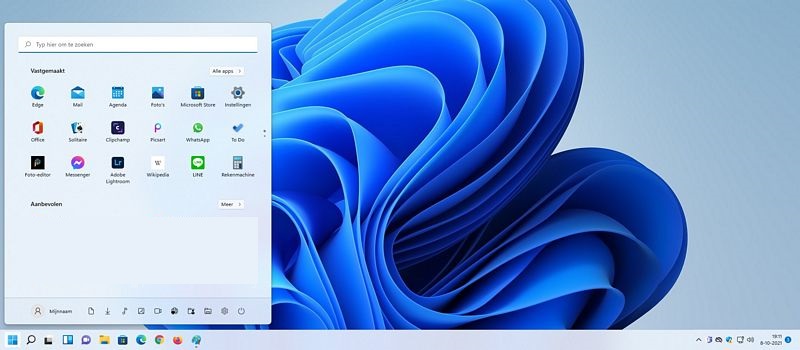
Via dezelfde methode als hierboven aangegeven kunt U het Startmenu
ook weer terug plaatsen naar het midden van de Taakbalk in Windows 11.
Kies dan de optie: Centreren.
Methode 2 :
- Klik met de rechter-muisknop op de Windows 11 Taakbalk
- Klik op de knop: Taakbalkinstellingen
- Klik onderaan in het scherm op de keuze: Gedrag van taakbalk
- Kijk bij: Uitlijning van taakbalk
- Klik rechts op: Centreren
- Kies: Links
Nu staat het Windows 11 Startmenu aan de linkerkant boven de Taakbalk.
Windows 11 : Het rechter Start-menu
Beschikt Windows 11 net zoals Windows 10 over een
rechter Start-menu, wanneer U met de rechter-muisknop
op de Windows 11 Start-knop klikt ?
Ja, dit menu is bijna het zelfde als in Windows 10.
Wat in Windows 11 anders is, is:
- De keuze: Mobiliteitscentrum is niet meer aanwezig in Windows 11, in het rechter Start-menu.
- Windows Powershell heet nu: Windows Terminal
- Windows Powershell (Admin) heet nu: Windows Terminal (beheerder)
Verder zijn alle Windows 11 rechter Start-menu items hetzelfde als in Windows 10.
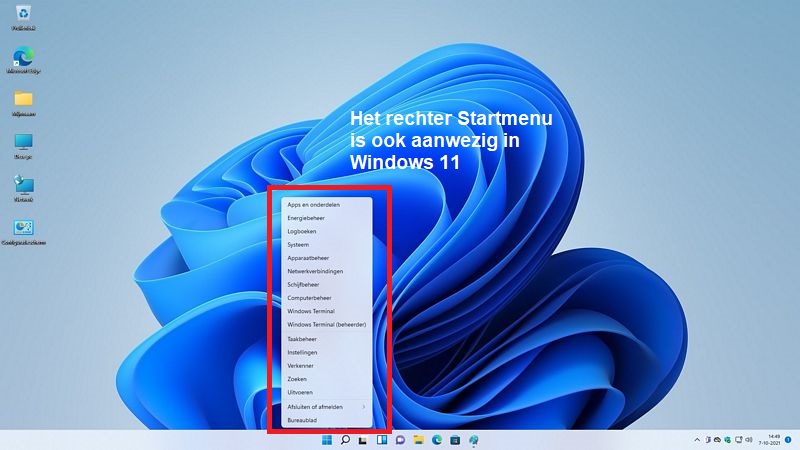
Windows 11 Startmenu vs. Windows 10 Startmenu
Startmenu Windows 10 :
Het Windows 10 Startmenu bestaat uit 3 verticale onderdelen:
- 1. Linker kolom
Het smalle linker gedeelte, met een aantal pictogrammetjes
waaronder: Instellingen, Documenten en Afbeeldingen
- 2. Midden kolom
Het midden gedeelte ( met een lijst van alle Apps )
- 3. Rechter kolom
Het rechter gedeelte met alle tegels.
Startmenu Windows 11 :
Bij Windows 11 ziet het startmenu er in eerste instantie anders uit t.o.v.
het startmenu in Windows 10, maar kijkt U iets verder, dan heeft het
toch wel duidelijke oveenkomsten met die van Windows 10.
Voor de 3 onderdelen ( verticale kolommen ) uit het startmenu van
Windows 10 geldt nu in Windows 11 het volgende :
- 1. Linker kolom ( van Windows 10 in Windows 11 )
Het smalle linker gedeelte van het Windows 10 startmenu
is standaard uitgeschakeld in Windows 11. Al deze
pictogrammen kunt U in Windows 11 eenvoudig even aanzetten.
Dit kunt U alsvolgt doen:
- Klik met de linker-muisknop op de Windows 11Start-knop.
- Klik in het start-menu op: Instellingen ( = Het tandwieltje )
- Klik in het linker menu op:Persoonlijke instellingen
- Klik in het rechter-menu op: Start
- Klik in het rechter-menu op: Mappen
- Kies nu welke mappen worden weergegeven op Start naast de aan/uit-knop.
- Alle schakelaars staan standaard op: Uit
- Zet ALLE schakelaars op: Aan in plaats van op Uit
- Het eind-resultaat ziet U hieronder:
- Alle pictogrammetjes staan nu horizontaal, links naast de Aan-/Uit-knop,
waaronder: Documenten, Afbeeldingen, Downloads, Verkenner enz.
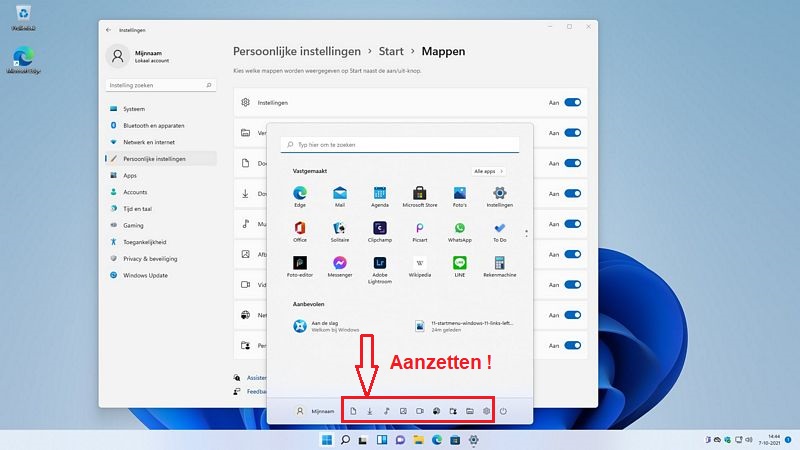
- 2. Midden kolom ( van Windows 10 in Windows 11 )
Het middengedeelte van het Startmenu uit Windows 10
is standaard verborgen in Windows 11, maar deze kunt U
snel zichtbaar maken door in het Start-menu van Windows 11
rechts bovenaan te klikken op de knop: Alle apps
Dan komt het midden gedeelte van het Startmenu uit Windows 10
weer te voorschijn.
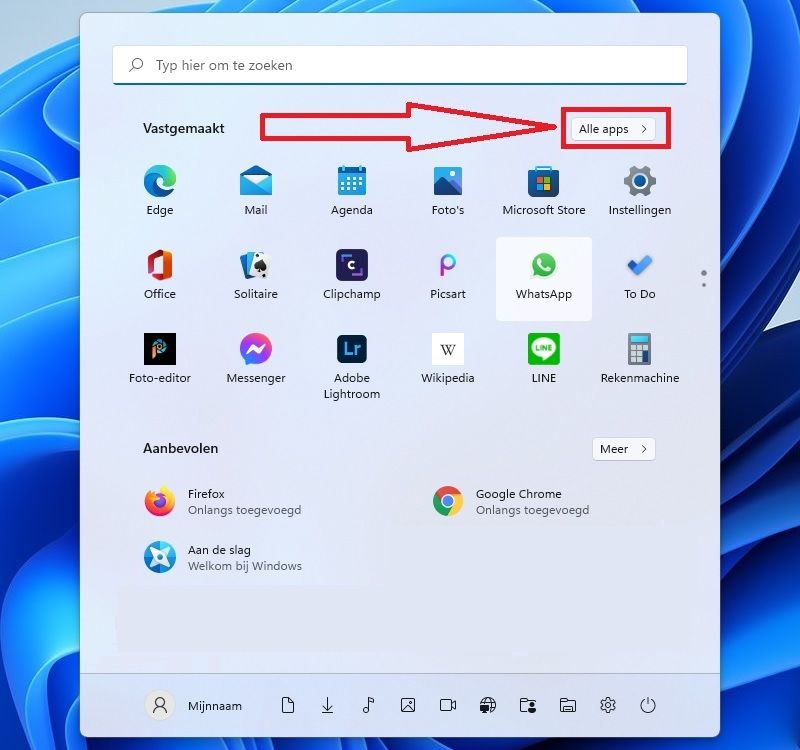
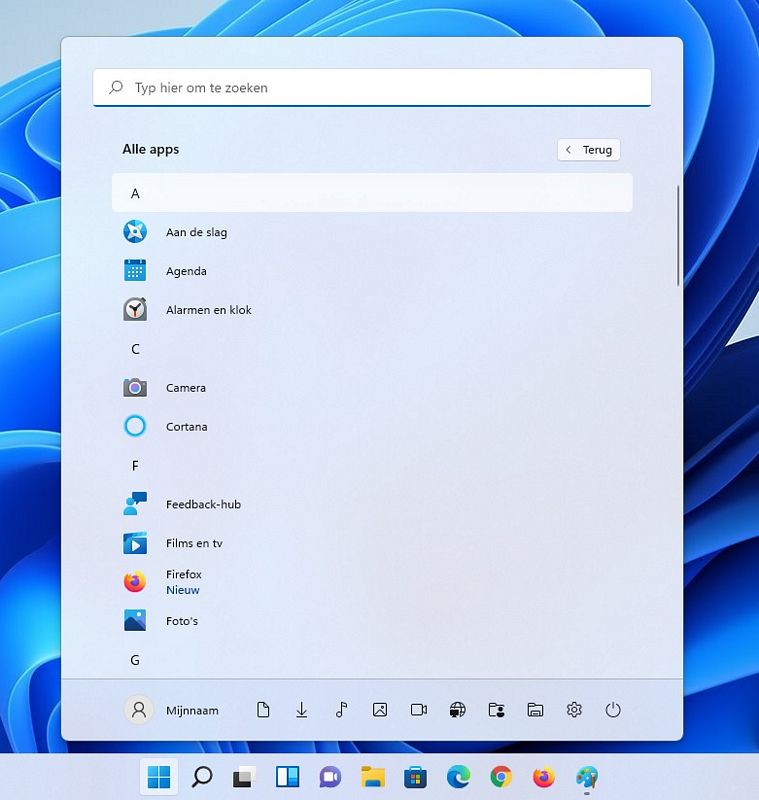
- 3. Rechter kolom ( van Windows 10 in Windows 11 )
Het rechter gedeelte van het Start-menu uit Windows 10
heeft in Windows 11 plaats gemaakt voor een aantal icoontjes
welke U direkt ziet, wanneer U op Start klikt in Windows 11.
Een belangrijk en direkt zichtbaar icoontje is hierbij het
tandwieltje: Instellingen
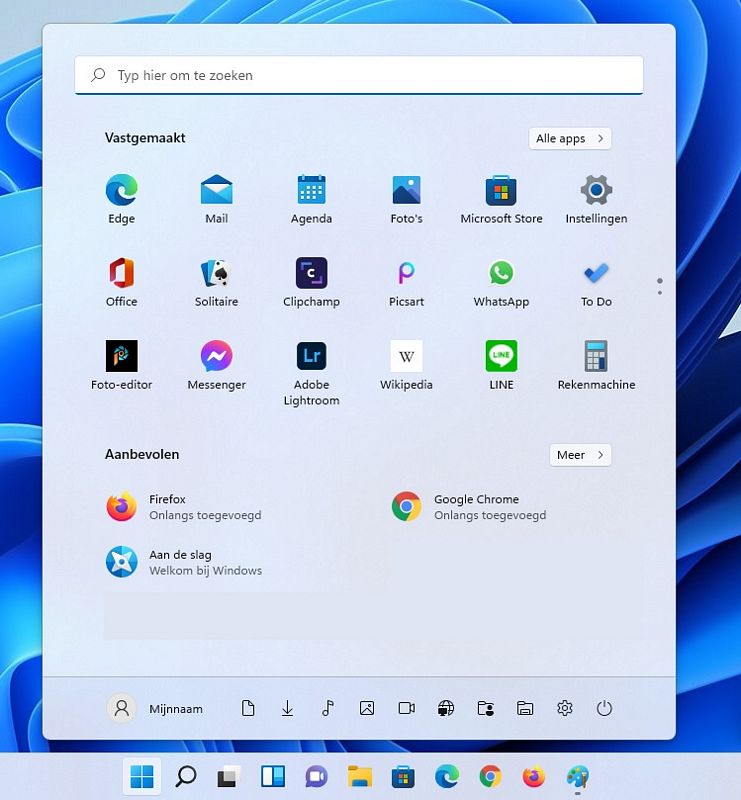
- Boven in het startmenu van Windows 11 kunt U zoeken.
FOTOS - Startmenu Windows 11
Windows 11 Startmenu: wat kan wel, wat kan niet
- U kunt bij het Windows 11 Startmenu niet met de muis aan de zijkant trekken en deze breder
maken of hoger maken.
- U kunt met het wieltje van de muis wel omlaag en omhoog scrollen door alle pictogrammen in
het bovenste deel van het startmenu.
- U kunt de pictogrammen in het bovenste deel van het startmenu wel verwisselen van plaats.
- Van het onderste deel van het startmenu kunt U een lange lijst maken en door doorheen scrollen.
Dit kan door aan de rechter zijde op de knop: Meer
Belangrijke mappen toevoegen aan het Startmenu in Windows 11
Belangrijke mappen toevoegen aan het Startmenu in Windows 11.
Dit maakt dat U veel fijner kunt werken met het Startmenu
Alle mappen welke voorheen in het Windows 10 Startmenu in de
linker kolom stonden, die kunt U in Windows 11 optioneel inschakelen,
zodat ze onderaan in het Startmenu van Windows 11 op de horizontale
balk komen te staan, links van de Aan-/Uit-knop.

Doe hiervoor het volgende:
- Klik met de rechter-muisknop op de Windows 11Start-knop.
- Klik in het start-menu op: Instellingen
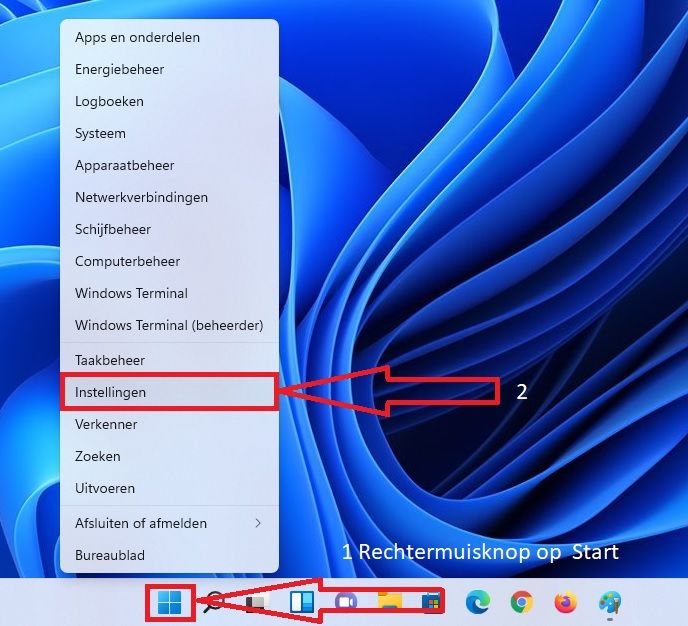
- Klik in het linker menu op:Persoonlijke instellingen
- Klik in het rechter-menu op: Start
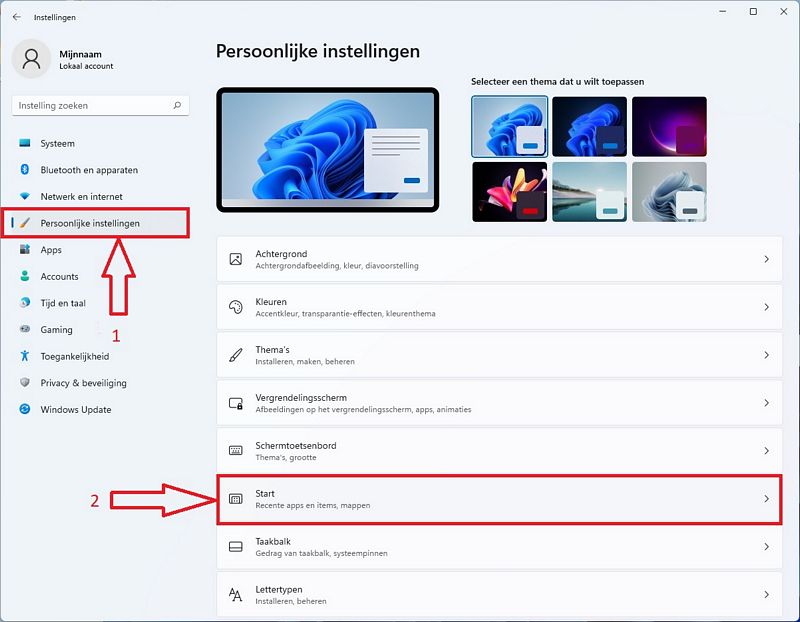
- Klik in het rechter-menu op: Mappen
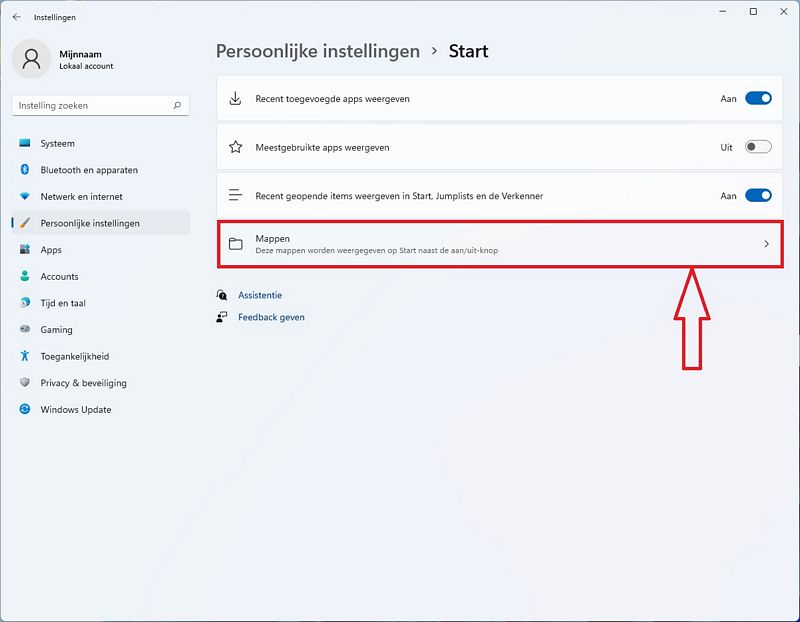
- Kies nu welke mappen worden weergegeven op Start naast de aan/uit-knop.
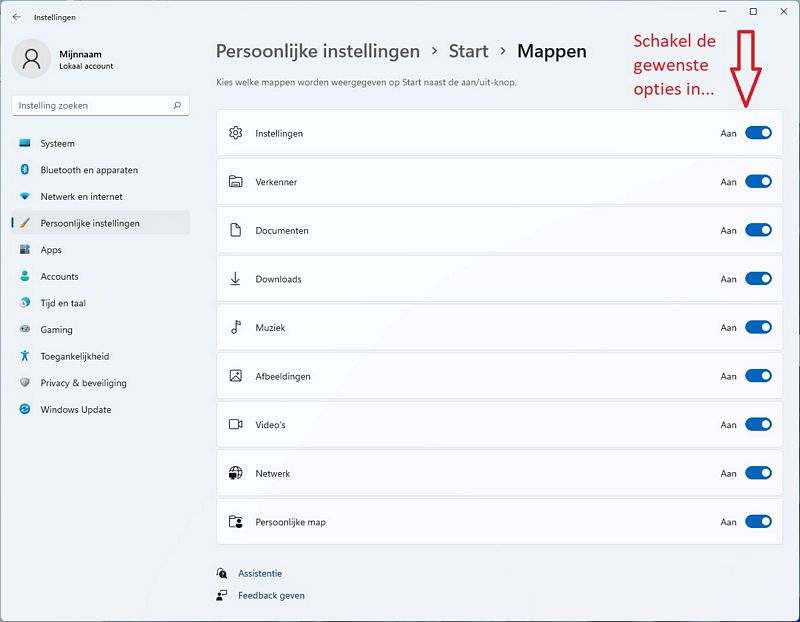
- Alle schakelaars staan standaard op: Uit
- Zet ALLE schakelaars op: Aan in plaats van op Uit
- Het eind-resultaat ziet U hieronder:
- Alle pictogrammetjes staan nu horizontaal, links naast de Aan-/Uit-knop.
waaronder: Documenten, Afbeeldingen, Downloads, Verkenner enz.
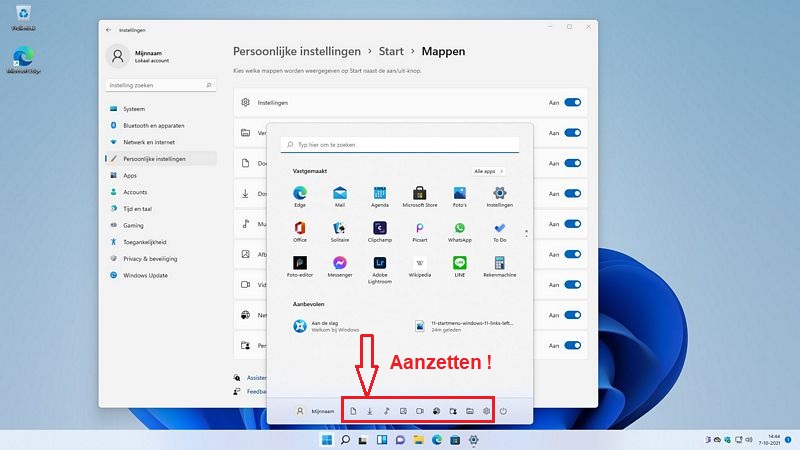
|

