Gerelateerd - Windows 10 & Lokaal Account
Gerelateerd - Microsoft Account
Gerelateerd - Windows 11
Gerelateerd - Laten we de installatie ...
Microsoft Account
LINK - Wat is een Microsoft-account?
LINK - Overschakelen van een lokaal account naar een Microsoft-account
LINK - Waarom u een Microsoft-account nodig hebt met sommige Microsoft 365- of Office-producten
LINK - Welk account moet ik gebruiken bij Office en waarom heb je er een nodig?
Windows 11 Home (22H2) installeren met een lokaal account
De situatie
We hebben een Windows 11 Home ( en geen Windows 11 Pro ! )
notebook met een Intel i5 processor en 16 Gb intern geheugen en een 500 Gb SSD.
De laptop is nieuw en is nog nooit aangezet
De laptop is geleverd met Windows 11 Home, versie 22H2.
Vraag
Is het mogelijk om Windows 11 Home ( versie 22H2 ) tijdens de installatie te
installeren met een lokaal account?
Antwoord
1.
NEE, niet tijdens het 1e keer opstarten van Windows 11 Home, maar JA, nadien wel !.
Tijdens het eerste keer opstarten van Windows 11 Home dient U :
- of een bestaand Microsoft Account in te voeren
- of tijdens de installatie een Microsoft Account aan te maken.
2.
Nadat de installatie van Windows 11 Home is voltooid en U op het
bureaublad bent aangekomen, dan kunt U in Windows 11 Home
daarna alsnog omschakelen naar een Lokaal account, indien
U dat wenst.
Een nadere uitleg volgt hieronder, hoe U dit kunt doen:
1.
Tijdens de installatie bent U verplicht om een internetverbinding
te maken bij Windows 11 Home en even later tijdens de installatie bent
U verplicht om een Microsoft Account in te voeren, anders kunt U niet
verder.
U komt tijdens de installatie van Windows 11 Home uiteindelijk in het
scherm hieronder terecht en daar kunt U niet omheen.
U dient een Microsoft Account in te voeren.
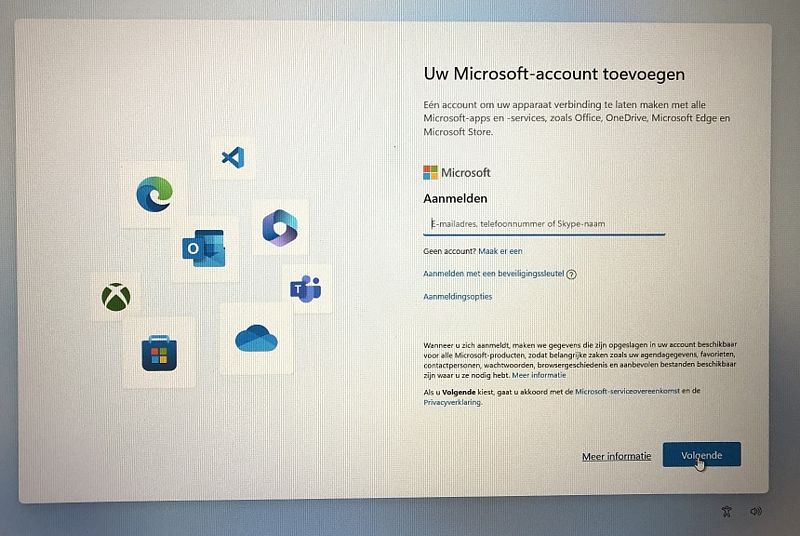
- Vul nu een bestaand Microsoft Account in.
- Heeft U dit niet, klik dan op: Maak er een
- Maakt U een nieuw Microsoft Account aan tijdens het eerste keer opstarten van
Windows 11, dan dient U de navolgende zaken in te voeren:
- een nieuw, nog niet bestaand e-mail adres
- een door uwzelf gekozen wachtwoord
- een geboortedatum
- een pincode ( bijvoorbeeld: 4 cijfers )
2.
- Bent U op het bureaublad aangekomen van Windows 11 Home, dan kunt U alsvolgt
alsnog omschakelen naar een lokaal account.
Doe hiervoor in Windows 11 Home het volgende:
- Klik met de linker-muisknop op de Windows 11 Start-knop
- Klik op: Instellingen
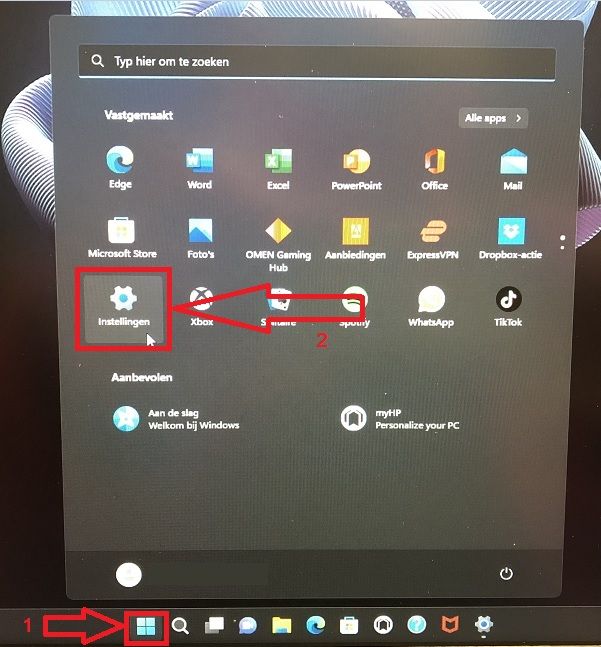
- Klik in het linker menu op: Accounts
- Kijk in het rechter menu bij het onderdeel: Accountinstellingen
- Klik op: Uw info
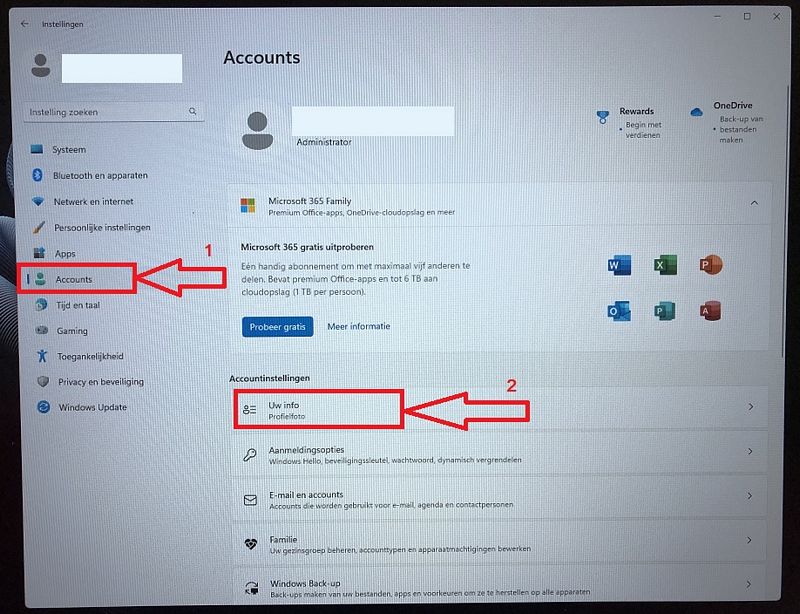
- Klik op: In plaats daarvan aanmelden met een lokaal account
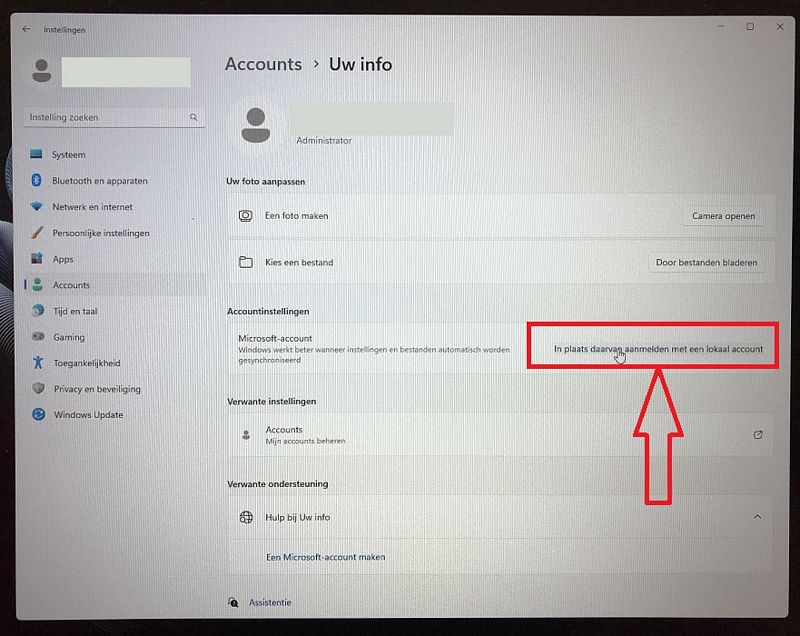
- Daarna krijgt U enkele blauwe schermen te zien
- Maak uw keuze ...
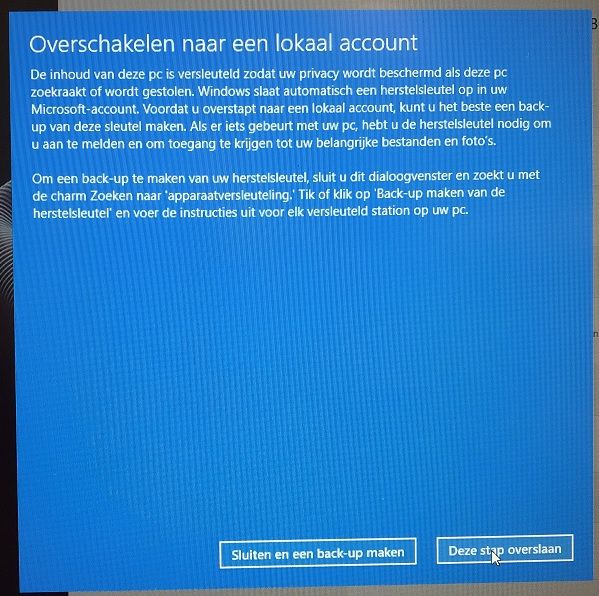
- Klik op: Volgende ...
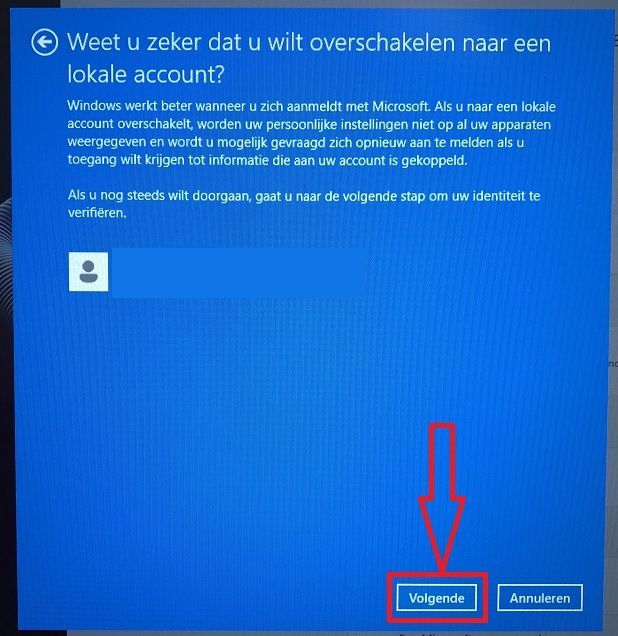
- Volg de aanwijzingen en maak uw keuzes kenbaar in de blauwe schermen
- Vervolgens dient U een gebruikersnaam in te voeren en 2 x het wachtwoord
en een geheugensteun voor het wachtwoord.
- Klik daarna onderaan op: Volgende
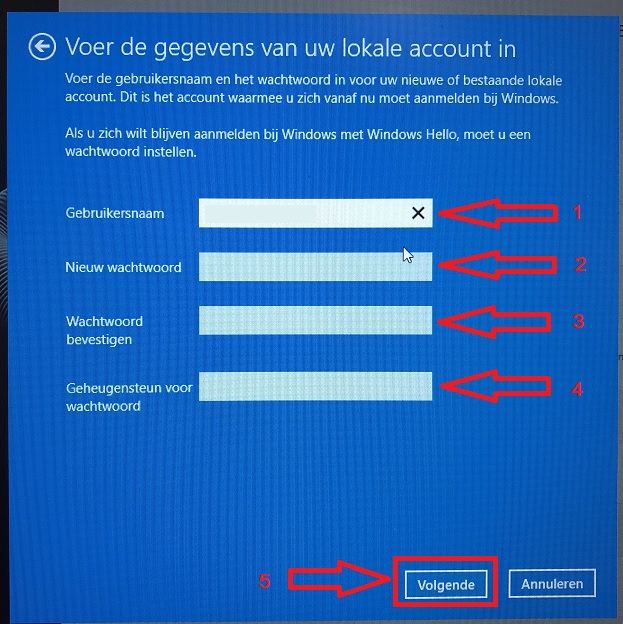
- Vervolgens krijgt U ook het verzoek om een pincode in te stellen.
- Noteer deze gegevens goed ( gebruikersnaam, wachtwoord en pincode )!
- Klik daarna op: Volgende
- Klik tot slot op de knop: Afmelden en voltooien
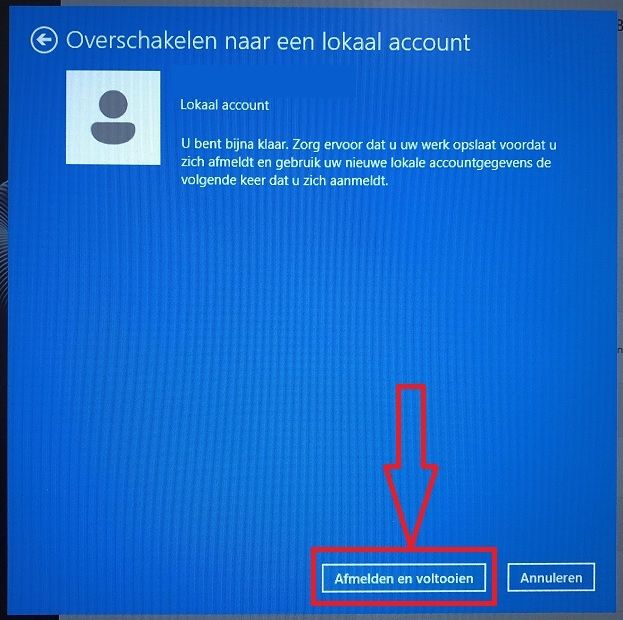
- Hierna herstart de computer
- U kunt daarna inloggen met een lokaal account bij Windows 11 Home 22H2
door uw pincode in te vullen.
Windows 11 & Lokaal Account
LINK - How to use local accounts on Windows 11 version 22H2 devices
LINK - Can you install 22H2 without a Microsoft account?
Windows 11 Pro installeren met een lokaal account en zonder wachtwoord
De situatie
We hebben een Windows 11 Pro ( en geen Windows 11 Home ! )
notebook met een Intel i7 processor en 16 Gb intern geheugen.
De laptop is nieuw en is nog nooit aangezet
De laptop is geleverd met Windows 11 Pro, versie 21H2.
Vraag
Is het mogelijk om Windows 11 Pro ( versie 21H2 ) af te
installeren met een lokaal account en zonder een wachtwoord erop?
Antwoord
Ja, we hebben het geprobeerd en wat bleek: dat kan !
Hoe doe je dat dan?
Dat ging zo ...
(Hieronder worden alle schermen stap voor stap uitgelegd,
vanaf het opstarten van de laptop t/m het bureaublad. )
0.
Belangrijk vooraf:
- U doet even net, als of U op een plek zit waar GEEN internet voorhanden is !
- Maak GEEN verbinding met Wi-Fi
- Sluit vooraf GEEN vaste internet-kabel ( RJ45 netwerk-kabel ) aan op de computer!
- Er is geen internet !!
We beginnen ...
1.
We zetten de laptop aan
2.
- Het eerste scherm ...
- We kunnen kiezen uit 3 talen: English, Francais en Nederlands
- Kies de taal: Nederlands
- Klik daarna rechts onderaan op: Ja
3.
- U krijgt nu een scherm met de melding:
Is dit het juiste land of de juiste regio?
- Selecteer de keuze: Nederland
- Klik daarna rechts onderaan op: Ja
4.
- U krijgt nu een scherm met de melding:
Is dit de juiste toetsenbordindeling of invoermethode?
- De indeling staat op: Verenigde Staten (Internationaal)
- In zeer veel gevallen is dit de juiste toetsenbordindeling voor Nederland.
- Heeft U de een pc of laptop met de toetsenbordindeling: QWERTY
klik dan rechts onderaan op: Ja
- In Windows kunt U achteraf alsnog de toetsenbordindeling wijzigen of
er één extra toevoegen.
5.
- U krijgt nu een scherm met de melding:
Wilt u een tweede toetsenbordindeling toevoegen?
- Dat is aan U zelf, wij zeggen altijd: Overslaan
- Standaard gebruiken de meeste mensen maar 1 toetsenbord op de computer.
6.
( Eerste keer )
- U krijgt nu een scherm met de melding:
U gaat verbinding maken met een netwerk
- Klik onderaan op de knop: Ik heb geen internet
7.
( Eerste keer )
- U krijgt nu een scherm met de melding:
Maak nu verbinding om snel aan de slag te gaan op uw apparaat
- Klik onderaan op de knop: Doorgaan met beperkte instellingen
8.
- De computer start opnieuw op ...
9.
( Tweede keer )
- U krijgt nu opnieuw een scherm met de melding:
U gaat verbinding maken met een netwerk
- Klik onderaan op de knop: Ik heb geen internet
10.
( Tweede keer )
- U krijgt nu opnieuw een scherm met de melding:
Maak nu verbinding om snel aan de slag te gaan op uw apparaat
- Klik onderaan op de knop: Doorgaan met beperkte instellingen
11.
- U krijgt nu een scherm met de melding:
Lees de licentieovereenkomst
- Klik onderaan op de knop: Akkoord
12.
- U krijgt nu een scherm met de melding:
Wie gaat dit apparaat gebruiken?
- Vul daar de naam in van de gebruiker ...
LET OP: Deze naam krijgt U er niet meer uit en is
op diverse schermen binnen Windows 11 zichtbaar!
Denk dus even heel goed na over deze naam, voordat
U even snel wat invult!
- Dit mag bijvoorbeeld zijn: Gebruiker
- Dit mag bijvoorbeeld zijn: Uw voornaam
- Dit mag bijvoorbeeld zijn: Uw achternaam
- Dit mag bijvoorbeeld zijn: Naam van uw bedrijf
- Dit mag bijvoorbeeld zijn: Een willekeurige algemene naam
- Etc.
- Klik daarna rechts onderaan op de knop: Volgende
13.
- U krijgt nu een scherm met de melding:
Een wachtwoord maken dat heel goed te onthouden is
Of U wel of niet in dit stadium een wachtwoord wilt aanmaken, dat is uw eigen keuze!
Kies A. of B. hieronder ...
A.
U vult GEEN wachtwoord in...
Dan vervolgt Windows 11 de installatie en start Windows 11 straks
op ZONDER een wachtwoord. U kunt in een later stadium in Windows 11
alsnog een wachtwoord aanmaken.
B.
U vult WEL een wachtwoord in ...
Dan krijgt U een aantal aanvullende schermen waarin U 3 geheime
vragen dient te beantwoorden, in geval U het wachtwoord ooit mocht vergeten!
Schrijf niet alleen het wachtwoord goed op, maar ook de vragen en antwoorden
van de 3 geheime vragen, of maak er een foto van met uw smartphone, zodat U
deze gegevens nadien ergens kunt noteren en goed bewaren!
Wij kozen voor A. hierboven en vullen geen wachtwoord in ...
- We klikken rechts onderaan op de knop: Volgende
14.
- U krijgt nu een scherm met de melding:
Laat Microsoft en apps uw locatie gebruiken
- Die keuze is aan uw zelf: Ja of Nee
- Klik rechts onderaan op de knop: Accepteren
15.
- U krijgt nu een scherm met de melding:
Mijn apparaat zoeken
- Die keuze is aan uw zelf: Ja of Nee
- Klik rechts onderaan op de knop: Accepteren
16.
- U krijgt nu een scherm met de melding:
Stuur diagnostische gegevens naar Microsoft
- Die keuze is aan uw zelf: Ja of Nee
- Klik rechts onderaan op de knop: Accepteren
17.
- U krijgt nu een scherm met de melding:
Verbeter de herkenning van handschrift en typen
- Die keuze is aan uw zelf: Ja of Nee
- Klik rechts onderaan op de knop: Accepteren
18.
- U krijgt nu een scherm met de melding:
Ontvang op maat gemaakte ervaringen met diagnostische gegevens
- Die keuze is aan uw zelf: Ja of Nee
- Klik rechts onderaan op de knop: Accepteren
19.
- U krijgt nu een scherm met de melding:
Laat apps de reclame-id gebruiken
- Die keuze is aan uw zelf: Ja of Nee
- Klik rechts onderaan op de knop: Accepteren
20.
- U krijgt nu mogelijk een scherm met de melding ( van de fabrikant van de computer ):
Bescherm je apparaat
- Die keuze is aan uw zelf: Vul wel of niet uw gegevens in ...
- Klik rechts onderaan op de knop: Volgende
21.
- U krijgt nu mogelijk nogmaals een scherm met de melding ( van de fabrikant van de computer ):
Bescherm je apparaat
- Die keuze is aan uw zelf: Klik wel of niet de keuze-instellingen aan ...
- Klik rechts onderaan op de knop: Volgende
22.
- Het scherm wordt zwart ...
- Er verschijnt een zwart scherm met de melding: Alles wordt nu voor u voorbereid.
- Er verschijnt een blauw/zwart scherm met de melding: Dit kan enkele minuten duren.
- Er verschijnt een blauw/zwart scherm met de melding: Houd de pc ingeschakeld en aangesloten.
- Er verschijnt een zwart scherm met de melding: Bijna klaar.
23.
U bent nu aangekomen op het bureaublad van Windows 11 Pro, versie 21H2,
met een lokaal account en zonder een wachtwoord. Windows 11 Pro 21H2 start op
zonder een wachtwoord.
Windows 10 / 11
Wanneer U vandaag de dag een nieuwe laptop of PC koopt en U neemt de
laptop of PC voor het eerst in gebruik en zet deze aan, dan is de kans
zéér groot dat U deze nadien uiteindelijk heeft geïnstalleerd
met behulp van een Microsoft Account, wanneer U voor het eerst op
het bureaublad bent aangekomen van Windows 10 / 11.
Uit de praktijk
Vraag:
Kan ik Windows 10 of 11 nog wel installeren m.b.v. een lokaal account,
op een nieuwe gekochte laptop of een vaste PC met daarop Windows 10/11?
We hebben het uitgeprobeerd met een nieuwe Windows 11 Home laptop, nieuw
uit de doos, ( Mei 2022 ), nog niet eerder aangezet. Het lukte om Windows 11 Home
te installeren met een lokaal account ...
Hoe we dat gedaan hebben? Lees verder ...
Antwoord:
Windows 11 versie 22H2 ( Home )
Bij versie 22H2 van Windows 11 Home heeft Microsoft het de gebruiker
erg lastig gemaakt om tijdens de installatie Windows te installeren met een lokaal
account. U wordt in principe gedwongen om een Microsoft account aan te
maken tijdens de installatie van Windows 11 Home 22H2.
Bent U na de installatie van Windows 11 Home 22H2 op het bureaublad
aangekomen, dan kunt U daarna alsnog terugkeren naar een lokaal
account bij Windows 11 Home 22H2.
Dit kunt U alsvolgt doen:
- Klik met de linker muisknop op de Windows 11 Start-knop
- Klik op: Instellingen
- Klik op: Accounts
- Klik op: Uw info
- Klik op: Aanmelden met een lokaal account
Via deze weg kunt U alsnog overschakelen naar een lokaal
gebruikers-account in Windows 11 Home 22H2.
Windows 11 versie 21H2 ( Home / Pro )
U heeft een nieuwe laptop of PC gekocht met daarop Windows 10 of 11 ...
Even verder lezen VOORDAT U het appaaraat aanzet .
Wanneer U Windows 10 of Windows 11 wilt (af)installeren met een lokaal account en
dus NIET met een Microsoft Account, dan dient U vooral het volgende te doen:
Zorg dat U vooral GEEN internet-aansluiting heeft tijdens het 1e keer aanzetten
of tijdens een nieuwe installatie van Windows 10 of Windows 11 !
Doet U dit wel, dan is de kans zeer groot dat U zult eindigen met een voltooide
installatie met een Microsoft Account.
DUS:
Begin de installatie van Windows 10 of 11 zonder een internet-verbinding en
doe even net alsof daar niet de beschikking over heeft. Eist Windows 11 tijdens de
installatie een internetverbinding, geef het dan heel even een werkende internetverbinding,
zodat U op de knop volgende kunt klikken en verder kunt en blokkeer daarna
onmiddelijk de internetverbinding weer of schakel deze direkt weer uit.
( In Windows 11 Home 22H2 heeft Microsoft een stokje gestoken, voor deze truc
en eist na een herstart zonder internet keihard weer een internet-verbinding ).
Windows 10
Bij Windows 10 lukt het installeren met een lokaal account gemakkelijker, zonder
een internet verbinding. Zorg ervoor dat U geen internet-verbinding heeft.
Wanneer U gevraagd wordt om een Microsoft Account aan te maken, klik dan links
boven in het scherm op de knop: Terug en U wordt daarna gevraagd: Wie gaat
deze PC gebruiken en U kunt daarna een lokale gebruikersnaam opgeven.
Windows 11
( Deze methode werkt mogelijk niet langer meer bij Windows 11 Home, versie 22H2 ).
Bij Windows 11 heeft Microsoft het U even iets lastiger gemaakt om Windows 11 te
installeren met een lokaal account.
Bij de Windows 11 installatie zult U op een gegeven moment tijdens het 1e keer aanzetten van
de Windows 11 PC/laptop en het gereed maken van Windows 11 voor gebruik, mogelijk
geconfronteerd worden met het feit dat Windows 11 keihard een internet verbinding vereist,
anders kunt U NIET verder. Windows 11 zal U op een gegeven moment tijdens de installatie
verzoeken om een draadloze internet-verbinding te maken. Dat deden we niet, in plaats daarvan
kreeg Windows 11 even een bedrade internet-verbinding via een vaste netwerkkabel. Dit
kan ook een netwerkkabel zijn met een RJ45 naar USB adapter er aan gekoppeld, indien
de laptop niet meer over een vaste netwerkkabel-aansluiting beschikt, maar alleen nog over
USB 2.0 / 3.x /USB-C poorten.
Geeft Windows 11 dan heel even een werkende internet-verbinding zodat U verder kunt met de
installatie en op: Volgende kunt klikken. Zodra U weer verder kunt, haal
Windows 11 daarna onmiddelijk weer van het internet af, bij de eerste de beste herstart v/d computer.
Daarna kan Windows 11 niet anders doen dan U de mogelijkheid bieden om het
te installeren met een lokaal account.
Belangrijk: Wanneer Windows 11 wil hebben dat U zich aanmeldt met een microsoft
account, klik dan links boven in het scherm op de TERUG-knop !!!
Maak bij het installeren van een (nieuwe) Windows 11 computer bij voorkeur
gebruik van een vaste internet-aansluiting/netwerk-kabel. Er zijn een 4-tal opties :
Optie 1 A + B :
A.
U kunt het zonder een vaste internet-verbinding doen en met een Wi-fi-verbinding.
U kunt het proberen om de Wi-Fi tijdelijk even in- en daarna weer uit te schakelen,
maar dat zal niet voor iedereen even handig zijn of kunnen.
B.
Schakel via Taakbeheer de Wi-fi verbinding uit
Dit zal ook niet iedereen lukken.
Handiger zijn de opties 2 t/m 4 hieronder:
Optie 2 :
- Een vaste RJ45 netwerkkabelverbinding, met een werkend internet-signaal erop.
Deze kunt U eenvoudig in de computer steken en er ook weer uit halen.
FOTOS - RJ45 netwerkkabel
Echter, steeds meet laptops hebben niet meer de beschikking over een vaste
RJ45-netwerkadapter-aansluiting aan de zij- of achterkant van hun laptop.
In dat geval heeft U naast de RJ45-netwerkkabel met een werkend internet-signaal
erop nog een aparte extra RJ45 naar USB adapter nodig:
Optie 3 :
- Een RJ45-vaste netwerkkabelverbinding met daaraan gekoppeld een RJ45 naar USB netwerk-
adapter, zodat U deze in een normale USB 2.0 of 3.x poort kunt koppelen, voor een tijdelijke
vaste internet-verbinding.
Wanneer U Windows 10 of 11 heeft geïnstalleerd met een lokaal account, dan dient U er
rekening mee te houden dat U af en toe, bij het opstarten geconfronteerd wordt met een
ander opstartscherm met een melding in de strekking van:
Laten we de installatie voltooien ...
Volgens Microsoft heeft U de installatie van Windows nog niet helemaal voltooid ...
Voor meer info hierover, zie de link hieronder:
LINK - Laten we de installatie voltooien ...
FOTOS - RJ45 naar USB netwerkadapter
Optie 4 :
- Een RJ45-vaste netwerkkabelverbinding met daaraan gekoppeld een RJ45 naar USB-C netwerk-
adapter, zodat U deze in een USB-C poort aan de PC/laptop koppelen, voor een tijdelijke
vaste internet-verbinding.
FOTOS - RJ45 naar USB-C netwerkadapter
Links naar meer info, m.b.t. Lokaal Account
Microsoft Support
LINK - Wat is een Microsoft-account?
LINK - Een lokaal gebruikers- of Administrator-account maken in Windows
LINK - Overschakelen van een lokaal account naar een Microsoft-account
LINK - Schakelen tussen Accounts
LINK - Een lokaal gebruikers- of Administrator-account maken in Windows
LINK - Uw Windows 10-apparaat overschakelen naar een lokaal account
Microsoft Answers
LINK - Account ontkoppelen
Overige
LINK - PCtipvandeag.nl - Windows 11 gebruiken met een lokaal account
LINK - Guidesy.net - Hoe installeer ik Windows 11 Home met een lokaal account en geen internet
LINK - Windows789.com - Hoe installeer ik Windows 11 met een lokaal account
LINK - Setupbits.com - Hoe installeer ik Windows 11 Home zonder een Microsoft-account
LINK - Howtofixwin.com - Windows 11 Pro heeft mogelijk een Microsoft-account nodig, maar de lokale optie is hier om te blijven
LINK - Seniorweb.nl - Microsoft-account aanmaken
Video's
VIDEOS - windows 11 local account
VIDEOS - windows 11 local account during setup
VIDEO - How to Install Windows 11 Without A Microsoft Account
Nieuws
LINK - Tweakers.net - Windows 11 Pro-installatie gaat Microsoft Account vereisen
LINK - CT.nl - Toch maar wel een Microsoft-account, de voordelen bij aanmelden
Meer zoeken ...
LINK - Windows 11 Lokaal Account
|
|