Gerelateerd - Windows 10 herinstalleren, opnieuw installeren
Gerelateerd - Windows 10 installatieproblemen
Gerelateerd - Repair, Refresh, Reset
Gerelateerd - Windows 10 menu
Windows 10, installeren en upgraden
LINK - Upgrade naar Windows 10: veelgestelde vragen
LINK - Windows 10 Home upgraden naar Windows 10 Pro
LINK - Verloren bestanden zoeken na de upgrade naar Windows 10
LINK - Windows 10 opnieuw installeren
LINK - Teruggaan naar Windows 7 of Windows 8.1
ADVIES:
Wanneer U Windows 10 wilt gaan installeren op een nieuwe harddisk of eenSSD, doe dan EERST het volgende:
1. Bij een vaste PC : Zet de computer uit en maak de computer-kast open.
2. Koppel dan tijdelijk EERST ALLE andere harddisken en SSD's af. Dit kunt U bij voorbeeld doen, door
tijdelijk alle Sata-kabels van alle overige schijfstations los te koppelen in de computer, op het moederbord.
Na de installatie van Windows 10 kunt U de schijfstation(s) weer aankoppelen, door de Sata-kabels
opnieuw aan te koppelen op het moederbord.
E.e.a. om te voorkomen dat U per ongeluk Windows 10 installeert op een verkeerd schijf-station !!
FOTOS - Sata-kabels
Windows 10 Pro installatieproblemen:
Uit de praktijk
De Situatie
We hebben Een USB-stick met daarop de Windows 10 Media Creation Tool,
voor installatie van Windows 10 Pro op een nieuw gebouwde PC
PC: i7-12700 met 1 geheugenblok: 16 Gb en een Samsung 2 TB EVO 970 SSD.
Probleem
Direkt bij het begin van de installatie, nog voordat Windows 10 zichzelf
helemaal op de SSD heeft geïnstalleerd, crasht de PC continu, met elke
keer verschillende foutmeldingen en verschillende blauwe schermen, of de PC liep
muurvast. Eén en al problemen, crashes en kuren tijdens de installatie,
keer op keer.
Oorzaak
De PC heeft 4 geheugen-banken: A1, A2 en B1 en B2.
Op het moederbord staat vermeld geheugen-bank: A2 en B2 first !
Het geheugenblok was echter geplaatst in bank A1
Oplossing van het probleem
De 16 gb geheugen-modulle verplaatst van bank A1 naar A2.
Alle crash-problemen waren voorbij en Windows 10 liet zich
daarna probleemloos installeren.
Windows 10 Pro installeren vanaf DVD op een pc met 1 nieuwe harddisk erin :
Uit de praktijk
Wat willen we ...
We willen Windows 10 Pro vanaf een DVD installeren op 1 nieuwe harddisk welke we in
de computer gemonteerd hebben.
De computer heeft een DVD-station en alleen 1 nieuwe harddisk ( nieuw uit de verpakking ).
Op deze pagina krijgt U stap voor stap via afbeeldingen te zien hoe dit in de praktijk verloopt ...
De situatie
1. We hebben een bestaande of een nieuwe computer
2. We plaatsen 1 nieuwe harddisk in de computer
3. We hebben een Windows 10 Pro DVD ( build 1607 ) met een geldige nieuwe Windows 10 Pro licentie
TIP: Vandaag de dag is het aan te raden om te kiezen voor een SSD i.p.v. een harddisk, als schijf C: !
4. We willen Windows 10 nu gaan installeren op deze nieuwe harddisk.
5. We steken de internetnetwerkkabel achter in de computer
6. We plaatsen de DVD in het DVD-station in de computer en kijken nu wat er gebeurt ...
Hieronder krijgt U stap voor stap te zien hoe het hele installatieproces van
Windows 10 Pro in zijn werk gaat, scherm voor scherm, totdat Windows 10
in beeld verschijnt. Het zijn in totaal een 40 tal schermen ...
Laten we beginnen ...
We hebben een nieuwe harddisk en een Windows 10 Pro DVD
De nieuwe harddisk monteren we in de computer.
VIDEO - Een sata-harddisk inbouwen in een computer ...
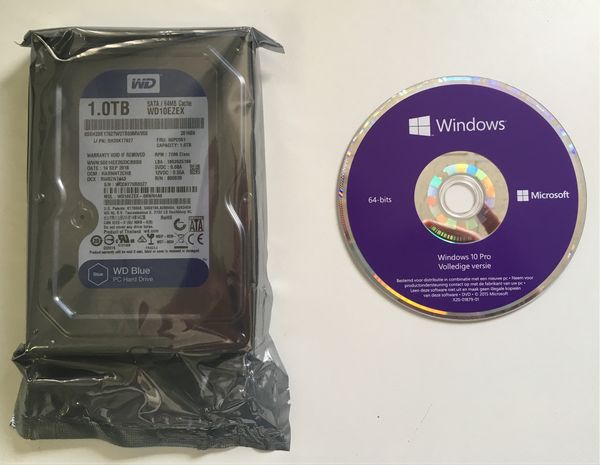
Scherm 1 :
We hebben de DVD uit de verpakking van de licentie gehaald en plaatsen deze
in het DVD-station en zetten de PC aan ...
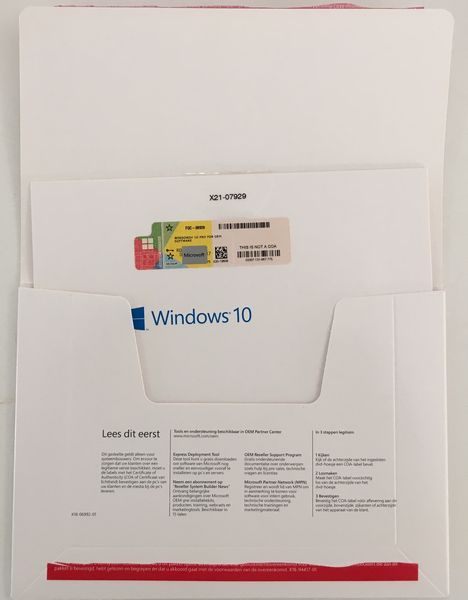
Scherm 2 :
Dit is het eerste wat we zien op het scherm van Windows 10 ...
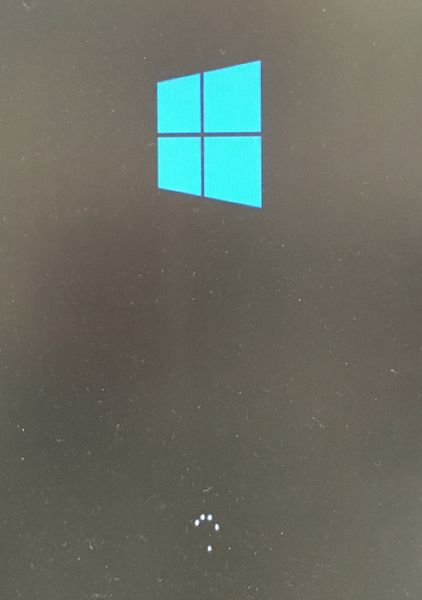
Scherm 3 :
Te installeren taal: Nederlands (Nederland)
Indeling voor tijd en valuta: Nederlands (Nederland)
Toetsenbord of invoermethode: Verenigde Staten ( internationaal)
Alles stond standaard al zo ingesteld, dus klikken we alleen op: Volgende
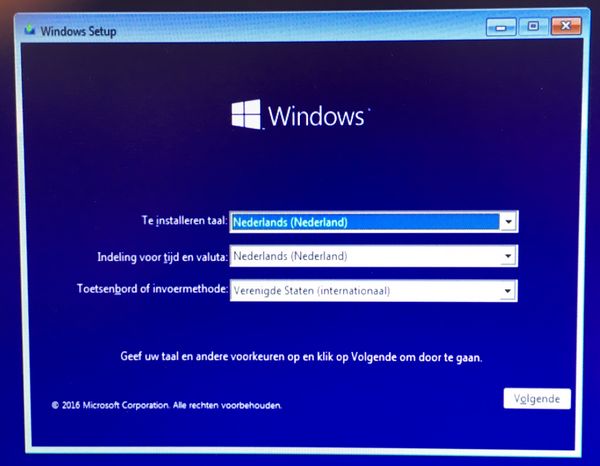
Scherm 4 :
We klikken op: Nu installeren
( Had er al een versie van Windows 10 op de computer gestaan, dan hadden
we ook kunnen kiezen voor: Uw computer herstellen, links onder op het scherm )
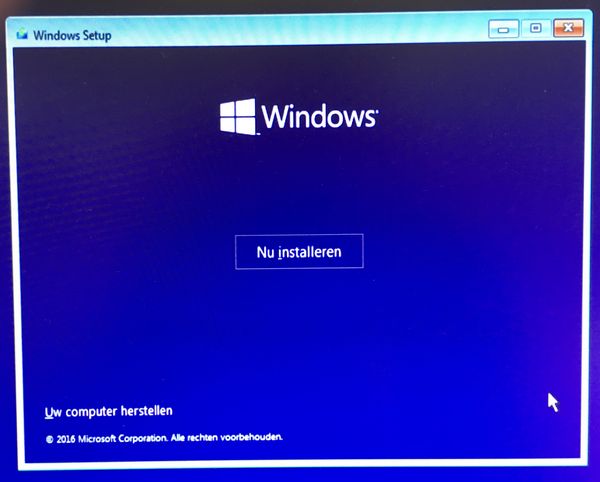
Scherm 5 :
Setup wordt gestart ...
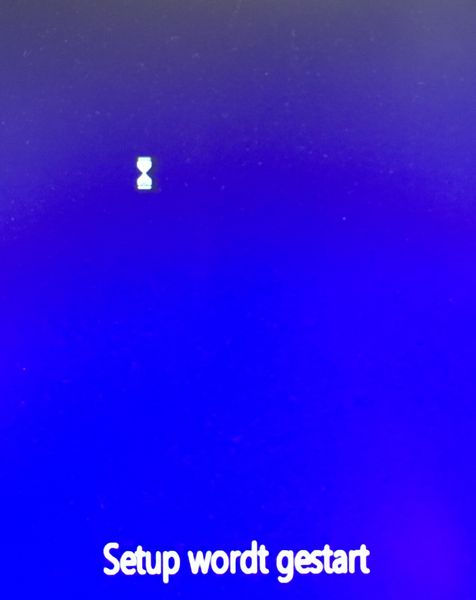
Scherm 6 :
Windows 10 Pro vraagt nu om de productcode ...
Wat nu, als U geen productcode heeft?
- Als U geen productcode heeft, klik dan op: Ik heb geen productcode
Was voorheen op dezelfde computer/laptop Windows 7 of Windows 10 al
eens eerder geïnstalleerd, dan gebeurt er het volgende:
Stond er voorheen Windows 7 of 8.1 op de betreffende computer? Ja, dan gebeurt
het volgende: Als U geen productcode heeft, dan zal Windows 10 U vragen welke variant van
Windows 10 U wilt installeren, ( o.a. ) Windows 10 Home of Windows 10 Pro ?
Vult U de juiste variant in, de zelfde variant wat voorheen op dezelfde computer/laptop
was geïnstalleerd, dan zal Windows 10 zichzelf mogelijk automatisch activeren
omdat Windows 10 probeert de licentie uit het moederbord te betrekken.
Kortom, U dient te weten welke variant van Windows 7 of 8.1 er voorheen op dezelfde computer
was geïnstalleerd: (meestal) Home of Pro. Vul de overeenkomstige variant in voor Windows 10.
Was voorheen al eens eerder Windows 10 geïnstalleerd op dezelfde computer/laptop?
Dan is de kans groot dat Windows de benodigde informatie uit het moederbord betrekt ( Windows 10
variant en licentienr ) en Windows 10 zichzelf nadien automatisch activeert. Windows 10 vraagt niet
meer om welke variant U wenst te installeren. Het wordt de zelfde Windows 10 variant, welke voorheen
was geïnstalleerd: (meestal) de Home of Pro variant.
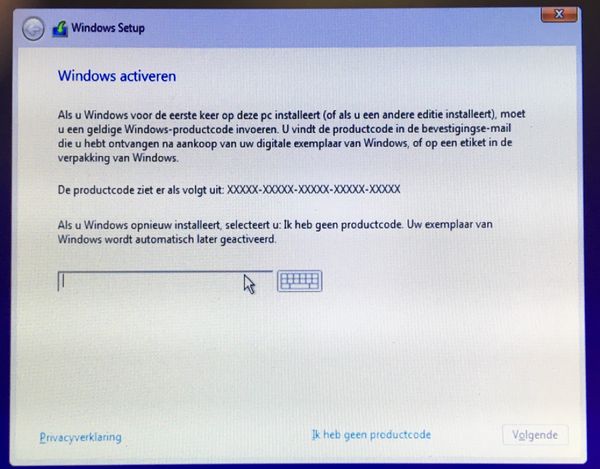
Scherm 7 :
We pakken de licentie erbij, krabben vervolgens met de nagels het grijze vlak waar Microsoft op
staat weg en zien daaronder de productcode en vullen deze vervolgens in op het scherm...
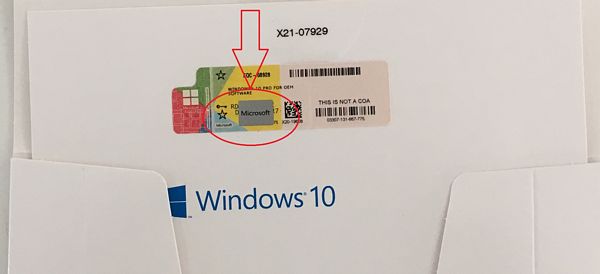
Scherm 8 :
We vinken akkoord bij de licentievoorwaarden en klikken op Volgende
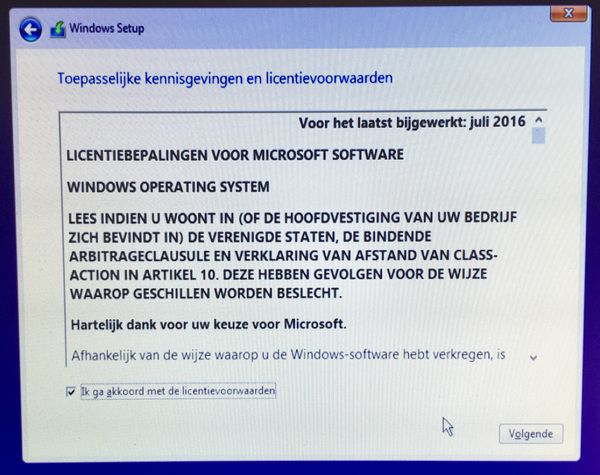
Scherm 9 :
We kiezen de 2e keuze: Aangepast: alleen Windows installeren ( geavanceerd)
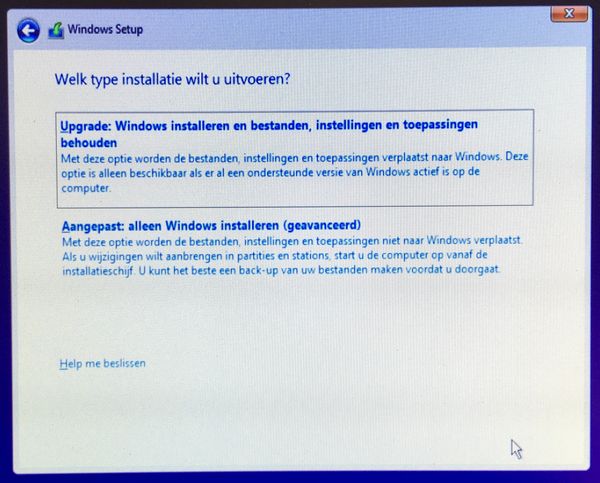
Scherm 10 :
We hebben maar 1 harddisk, dus: Volgende
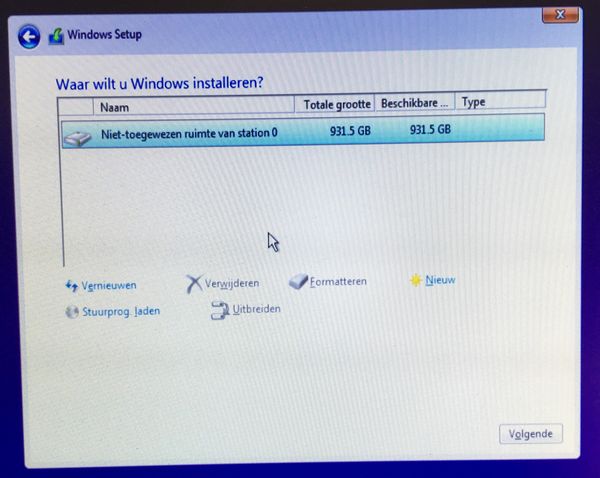
Scherm 11 :
Windows begint met: Bestanden voorbereiden voor de installatie ( van 0% t/m 100 %)
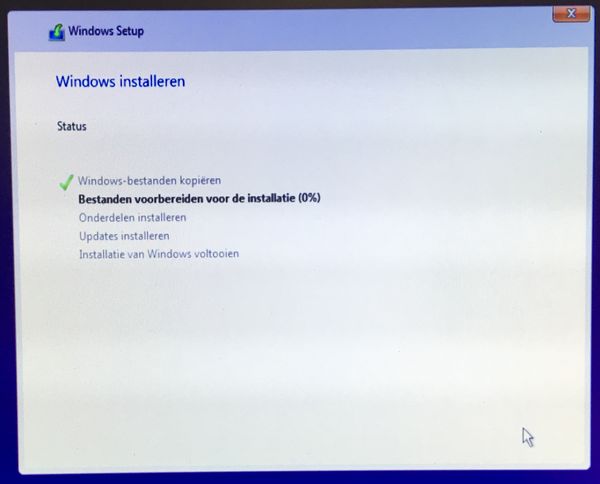
Scherm 12 :
Windows is bijna klaar ...
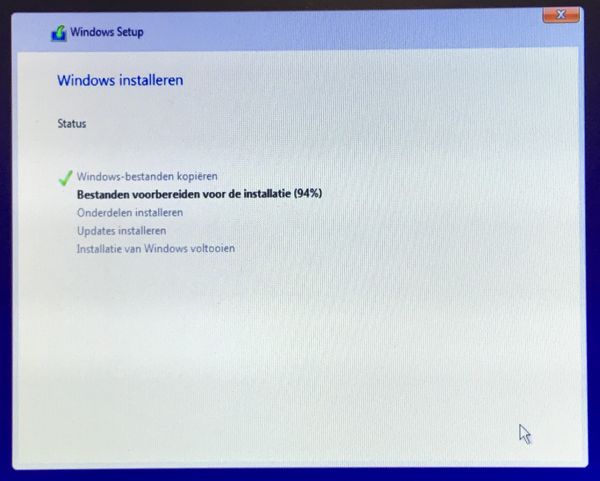
Scherm 13 :
Onderdelen installeren is voltooid
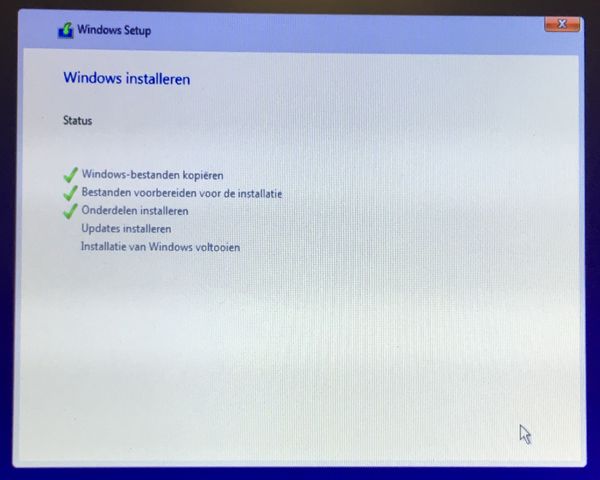
Scherm 14 :
Updates installeren ...
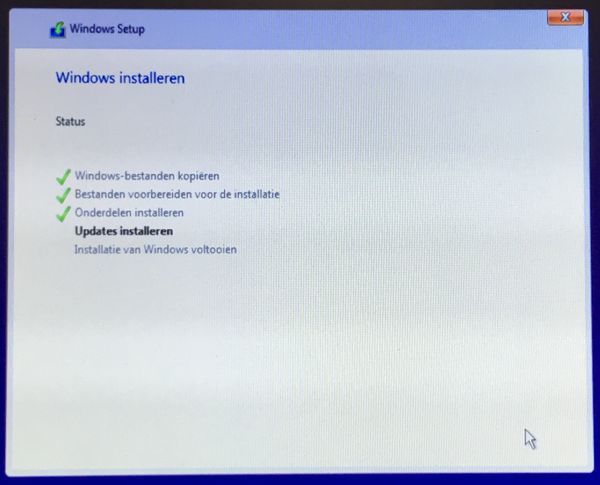
Scherm 15 :
Updates installeren is klaar ...
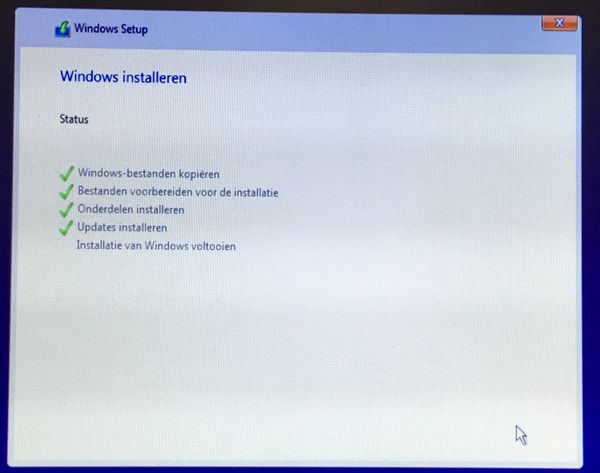
Scherm 16 :
De computer moet nu opnieuw worden opgestart
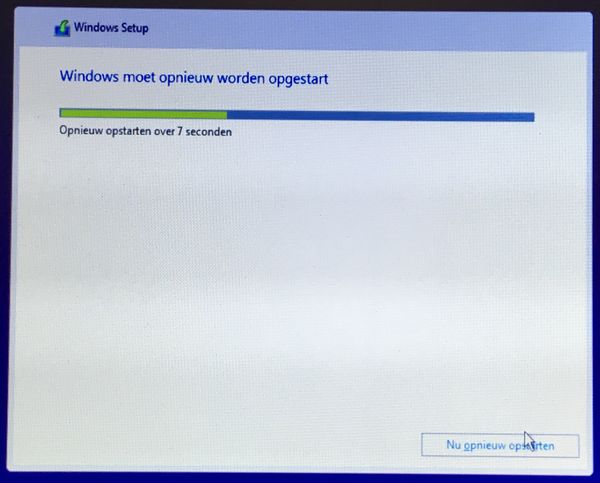
Scherm 17 :
Windows start de computer opnieuw op ...
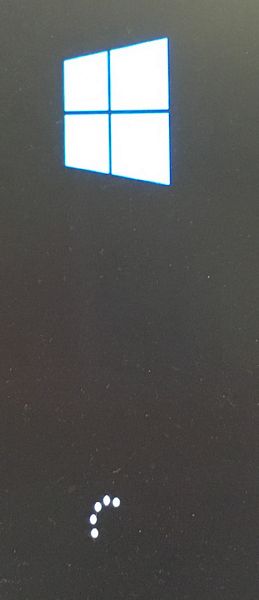
Scherm 18 :
Apparaten voorbereiden van 0% t/m 100 %
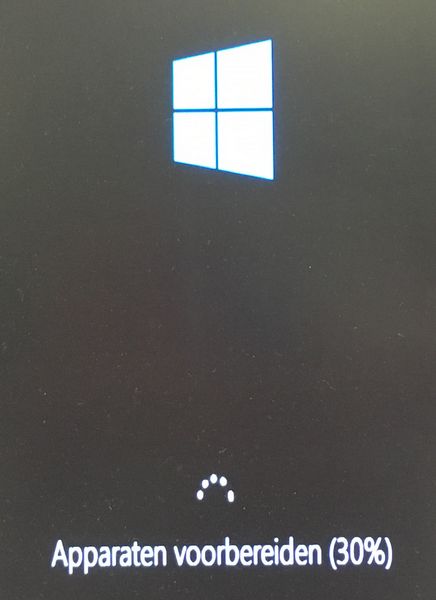
Scherm 19 :
Voorbereiden
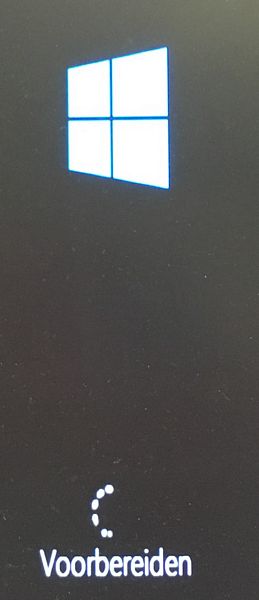
Scherm 20 :
De computer wordt nu opnieuw opgestart
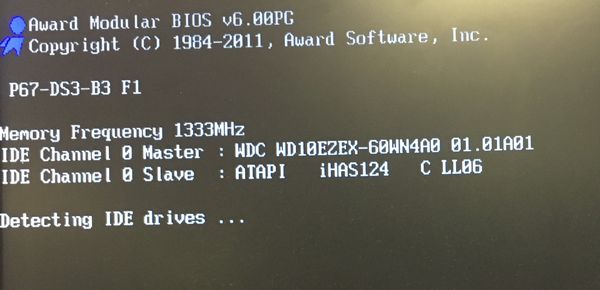
Scherm 21 :
Even wachten
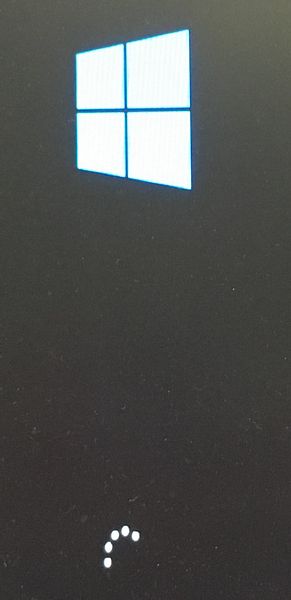
Scherm 22 :
We kiezen voor: Expresinstellingen gebruiken
Laten kunnen we bij de privacy-instellingen in Windows 10 e.e.a. aanpassen naar wens
daarom slaan we dit nu gemakshalve even over.
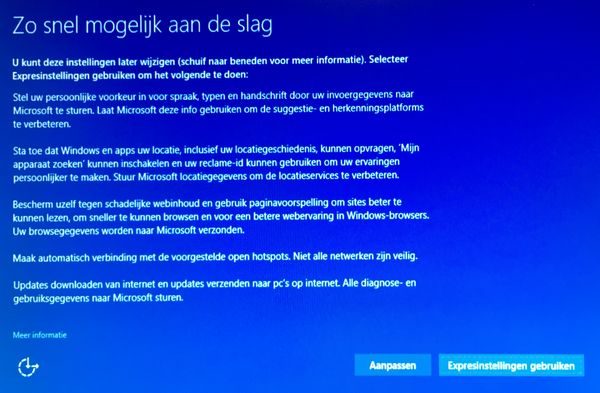
Scherm 23 :
Even geduld ...
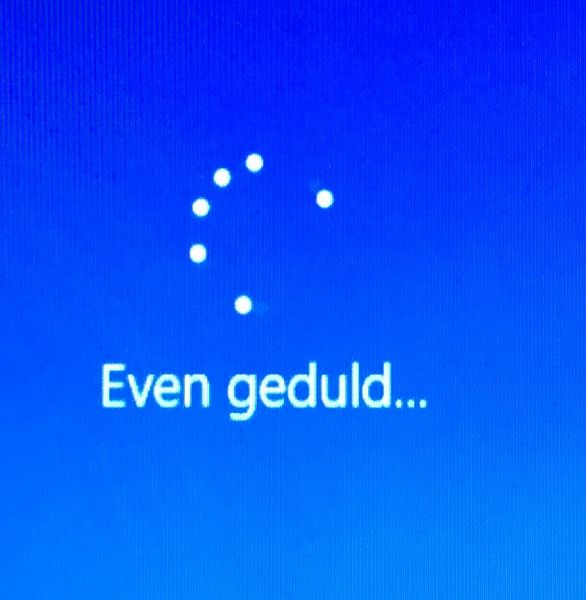
Scherm 24 :
We willen ons NIET aanmelden met een Microsoft-account, maar willen een lokaal account
daarom kiezen we de bovenste keuze: Mijn werk of school is de eigenaar
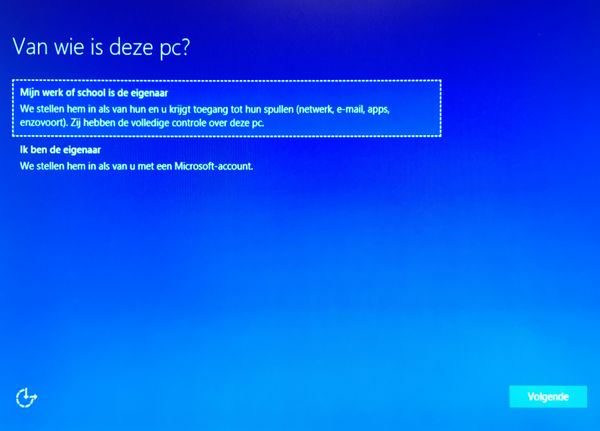
Scherm 25 :
We kiezen de onderste keuze: Toevoegen aan een lokaal Active Directory-domein
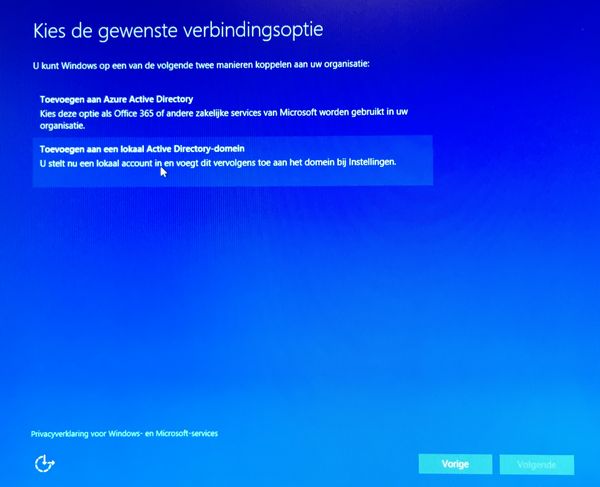
Scherm 26 :
We klikken op: Volgende
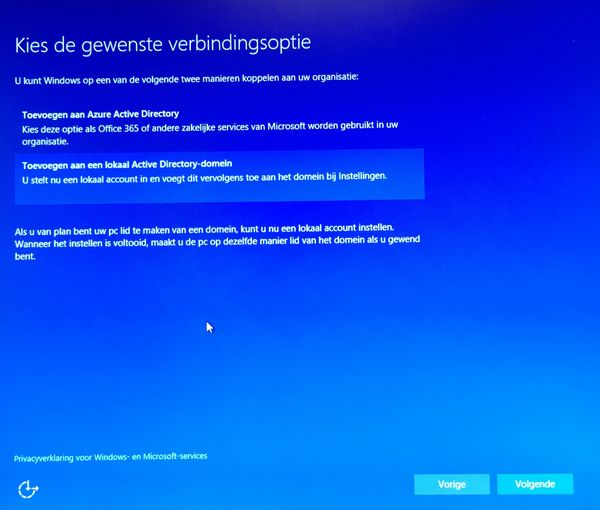
Scherm 27 :
Wie gaat deze pc gebruiken, we vullen een gebruikersnaam in ...
We voeren 2 x een wachtwoord in en een geheugensteun en klikken daarna op: Volgende
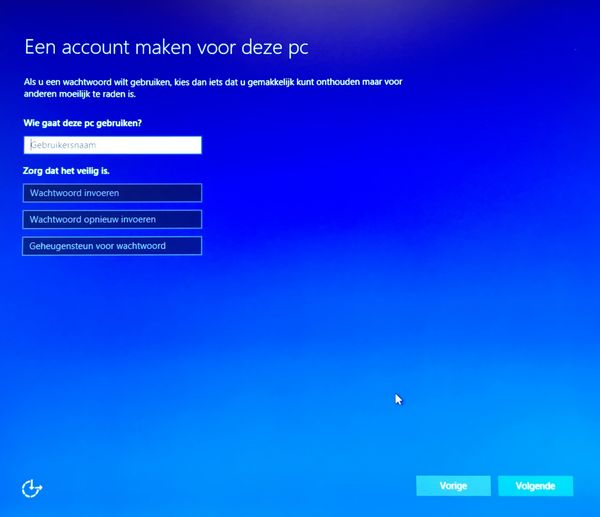
Scherm 28 :
Even geduld ...
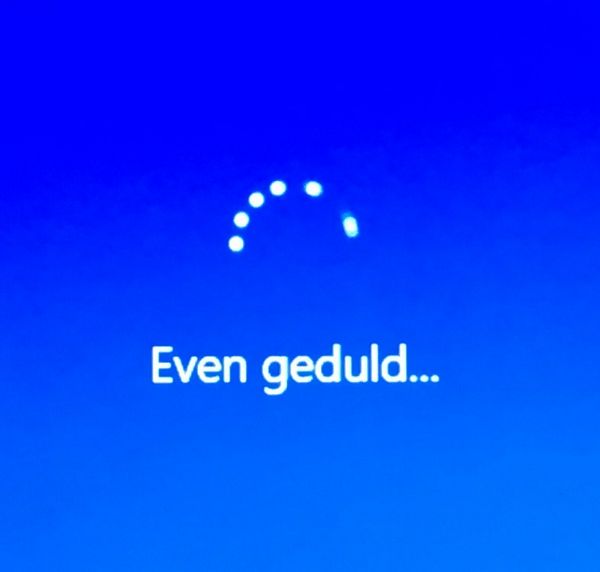
Scherm 29 :
Hallo ...
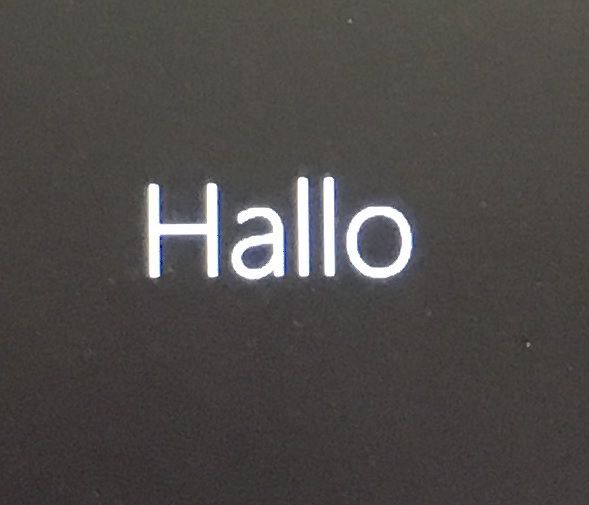
Scherm 30 :
Welkom ...
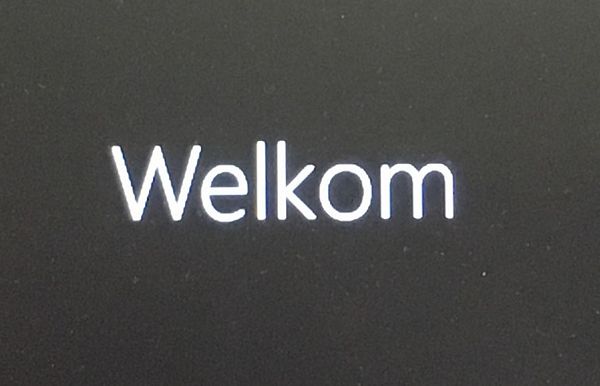
Scherm 31 :
De pc wordt voorbereid ( zwart scherm ).

Scherm 32 :
De pc wordt voorbereid ( blauw scherm ).

Scherm 33 :
Nog een scherm ...

Scherm 34 :
We zijn er bijna ...
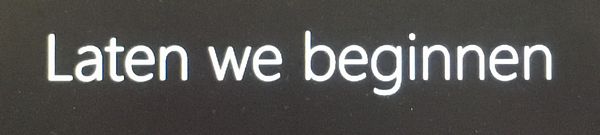
Scherm 35 :
Windows 10 staat nu kaal op het bureaublad.
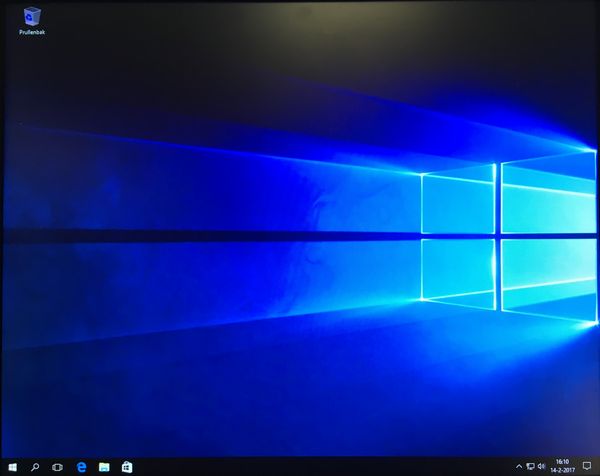
Scherm 36 :
We activeren eerst systeemherstel....
LINK - Systeemherstel inschakelen ...
We gaan vervolgens controleren of er nog updates zijn ...
We klikken op: Start
We klikken op: Instellingen ( = Tandwieltje )
We klikken op: Bijwerken en beveiliging
We klikken in het linker menu op: Windows Update en laten de computer zoeken op updates ...
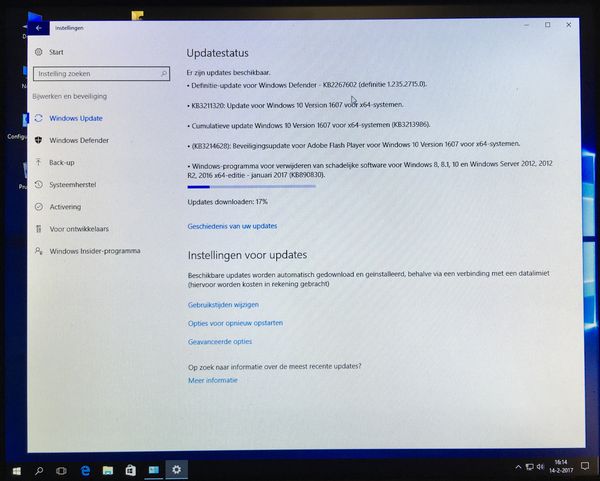
Scherm 37 :
Vaak vindt Windows 10 zelf de drivers voor de netwerkkaart, maar in enkele gevallen
kan het voorkomen dat Windows 10 deze niet kan vinden. In dat geval dient U bij
de leverancier van het moederbord of pc-fabrikant of via de bij de computer meegeleverde
cd/dvd het stuurprogramma te downloaden/installeren van de netwerkkaart.
Via
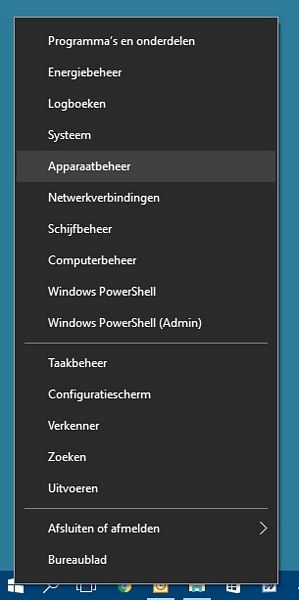
Scherm 38 :
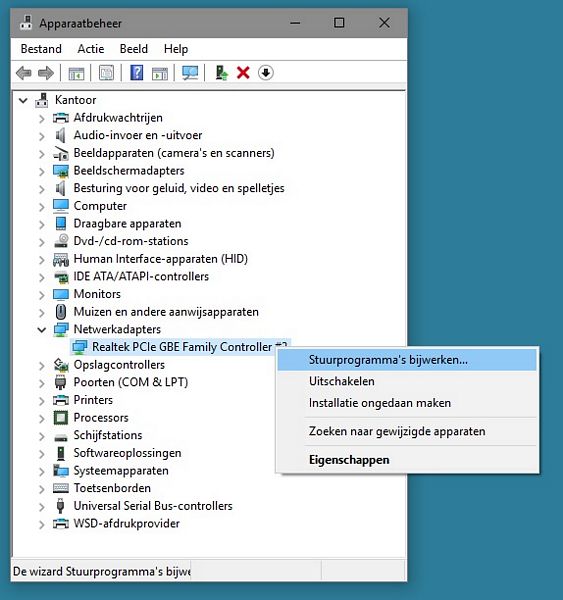
Scherm 39 :
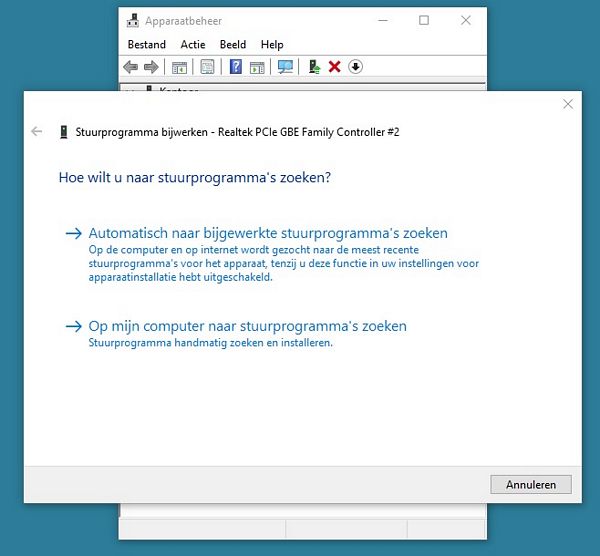
Scherm 40 :
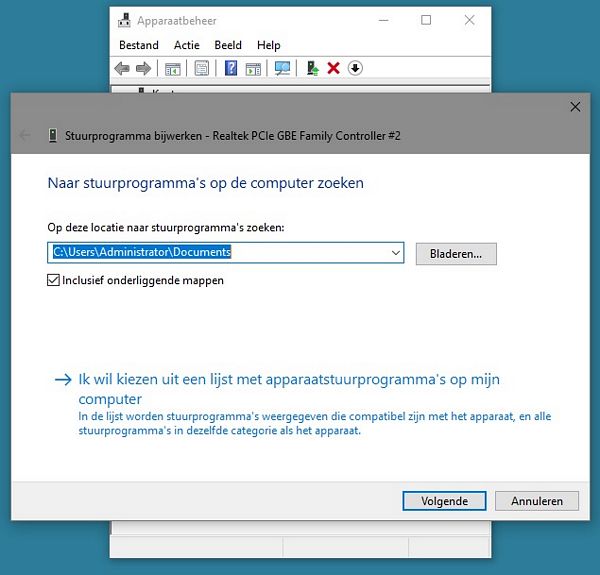
Windows 10 inrichten op een nieuwe PC of laptop ...
LINK -
Windows 10 Pro installatie problemen :
LINK - How to: Troubleshoot common Setup and Stop Errors during Windows 10 Installation
VIDEO - How to Install Windows 10 from a USB Flash Drive
VIDEO - How To Install Windows 10 From USB - step by step
|
|