Gerelateerd - Windows 10
Gerelateerd - Windows 10 Fall Creators Update
Gerelateerd - Windows 10 Fall Creators Update problemen
Gerelateerd - Windows 10-upgradeassistent
Gerelateerd - Controlled Folder Access
Adviezen voordat U gaat upgraden naar de Windows 10 Fall Creators Update van okt 2017
1 : Windows 10; eerst handmatig updaten ( tot dat er geen updates meer zijn ) :
( voor pc's, laptops/notebooks en tablets )
Werk uw huidige Windows 10 versie EERST handmatig helemaal bij, totdat er geen
updates meer beschikbaar zijn voor uw huidige versie van Windows 10 en ga daarna
upgraden naar de grote Windows 10 Fall Creators Update van oktober 2017.
Dit updaten kunt U alsvolgt doen:
1. Klik met de linker-muisknop op de Windows 10 Start-knop.
2. Klik op: Instellingen ( = Tandwieltje )
3. Klik op de menukeuze: Bijwerken en beveiliging
4. Klik in het linker menu op: Windows Update
5. Klik in het rechter menu op de knop: Naar updates zoeken
6. Herhaal stap 1 t/m 5 hierboven net zo vaak, totdat de computer zegt
dat er geen updates meer beschikbaar zijn.
Zie de link hieronder voor meer informatie hoe U Windows 10 zelf handmatig kunt updaten ( de kleinere updates ).
Mogelijk duurt dit update-proces ook enige tijd !
LINK - Windows 10 ( handmatig ) updaten
2 : indien mogelijk, gebruik een vaste netwerkkabelverbinding, i.p.v. draadloos
( voor vaste pc's, laptops/notebooks en tablets )
Tijdens de upgrade wordt er veel data gedownload. Een internetverbinding via een
vaste netwerkkabel is mogelijk sneller en stabieler dan upgraden via een Wi-Fi verbinding.
U kunt uw apparaat b.v. via een vaste netwerkkabel tijdelijk aansluiten op 1 van de vrije poorten
op de achterkant van uw router, of via een netwerkswitch welke verbinding heeft met de router.
Het is in de praktijk altijd handig om een lange netwerkkabel achter de hand te hebben thuis,
mocht er ooit een probleem zijn met uw Wi-Fi verbinding thuis.
Netwerkkabels zijn in de electronica- /computer-zaken leverbaar in lengtes van o.a. 3, 5, 7, 10, 15 en 20 m
3 : Sluit Uw laptop aan op het vaste stroomnet, via de adapter
( voor laptops/notebooks/tablets )
Voordat U uw laptop/notebook/tablet gaat updaten, sluit uw apparaat EERST aan op het vaste stoomnet.
De update kan mislukken indien tijdens het upgraden de batterij niet voldoende stroom meer
heeft en de laptop halverwege het upgraden uitvalt.
Ga NOOIT alleen upgraden m.b.v. de batterij van de laptop.
4 : Controleer de energieinstellingen van uw laptop
( voor laptops/notebooks/tablets )
Controleer bij de energieinstellingen en eventuele Screensaver-programma's en wijzig de
instellingen dusdanig, dat de computer/laptop niet na een korte periode uitgaat of het
beeld wegvalt.
Voor meer info, zie de navolgende link:
LINK - Energiebeheer in Windows 10
5 : Kies het juiste tijdstip :
( voor vaste pc's, laptops/notebooks en tablets )
Het upgrade-process kan tot enkele uren duren.
Upgrade wanneer U de computer een aantal uren niet nodig heeft.
Windows 10 Fall Creators Update, gehele installatie proces ( versie 1709 ) :
Hieronder ziet U het gehele installatieproces van de Windows 10 Fall Creators Update
in afbeeldingen en tips voor na de installatie van deze grote update.
De tijdsduur voor deze update is afhankelijk van de snelheid van de computer
en kan drie kwartier tot twee uur in beslag nemen.
Het installatieproces verloop in grote lijnen hetzelfde als bij de Creators Update van april 2017.
In het onderstaande voorbeeld verloopt het installatieproces via Windows Update op een Windows 10 Home laptop.
U kunt ook updaten door gebruik te maken van de Windows 10-upgradeassistent.
LINK - Microsoft: De Windows 10 Fall Creators Update downloaden ( okt 2017 )
LINK - Windows 10-upgradeassistent
1. Om te upgraden klikken we in Windows 10 op:
1. Klik met de linker-muisknop op de Windows 10 Start-knop.
2. Klik op: Instellingen ( = Tandwieltje )
3. Klik op de menukeuze: Bijwerken en beveiliging
4. Klik in het linker menu op: Windows Update
5. Klik in het rechter menu op de knop: Naar updates zoeken
Windows zoekt naar updates ...
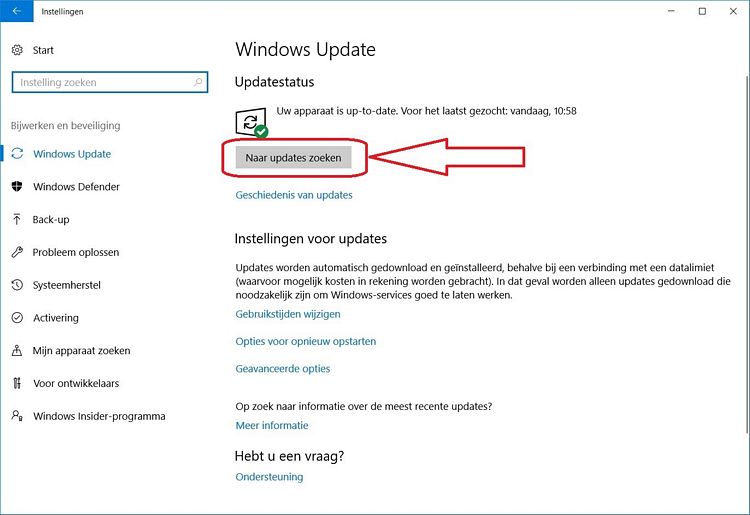
2. Updates initïaliseren ...
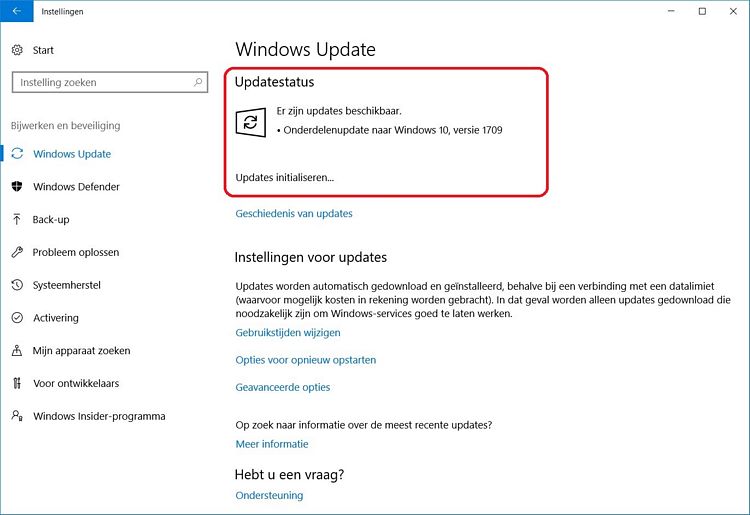
3. Downloaden van updates voorbereiden ( 0% ... 100% )
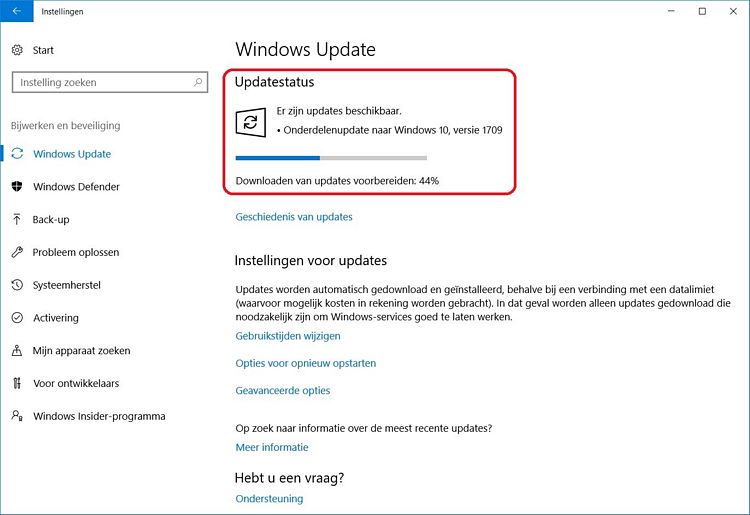
4. Installatie van updates voorbereiden ( 0% ... 100% )
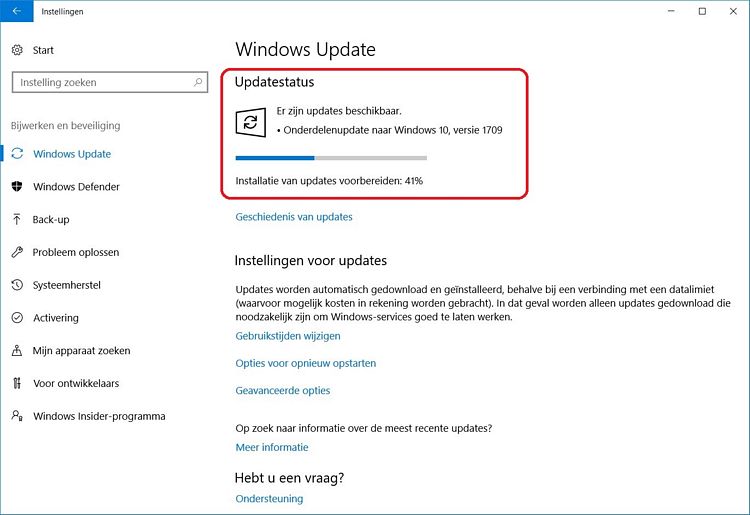
5. Updates downloaden ( 0% .. 100 % )
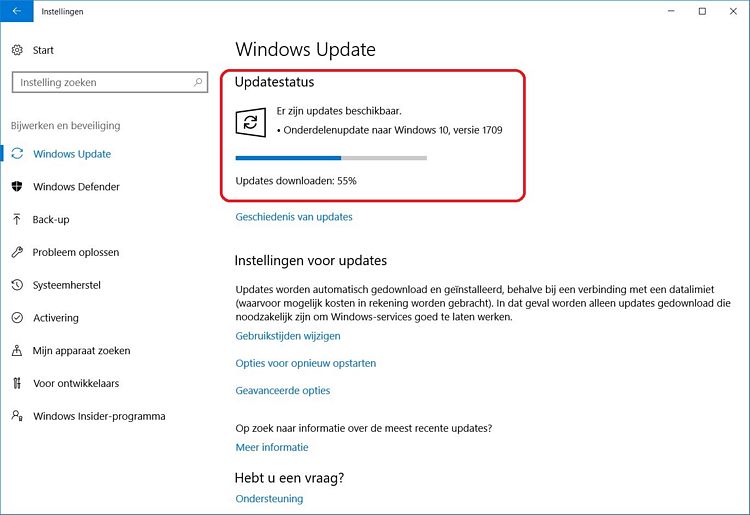
6. Installatie van updates voorbereiden ( 0% ... 100 % )
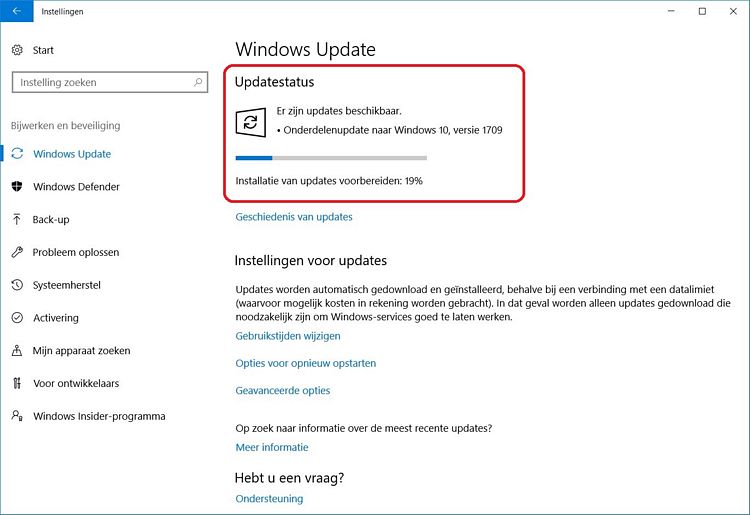
7. De computer dient nu opnieuw te worden opgestart...
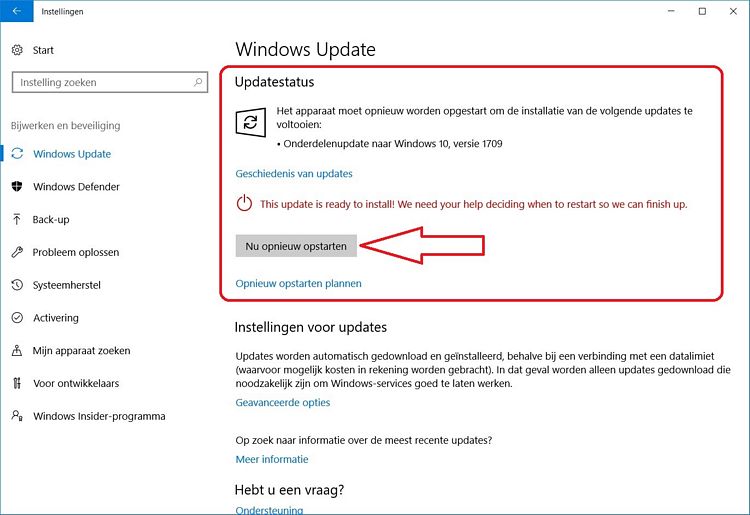
8. De computer wordt opnieuw opgestart ...
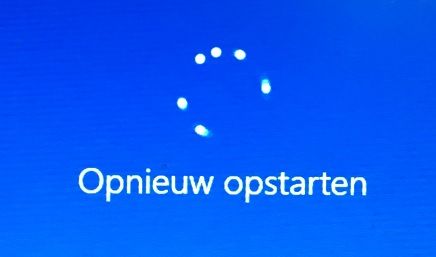
9. De computer begint met de configuratie van de updates ...
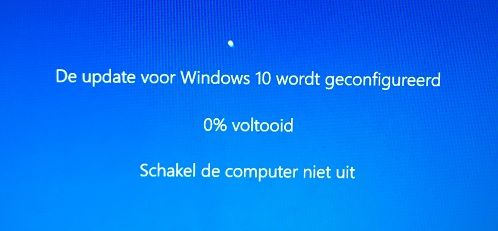
10. Klaar met configureren updates ...

11. De computer wordt opnieuw opgestart ...

12. De werkelijke update wordt uitgevoerd ( 0% .. 100% ) , dit duurt een tijdje ...
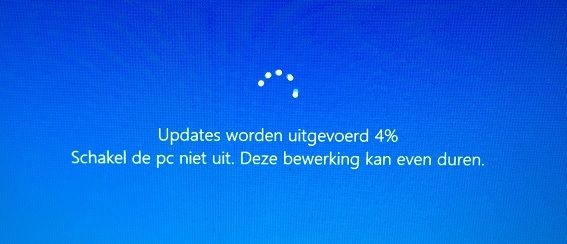
13. Na enige tijd is de computer klaar ..
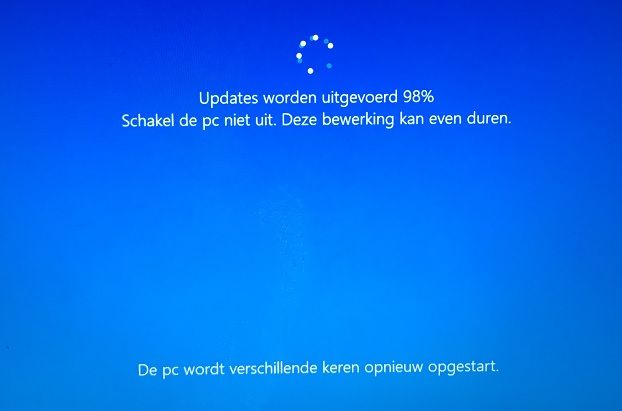
14. Windows wordt opnieuw gestart ...
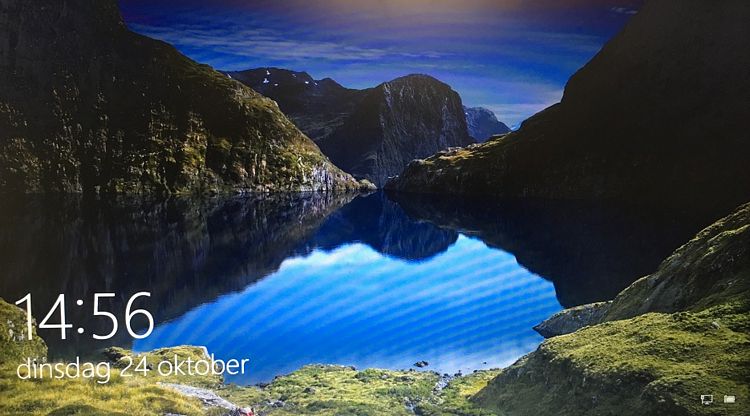
15. Druk op een spatie voor het inlogscherm en vul het wachtwoord in ...
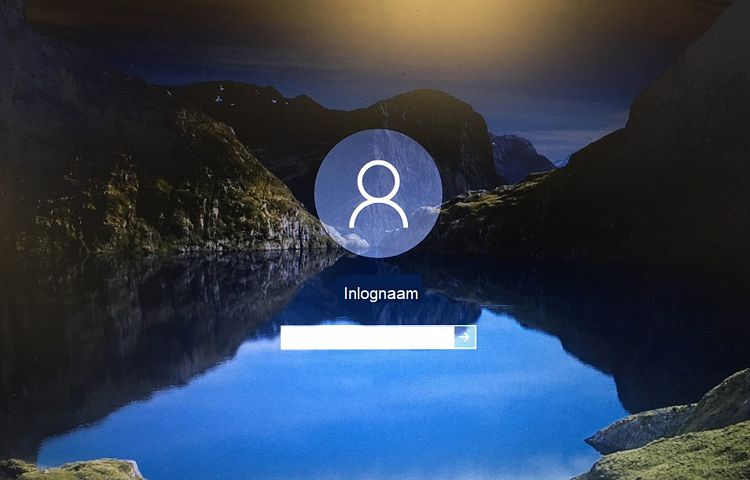
16. Daarna is het nog niet klaar en computer de computer met: Hallo ...
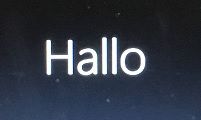
17. Er wordt gecontroleerd op updates ...

18. Het installeren van de nieuwe updates duurt nog enkele minuten ...
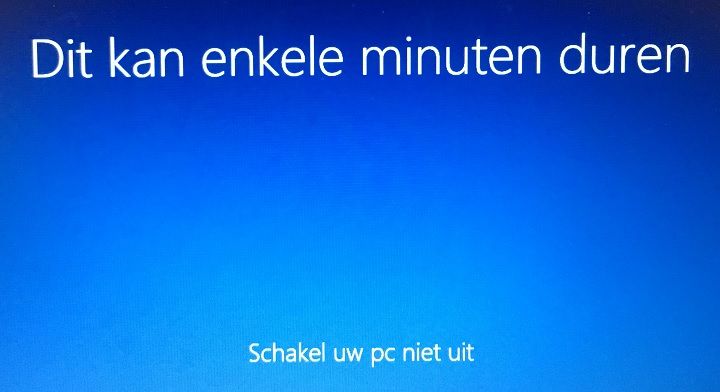
19 Bijna klaar ...

20. De laatste melding: We gaan aan de slag!

21. Het bureaublad wordt opgestart ..., klik op: AKKOORD
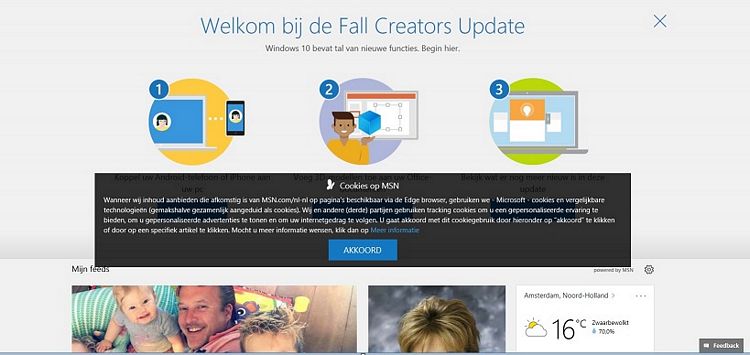
22. Welkom bij de Fall Creators Update van Windows 10
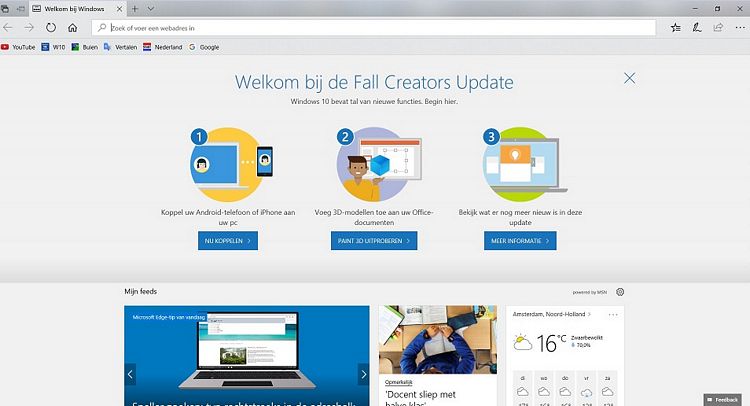
23. Klik op: Start - Instellingen - Systeem - Info
en we zien dat de nieuwe versie: 1709 is geïnstalleerd.
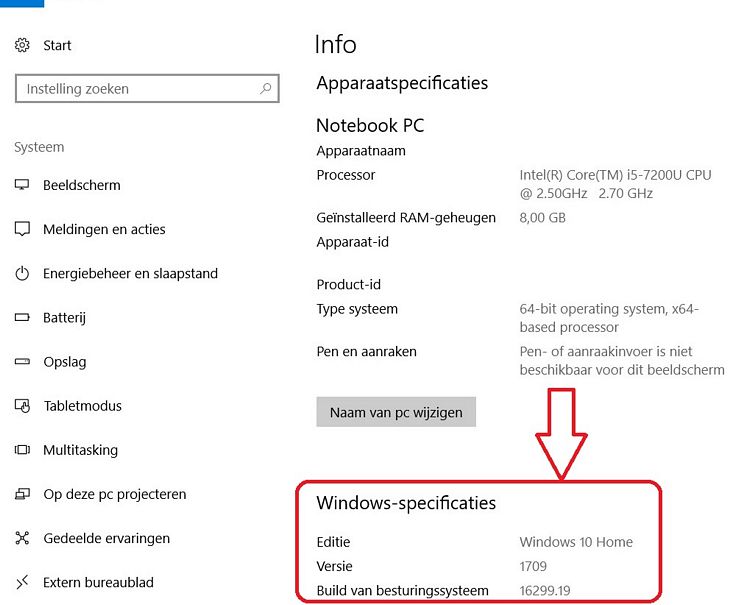
Wat is er zichtbaar nieuw in de Fall Creators Update :
1. Klik met de rechter muisknop op: Start en U ziet een nieuw onderdeel: Mobiliteitscentrum in het menu
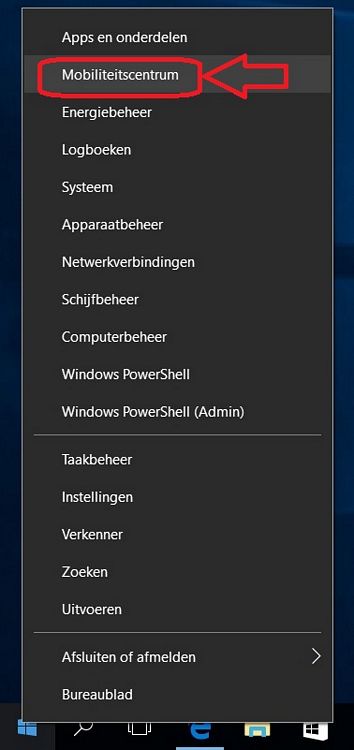
2. Zo ziet het nieuwe Mobiliteitscentrum eruit ...
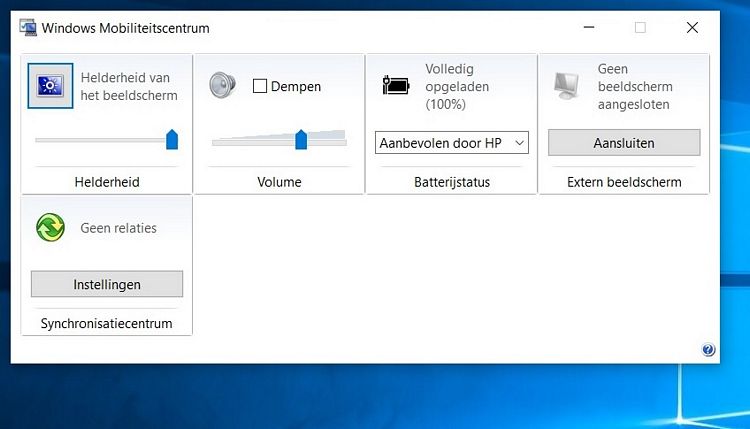
3. Indien U klikt op: Start - Instellingen dan ziet U ook 2 nieuwe onderdelen: Telefoon en Zoeken
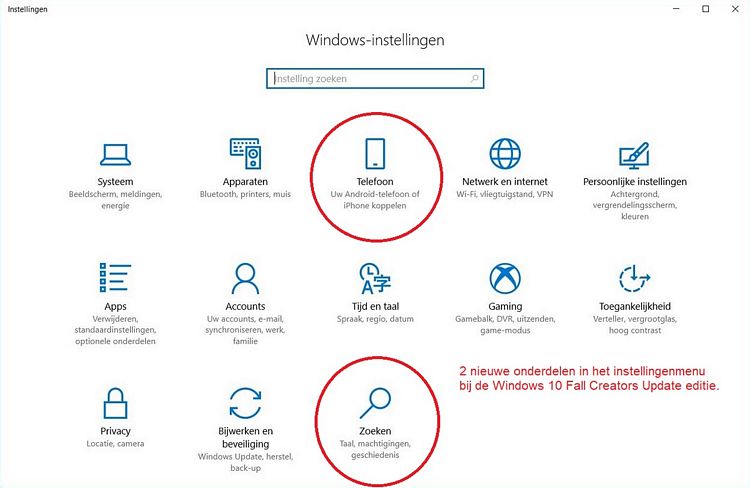
4. Het nieuwe Telefoon menu ...
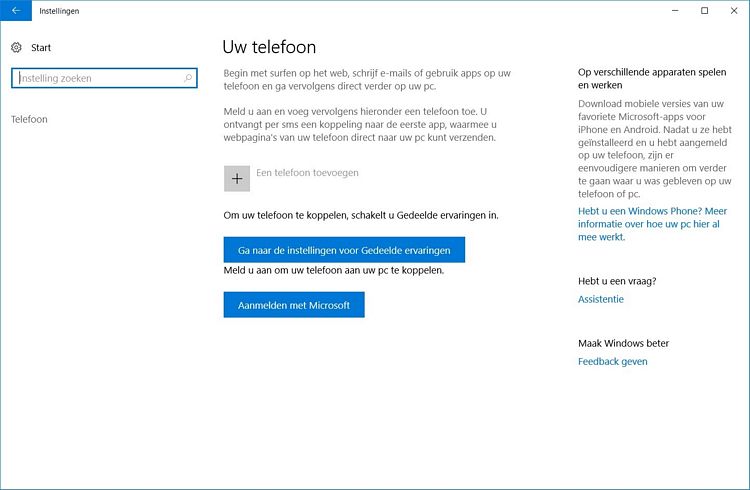
5. Het nieuwe Zoeken menu ...
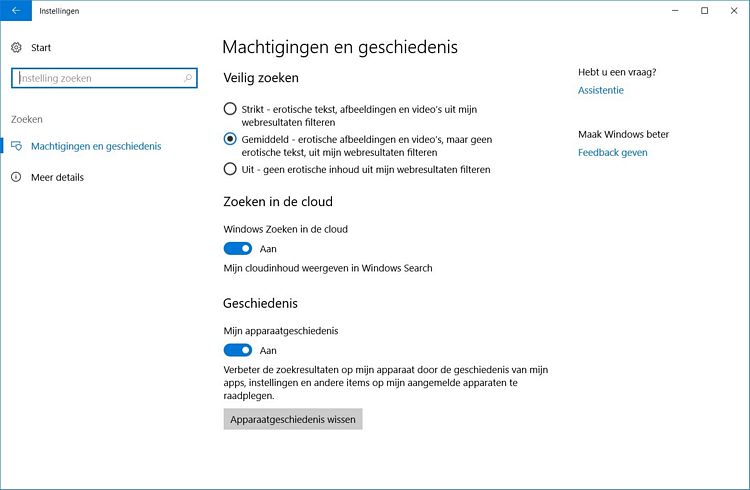
6. Wat ook nieuw is is een nieuwe belangrijke uitbreiding in Windows Defender: Controlled Folder Access ...
Windows Defender biedt nu een mogelijkheid om uw belangrijke mappen te beschermen tegen Ransomware.
Voor meer informatie hierover, zie de navolgende link ...
LINK - Controlled Folder Access
Aanbevelingen voor na de installatie :
1. Advies is om Systeemherstel in te schakelen en een Systeemherstelpunt te maken
Dit kunt U alsvolgt doen ...
1 - Klik op het Vergrootglas ( = Zoeken in Windows )
2 - Typ in: systeem
3 - Klik bovenaan op de app: Systeeminformatie
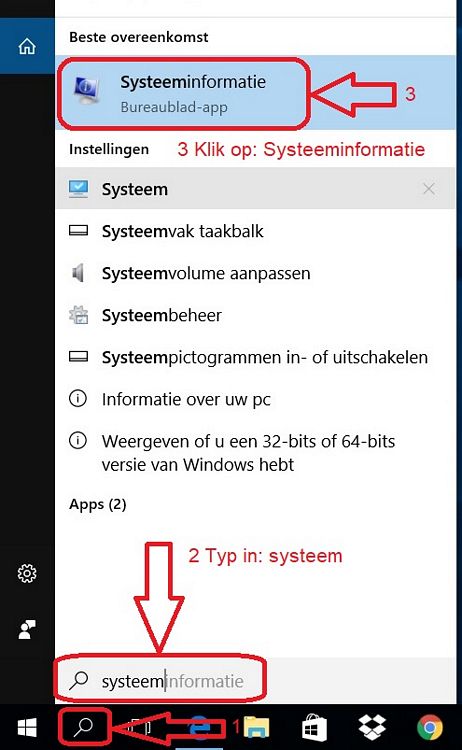
2. Klik in het linker menu op: Systeembeveiliging
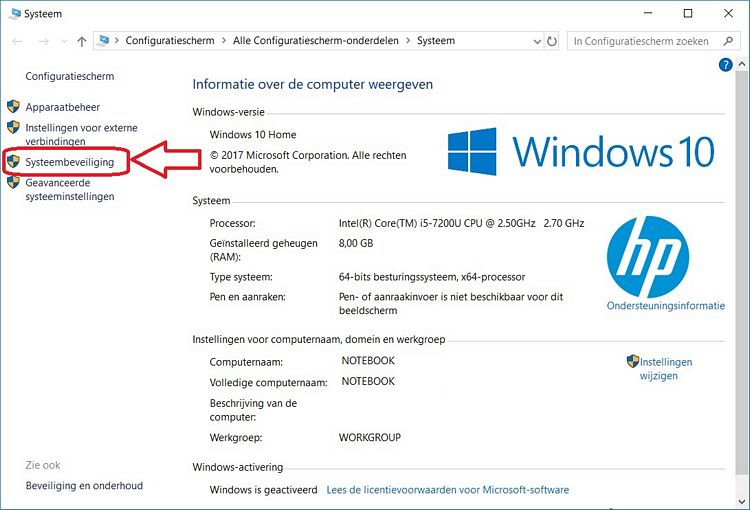
3. U ziet mogelijk dat de Systeembeveiliging is uitgeschakeld voor station C:
Is Systeemherstel uitgeschakeld voor Station C: , klik dan op de knop: Configureren...
Is Systeemherstel ingeschakeld voor Station C: , ga dan door naar punt 6 hieronder ...
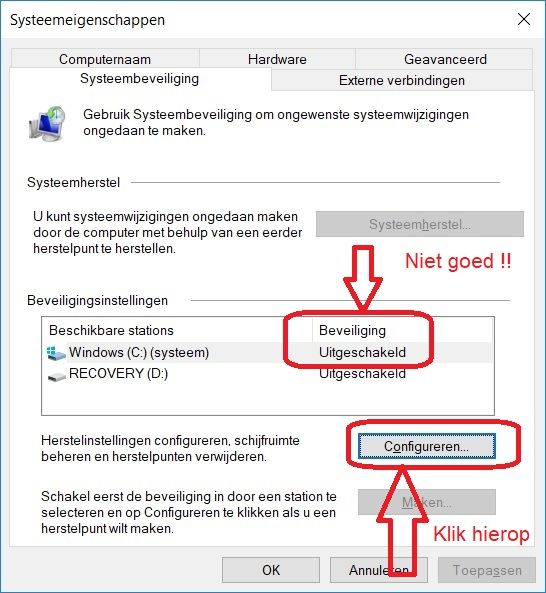
4. Klik op: Systeembeveiliging inschakelen
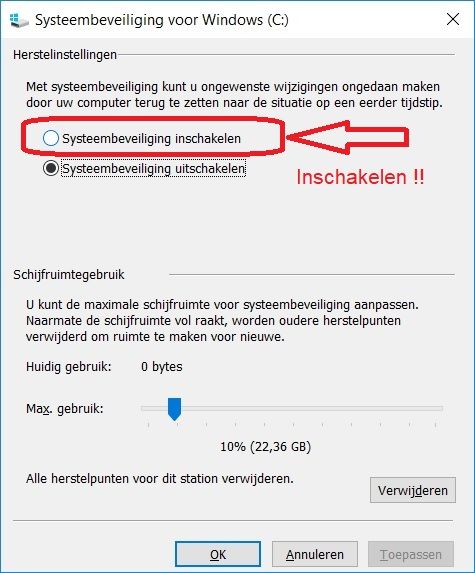
5. Wanneer Systeembeveiliging is ingeschakeld, klik dan rechts onderaan op: Toepassen en daarna op: OK
Indien de schuifregelaar op 0% staat, schuif deze dan van 0% naar 5 , 7 of 10%
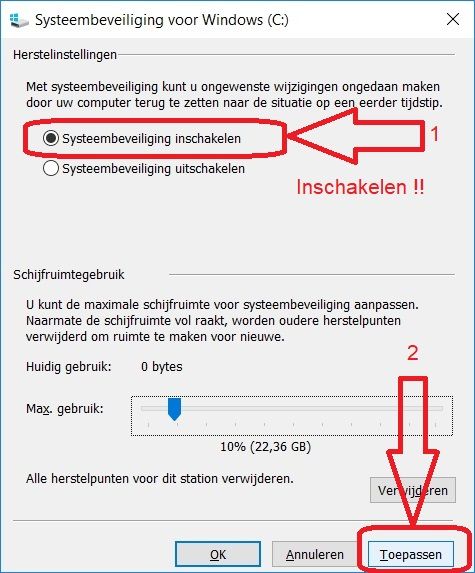
6. U komt nu terug in het vorige scherm.
Klik nu op de knop: Maken... voor het maken van een Systeemherstelpunt
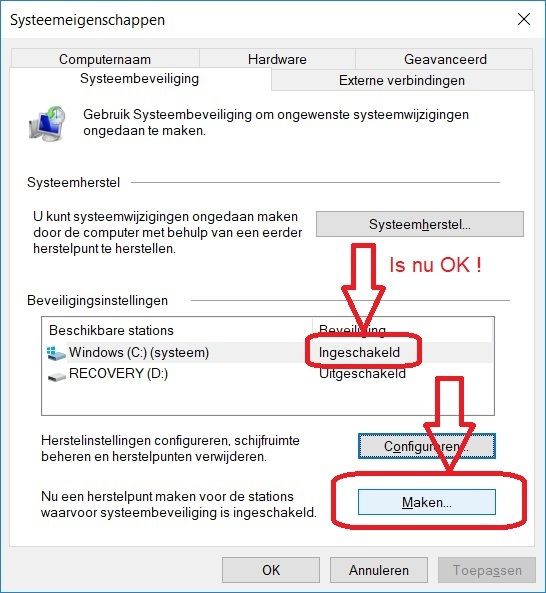
7. Typ een naam in, bijvoorbeeld: OK en klik op: Maken
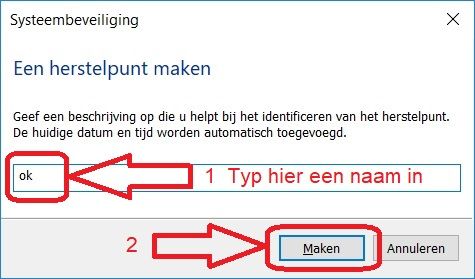
8. Een Systeemherstelpunt wordt nu gemaakt door Windows, dit kan even duren ...
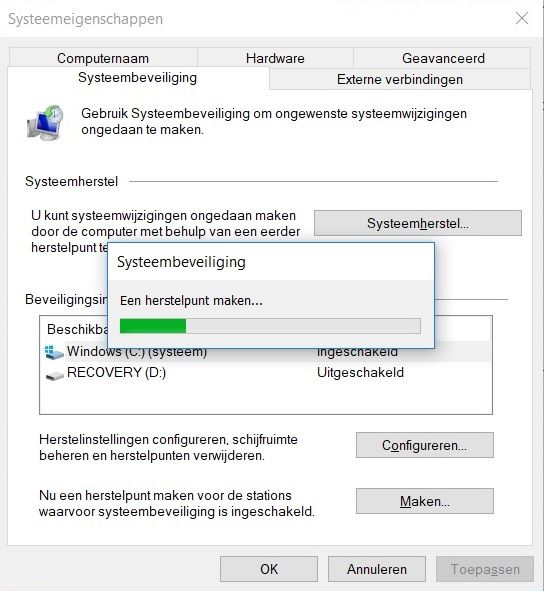
9. Klik na het maken op: Sluiten
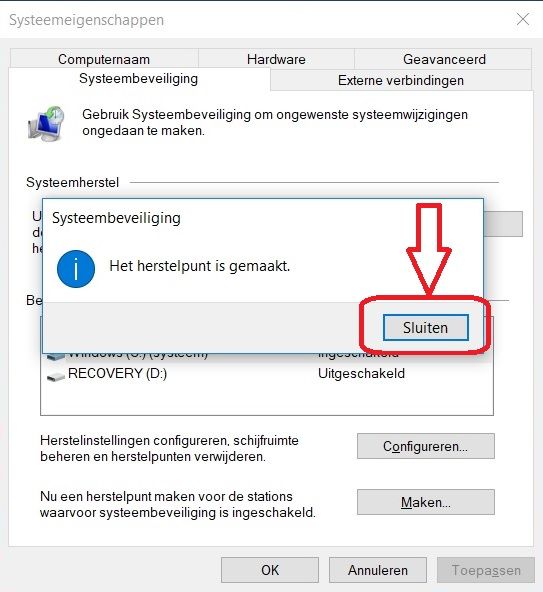
10. Klik tot slot op OK
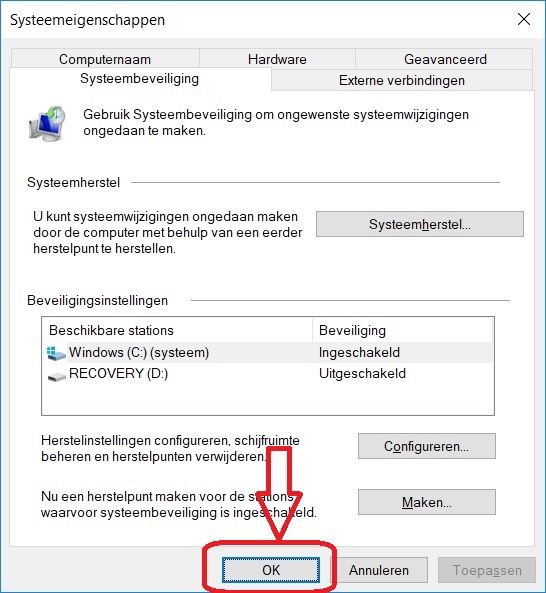
Controleer uw Privacy instellingen :
1. Om uw privacy-instellingen te controleren, klik op:
Start - Instellingen
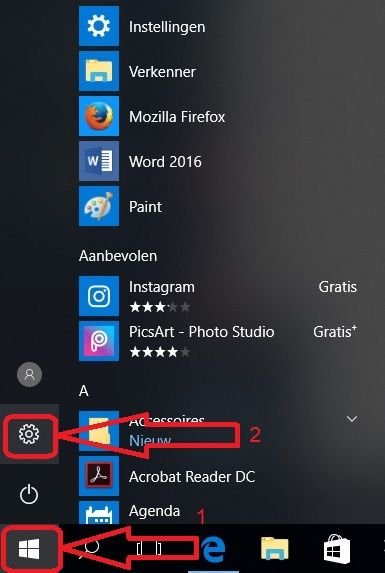
2. Klik in het menu op: Privacy
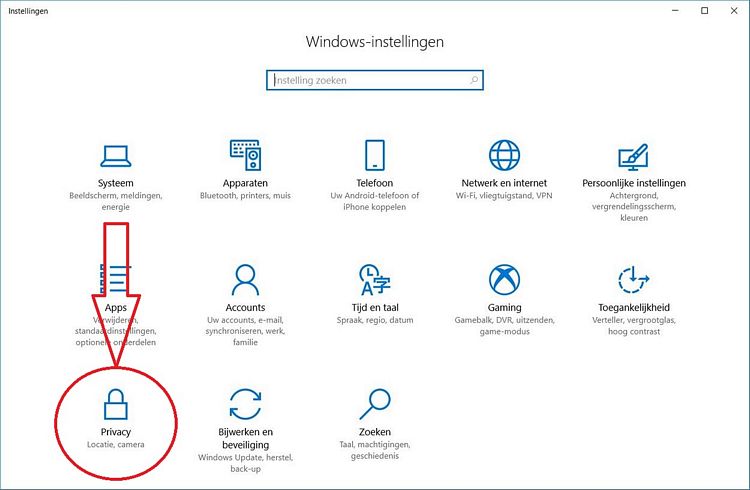
3. Controleer in het gehele linkermenu alle instellingen en pas deze zonodig aan, aan uw wensen ...
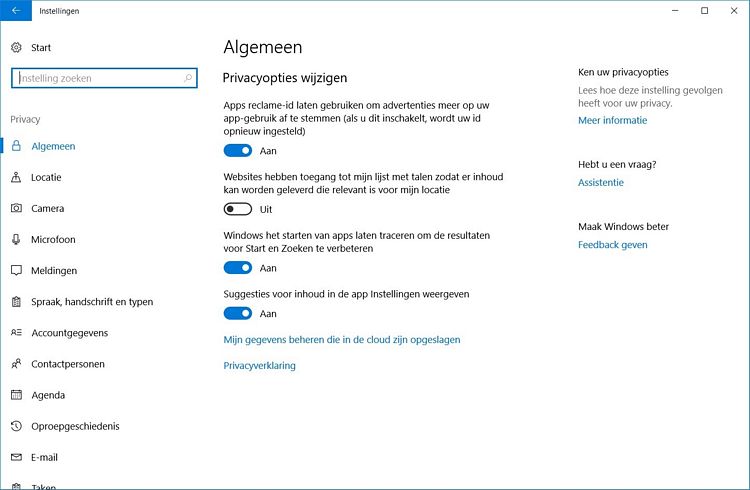
4. Controleer ook de afdeling: Feedback en diagnose
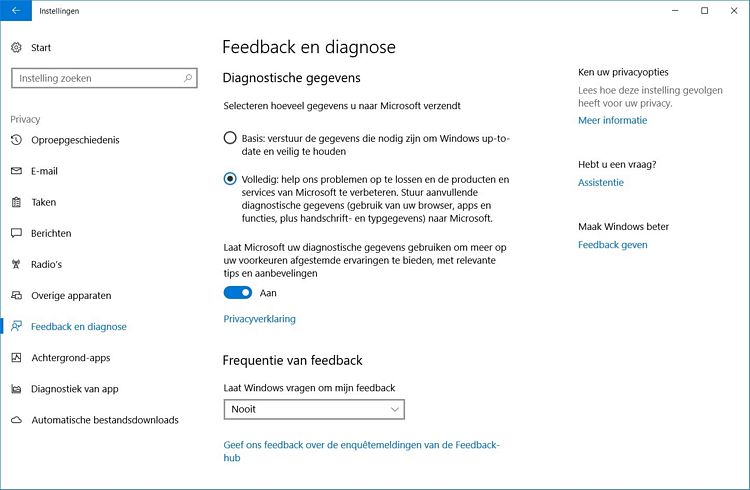
Gerelateerd - Windows 10 Fall Creators Update
Gerelateerd - Windows 10 Fall Creators Update problemen
Gerelateerd - Windows 10 Versies
|
|