Gerelateerd - 100% Schijfgebruik
Gerelateerd - 100% Memory, CPU, Disk Usage/gebruik
Gerelateerd - Windows voorbereiden
Gerelateerd - SuperFetch
Gerelateerd - Problemen oplossen
Gerelateerd - Windows 10 start traag
Gerelateerd - Voedingsadapter voor notebook
Windows 10 extreem traag, ook met een SSD erin !
Uit de praktijk
De situatie
We hebben een HP ProBook 6550b met een 65 Watt voedingsadapter.
We zijn bezig met een schone herinstallatie van Windows 10 Pro
op een Samsung EVO 860 500 GB SSD
Voorheen was er op deze HP ProBook ook al Windows 10 geïnstalleerd
en de laptop met Windows 10 Pro erop werkte extreem traag, in alles, van A tot Z.
Probleem
Tijdens de herinstallatie viel al duidelijk op, dat de herinstallatie extreem
lang duurde, veel langer dan normaal. Ook kregen we te maken met de twee
navolgende fout-meldingen tijdens de herinstallatie: OOBEKEYBOARD en
OOBEAADV10. Dit gebeurt normaal nooit tijdens de installatie van Windows 10.
Toen wisten we genoeg ...
Oplossing
De oplossing van alle traagheidsproblemen bij Windows 10 voorheen en ook
de oplossing van de traagheid tijdens de herinstallatie en de installatiefoutmeldingen
tijdens de herinstallatie van Windows 10 was heel eenvoudig:
We hebben de HP 65 Watt voedingsadapter van de laptop vervangen door een
orginele HP 90 Watt voedingsadapter en alle problemen waren als sneeuw
voor de zon verdwenen!
Daarna werkte de HP ProBook 6550b laptop weer prima en duidelijk veel, veel sneller !
Oorzaak
Windows 10 werkte niet naar behoren, omdat de hardware te weinig stroom kreeg!!!
Orginele HP Smart netadapters voor notebooks
Een orginele HP 90 Smart AC Adapter, 90 Watt voedingsadapter heeft
het navolgende artikelnummer:
H6Y90AA#ABB
Advies: Koop geen 65 Watt adapter.
Voor meer info, zie de links hieronder ...
LINK - HP 90-Watt Smart netadapter
LINK - Meer HP Smart adapters
Windows 10 werkt van A tot Z extreem traag, in alles !
Windows 10 extreem traag, ook met een SSD erin !
Uit de praktijk
De situatie
We hebben een HP ProBook G1 met 2 Gb en een Samsung EVO 860 500 Gb SSD
en een Intel i5 450 processor, met Windows 10 Versie 20H2.
Probleem
Windows 10 is werkelijk niet vooruit te branden:
- Alles maar dan ook werkelijk alles werkt zéér traag in Windows 10, van A tot Z
- Opstarten duurt vele minuten
- Menu's blijven hangen
- Browsers opstarten, vergeet het maar
- Google.nl opvragen duurt een paar minuten of loopt helemaal vast
- De Configuratiepagina opvragen duurt minimaal 5 minuten
- Instellingen menu opvragen lukt niet meer.
- Logboeken opvragen, lukt niet.
- Services opvragen, vergeet het maar
- Taakbeheer geeft geen 100% belasting aan voor geheugen,
processor en schijf maar normale belasting van 20 tot 50%.
- Met de hardware lijkt ook niets mis te zijn.
- Geen malware, geen virussen...
- Etc. Etc.
Oorzaak
Windows 10 had last van beschadigde systeembestanden en werkt
daardoor niet goed en was daardoor extreem traag geworden.
Oplossing
Samengevat hebben we het probleem in drie stappen opgelost, daarna
werkte Windows 10 weer prima en veel, veel sneller.
Stap 1 :
We hebben als eerste de corrupte Windows 10 Systeembestanden
gerepareerd m.b.v. het commando: sfc /scannow
( Dit commando 2 x uitgevoerd )
Stap 2 :
We hebben het commando:
DISM /Online /Cleanup-Image /RestoreHealth
gebruikt om zo mogelijk nog e.e.a. te repareren.
Stap 3 :
Daarna werkte Windows 10 nog niet helemaal correct.
Windows Update was bijvoorbeeld niet meer in orde en kon niet meer updaten.
Om dit te repaereen hebben we alle Netwerkinstellingen gereset
in Windows 10.
De computer daarna opnieuw opgestart en Windows 10 werkte daarna weer
als vanouds en snel. Probleem opgelost. Een herinstallatie was daardoor niet nodig.
Hieronder worden de drie stappen, zoals hierboven aangegeven uitgewerkt:
Stap 1 en 2
- Klik met de rechter-muisknop op de Windows 10 Start-knop, links onder op uw bureaublad
- Kies uit het menu: Windows PowerShell (Admin)
- Bent U eenmaal aanbelnadt in het blauwe scherm, typ dan in:
sfc /scannow
Dit commando herboven controleert of alle systeembestanden van Windows 10
nog wel in orde en compleet zijn. SFC betekent: System File Check.
We hebben het commanco 2 x uitgevoerd om er zeker van te zijn dat alle
systeembestanden weer aanwezig waren en in orde waren.
Nadat sfc is uitgevoerd, hebben we hat navolgende commando
uitgevoerd:
DISM /Online /Cleanup-Image /RestoreHealth
Het duurt ook even, voordat dit commando e.e.a. heeft gecontroleerd en
zonodig heeft gerepareerd.
In de afbeelding hieronder kunt U zien hoe e.e.a. in de praktijk is verlopen:
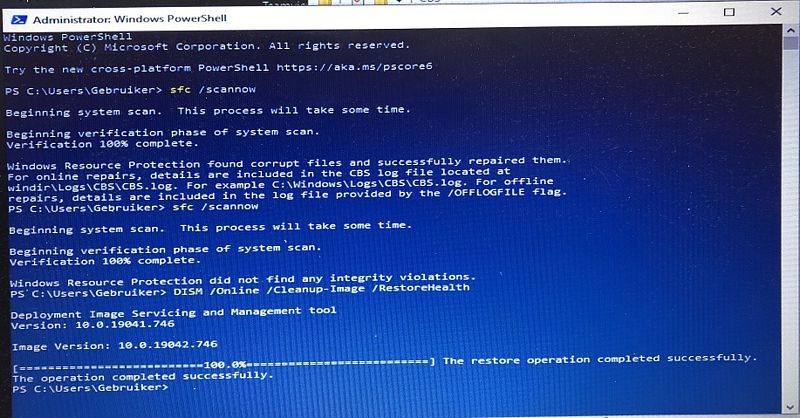
Meer informatie over de twee commando's sfc en DISM treft U
aan in de links hieronder:
LINK - sfc
LINK - sfc /scannow
LINK - DISM
Stap 3
Windows 10 werkte daarna weer veel sneller, maar nog niet helemaal goed.
Windows 10 kon zichzelf niet meer updaten en had geen verbinding meer met
internet. Dit hebben we opgelost door het netwerk-onderdeel in Windows 10
volledig opnieuw in te stellen.
Hoe U het netwerk in Windows 10 volledig opnieuw kunt instellen, dat kunt U
nalezen in de link hieronder:
Daarna werkte Windows 10 weer prima en snel.
LINK - Netwerk ( softwarematig ) resetten in Windows 10
Windows 10 werkt super langzaam en start ook extreem langzaam
Uit de praktijk
Probleem
- Windows 10 start super langzaam op
- Windows 10 heeft een half uur of langer nodig om op te starten
- Alles werkt extreem, super langzaam in Windows 10, maar Windows 10 werkt wel!
- Voor uw gevoel werkt Windows 10 honderd x langzamer dan normaal
etc. etc.
Is mijn computer nu definitief kapot?
Is mijn processor nu kapot?
Is mijn harddisk nu kapot?
Nee, dat is mogelijk niet het geval. Mogelijk is dit een intern software probleem.
Mogelijke oorzaak
Schijfstation C: of mogelijk een ander aangesloten schijfstation en/of de processor is/zijn continu 100 % belast.
Metname wanneer uw schijfstation(s) 100% belast zijn, dan werkt uw computer/laptop/notebook
super langzaam. Werkelijk om je dood te ergeren.
U kunt dit probleem visueel zichtbaar constateren wanneer het U lukt om Taakbeheer te openen in
uw computer. U ziet dan ( in geval van 100% schijfbelasting) het navolgende scherm:
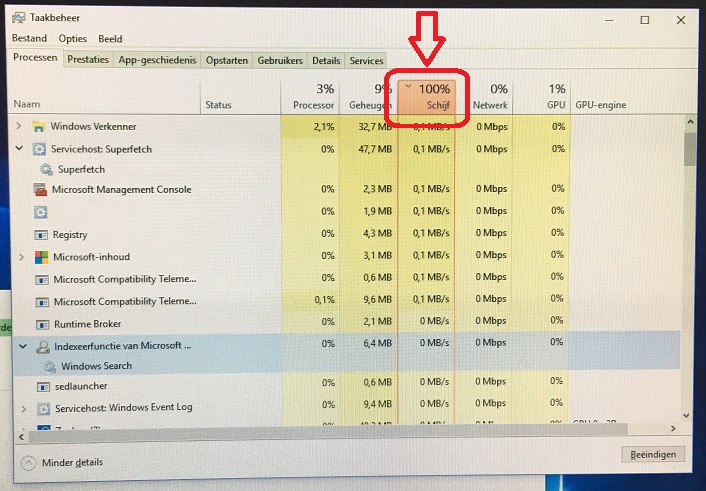
Diverse methoden om Taakbeheer te openen
1. Klik met de rechter muisknop op de Windows 10 start-knop en kies uit het menu: Taakbeheer
2. Druk in het aanmeldscherm van Windows 10 op de toetscombinatie : Ctrl + Alt + Del
3. Druk op de toetscombinatie: WindowsToets + R en typ daarna in: taskmgr en druk daarna op Enter of klik op: OK
4. Druk op de toetscombinatie: Ctrl + Shift + Esc
5. Open het bestand: C:\Windows\System32\taskmgr.exe
6. Klik met de rechter-muisknop op het bestand: C:\Windows\System32\taskmgr.exe en maak
een snelkoppeling op uw bureaublad
(samengevat) Mogelijke oplossingen voor dit traagheidsprobleem
1. Schakel de SuperFetch-service uit.
( N.B. SuperFetch-service komt in Windows 10 versie 1809 en later mogelijk niet meer voor. )
LINK - SuperFetch
2. Schakel Windows Search uit.
3. Schakel de service: Connected User Experiences and Telemetry uit.
Voor meer info hierover ( m.b.t. 2 en 3 hierboven ) , zie de navolgende link:
LINK - 100% schijf gebruik
4. Voer een diskcheck uit.
5. Update uw apparaatstuurprogramma's.
6. Schakel Antivirussoftware tijdelijk uit.
7. Reset virtueel geheugen.
8. Wijzig uw Google Chrome & Skype-instellingen.
9. Werk uw StorAHCI.sys-stuurprogramma bij.
10. Controleer uw computer op Malware
In de praktijk zal voor persoon A één van de oplossingen hierboven werken en
voor persoon B zal een andere oplossing hierboven werken.
M.a.w. wat voor U wel werkt hoeft voor een ander niet de oplossing te zijn en omgekeerd.
Hieronder treft U links aan naar gedetaileerde uitleg van de mogelijke oplossingen, zoals
hierboven benoemd.
LINK - 100% Memory, CPU, Disk Usage/gebruik
Links naar mogelijke oplossingen ( 100% belasting van de schijf )
LINK - Windows 10 100% disk usage in Task Manager
LINK - 7 Tips to Fix 100% Disk Usage Problem in Windows 10
LINK - 10 Ways To Fix 100% Disk Usage In Windows 10
LINK - How to Fix: 100% Disk Usage on Windows 10 Task Manager
LINK - 10 Tips to Fix 100% Disk Usage & Improve Windows Performance
LINK - How to fix 100% disk usage in Windows 10
Video's naar mogelijke oplossingen ( 100% belasting van de schijf )
VIDEO - 100% Disk Usage in Windows ( 7 or 10 ) ? Here's How to Fix It! ( 7 Ways )
VIDEO - How to fix hard drive disk 100% usage (Official Dell Tech Support), Goede TIPS !
VIDEO - How to Disable Superfetch (Official Dell Tech Support)
VIDEO - How to fix 100% Disk Usage on Microsoft Windows 10/8.1/8/7/Vista
VIDEO - 100 percent disk usage windows 10 fix
VIDEO - How to fix Hard Drive 100% usage [Windows 10/8.1/7]
VIDEO - How to Fix Disk 100% Usage for Windows 10
VIDEO - Fix 100% CPU,Memory and Disk Usage
VIDEO - [FIXED] Task Manager Disk Showing 100% and lagging on Windows 10
Wanneer uw tijd geld kost ...
Het oplossen van dit probleem kan mogelijk zeer frustrerend zijn en mogelijk lang duren!
Op internet staan berichten van computergebruikers waarbij geen van de hierboven genoemde
oplossingen bleek te werken.
Het kan mogelijk zijn dat U dit probleem gewoonweg niet kunt oplossen binnen een redelijk aantal uren.
Als uw tijd geld kost, dan kunt U een paar mogelijke oplossingen hierboven proberen, zoals
SuperFetch en Windows Search uitschakelen. Wanneer U pech heeft dan
bent U vele vele uren verder en dan heeft U het probleem nog steeds niet op kunnen lossen.
Het kan ook een afweging zijn om na een paar uur gewoonweg te stoppen met het oplossen
van dit probleem. Alles wat U probeert kost enorm veel tijd, simpelweg omdat de computer
extreem langzaam werkt, bij alles wat U ook probeert. Dat kost vele uren werk ...
Het alternatief ...
Hoeveel tijd kost het om een nieuwe SSD in de computer te plaatsen en daar m.b.v. de
Windows 10 Media Creation Tool Windows 10 er snel even opnieuw op te zetten en 1 à 2
uur te spenderen om de rest van de computer opnieuw in te richten.
Dan heeft U na een paar uur weer een zeer snelle up to date Windows 10 en U heeft zich
mogelijk een hoop frustratie en ergernis bespaard.
Oplossing in ons geval
- In ons geval konden we niet eens alle hierboven benoemde oplossingen proberen,
omdat Windows soms gewoon oneindig traag was. De harddisk was niet defect.
- Uiteindelijk is voor het volgende gekozen:
1. Alle 2 harddisken en DVD tijdelijk afgekoppeld, SATA-kabels los gemaakt.
2. Een nieuwe 500 GB SSD in de computer geplaatst.
3. M.b.v. de Media Creation Tool Windows 10 er opnieuw opgezet, vanaf een USB-stick.
4. Windows 10 te kennen gegeven tijdens de installatie dat we geen licentienr hadden van Windows 10 pro
5. Windows 10 gaat daarna gewoon verder met installeren
6. Nadien was Windows 10 meteen geactiveerd en had de licentie uit het moederbord onttrokken.
7. Windows 10 geupdate naar de meest recente versie
8. Harddisken en DVD weer aangekoppeld
9. Office opnieuw geïnstalleerd en data van de vorige harddisk terug gekopiëerd.
10. Na een paar uurtjes hadden we weer een prima en snel werkende Windows 10, mede door de nieuwe SSD.
11. Extra benodige hardware: SATA-kabel, SSD en SSD-bracket.
12. Probleem opgelost.
|
|