Windows 10-updategeschiedenis :
LINK - Updates voor Windows 10 versie 1507 ( Eerste versie, juli 2015 )
LINK - Updates voor Windows 10 versie 1511 ( nov 2015 )
LINK - Updates voor Windows 10 versie 1607 en Windows Server 2016 ( aug 2016 )
LINK - Updates voor Windows 10 versie 1703 ( apr 2017 )
LINK - Updates voor Windows 10 versie 1709 ( okt 2017 )
LINK - Windows 10 release information
Welke versie van Windows 10 heb ik nu ?
Welke versie van Windows 10 U nu momenteel heeft kunt U alsvolgt snel achterhalen:
1. Klik met de linker-muisknop op de Windows 10 Start-knop, links onder op uw bureaublad
2. Klik op het Tandwieltje ( = Instellingen )
3. Klik op het menu-item: Systeem
4. Klik in het linker-menu onderaan op: Info
5. In het rechter-menu ziet U bij: Versie de huidige versie van uw Windows 10
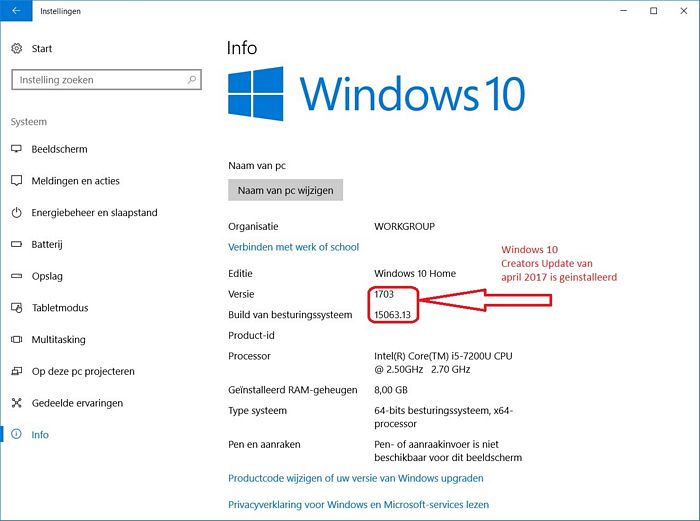
Wat U vooraf dient te doen, voordat U gaat upgraden naar Windows 10 Creators Update (Version 1703)
LINK - 12 Things You Should Do Before Installing Windows 10 Creators Update (Version 1703)
LINK - Check this List to Determine if Your Computer is Compatible with the Windows 10
Creators Update or Anniversary Update or Not
LINK - Still Running Windows 10 1507? You Have 3 Months to Upgrade
LINK - Error 0x8007001F tijdens upgraden naar Windows 10 build 1607 of build 1703
Stap 1 van 2 : Windows 10; eerst handmatig updaten ( tot dat er geen updates meer zijn ) :
Advies: Werk uw huidige Windows 10 versie eerst handmatig helemaal bij, totdat er geen
updates meer beschikbaar zijn voor uw huidige versie van Windows 10 en ga pas dan upgraden
naar de grote Windows 10 Creators Update van april 2017.
Zie de link hieronder voor meer informatie hoe U Windows 10 zelf handmatig kunt updaten ( de kleinere updates ).
LINK - Windows 10 ( handmatig ) updaten
Stap 2 van 2 : Windows 10, de nieuwste versie downloaden ( Creators Update ) :
LINK - Windows 10 Creators Update - Voordat je begint
LINK - Microsoft : Windows 10 updaten naar de meest recente versie ( Creators Update, apr 2017 ) ...
Foutmelding: 0x80240031 bij upgraden naar Windows 10 Creators Update , build 1703, apr 2017
Uit de praktijk :
Indien U op de reguliere wijze updates zoekt in Windows 10 via:
Start - Instellingen - Bijwerken en beveiliging - Windows Update
en Windows 10 wil gaan upgraden naar buildversie 1703 (april 2017) en U komt
foutmelding: 0x80240031 tegen, klik dan onderaan op de pagina op: Meer informatie
voor meer tekst en uitleg.
Wanneer U niet kunt upgraden naar Windows 10 build-versie 1703 via de hierboven beschreven
methode, probeer dan alsnog te upgraden via de link hieronder op de site van Microsoft:
Klik op Update nu op de pagina in de link hieronder.
LINK - Microsoft : Update naar de laatste versie van Windows 10
Via de link hierboven kunt U ook (altijd) upgraden naar de nieuwste versie van Windows 10
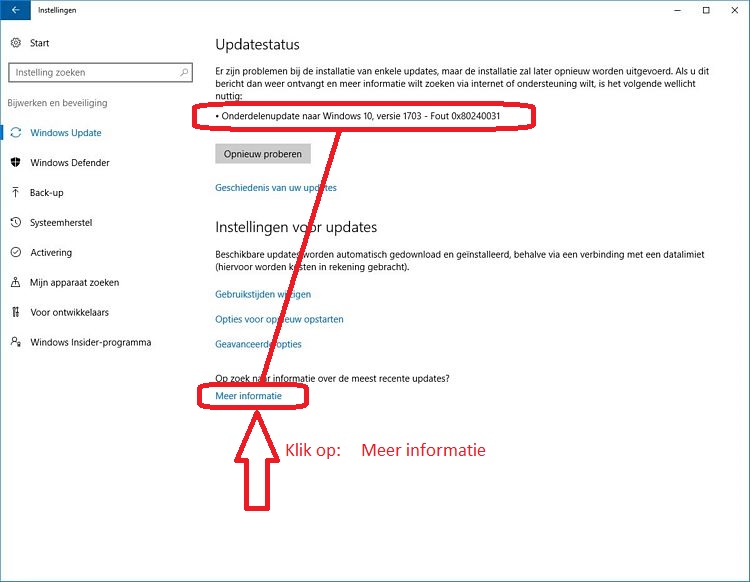
Zo verloopt het gehele installatie-proces naar de Windows 10 Creators Update,
versie 1703 , van april 2017 ...
Hieronder ziet U alle afbeeldingen welke voorbij komen in het gehele upgrade installatie-proces
van Windows 10 versie 1607 ( Anniversary Update , augustus 2016 )
naar Windows 10 versie 1703 ( Creators Update , april 2017 )
Het upgraden van uw huidige Windows 10 versie naar de Windows 10 Ceators Update neemt
3 kwartier tot een paar uur in beslag, afhankelijk van uw computer-configuratie en de snelheid
van uw computer.
Uit de praktijk:
De computer is vooraf eerst handmatig geupdate, totdat er geen updates meer waren.
Dit updaten kunt U in Windows 10 doen via de keuzes:
Windows Startknop - Instellingen - Bijwerken en beveiliging - Windows Update
Ter indicatie:
1. Het upgraden van Windows 10 versie 1607 ( aug 2016 ) naar 1703 ( apr 2017 )
nam op een notebook met 8 Gb intern geheugen, een Intel i5 processor, een SSD schijf en een
50 Mb internet-verbinding in totaal ongeveer 45 minuten in beslag.
2. Het upgraden van Windows 10 versie 1607 ( aug 2016 ) naar 1703 ( apr 2017 )
nam op een vaste PC met 8 Gb intern geheugen, een Intel i5 processor, een harddisk en een
50 Mb internet-verbinding in totaal iets meer dan een uur in beslag.
3. Op een laptop/pc met een i3 processor en een normale harddisk kan het upgrade proces dus wel
anderhalf uur tot 2 uur duren.
Voer de upgrade uit op een tijdstip wanneer U de computer enkele uren niet nodig heeft.
Het Windows 10 Creators Update proces bestaat uit een aantal fases:
1. Het downloaden en/of oproepen van de Windows 10 Creators Update-assistent
2. Het downloaden en download controleren van de Windows 10 Creators Update
3. Het voorbereiden van de Windows 10 Creators Update
4. Het werkelijke upgrade proces. In deze fase kunt U de computer tijdelijk
enige tijd niet meer gebruiken.
5. Een herstart van de computer en het afronden van het upgrade proces.
Fase 1 :
Stap 1 :
Ga naar de website van Microsoft voor het downloaden van de Windows 10 Update-assistent ...
Zie de link hieronder ...
LINK - Microsoft: Windows 10 updaten naar de meest recente versie ...
Klik op: Update nu
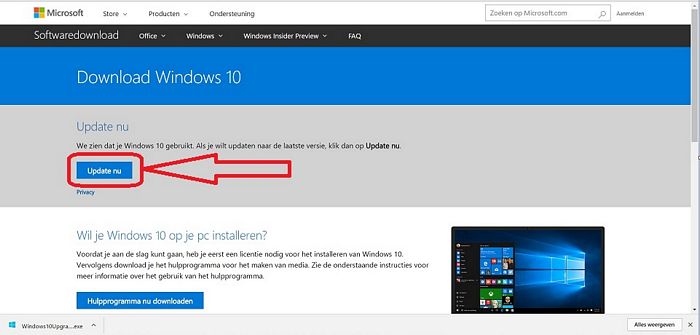
Stap 2 :
De Windows 10-Upgrade-assistent wordt gedownload ...
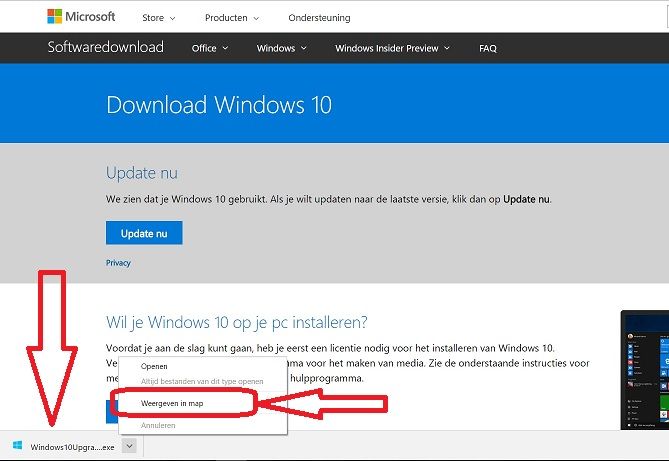
Stap 3 :
Ga op uw computer naar de map: Downloads
en klik met de rechter-muisknop op het bestand: Windows10Upgrade24074.exe
en kies voor: Openen of Als Administrator uitvoeren
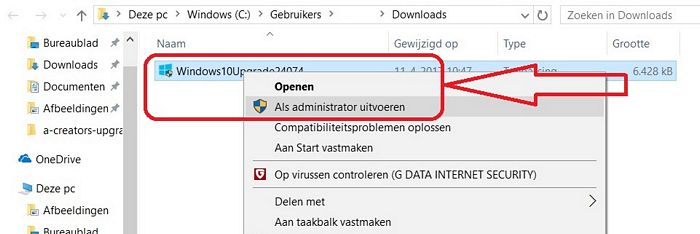
Stap 4 :
Klik op: Nu bijwerken
( Wenst U nog NIET bij te werken, klik dan links onder op: Nu niet bijwerken )
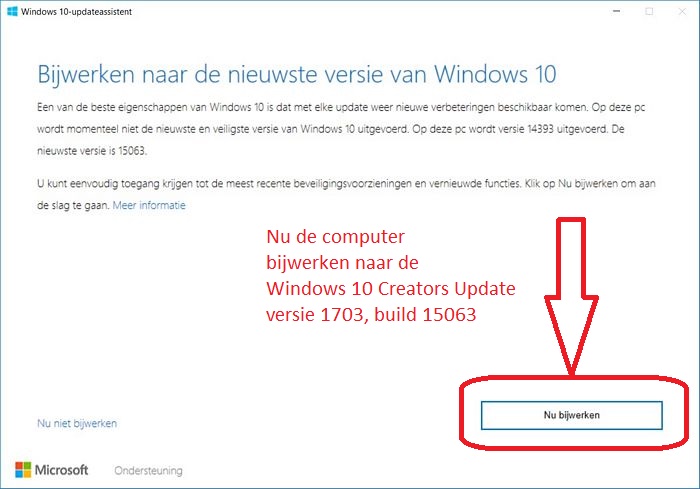
Stap 5 :
We willen upgraden, dus kiezen we voor: Nu bijwerken
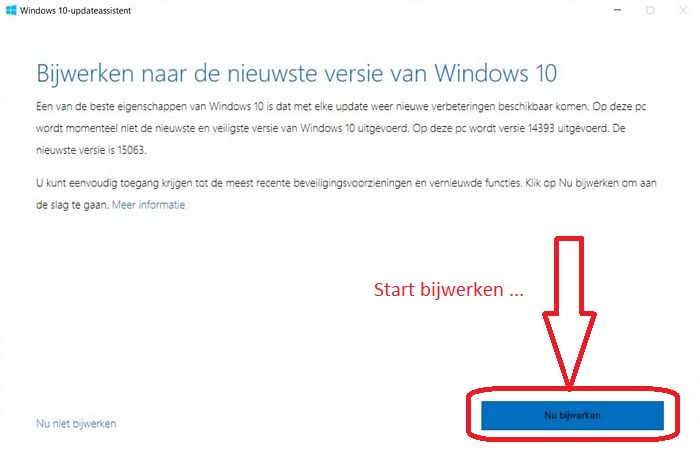
Stap 6 :
Windows 10 controleert eerst of uw computer compatible is met de nieuwste versie van Windows 10 ...
Klik op: Volgende om te starten met het downloaden van de Windows 10 upgrade
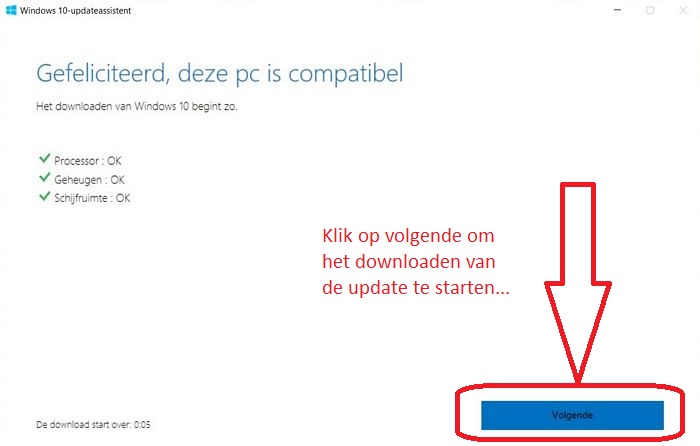
Fase 2 :
Stap 7 :
Afhankelijk van uw internetsnelheid kan het downloaden van de upgrade enige tijd in beslag nemen ...
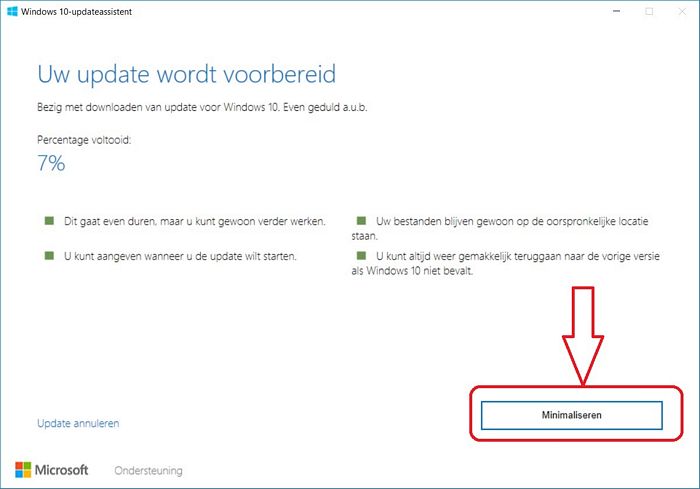
Stap 8 :
Bijna klaar met het downloaden ...
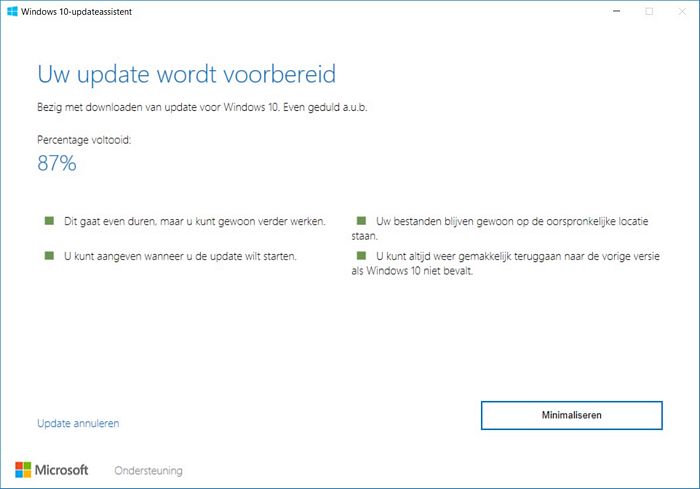
Stap 9 :
Uw computer wordt nu voorbereid ( van 0% t/m 100 % ) ...
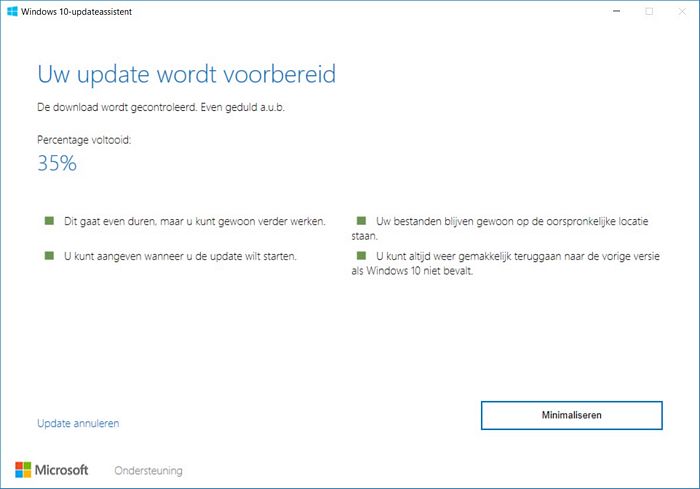
Fase 3 :
Stap 10 :
Dit duurt ook even ...
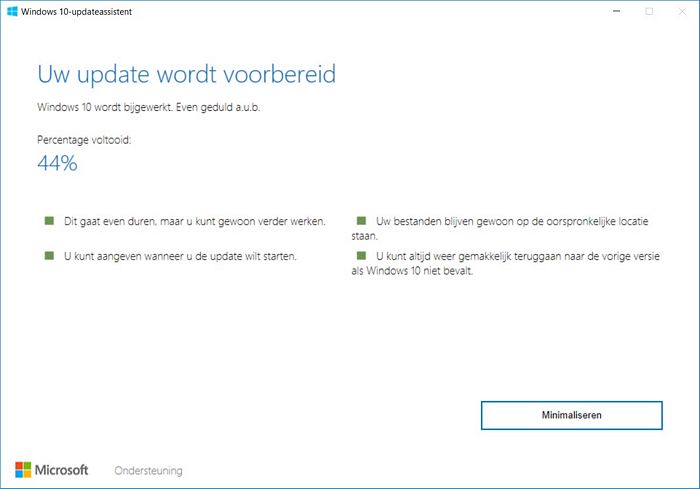
Stap 11 :
Klik rechts onderaan op: Nu opnieuw opstarten indien U wilt beginnen met de daadwerkelijke upgrade.
Klik links onderaan op: Later opnieuw opstarten, indien U later wenst te upgraden.
We kiezen voor: Nu opnieuw opstarten
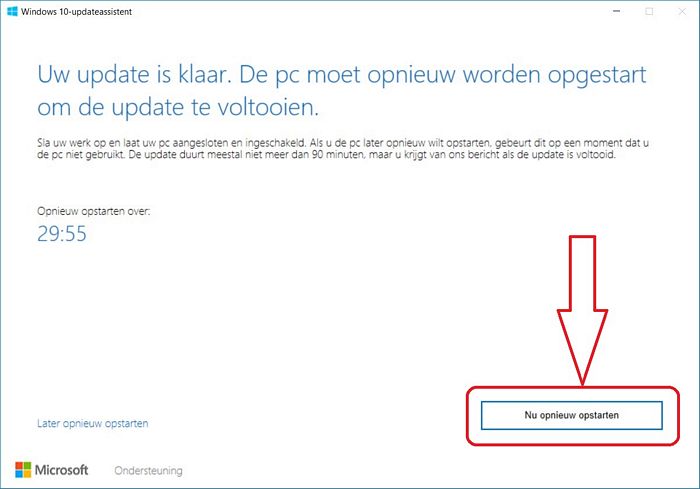
Fase 4 :
Stap 12 :
De computer wordt opnieuw opgestart om te beginnen met het daadwerkelijke upgrade proces ...
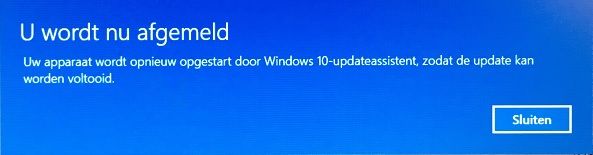
Stap 13 :
De computer start opnieuw op ...
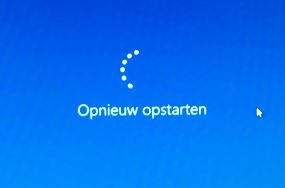
Stap 14 :
Het upgrade proces start ... ( dit duurt enige tijd )
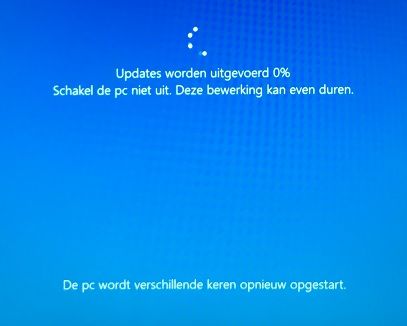
Stap 15 :
Na een tijdje is het upgrade proces bijna voltooid ...
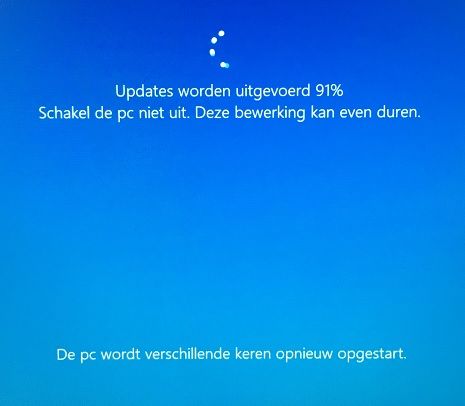
Fase 5 :
Stap 16 :
Windows 10 start ...
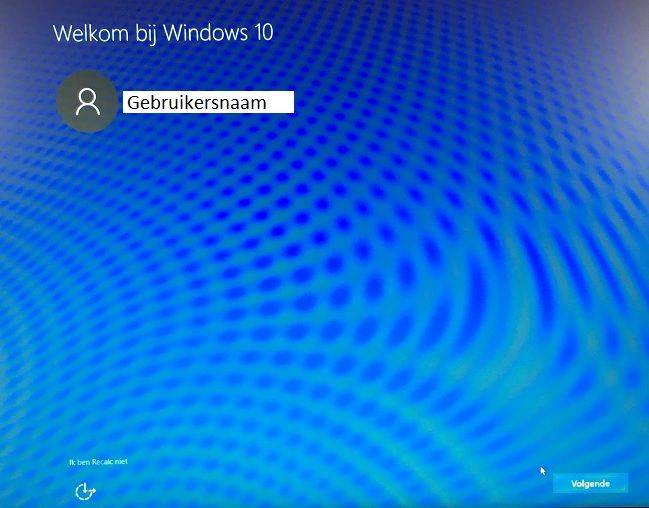
Stap 17 :
Indien gewenst kunt U hier nu al een aantal privacy-instellingen wijzigen.
Dit kunt U ook nadien in Windows 10 zelf doen via:
Start, Instellingen ( = Tandwieltje ) , Privacy ...
Klik rechts onderaan op: Accepteren ...
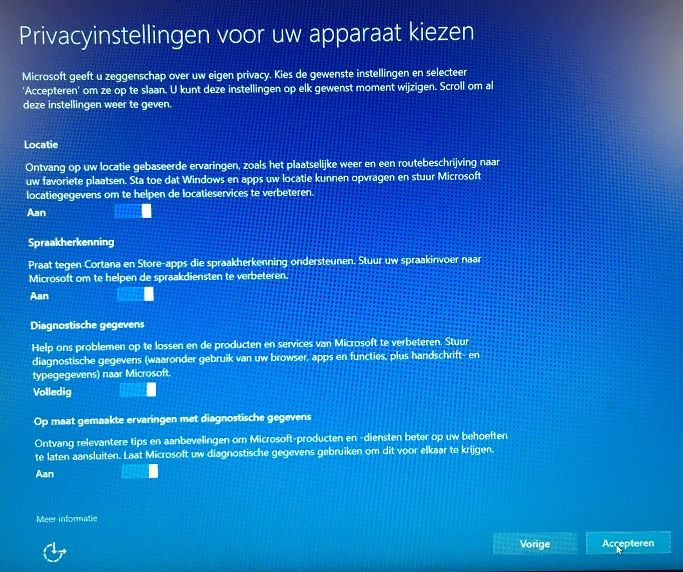
Stap 18 :
Klik rechts onderaan op: Volgende ...
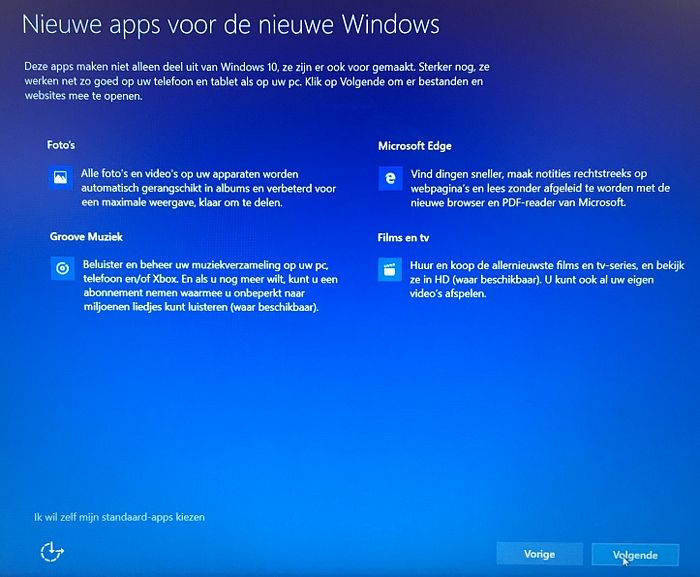
Stap 19 :
Windows 10 start ..

Stap 20 :
Vul uw Wachtwoord in ..
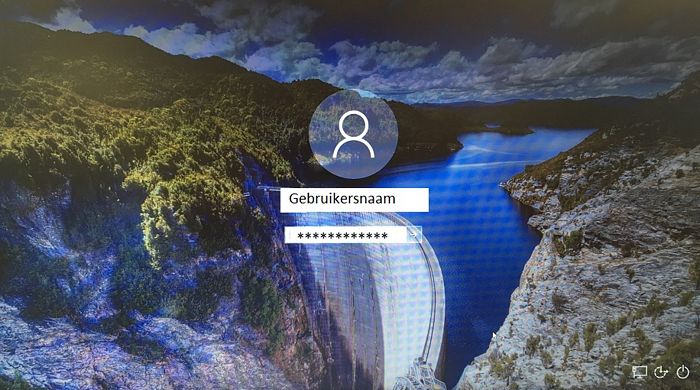
Stap 21 :
Een melding m.b.t. updates ...
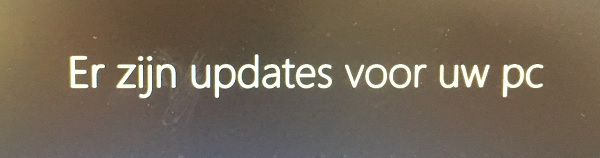
Stap 22 :
Het duurt nu nog enkele minuten ..

Stap 23 :
Nog een melding ...

Stap 24 :
We kunnen aan de slag met de nieuwste versie van Windows 10 ...
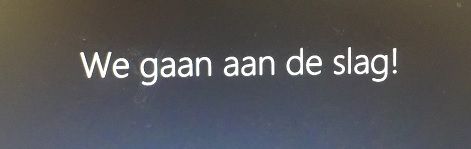
Stap 25 :
Klik achtereenvolgens op:
1. De Windows Start-knop
2. Instellingen ( = Tandwieltje )
3. Systeem
4. Klik links onderaan op: Info
5. In het rechter scherm ziet U nu dat U de computer heeft geupgrade naar Windows 10 versie 1703.
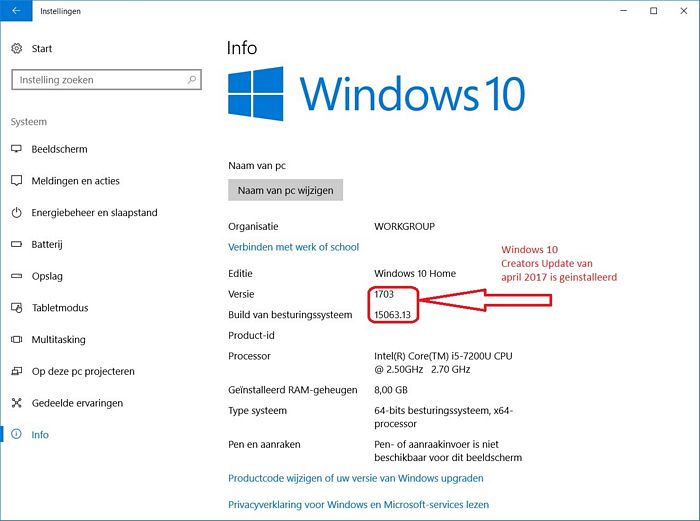
Aandachtspunten na installatie/upgraden naar Windows 10 versie 1703 :
Let op het volgende nadat U uw computer heeft geupgrade naar de nieuwe versie:
Windows 10 Creators Update van april 2017, build 1703.
1. Syteemherstel :
Na de upgrade is mogelijk systeemherstel uitgeschakeld in Windows 10, versie 1703 !
U heeft mogelijk na de upgrade geen enkel herstelpunt meer.
U kunt Systeemherstel alsvolgt opnieuw inschakelen en direct een herstelpunt maken:
1. Links onderaan op de taakbalk ziet u de Windows Start-knop
2. Rechts naast de Windows Start-knop ziet U een Vergrootglas ( = Zoeken in Windows )
3. Klik met de linker-muisknop op het Vergrootglas en typ in: config of configuratiescherm
4. Klik bovenaan op de Bureaublad-app: Configuratiescherm
5. Het Configuratischerm opent zich.
6. Rechts bovenaan ziet U staan: Weergeven op: met 3 mogelijke keuzes erachter.
7. Kies bij Weergeven op: de keuze: Grote pictogrammen
8. Klik in het Configuratiescherm nu op het pictogram met het woord: Systeem
9. Kies in het linkermenu de keuze: Systeembeveiliging
10. Klik bovenaan op het tab-blad: Systeembeveiliging
11. Klik op de knop: Configureren...
12. Klik op: Systeembeveiliging inschakelen
13. Zet bij: Schijfruimtegebruik de schuifregelaar op een stand tussen de 5% en 10%
14. Klik op: Toepassen
15. Klik op: OK
16. Klik op de knop: Maken...
17. Vul een gewenste naam in, bijvoorbeeld: Nu
18. Klik op: Maken
Voor meer uitleg over het inschakelen van systeemherstel, zie de navolgende link...
LINK - Windows 10 : Systeemherstel inschakelen en een herstelpunt maken
2. Uw privacy-instellingen in Windows 10 :
Controleer na de upgrade uw privacy-instellingen in Windows 10, versie 1703
Loop alle schermen eens kritisch na en zet alle instellingen zoals U die graag wenst.
U kunt de privacy instellingen in Windows 10 alsvolgt naar uw eigen hand zetten:
1. Klik met de linker-muisknop op de Windows Start-knop
2. Kies met de linker-muisknop: Instellingen ( = het tandwieltje )
3. Klik op de keuze: Privacy
4. Loop alle schermen en afdelingen aan de linkerkant eens kritisch na...
5. Wijzig de instellingen zoals U die graag wenst.
Wat opviel na installatie/upgraden naar Windows 10 Creators Update, versie 1703 :
Op internet praat niemand erover, maar ...
Het Configuratiescherm is verdwenen uit het Windows 10 Startmenu! Oei!
Vele minder ervaren computergebruikers zullen dit mogelijk als een groot gemis gaan ervaren.
Daar zal menig computergebruiker, in metname het bedrijfsleven, niet vrolijk van worden!
Kon in Windows XP, Vista, 7 en 10 tot nu toe altijd het Configuratiescherm vanuit het
Startmenu worden opgevraagd, nu dus plotseling niet meer!
In het verleden kon U het volgende:
1. Klik met de rechter-muisknop op de Windows 10 Start-knop
2. Kies hierin de menukeuze: Configuratiescherm
Na het upgraden naar de Windows 10 Creators Update is het
Configuratiescherm vervangen door het menu: Instellingen
Menugestuurd is het Configuratiescherm dus niet langer meer opvraagbaar in Windows 10 !
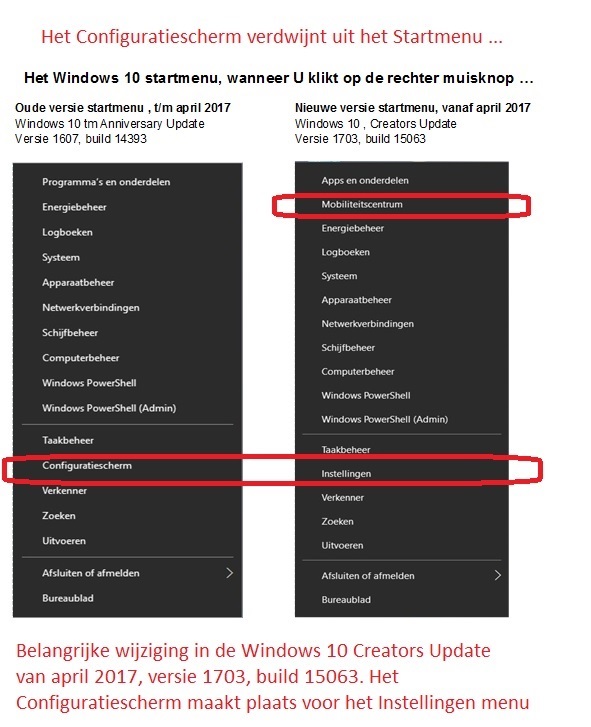
Het woord: Programma's is vervangen door Apps ...
Het Configuratiescherm is wel aanwezig, maar U zult het vanaf nu via het
toetsenbord moeten opvragen via:
1. het vergrootglas: Zoeken in Windows
2. Typ daar in: Config
3. Klik daarna met de linker-muisknop op de App: Configuratiescherm.
Zie de afbeelding hieronder...
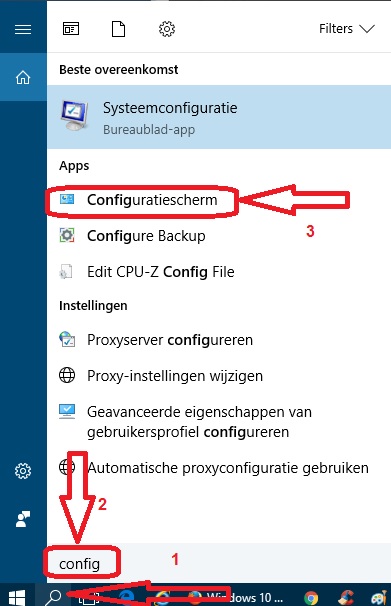
Voor meer info, zie de navolgende link;
LINK - Configuratiescherm
LINK - Configuratiescherm op bureaublad plaatsen
Windows 10 Creators Update Problemen :
Uit de praktijk :
27-04-2017
Serieuze grote problemen voor Office 2003 gebruikers na het Upgraden naar de Windows 10 Creators
Update geconstateerd! Meer info volgt spoedig.
De Windows 10 Creators Update van april 2017 geïnstalleerd op diverse vaste computers
en notebooks, bestaande en nieuwe. Tot op heden meer problemen nog niet geconstateerd.
LINK - With Windows 10 Creators Update, Word 2003/Office 2003 crashes
LINK - Creators Update Network Problem
LINK - Probleem met creator (De Windows 10-makersupdate) update
LINK - Windows 10 Creators Update: Common user experience complaints and problems
LINK - Windows 10 Creators Update problems & issues being reported
LINK - The 8 most common problems with Windows 10 Creators Update, and how to fix them
TIP, kijk ook eens naar deze links ...
LINK - Belangrijke pictogrammen op uw bureaublad plaatsen in Windows 10
LINK - Standaard programma's instellen in Windows 10
LINK - Configuratiescherm in Windows 10
|