Gerelateerd - Standaard webbrowser
Gerelateerd - Webbrowser
Gerelateerd - Browser: Edge Chromium
Gerelateerd - Browser: Mozilla Firefox
Gerelateerd - Browser: Google Chrome
Gerelateerd - Browser: Internet Explorer
Een website openen in de webbrowser van uw keuze,
ongeacht, wat momenteel de standaard webbrowser is.
Uit de praktijk
Probleem
Een bepaalde webbrowser is ingesteld als standaard, bijvoorbeeld: Google Chrome,
Microsoft Edge of Mozilla Firefox of Internet Explorer.
Voor een bepaalde specifieke website kan het soms een vereiste zijn, om deze in een specifieke
webbrowser te openen, anders werkt de website niet naar behoren, maar deze webbrowser is NIET
uw standaard webbrowser.
Dus bijvoorbeeld:
- Google Chrome is uw standaard webbrowser, maar U wilt een bepaalde website openen
in: Internet Explorer, of Microsoft Edge, of Mozilla Firefox, vanaf uw bureaublad.
- Microsoft Edge is uw standaard webbrowser, maar U wilt een bepaalde website openen
in: Google Chrome, of Mozilla Firefox, of Internet Explorer, vanaf uw bureaublad.
- Mozilla Firefox is uw standaard webbrowser, maar U wilt een bepaalde website openen
in: Microsoft Edge, of Google Chrome, of Internet Explorer, vanaf uw bureaublad.
- Internet Explorer is uw standaard webbrowser, maar U wilt een bepaalde website openen
in: Google Chrome, of Microsoft Edge, of Mozilla Firefox, vanaf uw bureaublad.
Wat momenteel als Standaard webbrowser is ingesteld, dat kunt U alsvolgt controleren:
- Klik met de linker-muisknop op de Windows 10 Start-knop
- Kies: Instellingen ( = het tandwieltje )
- Kies: Apps
- Kies in het linker menu: Standaard-apps
- Ga in het midden menu naar de afdeling: Webbrowser
- De naam van de webbrowser welke hier staat vermeld is momenteel uw: Standaard Webbrowser
- Koppelingen op uw bureaublad naar internet worden standaard met deze webbrowser geopend.
- Klik de op naam van de webbrowser, om een andere webbrowser als standaard in te stellen.
Hieronder wordt uitgelegd, hoe U een specifieke weblink kunt openen in een specifieke webbrowser,
naar keuze, ongeacht de standaard ingestelde webbrowser:
Oplossing
Hieronder samengevat is de oplossing voor elke webbrowser dezelfde :
- Open de: Windows verkenner via de toetscombinatie: WindowsToets + E
- Ga naar de map van de webbrowser van uw keuze
- Klik met de rechter muisknop op het bestand dat de betreffende webbrowser opstart
- Maak via de rechter muisknop een snelkoppeling naar deze webbrowser op uw bureaublad
- Ga daarna naar het bureaublad
- Klik met de rechter muisknop op de snelkoppeling van de betreffende webbrowser
- Kies: Eigenschappen
- Kijk in het veld: Doel
- Vul achter de locatie welke in het veld: Doel: staat een Spatie, gevolgd door het internetadres/website van uw keuze
- Wijzig de naam van de snelkoppeling in de naam van de website.
Kies hieronder de gewenste webbrowser van uw keuze welke de specifieke
website dient te openen en volg de stappen...
U kunt kiezen uit:
A - Google Chrome
B - Microsoft Edge
C - Mozilla Firefox
D - Internet Explorer
E - Opera
A - Google Chrome
U wilt een snelkoppeling op uw bureaublad naar een website op internet,
dat dient te worden geopend met Google Chrome :
1. Ga naar één van de navolgende 2 locaties op uw schijf:
Open hiervoor de Windows Verkenner via de toetscombinatie: WindowsToets + E
Google Chrome, 64-bit :
C:\Program Files\Google\Chrome\Application\
of :
Google Chrome, 32-bit :
C:\Program Files (x86)\Google\Chrome\Application\
2. In de map hierboven bevindt zich het bestand: chrome.exe
3. Klik met de rechter muisknop op het bestand: chrome.exe
Kies uit het menu: Kopieren naar en daarna: Bureaublad ( snelkoppeling maken )
4. Ga naar het bureaublad
5. Klik met de rechter muisknop op de snelkoppeling: Google Chrome
6. Kies uit het menu onderaan: Eigenschappen
7. Kijk in het vlak: Doel:
8. Vul achter deze locatie een SPATIE en DAARACHTER het VOLLEDIGE
Internetadres van de website welke U wilt openen.
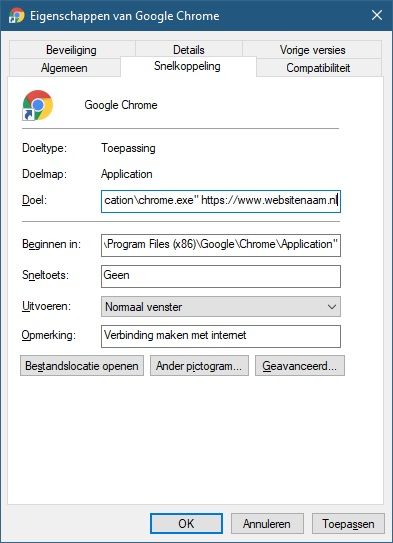
Een voorbeeld:
"C:\Program Files (x86)\Google\Chrome\Application\chrome.exe" https://www.websitenaam.nl
- Klik rechts onderaan op: Toepassen
- Vervolgens krijgt U een melding dat de Toegang is geweigerd.
- Klik op: Doorgaan
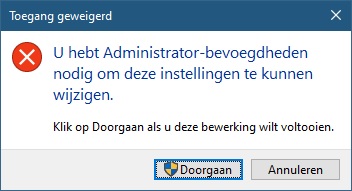
9. Klik met de rechter-muisknop op de snelkoppeling naar de website, op uw bureaublad.
10. Kies uit het menu: Naam wijzigen en wijzig de naam in de naam van de website.
B - Microsoft Edge
U wilt een snelkoppeling op uw bureaublad naar een website op internet,
dat dient te worden geopend met Microsoft Edge :
1. Ga naar één van de navolgende 2 locaties op uw schijf:
Open hiervoor de Windows Verkenner via de toetscombinatie: WindowsToets + E
Microsoft Edge, 64-bit :
C:\Program Files\Microsoft\Edge\Application\
of :
Microsoft Edge, 32-bit :
C:\Program Files (x86)\Microsoft\Edge\Application\
2. In de map hierboven bevindt zich het bestand: msedge.exe
3. Klik met de rechter muisknop op het bestand: msedge.exe
Kies uit het menu: Kopieren naar en daarna: Bureaublad ( snelkoppeling maken )
4. Ga naar het bureaublad
5. Klik met de rechter muisknop op de snelkoppeling: Microsoft Edge
6. Kies uit het menu onderaan: Eigenschappen
7. Kijk in het vlak: Doel:
8. Vul achter deze locatie een SPATIE en DAARACHTER het VOLLEDIGE
Internetadres van de website welke U wilt openen.
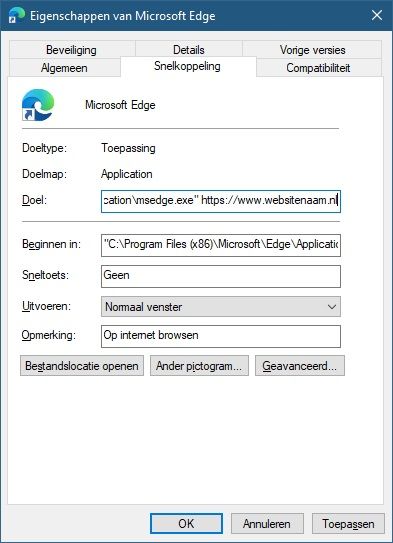
Een voorbeeld:
"C:\Program Files (x86)\Microsoft\Edge\Application\msedge.exe" https://www.websitenaam.nl
- Klik rechts onderaan op: Toepassen
- Vervolgens krijgt U een melding dat de Toegang is geweigerd.
- Klik op: Doorgaan
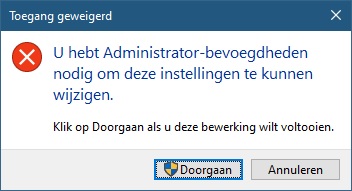
9. Klik met de rechter-muisknop op de snelkoppeling naar de website, op uw bureaublad.
10. Kies uit het menu: Naam wijzigen en wijzig de naam in de naam van de website.
C - Mozilla Firefox
U wilt een snelkoppeling op uw bureaublad naar een website op internet,
dat dient te worden geopend met Mozilla Firefox :
1. Ga naar één van de navolgende 2 locaties op uw schijf:
Open hiervoor de Windows Verkenner via de toetscombinatie: WindowsToets + E
Mozilla Firefox, 64-bit :
C:\Program Files\Mozilla Firefox\
of :
Mozilla Firefox, 32-bit :
C:\Program Files (x86)\Mozilla Firefox\
2. In de map hierboven bevindt zich het bestand: firefox.exe
3. Klik met de rechter muisknop op het bestand: firefox.exe
Kies uit het menu: Kopieren naar en daarna: Bureaublad ( snelkoppeling maken )
4. Ga naar het bureaublad
5. Klik met de rechter muisknop op de snelkoppeling: Mozilla Firefox
6. Kies uit het menu onderaan: Eigenschappen
7. Kijk in het vlak: Doel:
8. Vul achter deze locatie een SPATIE en DAARACHTER het VOLLEDIGE
Internetadres van de website welke U wilt openen.
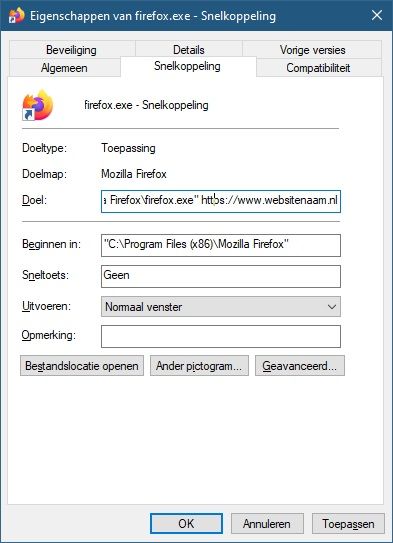
Een voorbeeld:
"C:\Program Files (x86)\Mozilla Firefox\firefox.exe" https://www.websitenaam.nl
- Klik rechts onderaan op: Toepassen
- Vervolgens krijgt U een melding dat de Toegang is geweigerd.
- Klik op: Doorgaan
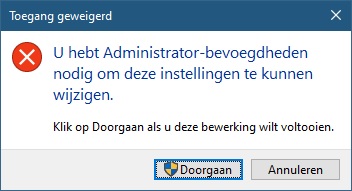
9. Klik met de rechter-muisknop op de snelkoppeling naar de website, op uw bureaublad.
10. Kies uit het menu: Naam wijzigen en wijzig de naam in de naam van de website.
D - Internet Explorer
U wilt een snelkoppeling op uw bureaublad naar een website op internet,
dat dient te worden geopend met De Internet Explorer :
1. Ga naar één van de navolgende 2 locaties op uw schijf:
Open hiervoor de Windows Verkenner via de toetscombinatie: WindowsToets + E
Internet Explorer, 64-bit :
C:\Program Files\Internet Explorer\
of :
Internet Explorer, 32-bit :
C:\Program Files (x86)\Internet Explorer\
2. In de map hierboven bevindt zich het bestand: iexplorer.exe
3. Klik met de rechter muisknop op het bestand: iexplorer.exe
Kies uit het menu: Kopieren naar en daarna: Bureaublad ( snelkoppeling maken )
4. Ga naar het bureaublad
5. Klik met de rechter muisknop op de snelkoppeling: Internet Explorer
6. Kies uit het menu onderaan: Eigenschappen
7. Kijk in het vlak: Doel:
8. Vul achter deze locatie een SPATIE en DAARACHTER het VOLLEDIGE
Internetadres van de website welke U wilt openen.
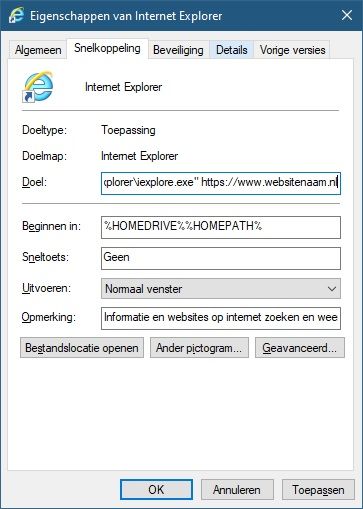
Een voorbeeld:
"C:\Program Files (x86)\Internet Explorer\iexplorer.exe" https://www.websitenaam.nl
- Klik rechts onderaan op: Toepassen
- Vervolgens krijgt U een melding dat de Toegang is geweigerd.
- Klik op: Doorgaan
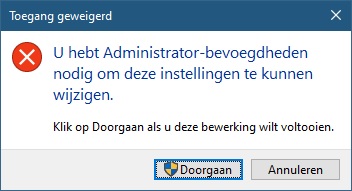
9. Klik met de rechter-muisknop op de snelkoppeling naar de website, op uw bureaublad.
10. Kies uit het menu: Naam wijzigen en wijzig de naam in de naam van de website.
E - Opera
U wilt een snelkoppeling op uw bureaublad naar een website op internet,
dat dient te worden geopend met Opera :
1. Maak eerst verborgen bestanden zichtbaar in Windows 10
Zie de navolgende link hoe U verborgen bestanden en mappen zichtbaar kunt maken in Windows 10 :
LINK - Verborgen bestanden
Open daarna de Windows Verkenner via de toetscombinatie: WindowsToets + E
Ga naar de navolgende verborgen map op uw schijf:
C:\Users\uwgebruikersnaam\AppData\Local\Programs\Opera
2. In de map hierboven bevindt zich het bestand: launcher.exe
3. Klik met de rechter muisknop op het bestand: launcher.exe
Kies uit het menu: Kopieren naar en daarna: Bureaublad ( snelkoppeling maken )
4. Ga naar het bureaublad
5. Klik met de rechter muisknop op de snelkoppeling: Launcher.exe
6. Kies uit het menu onderaan: Eigenschappen
7. Kijk in het vlak: Doel:
8. Vul achter deze locatie een SPATIE en DAARACHTER het VOLLEDIGE
Internetadres van de website welke U wilt openen.
Een voorbeeld:
C:\Users\uwgebruikersnaam\AppData\Local\Programs\Opera\launcher.exe https://www.websitenaam.nl
- Klik rechts onderaan op: Toepassen
9. Klik met de rechter-muisknop op de snelkoppeling naar de website, op uw bureaublad.
10. Kies uit het menu: Naam wijzigen en wijzig de naam in de naam van de website.
Links
LINK - Shortcut to Open a URL With Your Non-Default Browser
|
|