Gerelateerd - Vliegtuigstand resetten / problemen oplossen
Gerelateerd - Vliegtuigstand knippert / gaat continu aan/uit, elke seconde
Gerelateerd - Problemen oplossen
Gerelateerd - Probleemoplossers
Vliegtuigstand / Vliegtuigmodus
Vliegtuigstand of vliegtuigmodus ingeschakeld betekent dat:
- U totaal onbereikbaar bent.
- De netwerkverbinding, bluetooth, mobiele internet en wifi worden uitgeschakeld.
- U bent niet meer bereikbaar voor berichten of telefoongesprekken.
Gebruik deze optie bijvoorbeeld tijdens het vliegen, in een ziekenhuis, tijdens een uitvaart,
in de kerk of wanneer U op een andere wijze absoluut door niemand gestoord wenst te worden.
Gebruikt U de optie: Niet storen i.p.v. Vliegtuigstand, dan bent U mogelijk voor sommige
mensen nog wel bereikbaar.
De turbo oplossing, indien U er niet meer uit komt
met de vlietuigstandproblemen op uw computer
en U heeft al van alles geprobeerd:
LINK - Netwerk Resetten
Windows 10 & Vliegtuigstand problemen
Microsoft
LINK - Vliegtuigstand wil niet meer uitschakelen
LINK - Ik kan de vliegtuigstand niet uitschakelen en wifi niet inschakelen
LINK - Turn airplane mode on or off
LINK - Windows 10 airplane mode won't turn off
LINK - Airplane Mode won't turn off on Windows 10
LINK - Airplane Mode stuck ON, and won't turn off. wi-fi won't switch on in build 16215
LINK - Toshiba Windows 10 Airplane Mode Won't Turn Off
LINK - Airplane mode won't turn off?
LINK - Airplane mode wont turn off, please help.
LINK - Computer defaults to Airplane mode and won't turn off windows 10
De Vliegtuigstand / Vliegtuigmodus uitschakelen ( lukt niet )
Verder naar onderen op deze pagina treft U een overzicht aan van diverse oplossingen welke U kunt
proberen, indien U de vliegtuigstand NIET op een normale manier kunt uitschakelen in Windows 10
of wanneer de Vliegtuigstand-schakelaar zich niet laat uitschakelen in Windows 10.
U heeft geen Wi-Fi meer op uw Windows 10 notebook
U kunt de Vliegtuigstand op uw notebook softwarematig ook NIET meer in- of uitschakelen
Uit de praktijk
Probleem
U heeft geen Wi-Fi meer op uw notebook. De Wi-Fi laat zich ook niet meer inschakelen
via de software en de Vliegtuigstand op uw notebook kunt U ook niet meer in- of
uitschakelen via de software in Windows 10.
Mogelijke Oorzaak
Iemand heeft (hardwarematig) via een toetscombinatie op het toetsenbord van het notebook de Vliegtuigstand
ingeschakeld op het notebook. Bij Windows 10 is het mogelijk dat Windows dan helaas NIET duidelijk
aangeeft of de Vliegtuigstand nu WEL of NIET is ingeschakeld. Hierdoor is het voor U dan ook
niet duidelijk dat uw Wi-Fi probleem wordt veroorzaakt doordat de Vliegtuigstand op uw notebook
toch wel hardwarematig ingeschakeld blijkt te zijn door iemand.
Wat bleek : Zolang de Vliegtuigstand hardwarematig was ingeschakeld op het notebook, kon
via de Windows 10 software de Vliegtuigstand NIET meer in- of uitgeschakeld worden.
Oplossing
Schakel (hardwarematig) via uw toetsenbord, via een toetscombinatie de Vliegtuigstand
weer UIT op uw notebook. Daarna doet de Wi-Fi het ook weer op uw notebook.
De Vliegtuigstand op uw notebook kunt U meestal uitschakelen via de toetscombinatie:
Fn + De Funtietoets met een vliegtuig-symbooltje erop.
Vliegtuigstand is ingeschakeld en Start - Instellingen - Netwerk en internet is niet meer benaderbaar
Uit de praktijk
De situatie
- We hebben een laptop, waarbij we rechts onderaan op de Taakbalk het Vliegtuig-icoontje zien staan.
- Vliegtuigstand is ingeschakeld.
Probleem
- Normaliter kunt U de vliegtuigstand weer uitschakelen door het volgende te doen:
Klik op: Start - Instellingen ( = Tandwieltje ) - Netwerk en internet - ( linker menu )
- Vliegtuigstand - In het rechter menu kunt U de Vliegtuigstand uitschakelen.
Het netwerk en internet menu is echter niet meer bereikbaar. Wanneer je er
op klikt dan verdwijnt het menu weer na ca. 1 seconde.
Dus kunnen we ook de vliegtuigstand niet meer uitschakelen, via het netwerk menu.
Gertacht om via veilige modus Windows 10 op te starten, maar dat lukte ook niet meer
i.p.v. in veilige modus, start Windows 10 op met een DOS-box.
Oplossing
Een werkende oplossing was de volgende:
We verwijderen de bedrade en draadloze netwerkadapter en alle andere netwerk-
gerelateerde adapters uit het apparaatbeheer en starten daarna de computer opnieuw op.
Windows 10 wordt hierna gedwongen om automatisch alle netwerkadapters opnieuw te
installeren. Deze oplossing resulteerde na een herstart, dat het netwerk menu ook weer
benaderbaar was en daarna konden we via het netwerkmenu de vliegtuigstand ook weer
uitschakelen. Hiermee was het probleem opgelost.
LET OP: Het betrof in dit praktijk-geval een laptop welke niet verbonden was met een
bedrijfsnetwerk, derhalve was het verwijderen van de netwerkadapters ook niet zo
zeer een probleem.
Het verwijderen van de bedrade en draadloze netwerkadapter kunt U alsvolgt doen:
Doe in Windows 10 / 11 het volgende:
- Klik met de rechter-muisknop op de Windows 10 / 11 Start-knop
- Kies uit het menu: Apparaatbeheer
- Dubbelklik met de linker-muisknop op: Netwerkadapters
- Er toont zich nu een lijst met alle geïnstalleerde netwerk-adapters
- Doe voor elke adapter uit de lijst het volgende:
1. - Klik met de rechter muisknop op de adapter
2. - Kies uit het menu: Apparaat verwijderen
3. - Verwijder ook alle software-drivers
4. Herhaal stap 1 t/m 3 hierboven, totdat alle adapters zijn verwijderd.
- Sluit daarna Windows af en start de computer daarna opnieuw op
- Windows wordt nu gedwongen om alle ontbrekende adapters opnieuw te herinstalleren.
- Daarna was het netwerk-menu ook weer opstartbaar, via: Start - Instellingen - Netwerk en internet
- Klik op: Start - Instellingen - Netwerk en internet en daarna in het linker-menu
op: Vliegtuigstand
- In het rechter menu kunt U de vliegtuigstand nu uitschakelen.
- Daarna werkte de internet-verbinding weer, via een vaste bekabelde verbinding.
- Voor een Wi-Fi verbinding dient U rechts onderaan op de Taakbalk op het Aardbolletje te
klikken met de linker muis-knop, om een vernieuwde Wi-Fi verbinding te selecteren.
De hierboven vermelde oplossing zal in de praktijk mogelijk vaak goed werken. Er zijn echter
uitzonderingen. Er is een hele kleine kans, dat Windows 10 NIET automatisch uw bedrade of
draadloze netwerk-adapter zal kunnen herinstalleren, omdat het de drivers niet kent. In dat
geval zult U naar een ander computer dienen te gaan en daar naar de website van de fabrikant
van de laptop of de fabrikant van het moederbord van de laptop dienen te gaan
en daar de juiste en compatible drivers te downloaden voor de betreffende netwerk-adapter.
Vliegtuigstand op een laptop is niet meer uit te schakelen
Uit de praktijk
Probleem
We hebben een HP ProBook waarop vliegtuigstand overwacht werd ingeschakeld
door de computer, dat was niet de bedoeling. Sterker nog, via:
Start - Instellingen - Netwerk en internet - Vliegtuigstand was de knop om
de vliegtuigstand uit te schakelen ook verdwenen. Er was geen mogelijkheid meer
om de vliegtuigstand in- of uit te schakelen, via het menu.
Zowel bedraad als draadloos internetten was niet meer mogelijk.
Een werkende oplossing
Een werkende oplossing was, om in Apparaatbeheer zowel de draadloze als de bedrade
netwerkkaart-adapter te verwijderen. Na twee maal dit te hebben geprobeerd, was de
vliegtuigstand verdwenen en werkte de computer weer naar behoren en kon er ook
weer een normale Wi-Fi verbinding worden gemaakt.
U kunt dit probleem alsvolgt oplossen:
1. Klik met de rechter-muisknop op de Windows 10 Start-knop
2. Kies uit het menu: Apparaatbeheer
3. Er opent zich nu een nieuw Windows, genaamd: Apparaatbeheer
4. Dubbel-klik met de linker muisknop op: Netwerkadapters
5. Klik met de rechter muisknop op de draadloze netwerkkaart-adapter
6. Kies uit het menu:Apparaat verwijderen
7. NIET aanvinken / Uitvinken: De stuurprogramma's voor dit apparaat verwijderen
8. Klik op: Installatie ongedaan maken
9. Toen gebeurde het volgende:
I.p.v. dat de drivers na enkele seconden waren verwijderd, hing de computer zichzelf op.
De stuurprogramma's voor de draadloze netwerkkaart konden niet worden verwijderd.
De laptop werd na ca. 3 minuten hardhandig uitgezet door net zo lang op de aan/uit-knop
te drukken totdat de laptop uitviel.
10. Daarna de computer opnieuw opgestart.
11. De vliegtuigstand was nog steeds aanwezig.
12. Nogmaals dezelfde procedure zoals hierboven beschreven uitgevoerd...
13. Klik met de rechter-muisknop op de Windows 10 Start-knop
14. Kies uit het menu: Apparaatbeheer
15. Er opent zich nu een nieuw Windows, genaamd: Apparaatbeheer
16. Dubbel-klik met de linker muisknop op: Netwerkadapters
17. Klik met de rechter muisknop op de draadloze netwerkkaart-adapter
18. Kies uit het menu:Apparaat verwijderen
19. NIET aanvinken / Uitvinken: De stuurprogramma's voor dit apparaat verwijderen
20. Klik op: Installatie ongedaan maken
21. Na enkele seconden was de installatie van de draadloze internet-adapter ongedaan gemaakt.
22. de stappen 13 t/m 20 hierboven nogmaals uitgevoerd, maar nu voor de bedrade netwerkadapter.
23. De computer daarna opnieuw opgestart.
24. De vliegtuigstand was verdwenen en de computer kon weer een normale verbinding maken
met een draadloos netwerk.
Vliegtuigstand is ingeschakeld op een vaste PC in Windows 10, zonder Wi-Fi :
Heeft U een vaste pc ( geen notebook ) en U heeft toch problemen met de vliegtuidstand, kijk dan
verder naar onderen op deze pagina voor mogelijke oorzaken en oplossingen
Vliegtuigstand op Smartphones en tablets :
LINK - Apple : Vliegtuigmodus gebruiken op uw iPhone, iPad, iPod touch en Apple Watch
LINK - Apple : 'Niet storen' gebruiken op uw iPhone, iPad of iPod touch
LINK - Appletips : iOS: Het verschil tussen vliegtuigmodus en niet storen
LINK - iCulture : iPhone in vliegtuigmodus (flightmode) zetten
LINK - Seniorweb : Tip: vliegtuigmodus op de smartphone en tablet
LINK - Samsung : Hoe schakel ik de vliegtuigstand in op mijn smartphone of tablet?
Vliegen : schakel Vliegtuigstand in !!
LINK - Telefoon niet op vliegtuigmodus? Dit gebeurt er echt
iPhone of iPad : Vliegtuigstand in- of uitschakelen
Methode 1
1. Zet de iPhone of iPad aan ( of druk op de thuisknop )
2. Veeg met uw vinger vanaf de onderkant van het scherm omhoog
3. Tik links boven op het vliegtuig-icoontje.
4. Veeg het scherm naar beneden of druk op de thuisknop
Methode 2
1. Zet de iPhone of iPad aan ( of druk op de thuisknop )
2. Tik op: Instellingen
3. Schuif de schakelaar van Vliegtuigmodus op: Aan
Android smartphone : Vliegtuigstand in- of uitschakelen
1. Zet de smartphone aan
2. Houd de aan-uit-knop net zolang ingedrukt totdat er een menu wordt weergegeven met opties
3. Tik op: Vliegtuigmodus
4. Daarna op: OK
Windows 10 : Vliegtuigstand in- of uitschakelen
Wanneer U Vliegtuigstand op uw laptop, smartphone of tablet inschakelt, dan
wordt daarmee automatisch alle Wi-Fi en Bluetooth communicatie uitgeschakeld.
Schakelt U Vliegtuigstand nadien weer uit, dan wordt Wi-Fi en Bluetooth voor uw apparaat
opnieuw ingeschakeld.
Wenst U tijdelijk niet gestoord te worden of heeft U behoefte aan een goede nachtrust, dan kan
Vliegtuigstand een goede optie zijn om deze tijdelijk in te schakelen.
LINK - 7 redenen om je iPhone in vliegtuigstand te zetten
LINK - Redenen om je mobiel op de vliegtuigstand te zetten
LINK - Vliegtuigstand uitschakelen
LINK - HP notebook-pc's - Vliegtuigstand (Windows 10)
De Vliegtuigstand of Vliegtuigmodus kunt U op een Windows 10 computer
alsvolgt in- of uitschakelen:
Windows 10 :
1. Klik met de linker-muisknop op de Windows Start-knop, links onder op de taakbalk
2. Klik op: Instellingen ( = het tandwieltje )
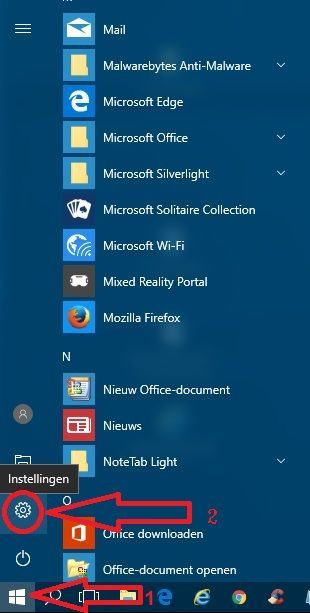
3. Klik met de linker-muisknop op: Netwerk en internet
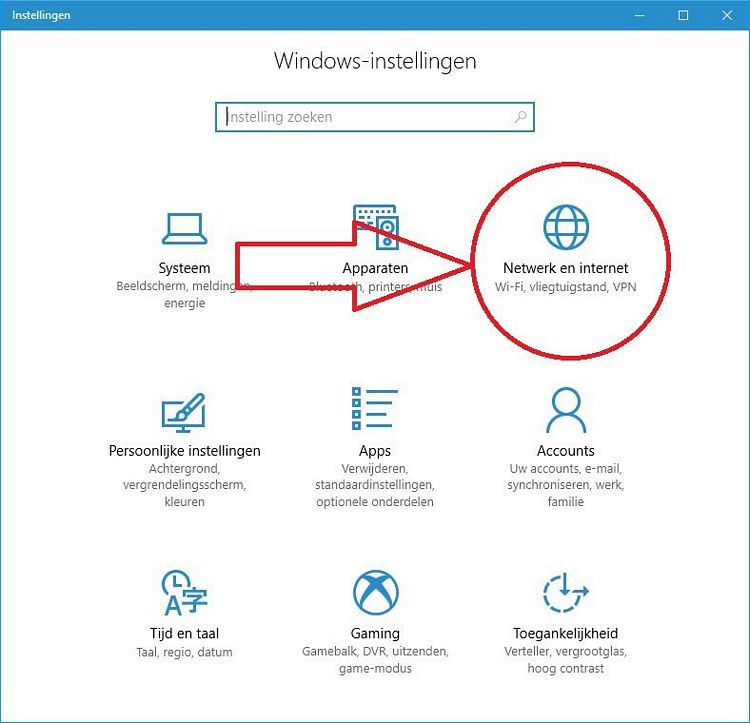
4. Klik in het linker menu op: Vliegtuigstand
De keuze:Vliegtuigstand verschijnt alleen op notebook en laptops met een draadloze
netwerkkaart in zich, NIET op vaste PC's.
5. Schuif in het rechter menu bij Vliegtuigstand de schakelaar op: Aan, indien
U de computer in Vliegtuigmodus wilt zetten.
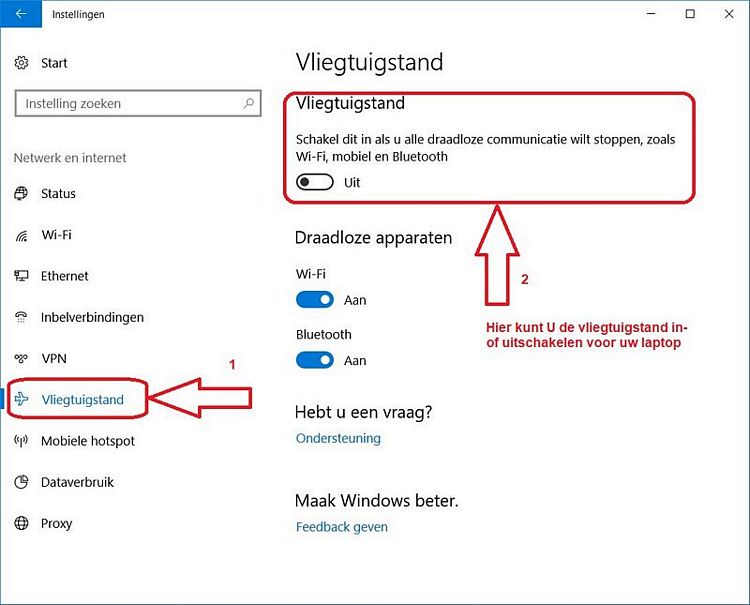
6. Staat de Vliegtuigstand op Aan, dan stopt de computer
alle Wi-Fi- en Bluetooth-communicatie.
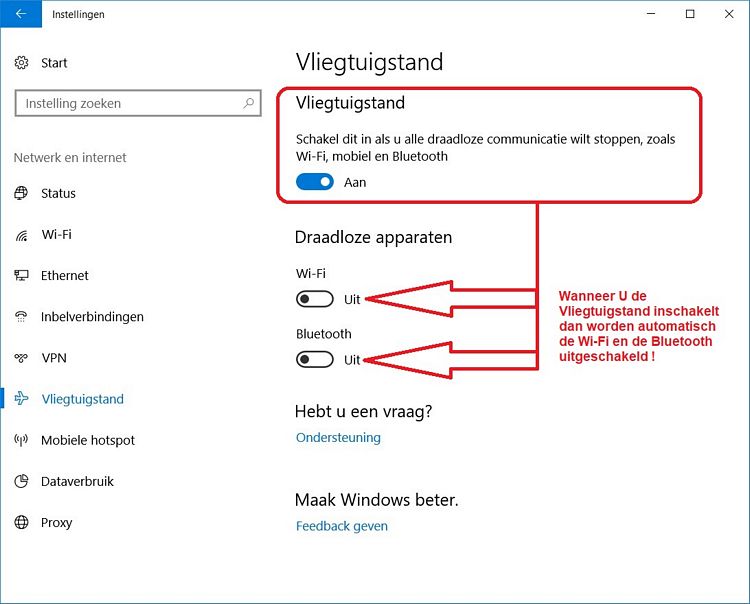
Is de Vlietuigstand ingeschakeld, dan ziet U rechts onderaan op de taakbalk een
klein Vliegtuig-symbool.
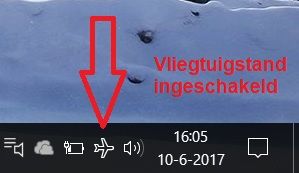
Schakelt U de Vliegtuigstand nadien weer Uit, dan schakelt de computer
automatisch weer over op Wi-Fi
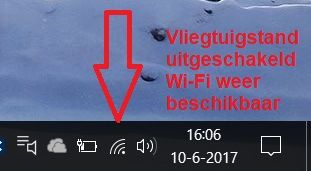
LINK - vliegtuigstand wil niet meer uitschakelen
LINK - Ik kan de vliegtuigstand niet uitschakelen en wifi niet inschakelen
Indien U de Vliegtuigstand NIET meer kunt uitschakelen op uw laptop, probeer dan het volgende:
1. Sluit de laptop af
2. Start de laptop op in : Veilige modus
3. Probeer nu de Vliegtuigstand uit te schakelen
4. Herstart nu de computer
5. Start de computer op in normale modus
LINK - Tip: vliegtuigmodus op de smartphone en tablet
LINK - Apple : Vliegtuigmodus gebruiken op de iPhone, iPad, iPod touch en Apple Watch
LINK - Samsung : Hoe schakel ik de vliegtuigstand in op mijn smartphone of tablet?
LINK - Asus : Hoe kan ik de "Vliegmodus" in- of uitschakelen?
Vliegtuigstand in Windows 10 knippert continu aan/uit, elke seconde :
LINK - Vliegtuigstand knippert / gaat continu aan/uit, elke seconde
Vliegtuigstand uitschakelen op een laptop / notebook / tablet lukt niet :
Probleem
U heeft een laptop/notebook/tablet en de vliegtuigstand is ingeschakeld en U wilt de vliegtuigstand
weer uitgeschakeld hebben want U heeft geen internet ( Wi-Fi ) verbinding meer en dit lukt niet meer.
U krijgt de vliegtuigstand niet meer uitgeschakeld in Windows 10.
Hieronder treft U een overzicht aan van een aantal opties welke U kunt uitproberen om de Vliegtuigstand-schakelaar
weer uitgezet te krijgen in Windows 10. In de praktijk blijkt dat de ene oplossing werkt bij de computer van persoon A
en een andere oplossing werkt voor de computer van persoon B.
Lukt oplossing A niet, ga dan naar oplossing B, dan naar C. etc.
Oplossing A. ( De vliegtuigstand-schakelaar in Windows 10 op uit zetten )
- Klik met de linker-muisknop op de Windows-10 Start-knop, links onderaan op uw bureaublad.
- Klik op Instellingen ( = het tandwieltje )
- Klik op de menukeuze: Netwerk en internet
- Klik in het linker menu op: Vliegtuigstand
- Zet de schakelaar in het middenmenu bij Vliegtuigstand op: UIT
Lukt dit niet, ga dan door naar oplossing B hieronder.
Oplossing B. ( De Wi-fi hardware-schakelaar op uw latop op Aan zetten )
Mogelijk zit er een functie op het toetsenbord, of via de Fn-toets combinatie, van uw laptop om de vliegtuigstand weer
uit te schakelen en was deze per ongeluk ingeschakeld. Kijk eens heel goed op het toetsenbord van uw laptop of
U ergens een knop kunt vinden met een vliegtuig-symbooltje erop, waarmee U de vliegtuig-stand weer kunt
uitschakelen, of kijk of er vooraan of aan de zijkant van de laptop een knop zit om de vliegtuig-stand weer uit
te schakelen. Soms is het een toets-combinatie: de Fn-toets + een Functie-toets waarmee U de vliegtuigstand
weer kunt uitschakelen. Mogelijk zit er een Wi-Fi knop aan de voor- of zijkant van uw laptop en deze Wi-fi knop
staat op UIT geschakeld. Zet de Wi-Fi knop in de stand: AAN.
Ga nu terug naar oplossing A hierboven en probeer of U nu de Vliegtuigstand-schakelaar in Windows 10 kunt uitzetten
Lukt dit niet, ga naar oplossing C hieronder
Oplossing C. ( De energiebeheer-instellingen van uw bedrade en draadloze netwerkadapter uitschakelen )
- Klik met de rechter-muisknop op de Windows-10 Start-knop, links onder op de Taakbalk op uw bureaublad.
- Kies uit het menu: Apparaatbeheer
- Dubbelklik met de linker-muisknop op het menu-onderdeel: Netwerkadapters uit de lijst met onderdelen.
1.
- Klik met de rechter-muisknop op de draadloze netwerkadapter
- Klik in het menu onderaan op: Eigenschappen
- Klik rechts-bovenaan op het tabblad: Energiebeheer
- Haal het vinkje WEG bij het onderdeel: De computer mag dit apparaat uitschakelen om energie te besparen
- Klik op: OK
2.
- Klik met de rechter-muisknop op de vaste netwerkadapter
- Klik in het menu onderaan op: Eigenschappen
- Klik rechts-bovenaan op het tabblad: Energiebeheer
- Haal het vinkje WEG bij het onderdeel: De computer mag dit apparaat uitschakelen om energie te besparen
- Klik op: OK
- Sluit alle schermen
- BELANGRIJK: Start de computer opnieuw op
- Nadat de computer opnieuw is opgestart, ga terug naar Oplossing A. hierboven en
probeer of U de schakelaar van de vliegtuigstand nu wel kunt uitschakelen.
Oplossing D. ( Het uitschakelen en daarna hernieuwd inschakelen van de draadloze netwerkadapter )
- Klik met de linker-muisknop op de Windows-10 Start-knop, links onderaan op uw bureaublad.
- Klik op Instellingen ( = het tandwieltje )
- Klik op de menukeuze: Netwerk en internet
- Klik in het linker menu op: Wi-Fi
- Klik in het rechter-menu op: Adapteropties wijzigen
- U ziet hier mogelijk 1 of meer netwerkadapters
- Klik met de rechter-muisknop op: Draadloze netwerkverbinding
- Kies uit het menu: Uitschakelen
- Klik opnieuw met de rechter-muisknop op: Draadloze netwerkverbinding
- Kies uit het menu nu: Inschakelen
- Sluit het scherm nu af, klik rechts bovenaan op: X
- Herstart de computer
- Nadat de computer opnieuw is opgestart, ga terug naar Oplossing A. hierboven en
probeer of U de schakelaar van de vliegtuigstand nu wel kunt uitschakelen.
Links naar meer suggesties ...
Microsoft
LINK - Turn airplane mode on or off
LINK - Windows 10 airplane mode won't turn off
LINK - Can't turn off airplane mode on Windows 10 desktop PC
LINK - Turning off Airplane Mode
LINK - Cannot turn off airplane mode
LINK - Stuck in airplane mode
LINK - Unable to turn off airplane mode in windows 10. Airplane mode is grayed out.
LINK - Can't Turn off Airplane Mode (Airplane Icon Greyed)
LINK - How to turn on off Airplane mode in windows 10?
LINK - Unable to switch OFF/ON airplane mode.
LINK - AIrplane Mode is ON, but greyed out. Not able to off it.
LINK - Unable to turn off airplane mode in windows 10. Airplane mode is grayed out.
LINK - Flight mode won't disable and sound disabled
LINK - Stuck on flight mode
LINK - Airplane mode
LINK - I can"t turn off airplane mode
LINK - After last update the airplane mode turned on and I cant get it turned off again.
LINK - Airplane mode turns itself on (DESKTOP PC)
LINK - Windows 8 stuck in Airplane Mode
Nederlands, overige
LINK - Dell - Problemen met het niet kunnen uitschakelen van de vliegtuigstand oplossen
Engels, overige
LINK - How to Fix Airplane Mode Issues in Windows 10
LINK - Airplane mode is automatically turning on (Win 10)
LINK - Fix Windows 10 Stuck at Airplane Mode: Turn off Airplane Mode [Guide]
LINK - Windows 10 Airplane Mode ON or OFF Errors and Solutions
LINK - Airplane Mode Not Turning Off In Windows10 (Fixed)
Meer gevonden suggesties:
1. Sluit uw laptop/pc tijdelijk op uw router aan, m.b.v. een vaste netwerkkabel
2. Schakel de service: Radiobeheerservice in :
Dit kan alsvolgt:
1. Druk op de toets-combinatie: WindowsToets + S
2. Typ onderaan bij Zoeken in Windows in: Configuratiescherm
3. Klik bovenaan op de App: Configuratiescherm
4. Kies rechtsboven in het scherm bij Weergeven op: de keuze: Grote Pictogrammen
5. Klik op het pictogram: Systeembeheer
6. Kies: Services
7. Ga onder de kolom: Naam naar: Radiobeheerservice
8. Klik met de rechter-muisknop op: Radiobeheerservice
9. Kies: Starten
10. Probeer nu of U de Vliegtuigstand kunt uitschakelen
De vliegtuigstand wil zich nog steeds niet laten uitschakelen in Windows 10 ...
Uit de praktijk
Probleem
In sommige situaties helpen de hierbovengenoemde oplossingen nog steeds niet.
Wat U ook probeert, de vliegtuigstand laat zich NIET uitschakelen in Windows 10.
De schakelaar van de vliegtuigstand in Windows 10 staat op AAN en laat zich niet meer op UIT zetten.
Hieronder enkele links naar Engelstalige websites met een aantal zinvolle extra
opties/methoden welke U kunt uitproberen om de vliegtuigstand alsnog uitgeschakeld
te krijgen in Windows 10.
Andere mogelijke oplossingen ...
LINK - Vliegtuigmodusproblemen in Windows 10 oplossen ( Vertaald vanuit het Engels )
LINK - How to Fix Airplane Mode Issues in Windows 10 ( Originele link )
LINK - Vliegtuigmodus wordt automatisch ingeschakeld (Win 10) ( Vertaald vanuit het Engels )
LINK - Airplane mode is automatically turning on (Win 10) ( Originele link )
Vliegtuigstand is ingeschakeld op een vaste PC in Windows 10, zonder Wi-Fi :
Uit de praktijk
Probleem
Op een vaste computer ...
Rechts onderaan op de taakbalk bevindt zich een vliegtuigstand icoontje, internet werkt niet meer
Rechts onderaan op de taakbalk bevindt zich een netwerk-icoontje met een rood kruis er door heen.
Een mogelijke oplossing
Voordat U van alles gaat uitproberen op de computer en allerlei wijzigingen gaat aanbrengen
test vooraf eerst het volgende:
- Trek de netwerkkabel achter uit de PC en sluit deze indien mogelijk tijdelijk aan op een
laptop of een andere pc. U dient EERST er zeker van te zijn dat tot aan in de pc-kast
er een internet-signaal op de netwerkkabel zit. De oorzaak uit de praktijk bleek
te zijn dat de netwerkkabel niet goed in de switch ( of de router ) zat. Dan is er simpelweg
ook geen internetverbinding. Het probleem lag NIET in de computer.
Mogelijke andere oplossing
LINK - Vliegtuigstand wil niet meer uitschakelen
Zit er WEL een internet-signaal op de netwerkkabel, dan ligt het probleem mogelijk in
de software van de computer, doe dan het volgende:
LET OP: Deze oplossing is bedoeld voor vaste computers waarbij er GEEN gebruik wordt gemaakt van
vaste ip-adressen en waarbij de computer automatisch een ip-adres krijgt toegewezen van de router.
Via de navolgende link kunt U controleren of uw pc beschikt over een vast ip-adres of dat uw
pc automatisch een ip-adres krijgt toegewezen van de router.
LINK - IP-adres op uw computer
Verwijder de netwerkkaart uit het apparaatbeheer en zoek daarna op gewijzigde apparaten
en herinstalleer de netwerkkaart, of start de pc opnieuw op, na het verwijderen van de netwerkkaart.
De kans is groot dat Windows 10 bij het opstarten direkt zelf de netwerkkaart automatisch herinstalleert.
U kunt overwegen om vooraf voor de zekerheid eerst de juiste netwerkkaartdrivers te downloaden
vanaf de website van de fabrikant van het moederbord in de pc. Voor meer info m.b.t. het achterhalen
van het juiste merk en model moederbord in uw computer, zie:
LINK - Moederbord
LINK - Drivers
De drivers voor de vaste-netwerkkaart in de PC verwijderen kan alsvolgt:
1. Klik met de rechter-muisknop op de Windows Start-knop
2. Kies uit het menu: Apparaatbeheer
3. Dubbelklik met de linker-muisknop op: Netwerkadapters
4. Klik met de rechter muisknop op de vaste netwerkkaart-adapter en kies: Verwijderen
Kies nu uit 1 van de 2 navolgende opties:
A.
Klik bovenaan in het menu van Apparaatbeheer op:
- Actie
- Zoeken naar gewijzigde apparaten
- Herinstalleer de verwijderde netwerkadapter opnieuw.
of:
B:
- Herstart de computer.
- In veel gevallen zal Windows 10 de netwerkkaart automatisch opnieuw installeren.
Netwerk resetten
Uit de praktijk
Lukt het U niet meer om van de Vliegtuig-stand af te komen of de Vliegtuigstand-problemen
op te lossen, dan is hier de laatste en gegarandeerd werkende oplossing.
Zie de link hieronder ( Netwerk resetten ) :
LINK - Netwerk Resetten
Daarna zou het U moeten lukken om op een normale manier de Vliegtuigstand
weer te kunnen in- en uitschakelen op uw computer.
|
|