Gerelateerd - Herstelmenu, Windows 10/11
Gerelateerd - Windows 10 in veilige modus opstarten vanuit het Windows 10 aanmeldscherm / inlogscherm
Gerelateerd - Systeemherstel
Gerelateerd - Boot
Gerelateerd - Office
Windows 11 / 10 pc opstarten in veilige modus :
Microsoft
LINK - Microsoft: Start uw pc in de veilige modus in Windows ( Windows 11 )
LINK - Microsoft: Start uw pc in de veilige modus in Windows ( Windows 10 )
LINK - Microsoft : Uw Windows 10-pc in veilige modus opstarten
LINK - Uw Windows 10-pc in veilige modus opstarten, vanuit een zwart of leeg scherm
LINK - Microsoft : Start uw pc op in de veilige modus in Windows 10
LINK - Microsoft : Start your PC in safe mode in Windows 10
Overige
LINK - DELL - Voorbeelden van andere methoden om in Windows 10 veilige modus te komen
Windows 7
LINK - Geavanceerde opstartopties (waaronder de veilige modus)
Windows 10 / 11 blijft elke keer opstarten in veilige modus
Probleem
Windows 10 / 11 blijft elke keer opstarten in veilige modus, dat wilt U niet.
U wilt hebben dat Windows 10/11 weer opstart in normale modus.
Mogelijke oplossing
1a. of: Druk op de toetscombinatie: WindowsLogo + R
( ( De toets WindowsLogo bevindt zich links van de spatiebalk )
1b. of Klik met de rechter-muisknop op de Windows 10/11 Start-knop en kies uit het menu: Uitvoeren
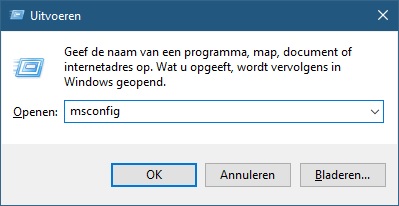
2. Typ achter Openen: in het vlak in: msconfig
3. Klik op de knop: OK
4. Klik bovenaan op het tabblad: Computer opstarten
5. Kijk bij het onderdeel: Opstartopties
6. Schakel het vinkje UIT bij Opstarten in veilige modus
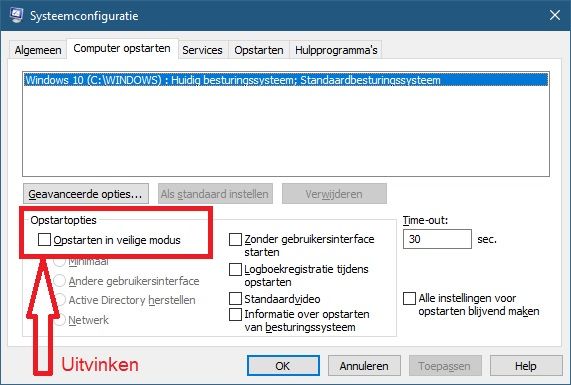
Windows 10 opstarten in Veilige Modus ( uitleg d.m.v. afbeeldingen )
Hieronder laten we U stap voor stap zien, aan de hand van afbeeldingen, hoe U Windows 10 kunt
opstarten in veilige modus. In veilige modus start Windows 10 'kaal' op.
Stap 1
Methode 1
- Druk in Windows 10 op de linker Shift-toets op uw toetsenbord en houdt deze toets continu ingedrukt !!!
- Klik nu op de Windows 10 Start-knop, links onderaan op uw beeldscherm en kies de knop: Aan/Uit
en kies daarna de menukeuze: Opnieuw opstarten
Doe dit, terwijl U de linker Shift-toets op uw toetsenbord nog steeds heeft ingedrukt !
- Ga door naar Stap 2 ...
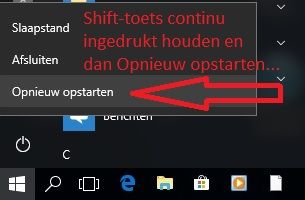
Methode 2
- Houd de linker Shift-toets ingedrukt op het toetsenbord
- Klik met de rechter-muisknop op de Windows 10 Start-knop
- Kies uit het menu: Afsluiten of afmelden
- Kies: Opnieuw opstarten, terwijl U de Shift-toets nog steeds heeft ingedrukt!
- Ga door naar Stap 2 ...
Methode 3
- Houd de Windows-toets ingedrukt ( links naast de spatiebalk ) en druk
daarna op de toets R om een uitvoeringsprompt te openen.
- Typ in: msconfig in het tekstvak en klik daarna op de knop: OK.
- Het hulpprogramma Systeemconfiguratie wordt nu geopend.
- Klik boven op het 2e tabblad: Computer opstarten en kijk nu links
onder bij Opstartopties en schakel het vinkje aan bij: Opstarten in veilige modus.
- Klik op de knop: OK en vervolgens op Ja om het systeem opnieuw op te starten.
- Nadat het systeem opnieuw is opgestart, meldt U zich aan (indien nodig) en start
U op naar het bureaublad in de veilige modus.
- U bent nu in Windows 10 veilige modus, d.w.z. dat programma's die normaliter samen
met Windows worden opgestart, nu niet meer zijn opgestart, bijv. uw antivirus software.
- BELANGRIJK: Doe nadien het volgende:
- Herhaal de stappen om msconfig te openen, zoals hierboven aangegevenen
en schakel het selectievakje: Opstarten in veilige modus
nu UIT, en start de computer nu opnieuw op.
- De computer werkt nu weer in normale modus.
Methode 4
Naar Windows veilige modus, vanuit het Windows 10 aanmeldscherm ...
- Houd de linker Shift-toets ingedrukt op het toetsenbord
- Klik met de rechter-muisknop op de Windows 10 Aan/Uit-knop
- Kies uit het menu: Opnieuw opstarten, terwijl U de Shift-toets nog steeds heeft ingedrukt!
- Laat de Shift toets pas weer los, wanneer U een blauw scherm ziet.
- Ga door naar Stap 2 ...

Stap 2
Wanneer Windows 10 opnieuw wordt opgestart, ziet U nu een blauw scherm ...
- Laat de linker Shift-toets los, wanneer U het blauwe scherm hieronder ziet.
- Kies: Problemen oplossen
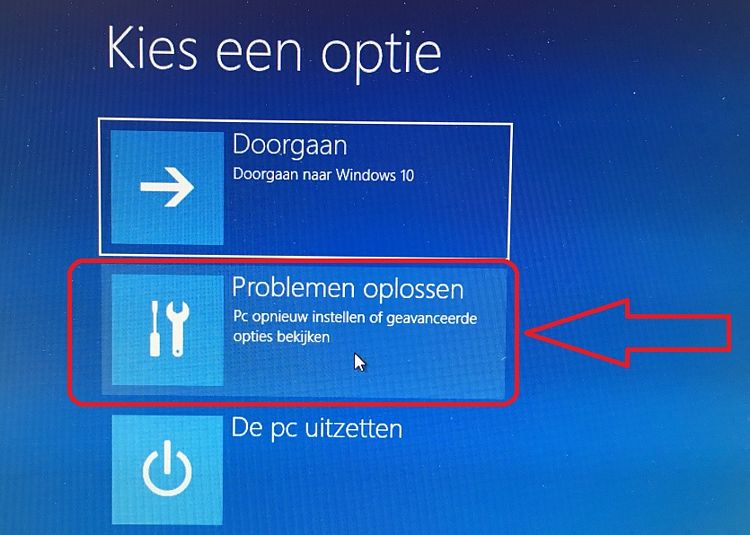
Stap 3
- Kies: Geavanceerde opties
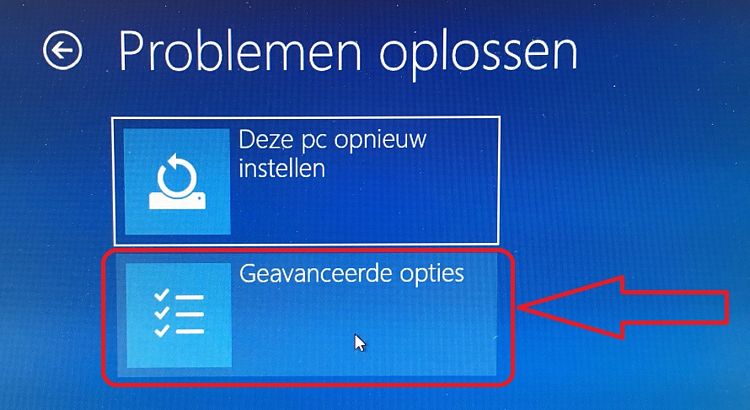
Stap 4
- Kies in het rechter deel: Opstartinstellingen
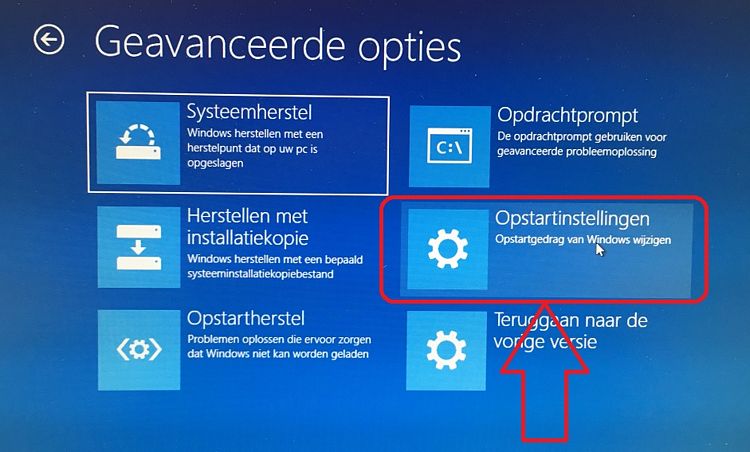
Stap 5
- Lees de tekst even rustig door ...
- Kies rechts onderaan: Opnieuw opstarten
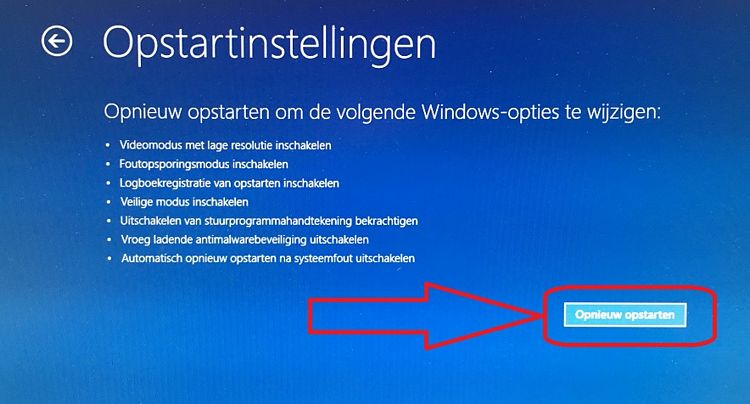
Stap 6
De computer wordt nu opnieuw opgestart, daarna ziet U het scherm hieronder ...
- Wenst U geen netwerkverbinding ( geen toegang tot internet ), druk dan op de toets met het cijfer: 4
- Wenst U wel een netwerkverbinding ( toegang tot internet ), druk dan op de toets met het cijfer: 5
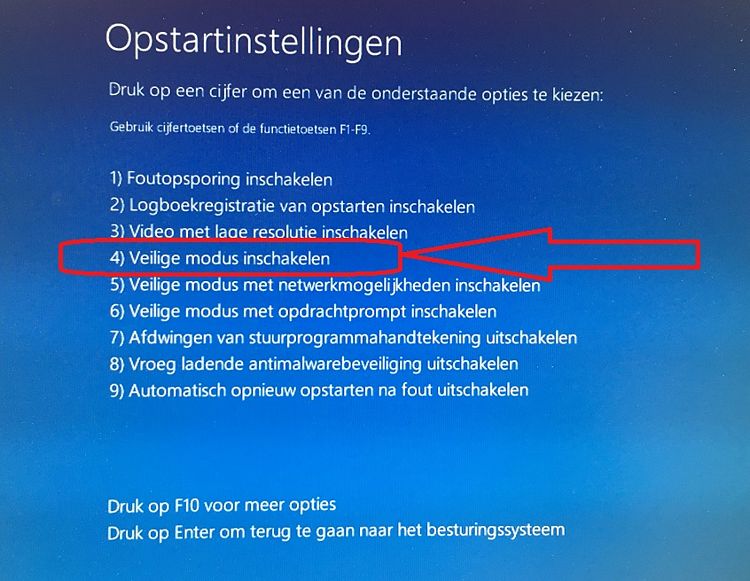
Stap 7
Windows 10 start nu ( kaal ) opnieuw op, in veilige modus.

Alternatief , de F8 toets activeren in Windows 10 , om op te starten in veilige modus via F8 :
Windows 10 opstarten in veilige modus m.b.v. de F8 functietoets.
U kunt de F8 toets in Windows 10 alsvolgt activeren om nadien Windows 10 op te starten in veilige modus via F8 :
( Uitgetest op Windows 10 Pro, build 1703, van april 2017 )
1. Klik met de rechter-muisknop op de Windows 10 Start-knop
2. Kies uit het menu: Windows PowerShell (Admin) of kies: Opdrachtprompt (administrator)
3. Typ de navolgende opdracht in:
( of kopieer en plak de navolgende opdracht in de PowerShell of Opdrachtprompt )
bcdedit /set bootmenupolicy legacy
en druk daarna op de Enter-toets
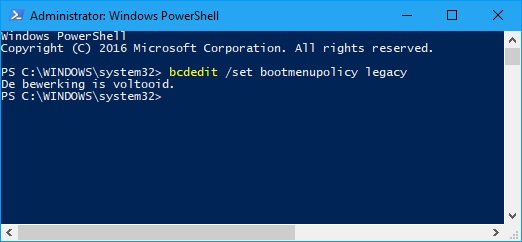
4. Typ in Exit om de PowerShell of de Opdrachtprompt te verlaten.
5. Start nu de computer opnieuw op.
6. Druk direkt bij het opstarten, nog voordat het Windows Logo verschijnt, op de F8 toets ...
6. U komt nu in de veilige modus terecht van Windows 10, zie de afbeelding hieronder :
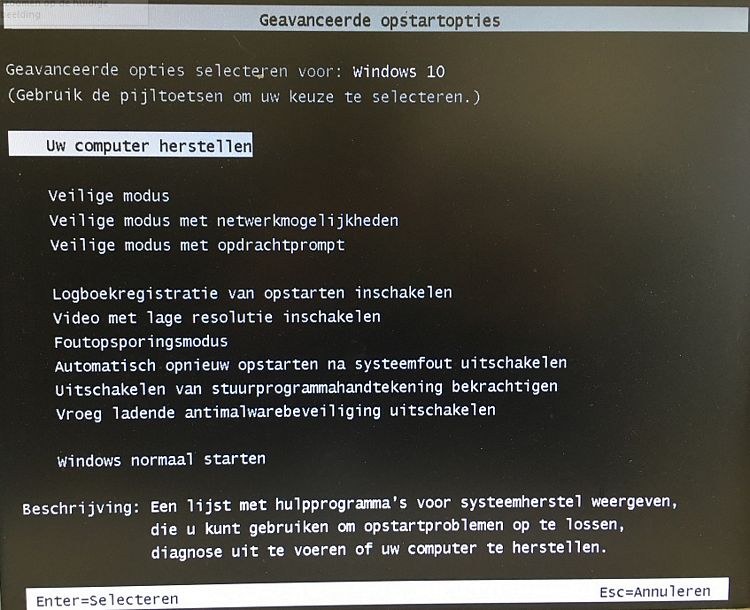
VIDEO - Windows 10 opstarten in de veilige modus met F8
Windows 8 : ( Shift-toets continu ingedrukt houden en daarna pc herstarten )
De shift-toets continu ingedrukt houden en daarna de computer herstarten. Laat de shift-toets pas los
nadat de computer is herstart en U een nieuw scherm ziet met 'Problemen oplossen'
Windows 7 ( pc her-opstarten en daarna op F8 drukken, voordat windows-logo verschijnt ):
LINK - Geavanceerde opstartopties (waaronder de veilige modus)
Windows 10 - Automatic repair :
VIDEO - Repair Windows 10 using Automatic Repair
VIDEO - How To Repair Windows 10 Using Automatic Repair In 2017 [Tutorial]
Windows 10 :
LINK - Start uw pc op in de veilige modus in Windows 10
LINK - Windows 10: Opstarten naar veilige modus
LINK - Windows 10 veilige modus opstarten
VIDEO - How to Boot into Safe Mode On Windows 10 (3 Ways)
LINK - Hoe moet je Windows 10 in veilige modus opstarten?
LINK - Safe mode in Win 10 (Engels)
LINK - Toegang tot de veilige modus en andere opstartinstellingen in Windows 10
LINK - Windows 10 - Hoe kan ik mijn toestel opstarten in de veilige modus?
LINK - Windows 10 - Hoe kan ik mijn toestel in de Veilige Mode op laten starten wanneer dit niet werkt op de reguliere manier?
LINK - Hoe Windows 10 in veilige modus opstarten?
LINK - Windows 10 in veilige modus opstarten
LINK - Veilige modus in Windows 10 activeren
LINK - Get to safe mode and other startup settings in Windows 10
LINK - Windows 10 opstarten in Veilige modus of resolutie veranderen tijdens het opstarten.
LINK - Hoe zet ik veilige modus in windows 10 uitzetten?
LINK - Windows 10 van Veilige Modus weer naar 'normale' modus?
LINK - Zwart scherm na Windows 10 upgrade
LINK - Elevated Command Prompt
LINK - Enable F8 Safe Mode Boot Menu in Windows 10
LINK - Get to safe mode and other startup settings in Windows 10 (Engels)
LINK - Tijdelijk voorkomen dat een update van Windows of het stuurprogramma opnieuw wordt geïnstalleerd in Windows 10
Video's :
VIDEO - How to fix Windows 10 start-up problems - Blackscreen, Bootloop, Infinite Loading
VIDEO - Windows 10: Herstelopties
VIDEO - Herstel opties Windows 10 & hoe geraak ik in de veilige modus met netwerkmogelijkheden
VIDEO - Repair Windows 10 using Automatic Repair
VIDEO - How to Enable F8 Safe Mode Boot Menu in Windows 10
VIDEO - How to Start Windows 10 in Safe Mode
VIDEO - How to Boot into Safe Mode On Windows 10 (3 Ways)
VIDEO - [How To] - Disable Automatic Restart on System Failure
Windows 7 :
LINK - Wat is de veilige modus?
LINK - De computer opstarten in de veilige modus
LINK - Problemen oplossen in de veilige modus
LINK - Systeemherstel starten via de opdrachtprompt
Windows 8.1 :
LINK - Windows 8-Hoe ga ik naar de [Veilige Modus]?
LINK - Veilige modus Windows 8
LINK - Instellingen voor het opstarten van Windows (inclusief de veilige modus)
Windows :
LINK - Windows in veilige modus starten
LINK - Windows pc in veilige modus opstarten
Mac :
LINK - De veilige modus proberen wanneer de Mac niet volledig wordt opgestart
LINK - De veilige modus op je Mac gebruiken
Een Microsoft Office Applicatie ( Word, Excel, Outlook, etc. ) opstarten in veilige modus :
Methode 1 :
Houd U de Ctrl-toets ingedrukt om een Office-applicatie ( Word, Excel, Powerpoint, Outlook, etc ) te openen.
Deze methode werkt voor de meeste versies van Office op een computer met Windows:
1. Zoek het snelkoppelingspictogram voor uw Office-toepassing.
2. Houd de Ctrl-toets ingedrukt en dubbelklik op de snelkoppeling van de toepassing.
3. Klik op Ja wanneer wordt gevraagd of U de toepassing in de veilige modus wilt starten.
Als U de veilige modus van Office wilt beëindigen, sluit U af en start U de
Office-applicatie opnieuw. De applicatie wordt in de normale modus gestart
tenzij er een probleem is met het openen van de toepassing.
Methode 2 :
De optie: /safe gebruiken om een Office-toepassing te openen
Deze methode werkt voor de meeste versies van Office op een computer met Windows:
Klik met de rechter-muisknop op de knop Start ( links onder op de taakbalk ) in Windows en kies de keuze: Uitvoeren.
U kunt ook op de toetscombinatie Windows-logotoets en de toets R op het toetsenbord drukken.
Typ in het vak Uitvoeren een van de volgende opdrachten:
Voor:
Excel: Typ in: excel /safe en klik op OK.
Outlook: Typ in: outlook /safe en klik op OK.
Word: Typ in: winword /safe en klik op OK.
PowerPoint: Typ in: powerpnt /safe en klik op OK.
Publisher: Typ In: mspub /safe en klik op OK.
Visio: Typ in: visio /safe en klik op OK.
Als U de veilige modus van Office wilt beëindigen, sluit U af en start U de
Office-applicatie opnieuw. De applicatie wordt in de normale modus gestart
tenzij er een probleem is met het openen van de toepassing.
Een Microsoft Office Office programma herstellen :
LINK - Een Office-toepassing herstellen
Uw computer in veilige modus starten :
LINK - Uw pc in de veilige modus starten
Office :
LINK - Met veilige modi van Office werken
Outlook :
LINK - Het lukt me niet meer om OUTLOOK 2016 te openen
LINK - Opdrachtregelopties voor Outlook (2013, 2016) voor Windows
LINK - Schakelopties in Outlook 2010
LINK - Schakelopties in Microsoft Office Outlook 2007
LINK - Outlook 2010 start alleen in veilige modus/safe mode op!
LINK - Outlook Only Starts in Safe Mode?
Windows XP :
LINK - Windows XP Systeemherstel in veilige modus
Windows 2000 :
LINK - De veilige opstartmodus in Windows 2000
Windows 95 :
LINK - Windows 95 starten in de veilige modus
Samsung Galaxy :
LINK - Hoe kan ik mijn toestel starten in veilige modus?
LINK - Samsung Galaxy tip: je telefoon in Veilige Modus (Safe Mode) starten
Mozilla Firefox ( Internet browser ) :
LINK - Problemen met Firefox oplossen via de Veilige modus
Mozilla Thunderbird ( Email programma ) :
LINK - Veilige modus TB
Adobe Illustrator :
LINK - Veilige modus
SONY PlayStation 3 :
LINK - Informatie over de Veilige modus van PlayStation 3
PC/Laptop start continu op in veilige modus, dit uitschakelen
Wanneer de computer is opgestart in veilige modus doe het volgende:
- Houd de Windows-toets ingedrukt ( links naast de spatiebalk ) en druk
daarna op de toets R om een uitvoeringsprompt te openen.
- Typ in: msconfig in het tekstvak en klik daarna op de knop: OK.
- Het hulpprogramma Systeemconfiguratie wordt nu geopend.
- Klik boven op het 2e tabblad: Computer opstarten en kijk nu links
onder bij Opstartopties en schakel het vinkje UIT bij: Opstarten in veilige modus.
- Herstart de computer
|
|