Gerelateerd - SoftwareDistribution Map leegmaken
Gerelateerd - Windows 10 versie 20H2 problemen
Gerelateerd - Windows 10 Update Error Codes database
Gerelateerd - Windows Update opschonen
Gerelateerd - 0xC1900101 Foutcodes
Gerelateerd - Windows 10 Updates uitstellen, tot max. 35 dagen
Gerelateerd - Een Windows 10 update verwijderen
Gerelateerd - Windows Update Database Error / Corruption / Fout
Gerelateerd - Windows could not configure one or more system components
Gerelateerd - Welke versie van Windows 10 heeft mijn computer nu ?
Gerelateerd - Updaten met de Windows 10 update assistent
Gerelateerd - Direct upgraden naar de nieuwste Windows 10 versie
Gerelateerd - Welke Windows 10 versies bestaan er allemaal ?
Gerelateerd - Windows 10 menu
Gerelateerd - Errorcodes
Gerelateerd - SFC /Scannow
Gerelateerd - Chkdsk
Gerelateerd - Zwart scherm
Gerelateerd - Windows 10 versies
De Windows 10 Update probleemoplosser gebruiken
De Windows 10 Update probleemoplosser kunt U alsvolgt starten:
1. Links onder op het bureaublad ziet U de Windows 10 Start-knop.
2. Klik met de linker -muisknop op de Windows 10 Start-knop.
3. Kies uit het menu: Instellingen ( = Het Tandwieltje )
4. Kies: Bijwerken en beveiliging
5. Kies in het linker menu: Problemen oplossen
6. Kies in het middenmenu:Extra probleemoplossers
7. Kies uit de lijst: Windows Update
Microsoft
LINK - Hulp bij upgrade- en installatiefouten in Windows 10
LINK - Resolve Windows 10 upgrade errors : Technical information for IT Pros
LINK - Quick fixes
LINK - SetupDiag
LINK - Troubleshooting upgrade errors
LINK - Windows Error Reporting
LINK - Upgrade error codes
LINK - Log files
LINK - Resolution procedures
LINK - Submit Windows 10 upgrade errors using Feedback Hub
Update naar de nieuwste versie van Windows 10 mislukt
en Windows 10 geeft niet direkt aan waarom de upgrade is mislukt
Uit de praktijk
Probleem
We hebben een laptop met Windows 10 versie 1909 en willen deze gaan
upgraden naar WIndows 10 versie 20H2. De upgrade lijkt aanvankelijk
probleemloos te verlopen, maar bij een blauw scherm met 60 % van de
upgrade voltooid herstart opeens de laptop en komt Windows 10 met
een ander scherm, met de melding:
Wijzigingen aan de computer ongedaan maken...
Enig tijd laten zijn we weer terug bij af en start Windows 10 weer op met
versie 1909.
Geen enkele melding op het scherm, waarom de upgrade is mislukt, helemaal niets!
Zoek het even zelf uit ...
Hoe los je nou zo'n probleem op?
We zullen aan de hand van een praktijkvoorbeeld U in het kort uitleggen wat
U zou kunnen doen om dit probleem op te lossen.
1.
Alle Quick Fixes welke Microsoft hieronder ( op deze pagina ) aandraagt, bleken
helaas niet niet te helpen. Dus moeten we zelf verder zoeken.
2.
Wanneer Windows 10 gaat upgraden naar de nieuwste versie ( en terugkeert
naar de vorige, huidige versie ) dan genereert Windows 10 in een aantal mappen
een aantal log-bestanden.
Zie de link hieronder:
LINK - Log files that are created when you upgrade to a new version of Windows
Het gaat nu metname om het logbestand: Setupact.log in de map: C:\Windows\Panther\Setupact.log
Dit log bestand is echter zo groot en uitgebreidt, daar komen velen wellicht niet uit.
Dus heeft Microsoft een programma gemaakt, genaamd: SetupDiag
Dit programma kunt U downloaden en installeren en draaien.
Dit programma: SetupDiag kunt U downloaden via de link hieronder:
LINK - SetupDiag
Opmerkingen:
- Het programma SetupDiag vereist .NET framework 4.6 of hoger
Deze kunt U ook downloaden via de link hierboven, mocht U hierover niet
beschikken.
- Het programma SetupDiag wordt standaard gedownload in de map
Downloads op uw computer
Na enkele minuten genereert dit programma een compact log-bestand
met de naam: SetupDiagResults.log , welke zich ook bevindt in de map
C:\Users\uw-gebruikersnaam\Downloads.
en waar U wellicht wat meer aan heeft en bruikbaar is voor het verder zoeken
naar de oorzaak van het upgrade-probleem.
Het bestand: SetupDiagResults.log kunt U openen en bekijken het
het kladblok-programma.
Hieronder ziet U een uitdraai van de inhoud van dit bestand:
---------------------------------------------------------------------------------------------------------------
Matching Profile found: AdvancedInstallerGenericFailure - 4019550D-4CAA-45B0-A222-349C48E86F71
SetupDiag version: 1.6.0.0
System Information:
Machine Name = NAAMVANCOMPUTER
Manufacturer = MERK-COMPUTER
Model = MODELNAAM-VAN-COMPUTER
HostOSArchitecture = 1043
FirmwareType = UEFI
BiosReleaseDate = 20130415000000.000000+000
BiosVendor = V2.21
BiosVersion = V2.21
HostOSVersion = 10.0.18363
HostOSBuildString = 18362.1.amd64fre.19h1_release.190318-1202
TargetOSBuildString = 10.0.19041.928 (vb_release_svc_prod1.210407-2138)
HostOSLanguageId =
HostOSEdition = Core
RegisteredAV = MYInternetSecurity Antivirus
FilterDrivers = FileInfo
UpgradeStartTime = 14-4-2021 09:28:46
UpgradeEndTime = 14-4-2021 13:03:16
UpgradeElapsedTime = 03:34:30
CV = UZe7ewAbAk6q3/hh
ReportId = CCA699D9-19E7-4B7A-B468-168C4C3ABEE7
Error: Found AdvancedInstaller Generic failure.
Last Phase: Pre SysPrep
Last Operation: Upgrade security
Executable: SMConfigInstaller.exe
Exit Code: 3222072836
Phase: 38
Mode: Install (first install)
Component: WCF-GenericCommands, Culture=neutral, PublicKeyToken=31bf3856ad364e35, ProcessorArchitecture=amd64
Refer to "https://docs.microsoft.com/en-us/windows/desktop/Debug/system-error-codes" for error information.
Last Setup Phase:
Phase Name: Pre SysPrep
Phase Started: 14-4-2021 12:54:59
Phase Ended: 14-4-2021 12:54:59
Phase Time Delta: 00:00:00
Completed Successfully? True
Last Setup Operation:
Operation Name: Upgrade security
Operation Started: 14-4-2021 12:54:50
Operation Ended: 14-4-2021 12:54:58
Operation Time Delta: 0:00:00:08,0000000
Completed Successfully? True
---------------------------------------------------------------------------------------------------------------
Wat kun je daar nu mee?
In het bestand hierboven wordt vermeld:
Error: Found AdvancedInstaller Generic failure.
In de link hieronder, treft U bij het onderdeel: Rules
een overzicht aan van alle mogelijke errors en een verklaring:
Zie de punten 1. t/m 60.
LINK - SetupDiag
Bij punt 34 ( in de link hierboven, bij het onderdeel: Rules ) staat het volgende:
34. AdvancedInstallerGenericFailure ? 4019550D-4CAA-45B0-A222-349C48E86F71
A rule to match AdvancedInstaller read/write failures in a generic sense.
Will output the executable being called as well as the error code and exit code reported.
Daar kunnen we niet veel mee, even verder zoeken ...
Er wordt in het bestand SetupDiagResults.log hierboven ook een naam
van een programma genoemd: SMConfigInstaller.exe
Via deze naam hebben verder gezocht op internet en kwamen toen terecht op de
navolgende pagina van Microsoft, zie de link hieronder. Daarin hadden
meerdere gebruikers last van dit probleem en kwamen met een werkende oplossing.
LINK - Upgrading from Win 10 1909 to 2004
Vertaald en omgezet naar het Nederlands was de oplossing van het probleem om
het .NET Framework 3.5 ( en 3.0 en 2.0 ) uit te schakelen in Windows 10.
Daarna kon Windows 10 probleemloos upgraden van versie 1909 naar 20H2.
Om dit probleem op te lossen, doe het volgende:
- Links onderaan op uw bureaublad ziet U de Windows 10 Start-knop.
- Klik met de Rechter-muisknop op de Windows 10 Start-knop.
- Kies uit het menu: Uitvoeren
- Typ in: control.exe
- Klik daarna op: OK
- U komt nu in het 'oude configuratiescherm' terecht.
- Klik rechts bovenaan bij: Weergeven op: op de keuze: Grote pictogrammen
- Klik op het onderdeel: Programma's en onderdelen
- Klik links boven in het scherm op: Windows-onderdelen in- of uitschakelen
- Zet het vinkje of het zwarte blokje UIT bij het onderdeel: .NET Framework 3.5 (inclusief .NET 2.0 en 3.0 )
( Zie de afbeelding hieronder )
- Klik daarna op OK
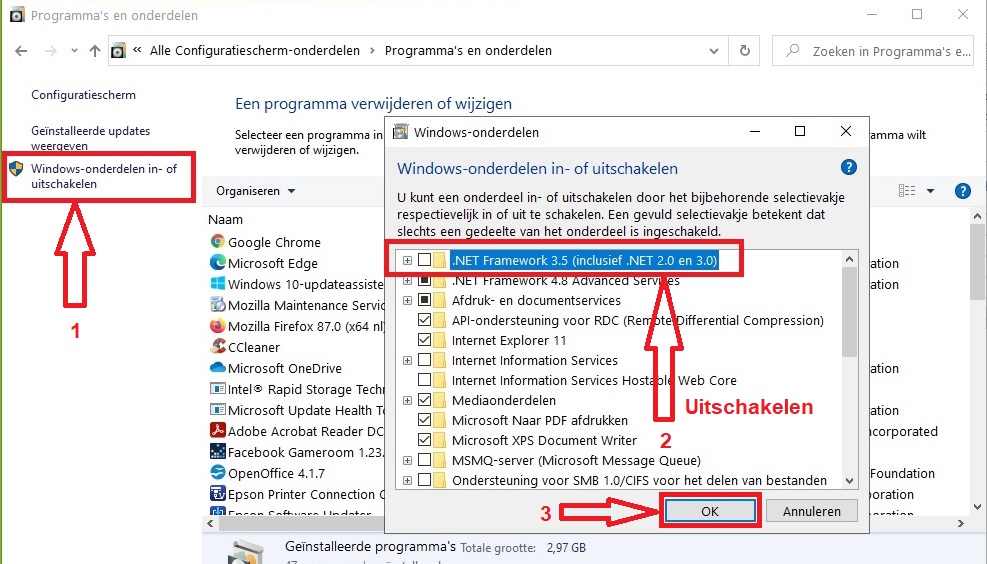
Hierna zou het weer mogelijk moeten zijn om te upgraden van Windows 10
versie 1909 naar versie 20H2. In onze situatie was dit weer mogelijk,
dit terwijl alle andere oplossingen ( QuickFixes, zoals hieronder aangegeven ) mislukten.
Wat te doen als een upgrade naar een nieuwe versie van Windows 10 mislukt
( Met o.a. Quick Fixes van Microsoft )
Microsoft geeft op internet op een paar pagina's aan, wat U nu zou kunnen doen:
Zie de 4 stappen hieronder...
Stap 1
Los upgradefouten in Windows 10 op: technische informatie voor IT-professionals
LINK - Resolve Windows 10 upgrade errors : Technical information for IT Pros
Stap 2
Snelle reparaties
In de link hieronder geeft Microsoft een lijst aan met mogelijke dingen welke U kunt
doen, om ervoor te zorgen dat de upgrade naar de nieuwste versie van Windows 10
toch lukt.
LINK - Problemen met het bijwerken van Windows 10 oplossen
LINK - Quick Fixes
Voor wie geen goed Engels kan, hierbij een nadere uitleg:
1.
Verwijder niet-essentiële externe hardware, zoals docks en USB-apparaten.
LINK - More information ( Engels )
2.
Controleer het systeemstation op fouten en probeer het te repareren.
LINK - More information ( Engels )
LINK - Chkdsk
3.
Voer de probleemoplosser voor Windows Update uit.
LINK - More information ( Engels )
LINK - Windows Update-probleemoplosser voor Windows 10
4.
Probeer systeembestanden te herstellen en te repareren.
LINK - More information ( Engels )
LINK - SFC /Scannow
5.
Controleer op niet-ondertekende stuurprogramma's en update of repareer ze.
LINK - More information ( Engels )
6.
Werk Windows bij zodat alle beschikbare aanbevolen updates zijn
geïnstalleerd en zorg ervoor dat de computer opnieuw wordt opgestart
als dit nodig is om de installatie van een update te voltooien.
LINK - More information ( Engels )
7.
Verwijder tijdelijk niet-Microsoft-antivirussoftware.
LINK - More information ( Engels )
LINK - Deïnstalleren / verwijderen van een computerprogramma
8.
Verwijder alle niet-essentiële software.
LINK - More information ( Engels )
9.
Update firmware en stuurprogramma's.
LINK - More information ( Engels )
10.
Zorg ervoor dat "Download en installeer updates (aanbevolen)"
wordt geaccepteerd aan het begin van het upgradeproces.
LINK - More information ( Engels )
11.
Controleer of er ten minste 16 GB vrije ruimte beschikbaar is om
een 32-bits besturingssysteem te upgraden, of 20 GB voor een
64-bits besturingssysteem.
LINK - More information ( Engels )
12.
Windows 10 Schoon opstarten ( = Clean Boot )
LINK - Windows schoon opstarten
LINK - Schone start in Windows, Clean Boot in Windows
13.
Wanneer alle stappen hierboven nog niet helpen om te kunnen upgraden
naar de nieuwste versie van Windows 10, doe dan het volgende.
De naam van mappen voor de distributie van software wijzigen
Dit kunt U alsvolgt doen:
- Links onder op het bureaublad zie U de Windows 10 Start-knop.
- Klik met de rechter-muisknop op de Windows 10 Start-knop.
- Kies uit het mneu: Windows PowerShell (Admin)
- Typ nu achter elkaar de navolgende commando's in ( 1 commando per regel )
en druk bij het invoeren op elke regel nadien op de Enter-toets en wacht bij
elk commando, totdat het is uitgevoerd:
net stop bits
net stop wuauserv
ren %systemroot%\softwaredistribution softwaredistribution.bak
ren %systemroot%\system32\catroot2 catroot2.bak
net start bits
net start wuauserv
exit
Herstart nu de computer ( Belangrijk! ), en probeer daarna opnieuw te
upgraden naar de nieuwe versie van Windows 10.
Wat er bij de commando's hierboven gebeurt is, dat U de map:
C:\Windows\softwaredistribution hernoemt naar de map: C:\Windows\Softwaredistribution.old
en de map: C:\Windows\system32\catroot2 hernoemt naar C:\Windows\system32\catroot2.old
Wanneer U daarna de computer opnieuw opstart, dan worden deze mappen door Windows 10 automatisch
weer opnieuw aangemaakt. In deze mappen staan de Windows 10 Update mappen en bestanden en
deze mappen zijn nu leeg. Door deze methode zal het upgraden naar de nieuwste versie van Windows 10
wel langer duren dan normaal.
Voor meer informatie, zie de site van Microsoft, in de link hieronder. Daar op deze
pagina wordt deze methode ook behandeld.
LINK - Problemen met het bijwerken van Windows 10 oplossen
LINK - SoftwareDistribution Map
Stap 3
Wanneer Windows 10 niet kan upgraden van een oude naar een nieuwe versie, dan worden
op uw lokale schijf een aantal logbestanden aangemaakt. Zie de link hieronder, voor meer
informatie over de lokatie van deze logbestanden.
Deze logbestanden zijn erg groot. Om deze logbestanden te analyseren, stelt Microsoft
een programma-tool beschikbaar, met de naam: SetupDiag, zie stap 4 hieronder.
LINK - Log files that are created when you upgrade to a new version of Windows
Stap 4
Het programma: SetupDiag
Zorg er altijd voor dat u de meest recente versie van SetupDiag uitvoert,
zodat u toegang heeft tot nieuwe functionaliteit en oplossingen voor
bekende problemen.
SetupDiag is een zelfstandige diagnostische tool die kan worden gebruikt
om details te verkrijgen over waarom een Windows 10-upgrade niet succesvol was.
SetupDiag werkt door de Windows Setup-logbestanden te onderzoeken. Het
probeert deze logbestanden te parseren om de hoofdoorzaak te bepalen van
het mislukken van het bijwerken of upgraden van de computer naar Windows 10.
SetupDiag kan worden uitgevoerd op de computer die niet is bijgewerkt, of u kunt
logboeken van de computer naar een andere locatie exporteren en uitvoeren
SetupDiag in offline modus.
Misschien wilt u ook een nieuwe tool van Microsoft proberen die helpt bij het
diagnosticeren van veel Windows-upgradefouten. Zie SetupDiag voor meer
informatie en om deze tool te downloaden. Het onderwerp is geavanceerder
(niveau 300) omdat er verschillende geavanceerde opties beschikbaar zijn
voor het gebruik van de tool. U kunt nu echter gewoon het hulpprogramma
downloaden en vervolgens dubbelklikken om het uit te voeren. Als u op
Opslaan klikt, wordt de tool standaard opgeslagen in uw map Downloads.
Dubbelklik op het hulpprogramma in de map en wacht tot het klaar is met
werken (dit kan een paar minuten duren), dubbelklik vervolgens op het
bestand SetupDiagResults.log en open het met Kladblok om de
resultaten van de analyse te zien.
LINK - SetupDiag
Microsoft : Windows 10 Update-problemen oplossen :
LINK - Microsoft: Windows Update-probleemoplosser
LINK - Microsoft: Problemen oplossen met het bijwerken van Windows 10
LINK - Microsoft: Windows Update: veelgestelde vragen
LINK - Windows Update: veelgestelde vragen
LINK - Fouten in Windows Update corrigeren
LINK - Windows Update - additional resources - WSUS Troubleshooting
LINK - Ruimte vrijmaken om de nieuwste update van Windows 10-functies te installeren
LINK - Problemen oplossen met het bijwerken van Windows 10
LINK - Problemen met het bijwerken van Windows 10 oplossen
LINK - Foutmeldingen bij het herstellen van Windows Update
LINK - Windows 10 Update assistent
LINK - Windows 10-updateassistent
LINK - Windows Update opschonen
LINK - Microsoft: Problemen met een zwart scherm of leeg scherm oplossen
LINK - Microsoft : Problemen met een zwart scherm oplossen
LINK - Uw Windows 10-pc in veilige modus opstarten, vanuit een zwart of leeg scherm
Microsoft : Foutcodes / Foutmeldingen
LINK - Foutmeldingen bij het herstellen van Windows Update
LINK - Windows Update common errors and mitigation
LINK - Bug Check Code Reference
LINK - Windows Update error codes by component
In het nieuws ...
LINK - Juli 2019 : '58% van Windows 10-pc's wordt binnen vier maanden gedwongen om 1903-update te installeren'
Verschillende manieren om te updaten naar de nieuwste versie van Windows 10
Updaten naar de nieuwste versie van Windows 10 kunt U o.a. op de navolgende manieren doen:
1. Via: Start - Instellingen - Bijwerken en beveiliging - Windows Update - Naar updates zoeken
Via deze methode dient U te wachten totdat de nieuwe update beschikbaar komt voor uw computer.
2. Met behulp van de Windows Update Assistent
Via deze weg dient U een hulpprogramma te downloaden vanaf de site van Microsoft
en dit programma uit te voeren. Nadien verkrijgt U een pictogram op uw
bureaublad waarmee U kunt updaten naar de nieuwste Windows 10 versie, op
een tijdstip, wanneer U dit wenst.
LINK - Microsoft : Download Windows 10 ( klik op: Update nu )
LINK - Microsoft : Windows 10 Update-assistent
LINK - Windows Update Assistent
3. Met behulp van het Windows 10 Media Creation Tool hulpprogramma.
Met de nieuwe versie van de Media Creation Tool kunt U ook de nieuwste
versie van Windows installeren, nu MET behoud van uw data EN alle Apps ( programma's ) .
Na het downloaden en starten van de Media Creation Tool kunt U de
nieuwste installatiebestanden van Windows 10 downloaden en installeren op een
USB-stick of een ISO-bestand downloaden en nadien branden op bijv. een DVD.
Nadien kunt U hiermee Windows 10 offline installeren ( zonder een internet verbinding )
vanaf het betreffende bootable medium.
U kunt offline updaten naar de nieuwste Windows 10 versie op een tijdstip wanneer het U schikt.
LINK - Microsoft : Download Windows 10 ( klik op: Hulpprogramma nu downloaden )
LINK - Windows 10 Media Creation Tool
Windows 10 update error codes / foutcodes
Microsoft, Nederlands
LINK - Windows Update-probleemoplosser
LINK - Microsoft - Foutmeldingen bij het herstellen van Windows Update
LINK - Microsoft - Resolve Windows 10 upgrade errors : Technical information for IT Pros
LINK - Microsoft - Quick fixes
Microsoft, Engels
LINK - Microsoft - Fix Windows Update errors
LINK - Get help with Windows 10 upgrade and installation errors
LINK - Windows Update common errors and mitigation
LINK - Windows Update error codes by component
LINK - Windows Update - additional resources
LINK - Bug Check Code Reference ( meer dan 400 errorcodes )
Overige
LINK - Windows 10 Upgrade error codes and solutions
LINK - Complete List of Windows Update Error Codes
LINK - Windowshelp.nl : Windows Update Error code database ...
Windows 10 update problemen
Updaten naar de nieuwste versie van Windows 10 lukt niet ...
U kunt niet updaten van een oude versie van Windows 10 naar de nieuwste versie van Windows 10
Op deze pagina worden een aantal standaard oorzaken benoemd en oplossingen.
De oplossingen op deze pagina hebben NIET specifiek betrekking op een upgrade van een bepaalde
versie, bijv. van Windows 10 versie 1809 naar 1903, maar hebben betrekking op alle update problemen
uit het verleden en in de toekomst van een oude naar de nieuwste build-versie van Windows 10.
Er worden een aantal standaard oorzaken en oplossingen benoemd. Voert U één, meerdere of alle
hieronder benoemde oplossingen uit, dan is de kans een stuk of véél groter, dat het upgraden naar
de nieuwste versie van Windows 10 daarna wèl lukt.
Mogelijke oorzaken waarom de update naar de nieuwste versie van Windows 10 is mislukt:
- U heeft Window 10 niet eerst bijgewerkt tot aan de meest recente updates voor de huidige build versie.
Voer eerst Windows Update uit voor uw huidige buildversie van Windows 10, totdat Windows 10 zelf
zegt dat er geen updaten meer beschikbaar zijn ( voor uw huidige Windows 10 versie )
- U heeft een te oude versie van uw anti-virus software welke niet meer compatible is met de
nieuwste Windows 10 versie. Uw antivirus software belemmert mogelijk de update. Verwijder tijdelijk
uw anti-virus software en herinstalleer deze opnieuw, na het upgraden of upgrade uw anti-virus
software eerst totdat U over de meest recente versie beschikt van uw anti-virus software.
- U heeft nog verouderde update bestanden op uw computer staan, waar Windows 10 een probleem mee heeft.
U dient eerste deze oude Windows Update bestanden te verwijderen. Op deze pagina kunt U lezen hoe U
dit kunt doen.
- Er worden programma's opgestart in uw computer, bij het opstarten, waar Windows 10 een probleem mee
heeft, tijdens het upgraden. Mogelijk zijn 1 of meer van deze programma's niet compatible met de nieuwste
versie van Windows 10. U dient eerst een zgn. Clean boot uit te voeren, zodat Windows 10 tijdens het upgraden
even helemaal 'kaal' opstart en geen last heeft van alle programma's welke normaliter wel worden opgestart,
bij het opstarten van uw Windows 10 computer.
- Uw huidige versie van Windows 10 beschikt over verouderde grafische drivers, welke niet meer compatible
zijn met de nieuwste versie van Windows 10. Update eerst uw grafische driver software tot de meest recent
beschikbare versie, voordat U de update naar de nieuwste versie van Windows 10 uitvoert.
- Uw harddisk of SSD beschikt over te weinig schijfruimte om de update uit te voeren. Controleer of uw schijf-
station waarop Windows 10 is geinstalleerd over voldoende vrije schijfruimte beschikt.
Maak eerst meer schijfruimte vrij, voordat U de update uitvoert.
- U heeft een te slechte internet-verbinding tijdens het updaten naar de nieuwe versievan Windows 10
- U heeft malware en/of virussen in uw computer, welke de update belemmert, deze dient U eerst te verwijderen.
Windows 10 Update-assistent
LINK - Windows 10 Update assistent
LINK - Windows 10-updateassistent
Een lijst met overwegingen & oplossingen, voordat U opnieuw gaat
updaten naar de nieuwste Windows 10 versie :
Hieronder treft U een lijst met mogelijke oplossingen aan voor uw Windows 10 update-probleem.
U kunt overwegen om één, meerdere of alle hieronder benoemde oplossingen eest uit te voeren,
voordat U opnieuw probeert te updaten naar de meest recente versie van Windows 10.
Microsoft :
LINK - Quick fixes - Level 100 - Steps you can take to eliminate many Windows upgrade errors
LINK - SetupDiag - Level 300 - SetupDiag is a new tool to help you isolate the root cause of an upgrade failure.
LINK - Troubleshooting upgrade errors - Level 300 - General advice and techniques for troubleshooting
Windows 10 upgrade errors, and an explanation of phases used during the upgrade process
LINK - Windows Error Reporting - Level 300 - How to use Event Viewer to review details about a
Windows 10 upgrade
LINK - Upgrade error codes - Level 400 - The components of an error code are explained.
LINK - A. Result codes - Upgrade error codes
LINK - B. Extend codes - Upgrade error codes
LINK - Log files - Level 400 - A list and description of log files useful for troubleshooting
LINK - A. Log entry structure, The format of a log entry is described
LINK - B. Analyze log files, General procedures for log file analysis, and an example
LINK - Resolution procedures - Level 200 - Causes and mitigation procedures associated with specific error codes
LINK - A. 0xC1900101 - Information about the 0xC1900101 result code
LINK - B. 0x800xxxxx - Information about result codes that start with 0x800
LINK - C. Other result codes - Additional causes and mitigation procedures are provided for some result codes
LINK - D. Other error codes - Additional causes and mitigation procedures are provided for some error codes
LINK - Submit Windows 10 upgrade errors using Feedback Hub - Level 100 - Submit upgrade errors to Microsoft
for analysis
Oplossing 0
VOORDAT U BEGINT
1.
Maak eerst een backup van al uw belangrijke gegevens op een andere harddisk,
een andere SSD of op een externe harddisk of SSD of USB-stick, voordat U verder gaat.
LINK - Backup
LINK - Backup, snelle
LINK - Studenten en backups
2.
Werkt U met een bedrijfscomputer in een bedrijfs-netwerk, ga dan niet eigenhandig updaten
ZONDER toestemming van uw systeembeheerder. Mogelijk werkt uw huidige bedrijfssoftware
(nog) niet goed met de nieuwste versie van Windows 10.
Laat eventueel het updaten over aan uw systeembeheerder binnen uw bedrijf. Doe dit dan NIET zelf!
3.
Gebruikt U specifieke bedrijfssoftware, overleg dan met uw softwareleverancier, wanneer er
geupdate mag worden naar de nieuwste versie van Windows 10. Er komt de laatste jaren 2 x per
jaar een nieuwe versie van Windows 10 uit. Overleg eerst wanneer er geupdate mag worden.
LINK - Versie's van Windows 10
Oplossing 1
Eerst alle updates installeren voor uw huidige Windows 10 build versie
Voordat U gaat upgraden naar de nieuwste versie van Windows 10, dient U eerst
alle updates voor uw huidige build-versie van Windows 10 te hebben geïnstalleerd!
Dit kunt U alsvolgt doen:
1. Klik met de rechter-muisknop op de Windows 10 Start-knop
2. Kies uit het menu: Instellingen
3. Kies: Bijwerken en beveiliging
4. Kies in het linker menu: Windows Update
5. Kies in het rechter menu: Naar updates zoeken
6. Herhaal de stappen 1 t/m 5 hierboven net zo vaak, totdat Windows 10 meldt: Uw pc is bijgewerkt
7. Nu heeft U alle beschikbare updates geïnstalleerd welke er zijn voor uw huidige build-versie van Windows 10.
Oplossing 2
Windows 10 (tijdelijk) schoon en kaal laten opstarten
Voer een schone Start uit in Windows 10, d.w.z. dat Windows 10 geheel kaal opstart,
voordat U opnieuw probeert te upgraden naar de nieuwste versie van Windows 10.
Voor meer info over het uitvoeren van een schone start in Windows, zie de navolgende link:
LINK - Schone start in Windows, Clean Boot in Windows
TIP: Maak en een Smartphone eerst even een foto van alle ingeschakelde programma's en services,
voordat U alles uitvinkt. Dan weet U nadien wat er voorheen allemaal aan stond geschakeld.
Vink na het upgraden weer de gewenste vinkjes aan.
Oplossing 3
Alle randapparaten en usb-apparaten tijdelijk afkoppelen
Ontkoppel tijdelijk zo veel mogelijk randapparatuur en usb-apparaten.
Ontkoppel tijdelijk uw printer(s), scanner, labelwriter, externe usb-harddisk, mobiele telefoon-aansluiting etc.
Maak eventueel eerst een foto met uw smartphone van de achterkant van uw computer, zodat U nadien
weet, waar alle usb-stekkers ingezeten hebben.
Oplossing 4
Uw computer scannen en ontdoen van malware software
Scan uw computer eerst op malware en verwijder deze eerst van uw computer.
Voor meer info, zie da navolgende link ...
LINK - Malware
Oplossing 5
Energie instellingen wijzigen, zodat uw pc/laptop aanblijft
Wijzig de energie-instellingen in uw pc / laptop dusdanig, dat de computer minimaal een paar uur aanblijft.
Metname bij de wat oudere laptops kan het upgrade-proces vele uren duren. Bij aansluiting van uw notebook via een
vaste adapter op het stroomnet: stel de energieinstellingen zodanig in, dat de laptop dan altijd aan blijft.
Voor meer info over het instellen van de energieinstellingen op uw laptop, zie de navolgende link.
LINK - Energiebeheer in Windows 10
Oplossing 6
Verwijder ( indien mogelijk ) de accu/batterij eerst uit uw laptop
Sommige laptops hebben een ingebouwde batterij. Daar valt niets aan te doen.
Sommige laptops hebben echter een batterij aan de onderzijde/achterzijde van de laptop,
welke met een paar schuifregelaars eenvoudig is te verwijderen. Indien dit mogelijk is,
verwijder dan tijdelijk de accu uit uw laptop en sluit de laptop aan op het netstroom,
via de de stroom-adapter, gedurende de update naar de nieuwste versie van Windows 10.
Het updaten kan een uur of tot enkele uren duren, update dan niet m.b.v. een batterij, maar
via het stroomnet.
VIDEOS - Batterij verwijderen uit een laptop
Oplossing 7
De oorzaak van de foutcode opsporen en verhelpen
Tijden het updaten naar de nieuwste versie komt Windows 10 mogelijk met een foutcode.
Controler eerst van deze foutcode of foutmelding betekent en zoek eerst naar de oorzaak
van deze foutmelding.
LINK - Microsoft : Bug Check Code Reference
LINK - Microsoft : Windows Update common errors and mitigation
LINK - Windows 10 update error codes database
LINK - Errorcodes
Oplossing 8
Ruim eerst oude Windows Update bestanden op
Windows 10 heeft tijdens het updaten mogelijk een probleem met het downloaden van
de nieuwe update bestanden. Windows 10 klaagt dat het de nieuwe update bestanden niet
kan downloaden of Windows 10 hangt, tijdens het downloaden van de nieuwe Windows 10
versie bestanden.
Om dit probleem te verhelpen dient U eerst de oude Windows Update bestanden op
te schonen cq vorige update-bestanden eerst te verwijderen. LET OP: Dit proces kan de
nodige tijd in beslag nemen.
In de link hieronder wordt m.b.v. afbeeldingen uitgelegd, hoe U dit zelf vrij eenvoudig kunt doen:
LINK - Windows Update opschonen
Oplossing 9
Werk de stuurprogramma's bij voor uw computer
Mogelijk beschikt uw computer over verouderde stuurprogramma's, zgn. drivers.
Dit zijn softwareprogramma's welke bepaalde hardwareonderedelen in uw computer aansturen.
Deze kunnen verouderd zijn. Bijvoorbeeld het stuurprogramma van uw videokaart cq beeldschermadapter.
Via de link hieronder kunt U zien, hoe U stuurprogramma's kunt bijwerken voor uw computer.
LINK - Stuurprogramma's bijwerken
Oplossing 10
A. of: Update uw antivirus software tot de meest recent beschikbare versie
Een antivirus programma is eigenlijk een heel bijzonder computerprogramma, omdat het overal
met 'de vingers' tussen zit. Het is daarom erg belangrijk dat uw anti-virus of uw internet-security
programma zelf ook up-to-date is. Dat wil zeggen, dat U over de nieuwste versie van uw
anti-virus software programma dient te beschikken. Hierdoor is de kans zéér groot dat dit
programma dan ook compatible is met de (eerstvolgende) nieuwste versie van Windows 10.
Uw virus-definities worden door uw anti-virus programma wel zeer regelmatig, dagelijks of elk uur
bijgewerkt, maar van het anti-virus programma verschijnen zelf ook regelmatig, vaak meerdere keren
per jaar, een nieuwe programma-update. Dit gebeurt vooral kort voor het verschijnen van een
nieuwe versie van Windows 10. Zorg ervoor dat U over deze nieuwe anti-virus software versie beschikt,
VOORDAT U gaat updaten/upgraden naar de nieuwe versie van Windows 10.
Controleer op de website van uw anti-virus programma leverancier wat momenteel de meest
recente versie is, of start uw anti-virus programma op en controleer of U via de software zelf
kunt upgraden naar de meest recente versie. In het anti-virus programma zelf is in het menu
ook ergens te vinden welke versie-nummer van het programma U nu heeft.
B, of: Verwijder tijdelijk uw Antivirus cq Internet Security software
Veel Windows 10 gebruikers hebben naast de standaard Windows Defender nog één extra
antivirus cq internet security programma draaien op hun computer. Zeer vaak betreft het een antivirus of
internet security programma van een externe softwaremaker. Lukt het U niet om te upgraden naar de nieuwste
versie van Windows 10, dan kunt U overwegen om uw antivirus cq internet-security programma welke
afkomstig is van een externe leverancier ( dus niet van Microsoft ) tijdelijk te verwijderen van uw
computer en dit programma, nadat U uw computer heeft geupdate naar de nieuwste versie van Windows 10,
direkt weer opnieuw te herinstalleren.
Kijk even op de site van de betreffende anti-virus software hoe U dit het beste kunt doen en welke maatregelen
U eventueel vooraf dient te nemen om het betreffende anti-virus programma nadien weer gemakkelijk te kunnen
herinstalleren, voor de periode dat de software-licentie nog geldig is.
LINK - Antivirus software
LINK - Programma verwijderen
Oplossing 11
Maak meer schijfruimte vrij op uw lokale schijfstation, waarop Windows 10 is geïnstalleerd
Mogelijk lukt de update niet omdat U te weinig schijfrumte over heeft op uw lokale schijfstation,
waarop Windows 10 is geïnstalleerd. De Windows 10 versie 1903 ( mei 2019 ) heeft
bijvoorbeeld minimaal 32 gb vrije schijfruimte nodig om te kunnen upgraden naar versie 1903.
U kunt bijvoorbeeld gebruik maken van Windows Schijfopruiming, of van CCleaner om hiermee
meer vrije schijfruimte te genereren op uw lokale schijf, of gebruik maken van tools zoals: TreeSize,
om inzicht te verkrijgen iw waarom uw lokale schijf met Windows 10 erop zo vol is.
Zie de navolgende links voor meer info:
LINK - Schijfopruiming, Systeembestanden opschonen
LINK - CCleaner
LINK - Vorige Windows installatie verwijderen
LINK - Schijfopruiming / SSD-schijf bijna vol
LINK - Windows Update opschonen
Oplossing 12
U heeft geupdate naar de nieuwste versie van Windows 10 en
daarna heeft U meteen problemen met het ophalen/versturen van de e-mail.
Uit de praktijk
Probleem
Nadat werd geupgrade naar de nieuwste versie van Windows 10, wat is gelukt, werkte
Microsoft Outlook niet meer goed en ondervond problemen met het ophalen/versturen van
de e-mail. Verder is er niets aan de software gewijzigd.
Mogelijke oorzaak
Er werd gebruik gemaakt van een verouderde versie van het internet-security / antivirus programma.
Dit programma was niet meer compatible met de nieuwste versie van Windows 10.
Mogelijke oplossing
1. Het internetsecurity/antivirus programma werd volledig verwijderd van de computer.
2. De computer werd daarna opnieuw opgestart.
3. Microsoft Outlook werd gestart.
4. Getest: Verzenden en ontvangen van de mail nu werkte weer goed.
5. Daarna werd de nieuwste versie van het internetsecurity/antivirus programma
gedownload vanaf het internet en opnieuw geïnstalleerd.
6. Probleem opgelost.
Windows 10 updaten naar de nieuwste versie hangt bij 52% of 60 %, tijdens updaten
Uit de praktijk
U wilt uw computer updaten naar de nieuwste versie van Windows 10 en U krijgt tijdens het updaten
bij 52% of 60% de navolgende foutmelding:
Windows could not configure one or more system components
To install Windows, restart the computer and then restart the installation
De update naar de nieuwste Windows 10 versie stopt nu. Klik U daarna op OK, dan keert Windows 10
terug naar de vorige versie.
Voor meer informatie en diverse links naar mogelijke oplossingen voor dit probleem, zie de navolgende link:
LINK - Windows could not configure one or more system components
Meer oplossingen komen nog ...
|
|