Gebruikersaccountbeheer ( UAC ) instellingen wijzigen in Windows 10 :
De afkorting: UAC staat voor User Account Control,
ofwel in het Nederlands: Gebruikers Account Beheer.
Eenvoudig uitgelegd:
Het is een schuif-regelaar welke U zelf naar wens omhoog of omlaag
kunt schuiven. Standaard staat het ingesteld de op één na hoogste stand.
Het kent 4 standen: In de bovenste en hoogste stand wordt er altijd een melding door
Windows weergegeven, in de onderste en laagste stand wordt er door Windows geen
melding weergegeven.
Waar is dit nu eigenlijk goed voor?
Het is een beveiligingslaag, ingebouwd in Windows.
Waneer een computerprogramma een wijziging wil aanbrengen op uw computer,
dan zal het daarvoor, door de UAC, toestemming moeten vragen aan U als gebruiker.
De gebruiker heeft het laatste woord en bepaalt of een programma dit wel of niet mag.
Iedereen die een programma installeert heeft hiermee wel eens mee te maken gehad.
Opeens verschijnt er een scherm met de melding dat een computerprogramma een
wijziging wil aanbrengen in de computer. Wanneer U bezig bent met het installeren
van een computerprogramma, dan is dit een verwachte actie, zeg dan: JA.
Het feit dat elke programma hiervoor toestemming moet vragen aan de gebruiker,
betekent dit dus, dat een virus dit OOK moet! En dan kunt U zeggen: NEE dat wil
ik niet, dat programma krijgt geen toestemming om een wijziging aan te brengen in
uw computer. Omdat dit wellicht gebeurt op een moment wanneer U dit niet verwacht,
wat bebeurt hier opeens? Zo kunt U als gebruiker dus potentiële virussen tegenhouden.
U heeft als gebruiker immers het laatste woord, bij wijzigingen in uw computer.
FOTOS - UAC scherm en meldingen in Windows
In het verleden, toen de UAC beveiliging nog niet was ingebouwd in Windows, kon
een virus zich ongemerkt installeren in de computer, omdat het geen toestemming
nodig had van de gebruiker. Met de UAC beveilging wordt het voor virussen een heel
stuk lastiger om zich ongemerkt te installeren in Windows.
Belangrijk :
Het verdient dus NIET de aanbeveling om de schuif-regelaar helemaal naar onderen te
schuiven! Want dan mag een programma zich ongevraagd installeren in de computer
en heeft het geen toestemming van de gebruiker nodig.
De instellingen voor de Gebruikersaccountbeheer ( UAC ) zijn via een
schuifregelaar eenvoudig te wijzigen. U kunt dit alsvolgt doen:
Methode 1
1. Klik met de linker muisknop op de Windows 10 Start-knop
2. Kies: Instellingen ( = Het Tandwieltje )
3. Typ bovenaan in het menuscherm in het zoekvlak in: uac en druk daarna op de enter-toets
4. Klik op: Instellingen voor Gebruikersaccountbeheer wijzigen
5. Er opent zich nu een nieuw scherm met de UAC ( Gebruikersaccountbeheer )
Methode 2
1. Klik op het vergrootglas-icoontje ( Zoeken in Windows ), rechts naast Start,
op uw taakbalk in Windows 10
2. Typ in: gebruikersaccountbeheer en druk op de enter-toets
3. U komt nu in een menu terecht waarin U via de schakelaar aan de linkerzijde
de instellingen kunt wijzigen door de schakelaar omhoog- of omlaag te verplaatsen.
Standaard staat de schuif-regelaar in de op één na hoogste stand.
Het scherm voor Instellingen voor Gebruikersaccountbeheer ziet er zo uit in Windows 10 ...
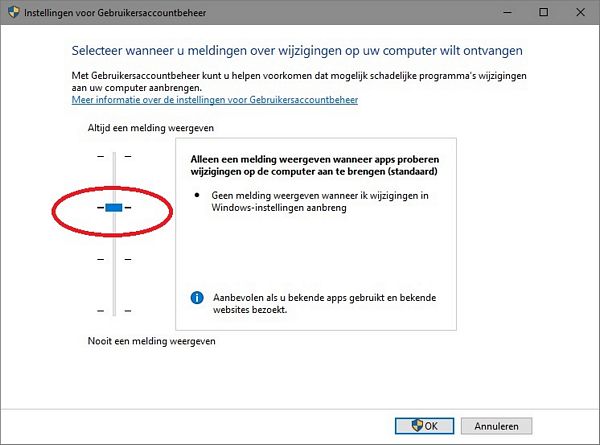
Het verdient sterk de aanbeveling om de schuif-regelaar in de op één na hoogste
stand te laten staan en niet geheel naar onderen te schuiven! Schuift U de schuifregelaar helemaal
naar onderen, dan loopt uw computer een groter gevaar omdat U dan o.a. geen melding meer krijgt
op uw scherm wanneer een computerprogramma een wijziging wil aanbrengen in uw computer.
Wil bv. een virus een wijziging aanbrengen in uw computer, dan ontvangt U daar ook geen melding meer van!
ADVIES: Zet de schuifregelaar NIET in de laagste stand!
Gebruikersaccountbeheer ( = UAC, User Account Control ) :
Het verdient de aanbeveling om de UAC NIET uit te schakelen !
LINK - Gebruikersaccountbeheer ( Uitleg op Wikipedia, belangrijk, even lezen !! )
LINK - Disable User Account Control (UAC) the Easy Way on Win 7, 8, or 10
LINK - Turn off annoying User Account Control pop-ups, but be careful
LINK - Guided Help: de instellingen van Gebruikersaccountbeheer in Windows 7 en Windows 8 aanpassen
LINK - How to use the UserAccountControl flags to manipulate user account properties ( Windows Server )
LINK - Disabling User Account Control (UAC) on Windows Server
Foto's van het UAC scherm en schermen met meldingen in Windows :
FOTOS - UAC scherm en meldingen in Windows
Meer info over Gebruikersaccountbeheer ( = UAC, User Account Control ) :
LINK - How to Change User Account Control (UAC) Settings in Windows 10
LINK - UAC probleem Windows 10
LINK - Windows 10 UAC privacy probleem?
LINK - How to Disable UAC Prompts in the Windows 10 Technical Preview
LINK - Microsoft : User Account Control
Video's UAC in Windows :
LINK - How to disable UAC in Windows 10
|
|