Gerelateerd - Schermtoetsenbord
Gerelateerd - Toetsenbord ( verkeerde karakters op het scherm, on-screen toetsenbord )
Gerelateerd - G DATA
De cijfers 1 t/m 9 op het numeriek-gedeelte van het toetsenbord werken niet :
Uit de praktijk
Probleem
De cijfers 1 t/m 9 op het rechter gedeelte van het toetsenbord ( het numieke
gedeelte ) werken niet in Windows 10 of Windows 11.
Oorzaak van het probleem
Er staat ergens in Windows 10 of 11 een vinkje aangevink, dat
NIET aangevinkt dient te staan. Zo lost U het probleem op:
Oplossing
- Onderaan op het scherm ziet u de Windows 10 / 11 Startknop.
- Rechts van de startknop ziet u een vergrootglas of een zoekvlak ( op de taakbalk )
- Klik op het vergrootglas of het zoekvlak en typ in: Configuratiescherm
- Klik op de app: Configuratiescherm
- Kies afhankelijk van wat U nu ziet het volgende:
- of: Klik nu op het onderdeel: Toegankelijkheid en daarna op; Wijzigen hoe het toetsenbord werkt
- of: Klik nu op het onderdeel: Toegankelijkheidscentrum en daarna op: Het toetsenbord eenvoudiger in het gebruik maken
- Klik daarna bovenaan bij het onderdeel: De muis met het toetsenbord besturen
- Haal nu het vinkje WEG bij het onderdeel: Muisbesturingstoetsen inschakelen
- Klik rechts onderaan op: Toepassen
- Klik op de knop: OK
Nu zouden de toetsen 1 t/m 9 op het numierke rechter-toetsenbord weer moeten werken.
Toetsenbord problemen ( toetsenbord werkt niet bij aanmeldscherm ) :
Uit de praktijk
Probleem
Windows 10 accepteert uw toetsenbord niet, U probeert een ander toetsenbord en die werkt ook niet.
U kunt uw wachtwoord niet intypen.
Wat constateert U ?
- U start de computer op en zolang U nog niet in Windows 10 bent werkt het toetsenbord WEL.
U kunt dus bijvoorbeeld wel op de Del-toets drukken en dan komt U in de Bios terecht.
- Wanneer U bent aangekomen op het Windows 10 aanmeldscherm, dan werkt uw toetsenbord niet meer.
- Wanneer U op het Num-Lock lampje drukt van uw toetsenbord, dan gaat deze, wanneer U op
het inlogscherm van Windows 10 bent aanbeland niet meer aan of uit en blijft mogelijk continu aan.
Vragen en antwoorden
- Is het een probleem van Windows 10? , Neen
- Ligt het aan mijn nieuwste versie van Windows 10? Neen
- Is uw toetsenbord defect? Neen
- Zijn al mijn toetsenborden nu defect? Neen
- Is uw USB-poort van uw computer defect? Neen
- Ligt het probleem aan uw computer? Neen
- Wat is dan de oorzaak van het probleem?
Oorzaak van het probleem
De oorzaak van het probleem ligt in het feit dat U mogelijk beschikt over een zeer goed
Anti-virus programma dat expliciet aan de gebruiker toestemming vraagt of het betreffende
toetsenbord mag worden gebruikt in Windows 10.
Dit is een beveiliging tegen zgn. keyloggers en usb-sticks die zich gedragen als of zich voordoen
als toetsenborden en alles loggen wat U intypt. Om dergelijke illegale activiteiten tegen te gaan
blokkeren sommige antivirus-software elk nieuw gededecteerd toetsenbord.
U dient eerst toestemmig te geven dat het betreffende toetsenbord mag worden gebruikt.
Een programma die dit bijvoorbeeld doet, is het Internet-Security programma: G DATA
Helaas treedt deze beveiliging al in, nog voordat U bent aangekomen bij uw Windows 10 aanmeldscherm.
U heeft nog geen toestemming gegeven dat uw toetsenbord mag worden gebruikt in Windows 10 en uw
toetsenbord wordt dus vooraf al geblokkeerd door uw Anti-virus beveiligings-software.
U dient nog toestemming te geven aan uw Anti-virus software dat uw toetsenbord mag worden gebruikt,
maar deze toestemming kunt U pas geven cq om deze toestemming wordt pas gevraagd NADAT U
bent ingelogd in Windows 10, maar dat kunt U niet, want U moet eerst nog even inloggen.
Gelukkig is dit probleem alsvolgt heel eenvoudig op te lossen, zie de oplossing hieronder ...
Deze uitstekende beveiliging heeft dus een zeer nare bijsmaak doordat de computer-gebruiker even
op een compleet verkeerd been wordt gezet en daardoor mogelijk denkt dat de computer, het toetsenbord,
de toetsenbord/muis-combinatie een probleem heeft of dat het probleem ligt aan Windows 10.
Dat is dus niet zo.
Oplossing van het probleem
Maak voor het inloggen even 1 x gebruik van het on-screen display van Windows 10, om in
te loggen in Windows 10.
Vul via het on-screen toetsenbord uw inlog-wachtwoord in en log daarna in in Windows 10.
Vervolgens zal wellicht uw Anti-virus software aan U vragen of uw toetsenbord mag worden gebruikt in
Windows 10. U klikt daarna met de muis de 4 beveiligings-cijfers in en uw toetsenbord zal daarna
worden geaccepteerd door uw Anti-virus software. Hiermee is het probleem opgelost.
Zie hieronder hoe U in Windows 10 kunt inloggen m.b.v. het on-screen toetsenbord...
Inloggen in Windows 10 m.b.v. het on-screen toetsenbord
Wanneer U bij het aanmeldscherm van Windows 10 bent aangekomen, doe het volgende:
- Rechts onderaan op uw aanmeldscherm ziet U een aantal icoontjes staan...
- Klik met de linker-muisknop op het icoontje van: Toegankelijkheid
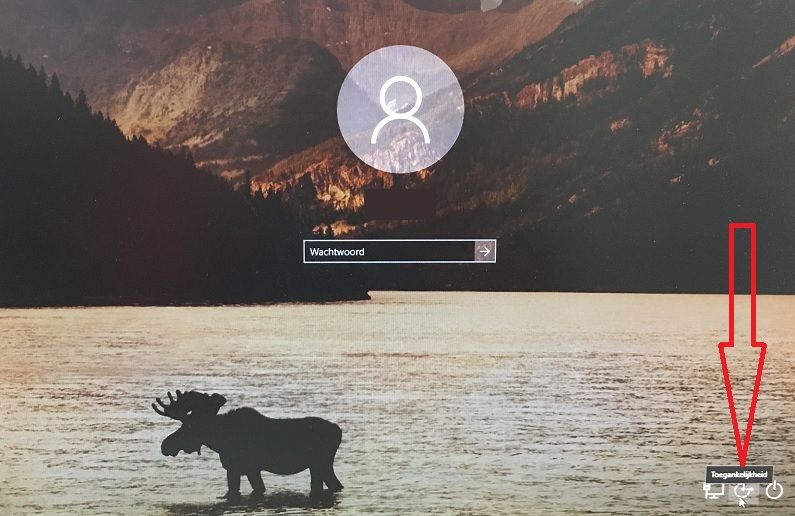
- Er verschijnt een menu
- Klik met de linker-muisknop op de menukeuze: Schermtoetsenbord
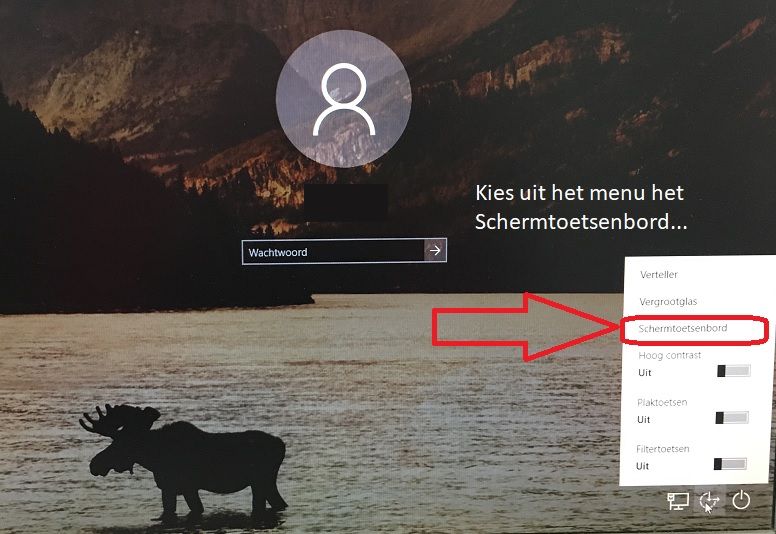
- Het on-screen toetsenbord verschijnt.
- Klik met de linker-muis op het veld: Wachtwoord en vul m.b.v. uw muis-aanwijzer op het
virtueel onscreen-toetsenbord vervolgens het wachtwoord in.
- Klik daarna op het pijltje, rechts naast het wachtwoord op uw scherm.
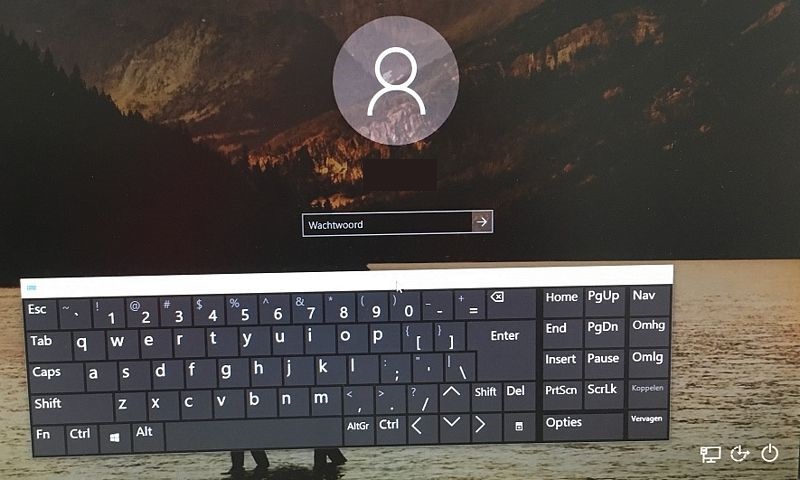
Nu bent U weer in Windows 10
Mogelijk vraagt uw anti-virus software of het toetsenbord mag worden gebruikt op deze computer.
Klik met de linker-muis op de keuze: Toetsenbord toestaan
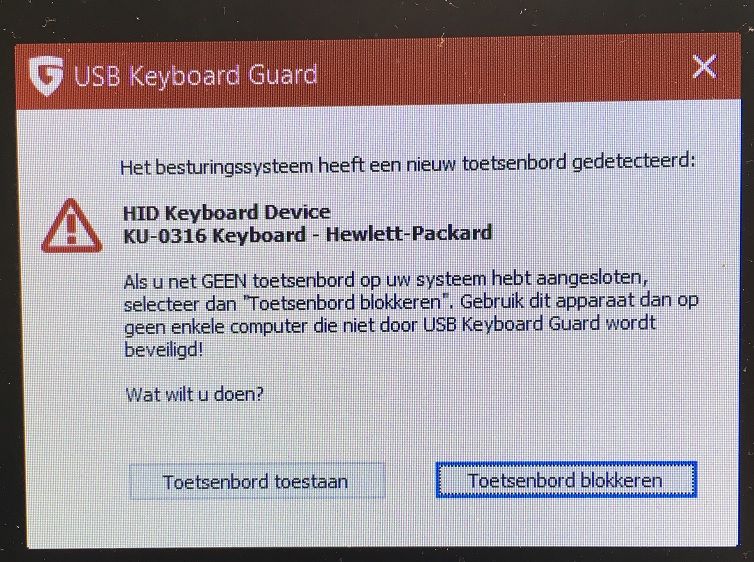
Mogelijk dient U nu 4 cijfers aan te klikken met de muis.
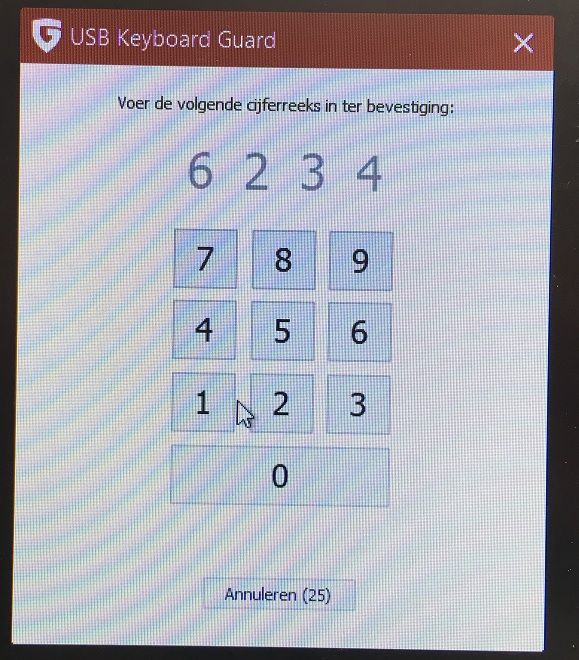
Het toetsenbord werkt nu.
De handelingen hierboven hoeft U voor dit toetsenbord niet nogmaals uit te voeren.
Het toetsenbord blijft nu werken.
Toetsenbordbeveiliging :
LINK - G DATA USB Keyboard Guard
Windows 10 : Toetsenbord maakt piepgeluid door luidspreker bij aanraken van alle toetsen
Uit de praktijk
Probleem
Elke keer wanneer U een willekeurige toets aanraakt op het toetsenbord,
dan hoort U een zacht pieptoontje door de luidspreker.
Dat kan handig zijn wanneer U wilt weten of U een toets heeft ingedrukt,
maar dat kan ook irritant zijn, wanneer U dit niet wilt.
Dit is een instelling in Windows 10 dat U aan of uit kunt zetten.
Oplossing
Dit kunt U alsvolgt aan- of uitzetten, in het Toegankelijkheidscentrum, via het Configuratiescherm :
1. Klik met de rechter muisknop op de Windows 10 Start-knop
2. Kies uit het menu: Uitvoeren
3. Typ in: control.exe en druk daarna op de Enter-toets
4. Het 'Oude' Configuratiescherm opent zich nu in Windows 10.
5. Afhankelijk van wat U nu ziet, doe nu het volgende:
5a. of: klik op Toegankelijkheid en daarna op: Toegankelijkheidscentrum
5b. of: klik op Toegankelijkheidscentrum
6. Klik op: Het toetsenbord eenvoudiger in het gebruik maken
7. Ga naar het onderdeel: Het typen gemakkerlijker maken
8. Zet het vinkje UIT bij Filtertoetsen inschakelen als U geen pieptoontjes meer wilt horen
8. Zet het vinkje AAN bij Filtertoetsen inschakelen als U wel pieptoontjes wilt horen
|
|