LINK - Privacy
LINK - AVG
LINK - Doxing
Telemetrie
LINK - Telemetrie ( Uitleg op Wikipedia, Nederlands )
LINK - Telemetry ( Uitleg op Wikipedia, Engels )
Telemetrie & Windows 7, 8.1 en 10 :
Windows 10
LINK - Windows 10 Telemetry - Some questions, and how does it work?
LINK - Diagnostische gegevens van Windows in uw organisatie configureren
LINK - Configure Windows diagnostic data in your organization
LINK - Beginning your General Data Protection Regulation (GDPR) journey for Windows 10
LINK - Windows and the GDPR: Information for IT Administrators and Decision Makers
LINK - Diagnostic Data Viewer Overview
LINK - Microsoft GDPR Overview (.pdf )
LINK - Zo werkt telemetrie in Windows 10
LINK - Windows 10 telemetry secrets: Where, when, and why Microsoft collects your data
LINK - How to Fix Windows 10 Microsoft Compatibility Telemetry High Disk Usage
Telemetrie beperken in Windows 10
LINK - Microsoft : Diagnostische gegevens van Windows in uw organisatie configureren
LINK - Truth Behind Disallowing Telemetry and Data Collection Trick in Windows 10
LINK - How to Disable Telemetry and Data Collection in Windows 10
VIDEO - How to Disable Telemetry and Data Collection in Windows 10
Telemetrie in het nieuws
LINK - Android verzamelt 20 keer zoveel gebruikersgegevens als iOS
De service : Telemetry & dataverzamelen uit- of inschakelen in Windows 10
U kunt de service m.b.t. Telemetrie, welke standaard automatisch
wordt gestart in Windows 10, alsvolgt uit- of inschakelen, alsmede
het verzamelen van uw activiteiten door Microsoft :
Stap 1 van 3 :
De Telemetrie Service in- of uitschakelen :
1. Druk op de toetscombinatie: WindowsToets + R
2. Typ in: services.msc en druk daarna op de enter-toets.
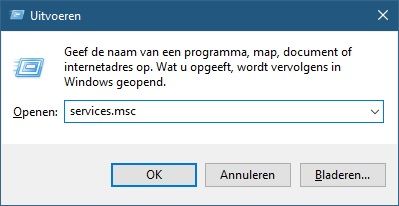
3. Zoek onder de kolom: Naam in de lijst naar: Connected User Experiences and Telemetry
4. Dubbelklik met de linker-muisknop op de naam: Connected User Experiences and Telemetry
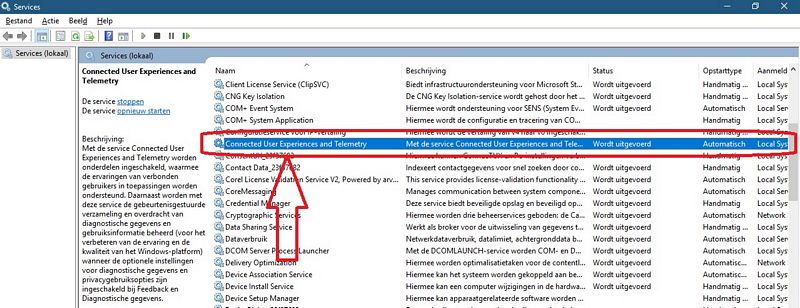
5. Klik op de knop: Stoppen
6. Kijk bij de uittreklijst, achter het woord: Opstarttype: , deze staat standaard op: Automatisch
( Wat U in het scherm hieronder ziet, is standaard bij elke Windows 10 gebruiker )
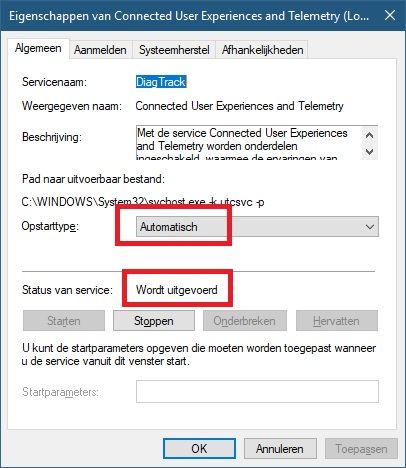
- We klikken hierboven op : Stoppen, de service wordt gestopt ...
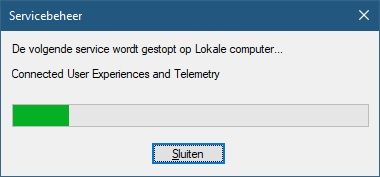
7a. Wilt U deze Service UITSCHAKELEN, kies dan: Uitgeschakeld
7b. Wilt U deze Service INSCHAKELEN, kies dan: Automatisch
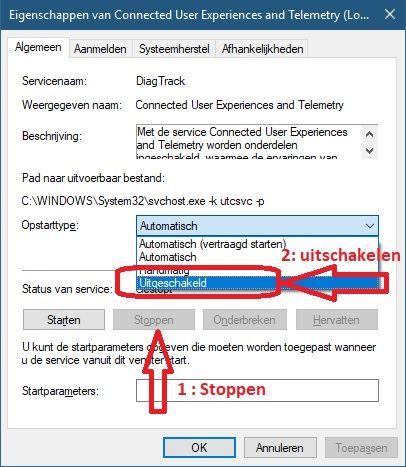
8. Klik rechts onderaan op: Toepassen en daarna op: OK
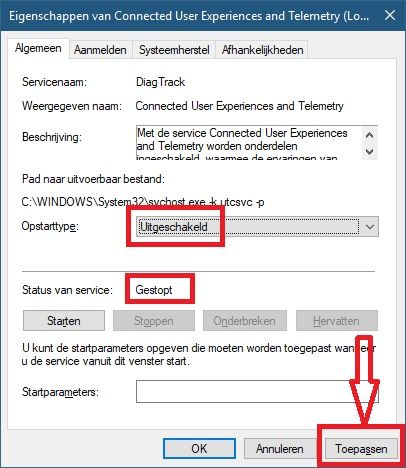
9. Indien U Telemetrie wenst uit te schakelen, controleer dan nadien even of deze ook werkelijk is uitgeschakeld ...
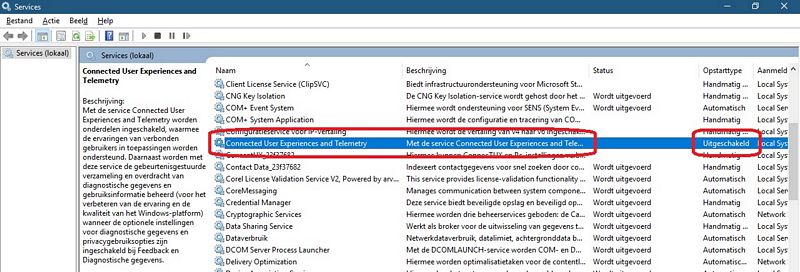
10. Herstart de computer
Stap 2 van 3 :
Telemetrie ( ook ) via Editor voor lokaal groepsbeleid in- of uitschakelen :
1. Druk op de toetscombinatie: WindowsToets + R
2. Typ in: gpedit.msc en klik daarna op: OK
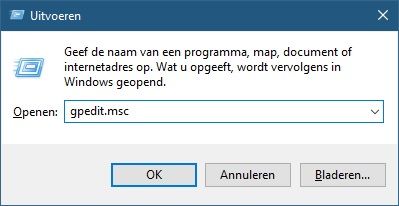
3. Ga in het linker menu en dubbelklik met de linker muisknop op: Computerconfiguratie (1)
4. Dubbelklik op: Beheersjablonen (2)
5. Dubbelklik op: Windows-onderdelen (3)
6. Klik op: Gegevensverzameling en preview-versies (4)
7. Dubbelklik in het rechter-menu op: Telemetrie toestaan (5)
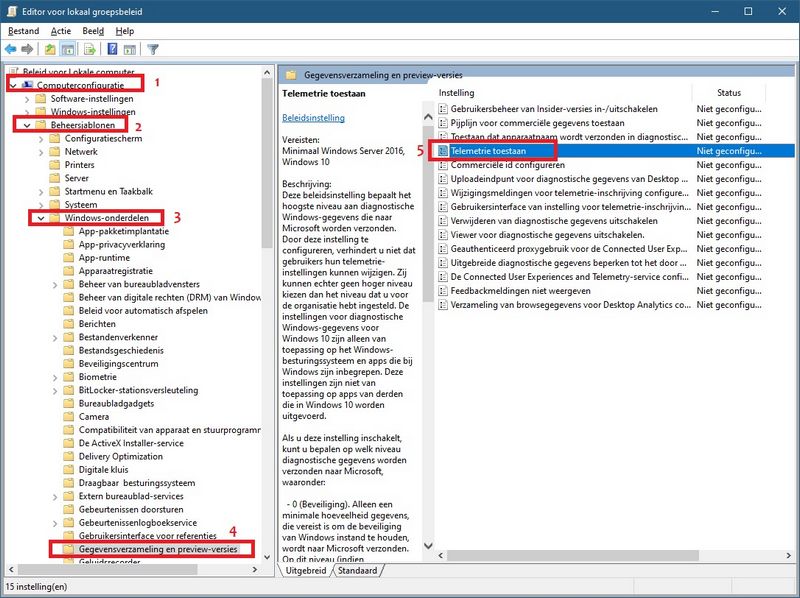
8. Klik aan de linkerzijde op het knopje: Uitgeschakeld of Ingeschakeld
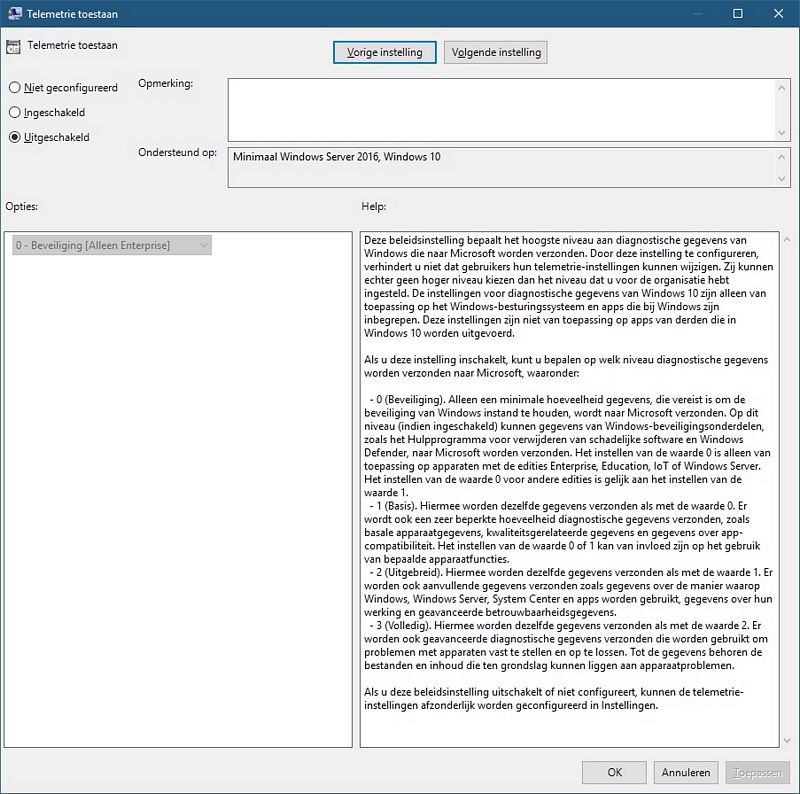
9. Klik rechts onderaan op: Toepassen en daarna op: OK
LET OP: Uitvoering van Stap 2 schakelt NIET automatisch de Service bij Stap 1 aan of uit !
LET OP: Elke keer wanneer U upgrade naar een nieuwe versie van Windows 10, 1 x per half jaar, dan
staat mogelijk Telemetrie na de upgrade weer ingeschakeld. Zet deze na elke Windows 10 upgrade
weer uit. Mogelijk dient U dit dus elke half jaar te doen, indien U niet wenst dat Microsoft allerlei
gegevens van U verzamelt.
Stap 3 van 3 :
Activiteitenschiedenis in- of uitschakelen kunt U alsvolgt doen :
1. Klik met de linker-muisknop op de Windows 10 Start-knop
2. Klik op: Instellingen ( = Het tandwieltje )
3. Klik op: Privacy
4. Klik in het linker menu op: Activiteitengeschiedneis
5. Zet een vinkje AAN of UIT bij: Mijn activiteitengeschiedenis verzenden naar Microsoft
Telemetrie in de Taakplanner
In de Taakplanner kunt U ook Telemetrie in- of uitschakelen, in Windows 10.
Doe hiervoor het volgende:
1. Links onder op uw bureaublad ziet U de Windows 10 Start-knop
2. Rechts van de start-knop bevindt zich een Vergrootglas ( = Zoeken in Windows )
3. Klik op het vergrootglas of klik op het zoekvlak van het vergrootglas en typ in: Taakplanner
4. Klik bovenaan op de App : Taakplanner
5. Dubbelklik in het linker menu op: Tasksheduler-bibliotheek (1)
6. Dubbelklik met de linker-muisknop op: Microsoft (2)
7. Dubbelklik met de linker-muisknop op: Windows (3)
8. Klik met de linker muisknop op: Customer Experience Improvement Program (4)
9. Klik in het middenmenu met de linker muisknop bovenaan op: Consolidator (5)
10. Klik in het rechter menu ( ergens in het midden ) op: Uitschakelen (6) voor het stopzettten van Telemetrie
11. Klik in het rechter menu ( ergens in het midden ) op: Uitvoeren voor het aanzetten van Telemetrie
Zie de afbeelding hieronder:
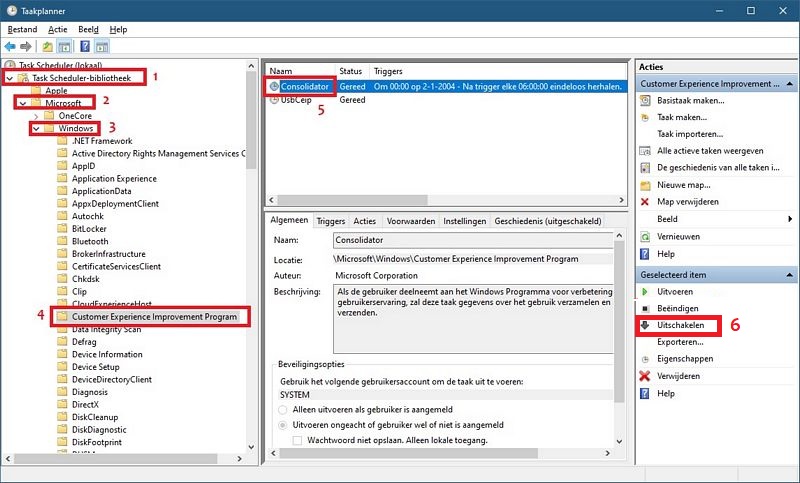
Waar wordt de data opgeslagen op uw computer, voordat het naar Microsoft wordt verstuurd?
De telemetrie data wordt, voordat het naar Microsoft wordt verzonden,
lokaal opgeslagen in de verborgen map:
%ProgramData%\Microsoft\Diagnosis
Dit is een verborgen map, en is niet zomaar toegankelijk voor de
gewone gebruiker en vereist extra rechten. Ook al heeft U toegang tot
deze map, U kunt er niet veel mee, omdat de data-bestanden lokaal zijn
versleuteld.
Wat voor informatie verzamelt Microsoft o.a. van U ( Telemetry ) ?
1. Wanneer U graag wilt weten wat Microsoft allemaal aan informatie van U
verzamelt, klik dan op de rode-link hieronder.
Dit staat allemaal vermeld in de Privacy verklaring van Microsoft.
2. Ga op deze pagina in de rode-link hieronder naar de rubriek Persoonsgegevens die wij verzamelen
3. Klik in deze rubriek onderaan op de blauwe tekst: Meer informatie , dan ziet U veel meer ...
LINK - Microsoft : Microsoft-privacyverklaring
LINK - Microsoft : Uw privacy hebt u zelf in de hand
Mocht U de tekst hierboven niet kunnen vinden, dan ziet U hieronder een klein stukje uit
deze tekst van de Privacy Verklaring van Microsoft.
( De tekst hieronder, uit de privacy verklaring, dateert van Mrt 2019 )
----------------------------------------------------------------------------------------------------------------------------------------------------------------
Welke gegevens we ( Microsoft ) verzamelen, is afhankelijk van de context van uw interactie met
Microsoft en de keuzes die u maakt (met inbegrip van uw privacyinstellingen), de producten en
functies die u gebruikt, uw locatie en het toepasselijke recht.
De volgende gegevens kunnen door ons worden verzameld:
Naam en contactgegevens. Uw voor- en achternaam, e-mailadres, postadres,
telefoonnummer en andere soortgelijke contactgegevens.
Referenties. Wachtwoorden, wachtwoordhints en soortgelijke beveiligingsinformatie
die wordt gebruikt voor identiteitscontrole en toegang tot het account.
Demografische gegevens. Gegevens over u, zoals uw leeftijd, geslacht, land en voorkeurstaal.
Betalingsgegevens. Gegevens voor het verwerken van betalingen, zoals het nummer
van uw betaalmiddel (zoals een creditcardnummer) en de bij uw betaalmiddel horende
beveiligingscode.
Abonnements- en licentiegegevens. Informatie over uw abonnementen, licenties en andere rechten.
Interacties. Gegevens over uw gebruik van Microsoft-producten. In sommige gevallen,
zoals bij zoekopdrachten, zijn dit gegevens die u opgeeft om gebruik te maken van
de producten. In andere gevallen, zoals foutenrapporten, zijn dit gegevens die we
genereren. Andere voorbeelden van interactiegegevens zijn:
Apparaat- en verbruiksgegevens. Gegevens over uw apparaat en het product en de
functies die u gebruikt, inclusief informatie over uw hardware en software, hoe onze
producten presteren en uw instellingen. Bijvoorbeeld:
Betalings- en accountgeschiedenis. Gegevens over de items die u koopt en activiteiten
die zijn gekoppeld aan uw account.
Browsegeschiedenis. Gegevens over de webpagina's die u bezoekt.
Apparaat-, connectiviteits- en configuratiegegevens. Gegevens over uw apparaat,
de configuratie van uw apparaat en netwerken in de omgeving. Bijvoorbeeld, gegevens
over de besturingssystemen en andere software op uw apparaat, met inbegrip van
productcodes. Bovendien-IP-adres, apparaat-id's (zoals het IMEI-nummer voor telefoons),
regio- en taalinstellingen en informatie over WLAN toegangspunten in de buurt van uw apparaat.
Foutrapporten en prestatiegegevens. Gegevens over de prestaties van de producten
en eventuele problemen die u ondervindt, met inbegrip van foutrapporten. Foutrapporten
(ook wel 'crash dumps' genoemd) kunnen software- of hardwaredetails bevatten met
betrekking tot een fout, de inhoud van bestanden die waren geopend bij het optreden
van een fout en gegevens over andere software op uw apparaat.
Gegevens met betrekking tot probleemoplossing en Help. Gegevens die u verstrekt
wanneer u contact opneemt met Microsoft voor hulp, zoals de producten die u gebruikt en
andere gegevens die ons helpen ondersteuning te bieden. Bijvoorbeeld: contact- of
verificatiegegevens, de inhoud van uw chats en andere communicatie met Microsoft,
gegevens over de status van uw apparaat en de producten die u gebruikt met betrekking
tot uw hulpvraag. Wanneer u contact met ons opneemt, zoals voor klantondersteuning,
kunnen telefoongesprekken of chatsessies met onze medewerkers worden gecontroleerd
en vastgelegd.
Interesses en favorieten. Gegevens over uw interesses en favorieten, zoals de
sportteams die u volgt, de programmeertalen die uw voorkeur hebben, de aandelen die
u volgt of steden die u toevoegt voor het bijhouden van zaken als weer of verkeer. Naast
de gegevens die u expliciet aanlevert, kunnen uw interesses en favorieten ook worden
opgemaakt uit of afgeleid van andere gegevens die we verzamelen.
Gegevens over gebruik van inhoud. Informatie over media-inhoud (bijvoorbeeld
tv-programma's, video, muziek, audio, tekstboeken, apps en games) waartoe u toegang
heeft via onze producten.
Zoekacties en opdrachten. Zoekquery's en opdrachten bij het gebruik van
Microsoft-producten met zoekfunctionaliteit of verwante productiviteitsvoorzieningen.
Spraakgegevens. Uw spraakgegevens, zoals de zoekquery's of opdrachten
die u uitspreekt, waaronder mogelijk achtergrondgeluiden.
Tekst, handgeschreven en getypte gegevens. Tekst, handgeschreven en getypte
gegevens en gerelateerde informatie. Wanneer we, bijvoorbeeld, handschriftgegevens
verzamelen, verzamelen we informatie over de plaatsing van uw handschriftinstrument
op uw apparaat.
Afbeeldingen. Afbeeldingen en gerelateerde gegevens, zoals metagegevens
van de afbeelding. Zo verzamelen we bijvoorbeeld de afbeelding die u verstrekt wanneer
u een Bing-service gebruikt waarbij afbeeldingen zijn ingeschakeld.
Contactpersonen en relaties. Gegevens over uw contactpersonen en relaties als
u een product gebruikt om informatie met anderen te delen, contactpersonen te beheren,
met anderen te communiceren of uw productiviteit te verbeteren.
Sociale gegevens. Informatie over uw relaties en over interacties tussen u, andere
mensen en organisaties, zoals typen contact (bijvoorbeeld aanduidingen dat u iets leuk
vindt, aanduidingen dat u iets niet leuk vindt, evenementen enzovoort) met betrekking tot
mensen en organisaties.
Locatiegegevens. Gegevens over de locatie van uw apparaat, die zowel nauwkeurig
als onnauwkeurig kunnen zijn. Zo verzamelen we bijvoorbeeld locatiegegevens via GNSS
(Global Navigation Satellite System) (bijvoorbeeld GPS) en gegevens over nabijgelegen
zendmasten en Wi-Fi-hotspots. Locaties kunnen ook worden afgeleid van het IP-adres van
een apparaat of van gegevens in uw accountprofiel die met minder precisie aangeven
waar u zich bevindt, zoals op het niveau van een stad of postcode.
Andere invoer. Andere invoer die wordt verstrekt bij uw gebruik van onze producten.
Bijvoorbeeld, gegevens zoals de knoppen die u indrukt op een draadloze Xbox-controller
met Xbox Live, skelettrackinggegevens wanneer u Kinect gebruikt en andere sensorgegevens,
zoals het aantal stappen dat u neemt bij gebruik van apparaten die over toepasselijke
sensoren beschikken. En, als u Spend gebruikt, verzamelen we op uw aanwijzing ook gegevens
over financiële transacties van uw creditcardverstrekker om de service te kunnen bieden.
Inhoud. Inhoud van uw bestanden en berichten die u invoert, uploadt, ontvangt, maakt
en beheert. Als u bijvoorbeeld een bestand via Skype naar een andere Skype-gebruiker
verzendt, moeten we de inhoud van dat bestand verzamelen om het aan u en de andere
gebruiker te kunnen weergeven. Als u een e-mail ontvangt via Outlook.com, moeten we
de inhoud van die e-mail verzamelen om deze inhoud in uw postvak te bezorgen, u de
inhoud te tonen en u in staat te stellen de e-mail te beantwoorden. Bovendien moeten we
de e-mail opslaan totdat u ervoor kiest deze te verwijderen. Andere inhoud die we verzamelen
wanneer we producten aan u leveren betreft:
- Berichten, met inbegrip van geluid, video, tekst (getypt en handgeschreven, gedicteerd
of anderszins), in een bericht, e-mail, telefoongesprek, vergaderverzoek of chat.
- Foto's, afbeeldingen, muzieknummers, films, software en andere media of documenten
die u opslaat, ophaalt of anderszins verwerkt met onze cloud.
Video of opnamen. Opnamen van evenementen en activiteiten in Microsoft gebouwen,
winkels en op andere locaties. Als u vestigingen van Microsoft Store of andere faciliteiten bezoekt,
of deelneemt aan een evenement van Microsoft dat is opgenomen, verwerken we mogelijk
uw afbeeldings en spraakgegevens.
Feedback en beoordelingen. Inhoud die u aan ons verstrekt en de inhoud van berichten
die u ons stuurt, zoals feedback, onderzoeksgegevens en productbeoordelingen die u schrijft.
Productspecifieke secties hieronder beschrijven methoden voor gegevensverzameling zoals
deze van toepassing zijn op het gebruik van deze producten.
----------------------------------------------------------------------------------------------------------------------------------------------------------------
Wilt U, dat er minder informatie van U wordt verzameld, dan kan het een overweging zijn
om de Service : Telemetry uit te schakelen in Windows 10, zie hiervoor de informatie
bovenaan op deze pagina.
U kunt daarnaast ook het volgende doen:
1. Klik met de linker muisknop op de Windows 10 Start-knop
2. Klik op het Tandwieltje ( = Instellingen )
3. Klik in het menu op de keuze : Privacy
4. Leest deze pagina eens goed door en ook alle pagina's in het linker menu ...
5. Zet alle schakelaars en uittrekmenu's in de stand ( Aan / Uit ) welke U wenst.
100% Schijfgebruik, veroorzaakt door de Telemetrie Service
In de praktijk kan het voorkomen dat de Telemetrie Service de bron kan zijn voor
100% Schijfgebruik in Windows. Voor meer informatie en de oplossing van dit
probleem, zie de navolgende link:
LINK - 100% Schijfgebruik
Meer informatie over telemetrie ...
LINK - Windows 10 telemetry secrets: Where, when, and why Microsoft collects your data
LINK - Disable Telemetry and Data Collection on Windows 7, 8 and 8.1
LINK - How to Disable Telemetry and Data Collection in Windows 10
Telemetrie toestaan, In- of uitschakelen, ook op een andere locatie ...
Hierbij nog een locatie in Windows 10, waar U Telemetrie kunt in- of uitschakelen.
Doe hiervoor het volgende:
1. Druk op de toetscombinatie: WindowsToets + R
2. Typ in: gpedit.msc en druk daarna op de enter-toets
3. Er opent zich een nieuw window: Editor voor lokaal Groepbeleid
4. Kijk in het linker menu
5. Dubbelklik met de linker muis op: Computerconfiguratie
6. Dubbelklik met de linker muis op: Beheersjablonen
7. Dubbelklik met de linker muis op: Windows-onderdelen
8. Klik met de linker muis op: Gegevensverzameling en preview-versies
9. Dubbelklik in het rechter menu op: Telemetrie toestaan
10. Er opent zich een nieuw Windows met de naam: Telemetrie toestaan
11. In dit scherm kunt U kiezen voor:
- Niet geconfigureerd
- Ingeschakeld
- Uitgeschakeld
Kies de instelling wat U wenst
12. Klik daarna rechts onderaan op: Toepassen
13. Sluit alle vensters door rechts bovenaan bij elk venster op het kruisje te klikken.
Firefox telemetrie uitzetten
LINK - Firefox 75 stuurt standaard dagelijks telemetriedata naar Mozilla
Telemetrie kunt U in Firefox alsvolgt uitzettten:
1. Start de Firefox webbrowser op.
2. Klik met de rechtermuisknop bovenaan op de balk, in Firefox
3. Vink in het menu aan: Menubalk
4. Er verschijnt nu een menubalk bovenaan in de webbrowser van Firefox
5. Klik bovenaan in het menu op: Extra
6. Klik onderaan op: Opties
7. Klik in het linker menu op: Privacy & Beveiliging
8. Scroll in het middenmenu naar beneden
9. Zoek naar het onderdeel: Firefox-gegevensverzameling en -gebruik
10. Vink alle vinkjes UIT
|
|