Gerelateerd - Pin een snelkoppeling naar een website vast op de Windows 10 Taakbalk
Gerelateerd - Vergrootglas 'Zoeken in Windows' is weg
Gerelateerd - Tijdsaanduiding is donker
Taakbalk pictogrammen in Windows 10 wel of niet zichtbaar maken
De onderste balk welke U ziet op het beeldscherm van Windows 10 wordt de Taakbalk genoemd.
Rechts onderaan op de Taakbalk ziet U een aantal pictogrammen staan, onderverdeeld is 2 groepen;
1. Pictogrammen en
2. Systeempictogrammen
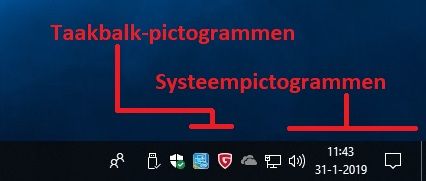
U kunt In Windows 10, per pictogram, zelf bepalen of U deze wel of niet zichtbaar wilt hebben op de taakbalk.
U kunt er ook voor kiezen om alle beschikbare pictogrammen altijd zichtbaar te hebben op uw scherm.
Het wel of niet zichtbaar maken, per pictogram, kunt U in Windows 10 alsvolgt doen;
1. Klik met de linker-muisknop op de Windows 10 Start-knop.
2. Klik op: Instellingen ( = het tandwieltje )
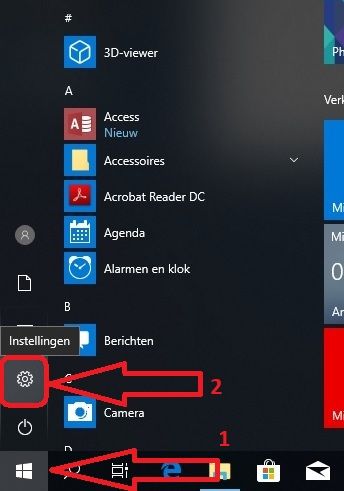
3. Klik op: Persoonlijke instellingen
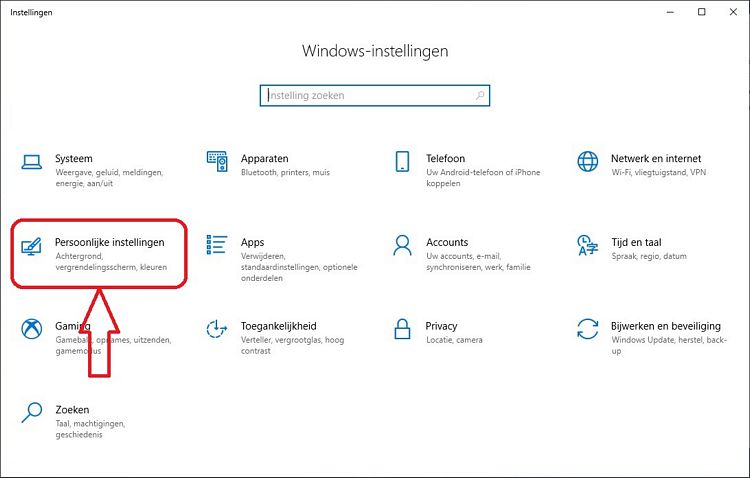
4. Klik in het linker menu op: Taakbalk
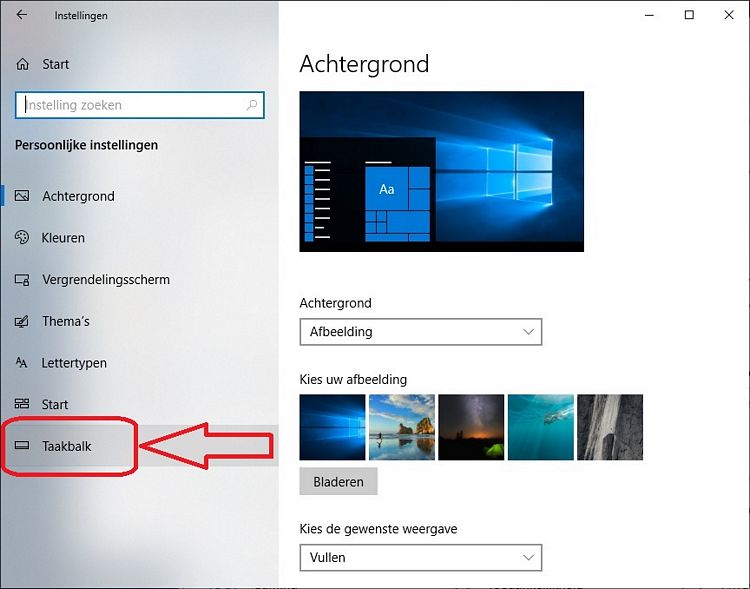
5. Ga in het rechter-menu iets verder naar beneden...
6. Wilt U de normale programma-pictogrammen wel of niet zichtbaar maken, klik dan op:
Selecteren welke pictogrammen op de taakbalk worden weergegeven
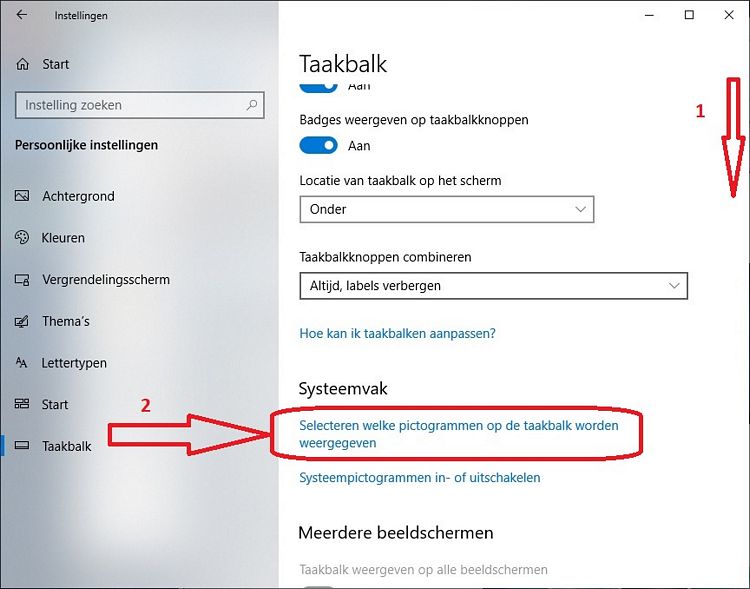
7. Wilt U de Systeempictogrammen wel of niet verbergen, klik dan op:
Systeempictogrammen in- of uitschakelen
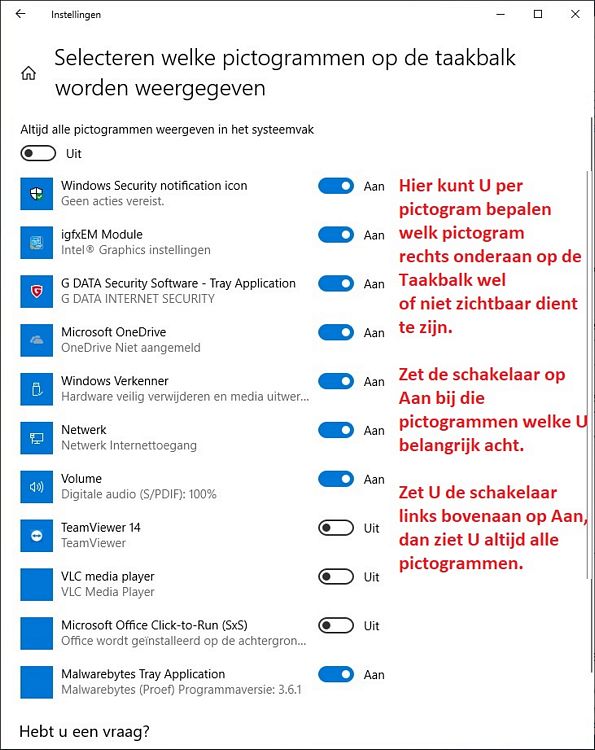
8. U kunt er ook voor kiezen om Systeempictogrammen in- of uit te schakelen...
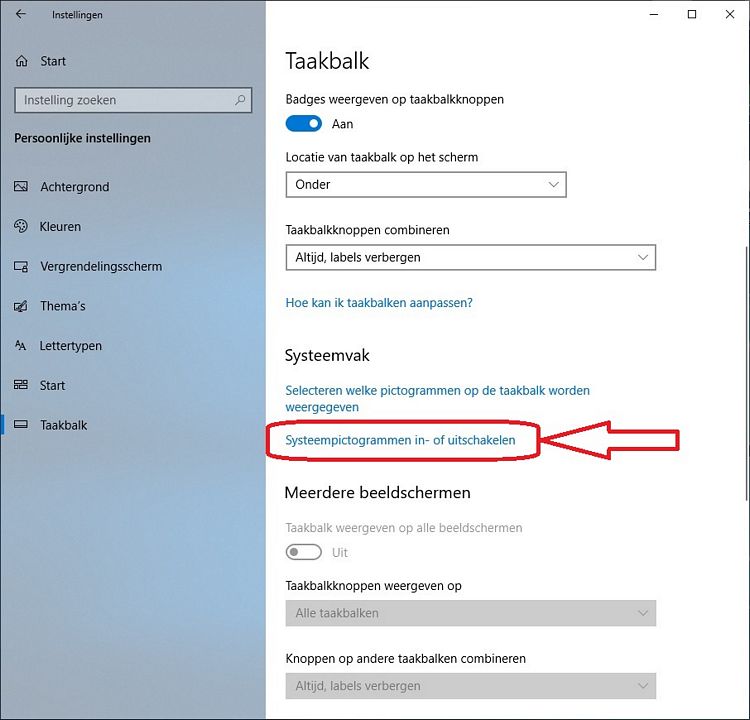
9. Schakel Aan of Uit, welke Systeempictogrammen U rechts onderaan op de Taakbalk
zichtbaar wilt hebben.
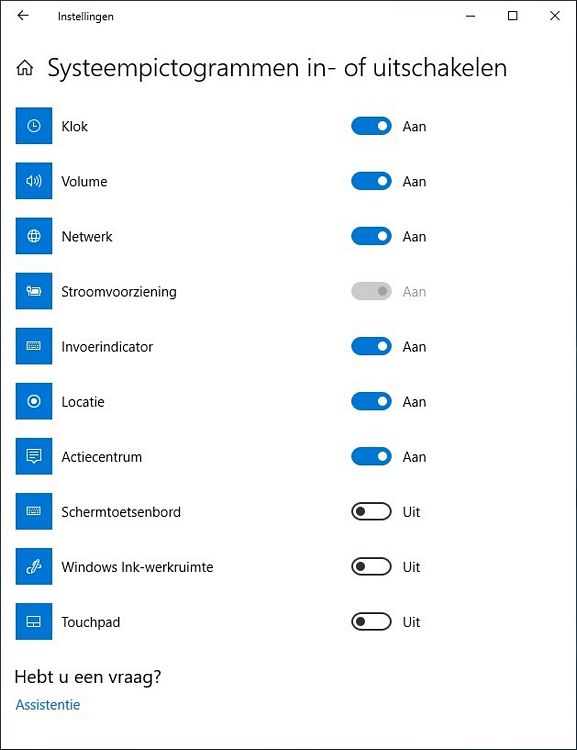
Kleine pictogrammen, links onder op de Taakbalk in Windows 10
De pictogrammen , links onder op de Taakbalk, kunt U desgewenst kleiner maken,
om zodoende in het midden, onder op de Taakbalk, meer ruimte te maken;
1. Klik met de linker-muisknop op de Windows 10 Start-knop.
2. Klik op: Instellingen ( = het tandwieltje )
3. Klik op: Persoonlijke instellingen
4. Klik in het linker menu op: Taakbalk
5. Zet in het rechter menu de schakelaar op Aan bij: Kleine taakbalkknoppen gebruiken
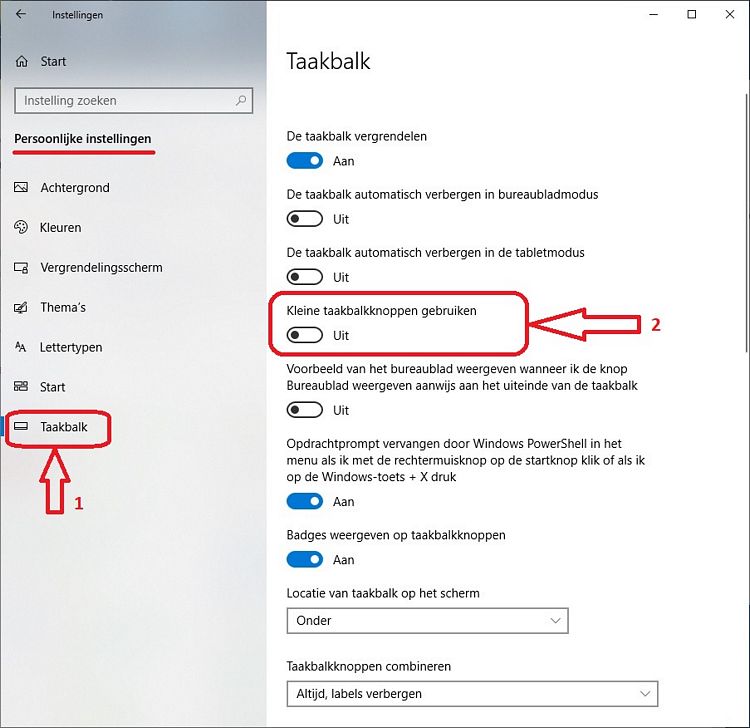
Voorheen :
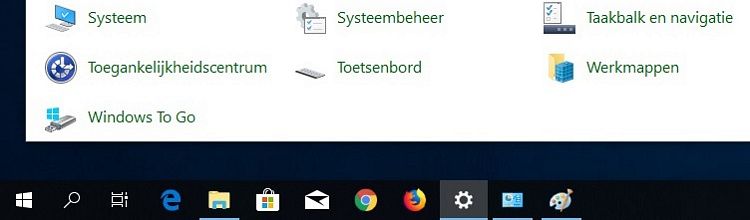
Nadien :
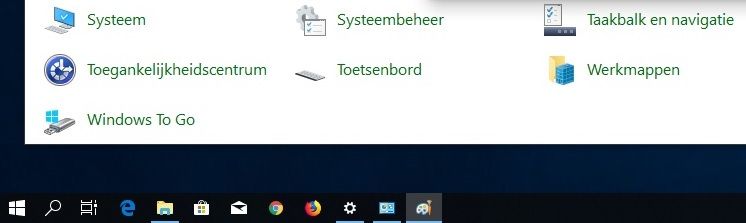
wanneer de schakelaar op: Aan wordt gezet ...
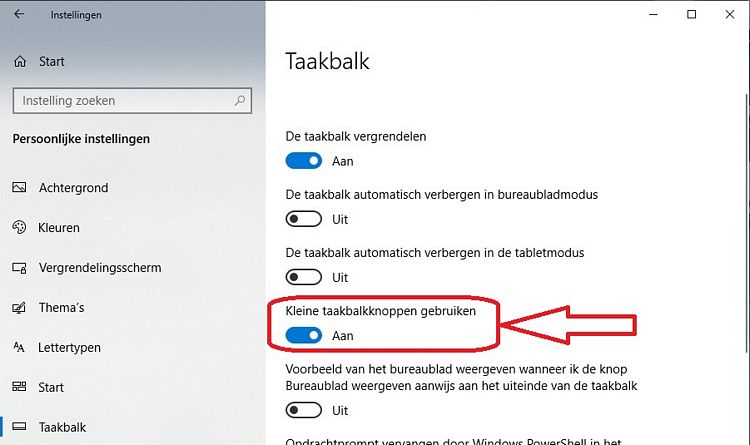
|
|