Gerelateerd - Systeemherstel
Gerelateerd - Herstelpunt maken ( uitleg d.m.v. afbeeldingen )
Systeemherstel inschakelen en een herstelpunt maken
LINK - Wat is systeemherstel en wat kan je ermee?
in Windows 10 :
Elke keer wanneer Windows 10 met een grote update komt, dan wil Microsoft NIET dat U na het
updaten naar de nieuwste versie van Windows 10 terugkeert naar een punt in het verleden,
via systeemherstel. Het is NIET de bedoeling dat U terug keert naar de oude versie van Windows 10 !
Bij tal van Windows 10 gebruikers is na een grote update van Windows 10 nadien Systeemherstel
uitgeschakeld!! Deze gebruikers mogen zelf op het idee komen om Systeemherstel handmatig
weer in te schakelen.
Op deze pagina wordt U aan de hand van afbeeldingen stap voor stap uitgelegd hoe U
zelf eenvoudig Systeemherstel kunt inschakelen en tevens handmatig zelf een herstelpunt kunt maken.
Het is erg belangrijk dat U na elke grote update van Windows 10 zelf even snel controleert of
Systeemherstel wel is ingeschakeld EN dat U ook even een Systeemherstelpunt maakt !!!
Is Systeemherstel NIET ingeschakeld, dan kunt U bij problemen niet meer via Systeemherstel terug
naar een goed werkend Windows uit het verleden, toen Windows 10 nog wel goed werkte.
Bovendien is het voor de ingebouwde Backup-functie in Windows 10 een vereiste dat Systeemherstel
is ingeschakeld.
Hieronder wordt uitgelegd hoe U Systeemherstel eenvoudig kunt inschakelen en nadien tevens
handmatig een herstelpunt kunt maken:
Stap 1 :
1. Links onderaan op de taakbalk ziet u de Windows Start-knop
2. Rechts naast de Windows Start-knop ziet U een Vergrootglas ( = Zoeken in Windows )
3. Klik met de linker-muisknop op het Vergrootglas en typ in: config of configuratiescherm
4. Klik bovenaan op de Bureaublad-app: Configuratiescherm
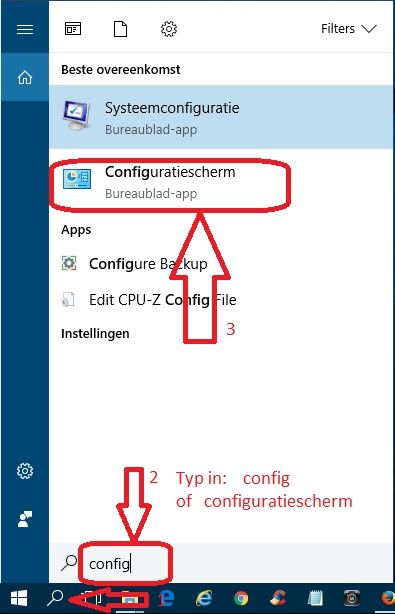
5. Het Configuratiescherm opent zich.
6. Rechts bovenaan ziet U staan: Weergeven op: met 3 mogelijke keuzes erachter.
7. Kies bij Weergeven op: de keuze: Grote pictogrammen
8. Klik in het Configuratiescherm nu op het pictogram met het woord: Systeem
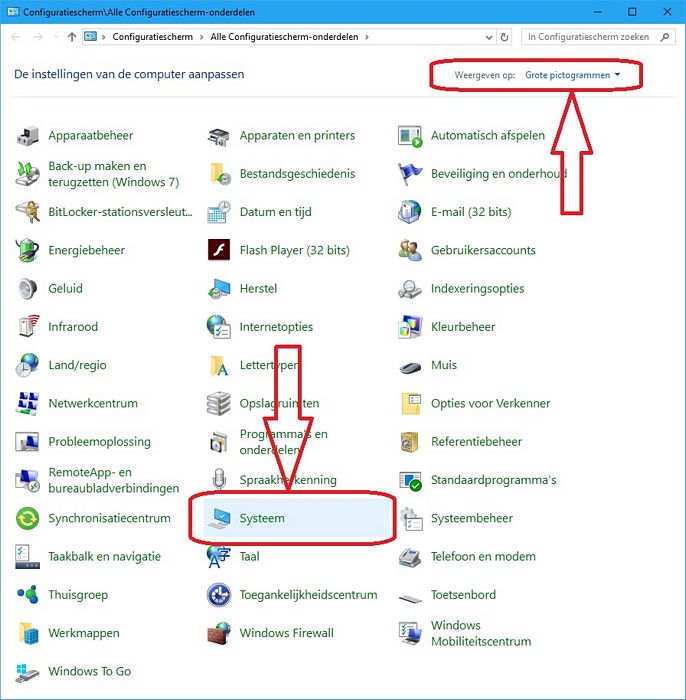
Stap 2 :
Kies in het linkermenu de keuze: Systeembeveiliging
Zie de afbeelding hieronder:
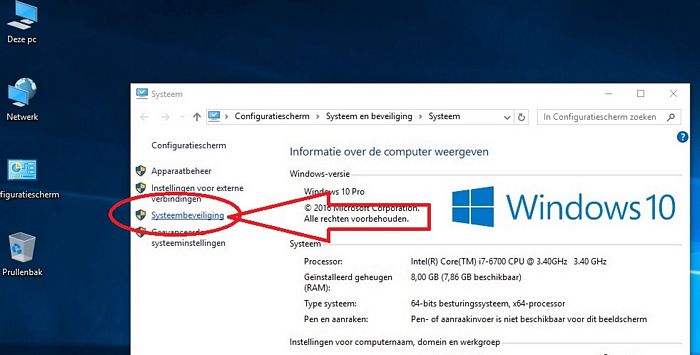
Stap 3 :
Zie de afbeelding hieronder:
Controleer of bij de afdeling: Beveiligingsinstellingen of voor Lokale schijf C: de beveiliging is : Ingeschakeld !
1. Is de beveiliging Uitgeschakeld, dan gaan we deze nu weer Inschakelen !
N.B.: Beschikt uw computer over meer dan 1 schijfstation, klik dan
EERST met uw linker-muisknop 1x op het woord: Lokale schijf (C:)
Klik nu op de knop: Configureren...
Ga door naar Stap 4 hieronder
2. Is de beveiliging Ingeschakeld, ga dan naar Stap 7 hieronder
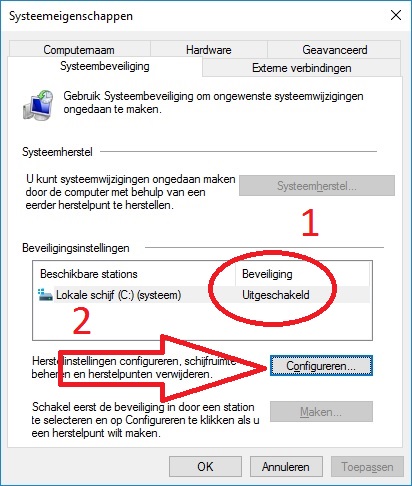
Stap 4 :
Zie de afbeelding hieronder:
De systeembeveiliging is Uitgeschakeld
In het scherm hieronder ziet U dat de instelling: Systeembeveliging uitschakelen zwart is ( = aangevinkt )
Klik op de keuze: Systeembeveiliging inschakelen, deze wordt nu zwart.
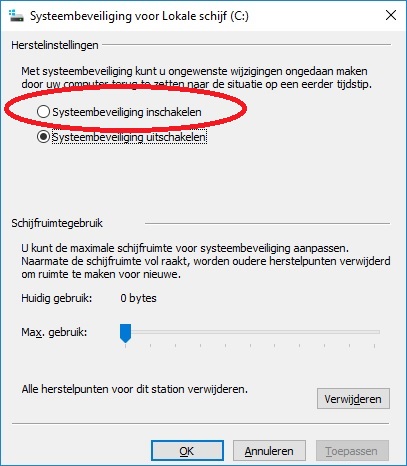
Stap 5 :
Systeembeveiliging is nu Ingeschakeld
maar nu dient U nog aan te geven hoeveel schijfruimte Windows mag gebruiken voor het maken van Herstelpunten.
Dit kunt U regelen d.m.v. een schuifregelaar. Zie de afbeelding hieronder.
Ga met uw muisaanwijzer op de schuifregelaar staan en druk op de linker-muisknop en houdt deze ingedrukt.
Schuif de schuifregelaar van 0% naar ongeveer 10% ( aanbeveling )
N.B. Zet de schuifregelaar NIET op bijvoorbeeld 25% of nog hoger !!
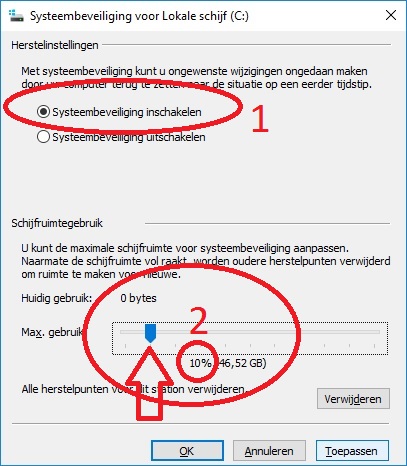
Stap 6 :
Klik tot slot rechts onderaan op: Toepassen
Zie de afbeelding hieronder:
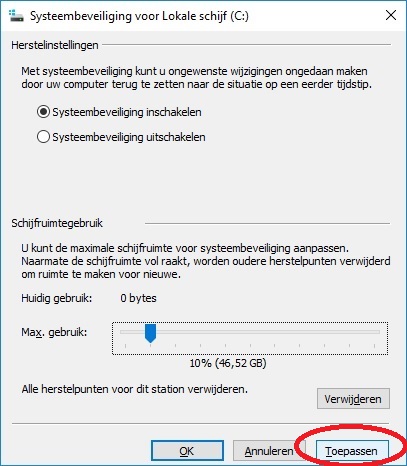
Stap 7 :
Klik op de knop: Maken... om zelf handmatig een Systeemherstelpunt te maken.
TIP: Maak altijd handmatig een herstelpunt voor en na het installeren van belangrijke software of drivers.
Zie de afbeelding hieronder:
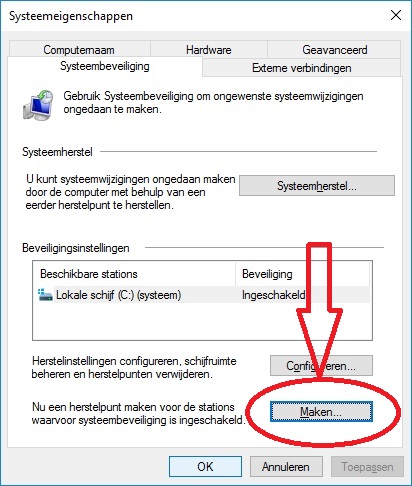
Stap 8 :
Vul in het vlak een zelfbedachte omschrijving in voor het te maken herstelpunt, bijvoorbeeld : Nu of ok
Stel U heeft Microsoft Office geïnstalleerd, vul dan bijvoorbeeld in als naam: MS-Office geïnstalleerd.
Klik nadien rechts onderaan op: Maken
Zie de afbeelding hieronder:
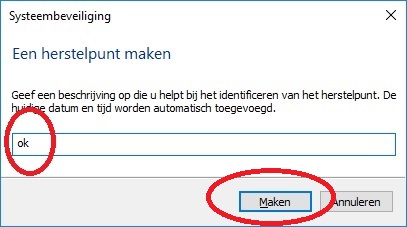
Stap 9 :
Een Systeemherstelpunt wordt nu gemaakt. Dit kan even duren! Wacht geduldig ...
Zie de afbeelding hieronder:
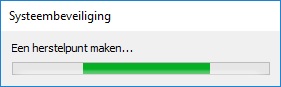
Stap 10 :
Nadat een Systeemherstelpunt is gemaakt, klik tot slot op: Sluiten
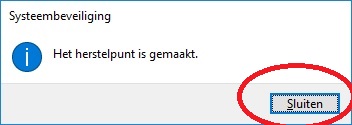
Stap 11 :
U bent nu weer terug in het vorig menuscherm. Sluit alle vensters.
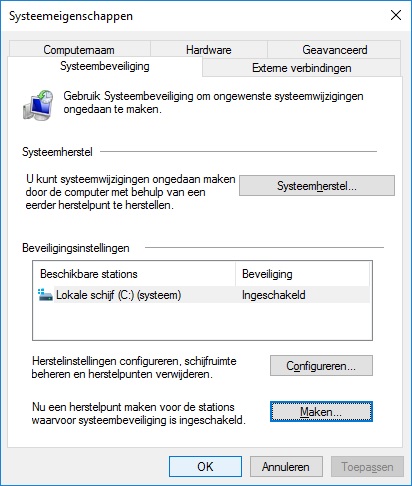
Windows 7 :
LINK - Problemen oplossen met Systeemherstel (Windows 7)
LINK - Systeemherstel Windows 7
LINK - Systeemherstel in Windows 7
LINK - Systeemherstel gebruiken in Windows XP, Vista en 7
Windows 10 :
Herstelpunt :
LINK - Een systeemherstelpunt maken
LINK - Een systeemherstelpunt maken in Windows 10
LINK - Een herstelpunt maken
LINK - Windows 10 : Een herstelpunt maken
LINK - Windows 10: Windows met een herstelpunt herstellen
LINK - Windows 10 & Herstelpunt
LINK - Herstelopties in Windows 10
LINK - Problemen oplossen met Systeemherstel (Windows 10)
U heeft nu Systeemherstel ingeschakeld en handmatig een Herstelpunt gemaakt.
Bij problemen met Windows 10 kunt U nu desgewenst Systeemherstel uitvoeren.
Voor meer info over het uitvoeren van Systeemhestel, zie de links naar
Microsoft hieronder ...
Systeemherstel :
LINK - Microsoft : Wat is Systeemherstel?
LINK - Microsoft : Systeemherstel gebruiken
LINK - Microsoft : Systeemherstel: veelgestelde vragen
LINK - Welke opties voor systeemherstel zijn beschikbaar in Windows?
LINK - Systeemherstel Windows 10
VIDEO - Windows Systeemherstel - Tips (Consumentenbond)
|
|