Gerelateerd - Een nieuwe harddisk of SSD bij in de computer plaatsen als een extra data-schijf of als een backup-schijf
Gerelateerd - SSD, Harddisk menu
Gerelateerd - Media Creation Tool ( MCT, voor het (her)installeren van Windows 10 )
Gerelateerd - SSD wordt niet herkend
Gerelateerd - SSD
Gerelateerd - Schijfbeheer
Gerelateerd - Diskpart ( Een SSD of Harddisk volledig wissen en ontdoen van alle partities en formatering )
Gerelateerd - Samsung SSD
Gerelateerd - Goede laptop / Slechte laptop
Vragen en antwoorden over een SSD & Formatteren
Vraag:
Is een nieuwe SSD welke ik nieuw uit de verpakking haal reeds geïnitialiseerd en geformateerd ?
Antwoord:
Neen, nooit. Afhankelijk van wat U met een nieuwe SSD wilt doen, dient U deze SSD
wèl of niet eerst te initialiseren en daarna te formatteren.
- Gaat U Windows 10/11 op de SSD installeren, dan is vooraf eerst initialiseren & formatteren NIET nodig,
tenzij U de SSD zelf in meerdere partities wilt indelen. Standaard maakt Windows 10/11 er 1 logisch
schijf-station van, dus alleen 1 schijf met daarop C:
- Gaat U de SSD gebruiken als een data-schijf ( zonder besturingssysteem erop ), dan is
initialiseren en formatteren van de SSD vooraf WEL eerst noodzakelijk.
Vraag:
Ik wil windows 10/11 installeren op een nieuwe SSD, moet ik de SSD dan eerst formatteren ?
Antwoord:
Neen, is standaard niet nodig. Windows 10/11 maakt van de SSD standaard 1 grote schijf partitie.
Ontkoppel vooraf eerst de eventuele overige aanwezige schijfstations even uit de computer.
Dit om te voorkomen dat U misschien per ongeluk Windows op een verkeerde schijf installeert.
Heeft U een SSD van het type M.2, plaats deze dan in het M.2 slot op het moederbord.
Heeft U een SSD van het type SATA, koppel deze dan via een SATA-kabel op SATA-poort
met het LAAGSTE nummer ( SATA-poort 0, indien niet aanwezig dan SATA-poort 1 ).
Tenzij U in de BIOS e.e.a. zelf anders regelt, geldt standaard het volgende:
- Een SSD in het M.2 slot op het moederbord gaat voor een SSD, verbonden met een SATA-kabel.
Zijn beide SSD's aanwezig in de computer, dan zal Windows 10/11 zich standaard installeren
op de SSD in het M.2 slot en niet op de SSD aangesloten op de SATA-poort, via een kabel.
Bij het installeren van Windows 10/11 is de beste keuze om dan even alleen 1 SSD in
de computer te hebben, om vergissingen te voorkomen! De rest v/d schijf-stations even ontkoppelen !
- Een SSD aangesloten op een SATA-poort op het moederbord met het laagste poort-nummer
heeft de hoogste prioriteit! Dus SATA-poort 0 gaat standaard voor SATA-poort 1
Download de Media Creation Tool software op een USB-stick.
Plaats deze USB-stick daarna in de computer en installeer Windows 10/11
Het aanmaken van parities en de formattering, dat regelt Windows 10/11 helemaal zelf, daar
merkt U niets van, tijdens het installeren van Windows 10/11.
Vraag:
Ik wil een nieuwe SSD gebruiken als een 2e data-schijf in de computer of als een externe
data-schijf in een externe behuizing. Moet ik de SSD dan vooraf eerst initialiseren en formatteren?
Antwoord:
Ja. Het initialiseren en formatteren van een nieuwe SSD ( of harddisk ) kunt U alsvolgt doen:
Om een SSD gebruiksklaar te maken dient de SSD:
1. eerst te worden geinitialiseerd, hierbij dient U een partitiestijl te kiezen: MBR of GPT
2. daarna dient U de SSD te formatteren
3. Hierna is de SSD gebruiksklaar in Windows 10/11 en kunt U er ook data op kopiëren en plakken.
Het gebruiksklaar maken van de SSD kunt U alsvolgt doen:
- Zet de computer uit
- a. of plaats de SSD in de computer en koppel de SSD m.b.v. een SATA-kabel aan een vrije SATA-poort op het moederbord
- b. of koppel de externe behuizing met daar in de SSD aan een vrije USB-poort aan de computer/laptop.
- Zet de computer/laptop nu aan
- Is Windows geheel opgestart, doe dan het volgende:
- Klik met de rechter-muisknop op de Windows 10/11 Start-knop
- Kies uit het menu: schijfbeheer
- Windows 10/11 hoort nu direkt de SSD te herkennen en komt met de vraag of
de SSD dient te worden geinitialiseerd op basis van MBR of GPT?
Gebruikt U de SSD als dataschijf, kies dan: GPT
Wilt U de SSD ooit nog gebruiken om daarop een besturingssysteem
te zetten en de SSD is maximaal 2 Tb groot, kies dan voor: MBR
Is de SSD voor data-opslag en groter dan 2 Tb, kies dan altijd: GPT
Voor meer info & uitleg, zie de navolgende link:
LINK - MBR of GPT kiezen tijdens initialiseren van een SSD of een harddisk
- Nadat de SSD is geinitialiseerd kunt U nu de SSD formatteren
- De SSD formatteren kunt U alsvolgt doen:
- Klik daarna met de rechter-muisknop op de JUISTE schijf en
kies uit het menu: Nieuw eenvoudig volume
en volg de aanwijzingen om de SSD nu te formatteren.
Voor meer info en uitleg hierover, zie de (afbeeldingen in) navolgende link:
LINK - Een nieuwe harddisk of SSD bij in de computer plaatsen
Vraag:
Ik heb een reeds gebruikte SSD welke reeds is geformateerd en 1 of meer
partities heeft en mogelijk ook nog oude informatie op staan, geheel
schoon maken en opnieuw beginnen, alsof het een nieuwe nog niet
eerder gebruikte SSD is, kan dat en zo ja hoe doe ik dat dan?
Antwoord:
Ja, U kunt een reeds gebruikte SSD ten alle tijde en meerdere keren
opnieuw gebruiken, als ware het een nieuwe SSD. Om een SSD ( of een
harddisk ) geheel/radicaal schoon te maken en in 1 keer te ontdoen van alle
data, alle formatteringen en alle partities en alle partitie-stijlen, daarvoor
kunt U bijvoorbeeld gebruik maken van DISKPART. Zie de navolgende link
met alle info over DISKPART. U dient in DISKPART de juiste SSD te selecteren
en daarna kunt U m.b.v. het commando: Clean de SSD in 1 klap schoonvegen.
Daarna is de SSD alsof het nieuw uit de verpakking kwam.
( Waarschuwing: Zorg er wel voor dat U in DISKPART het juiste disk-station selecteert !!! )
LINK - DISKPART
Vraag:
Ik heb een nieuwe SATA SSD in de computer geplaatst en met een kabel op
één van de vrije SATA-poorten op het moederbord aangesloten.
Ik klik met de rechter muisknop op de Windows start-knop en kies uit het
menu: Schijfbeheer. Nu herkent Windows mijn SATA SSD helemaal niet.
Ik kan de SSD niet initialiseren en formatteren, hoe kan dat?
Antwoord:
Mogelijk komt dat door het volgende:
Bij sommige moederborden is Plug & Play uitgeschakeld op 1, meerdere of alle
SATA-poorten. U dient bij het opstarten van de computer naar de BIOS te gaan
en daar op zoek te gaan naar de SATA-poorten en daar Plug & Play op Enabled
te zetten i.p.v. op Disabled. De poort waar U de SATA SSD op heeft aangesloten,
staat mogelijk ingesteld op Disabled.
Als dit niet de oplossing is, sluit de SSD dan aan op een andere SATA-poort op
het moederbord.
Een nieuwe SSD/harddisk in een pc/laptop plaatsen en Windows 10 installeren :
Wilt U een nieuwe SSD of harddisk in een pc of laptop plaatsen en daarop Windows 10 installeren, dan hoeft U
uw nieuwe SSD of harddisk standaard NIET eerst zelf te initialiseren en nadien te formatteren, wanneer uw SSD
of harddisk kleiner is dan 2 Tb. Monteer de SSD of harddisk direkt in de computer en ga daarna Windows 10 installeren.
SSD's worden zeer vaak gebruikt als vervanger van een traditionele harddisk en als primaire schijf, waarop
het besturingssysteem wordt geïnstalleerd. Een SSD is veel sneller dan een harddisk en maakt dat de pc of
laptop nadien duidelijk merkbaar sneller wordt.
Uitzondering hierop zijn o.a. de navolgende situaties:
1.U gebruikt de SSD als een 2e, 3e of 4e etc. data-schijf in een computer.
Dan zult U de SSD wel eerst moeten initialiseren en moeten formatteren.
2. Dedecteert Windows 10 geen SSD of Harddisk tijdens de installatie, dan zult U
SSD toch eerst even moeten initialiseren, formatteren hoeft niet, als U
Windows 10 nadien wilt installeren op deze zelfde SSD.
Voor meer info, zie de navolgende link:
LINK - SSD wordt niet herkend
3. U wilt de partitie-indeling zelf bepalen van uw SSD of harddisk
4. U wilt een SSD of harddisk installeren met 1 grote partitie en uw SSD of harddisk is groter dan 2 Tb
OK, U wilt U een nieuwe SSD of harddisk in uw pc/notebook/laptop plaatsen en daarop Windows 10 (her)installeren,
doe dan het volgende:
- Neem een USB-stick van minimaal 8 Gb
- Ga naar een werkende computer met Windows en download eerst de Windows 10 Media Creation Tool
en plaats deze software op de USB-stick, zie de navolgende link voor meer info:
LINK - Media Creation Tool
- Zet de computer uit, koppel de computer van de stroom af en verwijder indien mogelijk de batterij uit de laptop
- Maak de laptop of pc open
- Installeer de harddisk of SSD in de computer
- Plaats de USB-stick met de Media Creation Tool software in de pc/laptop
N.B.: Steek de USB-stick met de Media Creation Tool bij voorkeur ( en indien aanwezig ) altijd in een USB 2.0 poort.
Dit is een zwarte USB-poort. In de praktijk komt het wel eens voor bij sommige computers en laptops, dat
de Media Creation Tool USB-stick zich niet laat opstarten, indien het in een blauwe USB 3.0 poort wordt geplaatst.
Steek je de USB-stick in een zwarte USB 2.0 poort, dan kan Windows 10 wel booten vanaf de USB-stick.
Sommige Biossen willen standaard niet of kunnen niet booten vanaf USB 3.x
- Start de computer cq laptop op ...
Start de pc of laptop niet direkt op met het Windows 10 logo, doe dan het volgende:
1. Herstart de computer ga naar de Bios door op de Del-toets of de F2-toets te drukken en controleer het volgende:
2. De Computer dient als eerst op te starten vanaf de USB-stick
3. De of de Boot-mode staat ingesteld op : Legacy ( of CSM-mode) en NIET op UEFI.
4. Bewaar de nieuwe instellingen en herstart de computer
- Wanneer het Windows Logo verschijnt dan betekent dit dat Windows 10 opstart vanaf de Media Creation Tool
en U kunt beginnen met de installatie van Windows 10
- Volg de aanwijzingen van Windows 10 op het scherm, voor het installeren van Windows 10.
- Windows 10 zal in de meeste gevallen de SSD of harddisk herkennen en zelf de vereiste partitieindelng aanmaken
en de SSD of harddisk formatteren in NTFS formaat.
Het eigenhandig vooraf initialiseren & formatteren van een SSD of harddisk is dus standaard niet nodig
en wordt afgeraden, metname om de volgende reden:
- Laat U het Windows 10 zelf doen, dan maakt Windows 10 voor zichzelf tevens een verborgen herstelpartitie aan.
- Gaat U vooraf zelf de SSD of harddisk initialiseren en formatteren, dan heeft Windows 10 deze herstelpartitie
mogelijk NIET.
U kunt dit nadien zelf controleren door in Windows 10 met de rechter-muisknop op de Windows 10
Start-knop te klikken en het programma Schijfbeheer op te starten uit het menu.
TER INFO:
- Indien U de SSD of harddisk in een PC/laptop plaatst, waar voorheen al een Windows 10 op heeft gestaan, met een geldig
en geactiveerde Windows 10 licentie, dan is de kans groot dat U zelfs geen licentienummer voor Windows 10 nodig heeft
en dat tijdens de herinstallatie Windows 10 niet vraagt om een licentienummer. Vraagt Windows 10 wel om een licentienummer,
klik dan de keuze aan dat U geen licentienummer heeft en vervolg de installatie. Windows 10 betrekt de licentie uit het
moederbord en zal nadien Windows 10 automatisch activeren en aangeven dat U een geactiveerde digitale licentie heeft.
Voorwaarde hiervoor is wel, dat U vooraf wel weet of er voorheen bijv. Windows 10 Home op zat of Windows 10 Pro. U dient
tijdens de installatie wel de juiste Windows versie te kiezen, welke er ook voorheen op zat!
SSD ( Solid State Drive ) & Formatteren, bij gebruik als data-schijf :
Uit de praktijk
Probleem
U wilt een nieuwe solide/robuste data backup-schijf en koopt daarom een nieuwe SSD ...
- U koopt een nieuwe SSD schijf, bijvoorbeeld een van 250 Gb, 500 Gb of 1 Tb
- U koopt een nieuwe externe 2,5 inch harddisk/SSD box, USB 3.0
- U plaatst de SSD in de 2,5 inch harddiskbox
- U koppelt de externe SSD aan uw laptop of uw PC
Het resultaat is, dat Windows 10 de SSD NIET herkent.
Oplossing
U dient de SSD vooraf eerst te initialiseren en daarna te formatteren.
Pas daarna zal Windows 10 de SSD herkennen als een schijfstation, in de Windows Verkenner.
U kunt dit alsvolgt doen :
1. Koppel de SSD-schijf aan een PC of een laptop.
2. Klik met de rechter-muisknop op de Windows 10 Start-knop, links onder op uw scherm.
3. Kies uit het menu: Schijfbeheer
4. Er zal een menu tevoorschijn komen, waarin U dient te kiezen voor : MBR of GPT
LINK - MBR of GPT kiezen tijdens initialiseren van een SSD of een harddisk
5. Kies de aanbevolen optie, voor het initialiseren van de nieuwe SSD.
6. Maak het huidige window-scherm geheel schermvullend, zodat U alle aangesloten schijfstations ook ziet.
7. Heeft U maar 1 schijf-station in de computer, dan zal dit wellicht schijfstation : Schijf 0 zijn.
8. De nieuw aangesloten SSD heeft dan de naam: Schijf 1.
9. Klik met de rechter muisknop op de nieuwe SSD en kies uit het menu: Formatteren...
10. Volg alle aanwijzingen voor het formatteren van de SSD.
11. Nadat de schijf is geformatteerd, zal Windows 10 de schijf ook in de verkenner herkennen en is
de SSD-schijf gebruiksklaar.
Van een SSD of Harddisk: Alle partities, partitiestijl en formatering verwijderen
U kunt m.b.v. DISKPART in één klap alle bestaande parties, partitie-stijlen en formatteringen
van een SSD of harddisk radicaal verwijderen, m.b.v. het ene commando: clean
in DISKPART.
Daarna heeft U weer een SSD of harddisk, alsof deze nieuw uit de verpakking
komt. Een SSD of harddisk zonder dat deze is geinitialiseerd en zonder dat deze
is geformateerd.
- Dit kan handig of noodzakelijk zijn wanneer U bijvoorbeeld een besturingssysteem
wilt gaan herinstalleren of een SSD of Harde schijf wilt wijzigen van partitie-stijl
Bijvoorbeeld van MBR naar GPT of omgekeerd.
- Of wanneer het klonen niet goed is gelukt.
- Of bijvoorbeeld wanneer U even helemaal opnieuw wilt beginnen met het installeren
van een (ander) besturingssysteem en er zeker van wilt zijn, dat van al het oude
aanwezige (partities, partitie-stijlen, formatering ) op een SSD of harddisk niets meer
aanwezig is. U wilt weer even een SSD of harddisk zoals deze nieuw uit de verpakking
komt.
Voor uitleg hierover zie de navolgende link:
LINK - Diskpart
SSD ( Solid State Drive ) & Formatteren, bij Windows 10 installatie :
ADVIES: Ga een nieuwe SSD welke U als primair schijfstation wilt gaan gebruiken ( Schijf C: ) bij een
Windows 10 installatie NIET vooraf zelf eerst handmatig formatteren, tenzij Windows 10 de SSD niet ziet,
tijdens de installatie van Windows 10.
Een SSD vooraf initialiseren is normaliter ook niet nodig voor Windows 10. Een nieuwe SSD, kleiner
dan 2 Tb, gaat normaliter direkt nieuw vanuit de doos de pc of laptop in. Dit vooraf initialiseren is wel nodig,
indien Windows 10, tijdens de installatie de SSD niet ziet. Dit komt zelden voor. Ook bij het klonen
van een harddisk naar een SSD kan het mogelijk handig zijn om de SSD vooraf eerst te initialiseren, voor
het geval dat de kloon-software de SSD niet direkt herkend.
Laat U de formattering over aan Windows 10, dan maakt Windows 10 automatisch een gereserveerde
partitie voor zichzelf aan. U kunt dit nadien controleren via Schijfbeheer in Windows 10.
De installatie van Windows 10 kan ook niet goed verlopen indien:
- U de SSD als Schijf C: wilt gaan gebruiken
- en de SSD een MBR-partitietabel bevat ( omdat U bijvoorbeeld de SSD vooraf al heeft geïnitialliseerd
viaSchijfbeheer en heeft gekozen voor MBR-partitieindeling ) en in de BIOS
de Boot-mode staat ingesteld op: UEFI
Schakel in de BIOS dan de Boot-mode om van UEFI naar Legacy of naar CSM Boot
Daarna zal de Windows 10 installatie wel lukken. U kunt dan tijdens de installatie van Windows 10 op de SSD
het navolgende scherm te zien krijgen, indien de Boot-mode in de Bios op UEFI staat ingesteld :
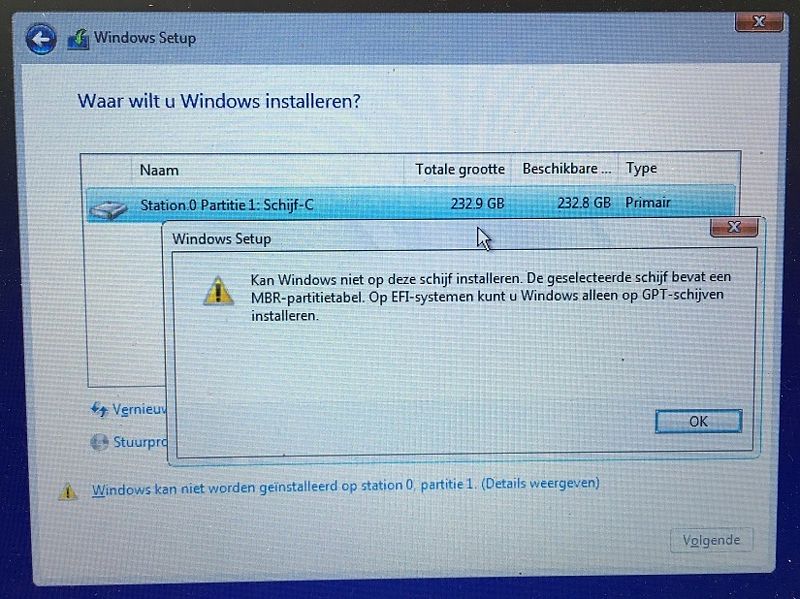
LINK - Schijfbeheer
Samsung
LINK - How do I format my SSD?
LINK - SAMSUNG MAGICIAN
LINK - Samsung SSD FAQs
LINK - SSD van samsung
Crucial
LINK - Crucial : How to Format a Solid State Drive (SSD)
Intel
LINK - Run a Low-Level Format on Intel Solid State Drives
LINK - Three Ways To Run Low-Level Format Using Intel Software Tools
Kingston
LINK - Kingston SSD Toolbox Download
LINK - SSD Support
EaseUS
LINK - Best Free Kingston Format Utility
Tom s Hardware
LINK - Fresh format on kingston ssd? it not allow me to format whilst installing windows help!!
Partition Tables MBR en GPT uitgelegd
VIDEO - MBR and GPT Partition Tables
VIDEO - MBR and GPT demonstration on Windows
Is het nodig om een nieuwe SSD te formatteren?
Uit de praktijk
We nemen een Samsung EVO 860 SSD 250 Gb en plaatsen die als Schijf C: in een nieuwe computer.
We maken gebruik van de Microsoft Media Creation Tool om Windows 10 te installeren
op de computer. We halen de Samsung SSD uit de verpakking en monteren deze SSD direkt
in de computer. Moeten we de Samsung EVO 860 SSD nu eerst formatteren? NEEN
Windows 10 herkent direkt de Samsung EVO tijdens de installatie van Windows 10.
Sterker nog, Windows 10 schakelt de optie om de Samsung EVO 860 SSD te formatteren uit.
U kunt de Samsung EVO 860 SSD niet eens formatteren tijdens de installatie van Windows 10.
Klik onderaan op: Volgende en Windows 10 vervolgt de installatie, zie de afbeelding hieronder.
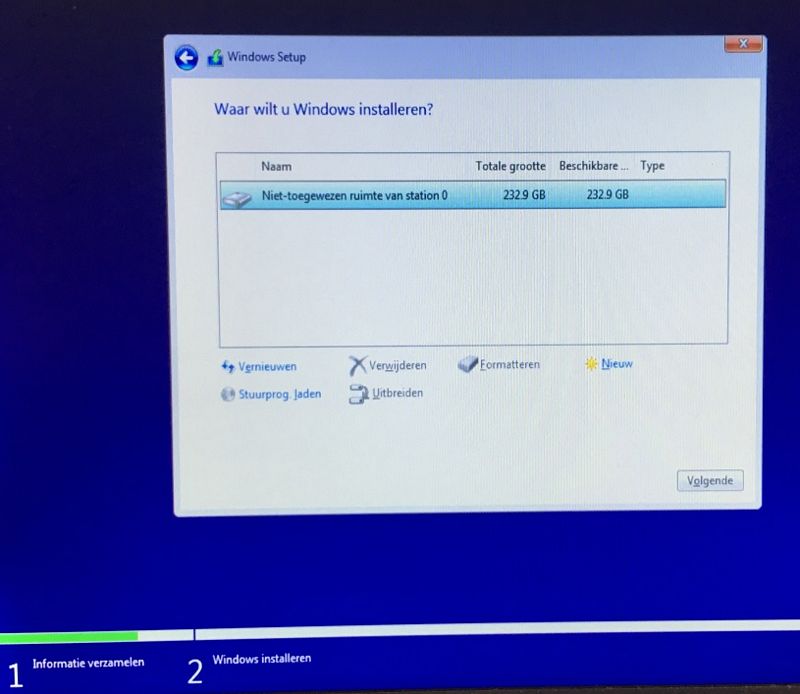
Na de Windows 10 installatie ...
Klik met de rechter muisknop op de Windows 10 Start-knop en kies uit het menu: Schijfbeheer.
Dan ziet U dat Windows 10 de Primaire SSD-schijfstation heeft opgedeeld in 2 partities,
een gereserveerde partitie voor Windows 10 zelf en een grote partitie voor de computergebruiker.
SSD Partitie indeling door Windows 10 zonder formattering van de SSD door de computergebruiker:
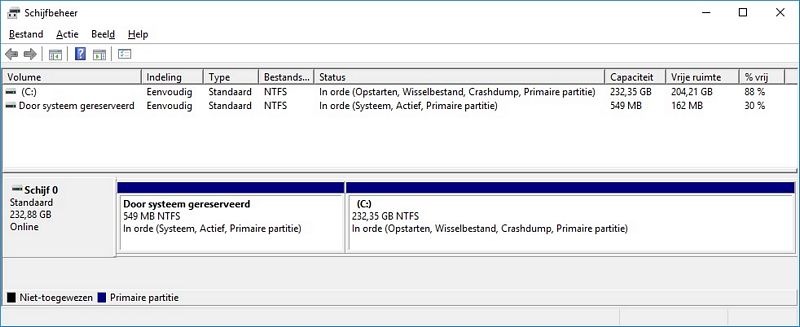
Echter, het kan voorkomen bij de wat oudere computers, dat Windows 10 de SSD toch NIET herkent.
Dit kan mogelijk komen door een verouderde BIOS. In dat geval kunt U overwegen om de SSD
vooraf eerst te initialiseren en desnoods ook eventueel eerst te formatteren in een andere computer,
alvorens deze te gebruiken voor de installatie van Windows 10.
Handmatig vooraf formatteren van een SSD kan mogelijk als nadeel hebben dat U na de formattering
beschikt over een SSD met slechts 1 partitie en NIET met een extra gereserveerde partitie voor Windows 10.
ADVIES: Ga een nieuwe SSD welke U als primair schijfstation wilt gaan gebruiken ( Schijf C: ) voor
Windows 10 NIET vooraf zelf eerst handmatig formatteren, tenzij Windows 10 de SSD niet ziet.
Laat U de formattering over aan Windows 10, dan maakt Windows 10 automatisch een gereserveerde
partitie voor zichzelf aan. U kunt dit nadien controleren via Schijfbeheer in Windows 10.
Voor meer info, zie de navolgende link:
LINK - SSD wordt niet herkend
LINK - Microsoft Media Creation Tool
Hoe kan ik een SSD in Windows 10 formatteren?
Uit de praktijk
Wanneer U een nieuwe SSD als schijf C: in een laptop of vaste pc wilt plaatsen en U
wilt daarop Windows 10 installeren, dan is het NIET nodig om de SSD te formatteren.
Indien U toch een nieuw SSD wenst te formatteren in Windows 10, dan kunt U dit alsvolgt doen:
- Maak gebruik van een vaste PC
- Schakel de PC uit
- Haal de stroomstekker uit het stopcontact
- Druk op de aan/uitknop van de PC ( U trekt hiermee het laatste beetje stroom van het moederbord af )
- Open de PC kast
- Gebruik een SATA-kabel en koppel de SSD als 2e schijfstation in de PC
- Sluit de voedingskabel aan op de SSD
- Start de PC
- Klik met de rechter muisknop op de Windows 10 start-knop
- Kies uit het menu: Schijfbeheer
- Schijfbeheer herkent de SSD en komt direkt met een vraag
- Kies de keuze: MBR ( Master Boot Record ) indien de SSD kleiner is dan 2 Tb
- De SSD wordt geïnitialiseerd
- Klik met de rechter muisknop op de SSD-schijf
- Kies: Eenvoudig Volume
- Volg de aanwijzing en formateer de SSD-schijf
- Na het formatteren: Schakel de computer uit waaraan uw de SSD heeft gekoppeld als 2e schijfstation
- Plaats de geformatteerde SSD terug in de computer ( PC/laptop/notebook )
- Start de pp/laptop/notebook op waarin U de SSD heeft gemonteerd
- Druk op de Del-toets of F2-toets of F10 toets om in de Bios te komen
- Controleer of in de BIOS de Bootmode staat ingesteld op Legacy ( of op CSM-mode )
- Heeft U een SSD kleiner dan 2 Tb, en staat de Boot-mode ingesteld op UEFI, schakel
dan de Boot-mode om naar Legacy-mode ( of naar CSM-mode )
Doet U dat niet, dan kan zijn dat Windows 10 tijdens de installatie met de navolgende fout-melding komt:
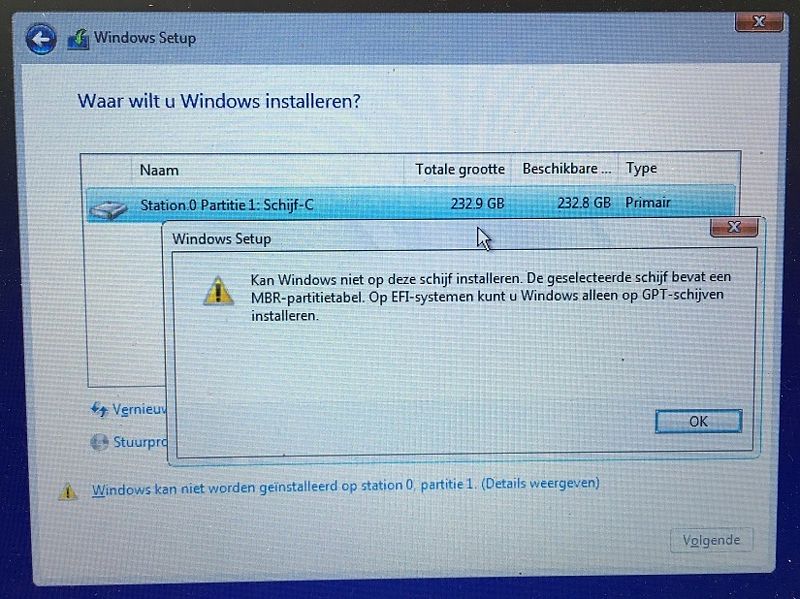
FOTOS - Bios Legacy Mode
FOTOS - Bios UEFI Mode
LINK - Select Legacy BIOS or UEFI BIOS Boot Mode
LINK - Selecting Legacy BIOS or UEFI Boot Mode
Overige info
LINK - Enorme problemen na installatie nieuwe hardware met SSD in Windows 10.
LINK - windows herkent samsung ssd 830 niet
LINK - UPDATE 1703: SSD gebruikers wederom opgelet!!!
|
|