Gerelateerd - Printermenu
Gerelateerd - Scanner
SMB
Info
LINK - SMB - Server Message Block , CIFS ( info op Wikipedia )
Microsoft :
LINK - Overview of file sharing using the SMB 3 protocol in Windows Server
LINK - SMB: File and printer sharing ports should be open
LINK - SMB Direct
LINK - Advanced Troubleshooting Server Message Block (SMB)
LINK - How to detect, enable and disable SMBv1, SMBv2, and SMBv3 in Windows
LINK - SMBv1 is not installed by default in Windows 10 version 1709, Windows Server version 1709 and later versions
LINK - SMB known issues
SMB 1.0 inschakelen in Windows 10
Ga naar de PC waar u naar toe wilt scannen
1. Kijk link onder op uw beeldscherm naar de Windows 10 Start-knop
2. Rechts van de Windows 10 Start-knop, ziet U een Vergrootglas of Een groot zoekvlak
3. Klik op het vergrootglas of het zoekvlak en typ daar in: Configuratiescherm
4. Klik daarboven op de App: Configuratiescherm
5. Klik rechts bovenaan in het scherm bij: Weergeven op: op: Grote Pictogrammen
6. U ziet nu een groot overzicht met allerlei pictogrammen.
7. klik op: Programma's en onderdelem
8. Helemaal links boven in het scherm ziet U een keuze: Windows-onderdelen in- of uitschakelen
9. Klik daarop
10. Er opent zich een nieuw windows
11. Klik hierin aan: Ondersteuning voor SMB 1.0/CIFS voor delen van bestanden
12. Een eind verder naar onderen zient U de keuze: SMB Direct
13. U kunt ook overwegen om deze aan te vinken
14. Klik nu helemaal onderaan op: OK
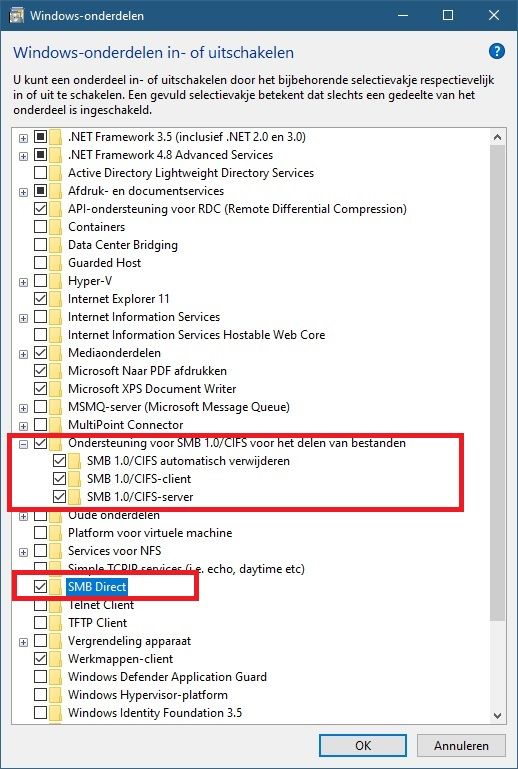
De printer-instellingen van uw netwerk-printer opvragen/bewerken/wijzigen vanuit de computer
U kunt alle instellingen van uw netwerk-printer eenvoudig opvragen en bewerken/wijzigen
vanuit een computer, door het ip-adres van de betreffende netwerk-printer in te typen
in een webbrowser op uw computer, bijvoorbeeld vanuit de adresbalk van Google Chrome.
of Microsoft Edge, of Mozilla Firefox.
Een voorbeeld:
Als het ip-adres van uw netwerk-printer is: 192.168.178.89, doe dan het volgende:
Start uw web-browser op, bijvoorbeeld, Google Chrome of Microsoft Edge en typ
boven in de witte adresbalk in: 192.168.178.89 ( = Het ip-adres van uw netwerk-printer).
Dan ziet U de web-interface, van waaruit U alle printer-instellingen kunt wijzigen.
U hoeft de instellingen van uw netwerk-printer dan niet te wijzigen in het menu van de printer zelf.
Video's
Konica Minolta
LET OP : De map waar U naar toe scant op de betreffende computer, dient U wel te delen
op de betreffende computer.
Scant U bijvoorbeeld naar de map: C:\Scans
Dan dient U deze map C:\Scans wel eerst te delen.
Dit kunt U alsvolgt doen:
- Klik hiervoor met de rechter muisknop op de map C:\Scans
- Kies onderaan uit het menu, de menukeuze: Eigenschappen
- Klik daarna bovenaan op het tabblad: Delen
- Klik op de knop: Geavanceerd delen ...
- Vink aan: Deze map delen
- Klik op de knop: Machtigingen
- of: Vink in de kolon Toestaan alle vinkjes aan, en klik daarna op OK
- of: Klik op de knop: Toevoegen, om specifieke Gebruikers of Groepen te selecteren
Windows 10
TIP: Bekijk de video hieronder eerst !
VIDEO - Add Scan to Shared Folder (SMB) C224 / C284 / C364 / C454 / C554 / C654 / C754
VIDEO - Scan to folder setup windows 10
VIDEO - SCAN TO PC (SMB) NO NEW USER ANY WINDOWS VERSION / USER TYPE
VIDEO - Konica Minolta Scan to Folder Instructions (Step By Step Instructions Link in Bio)
VIDEO - Scan To Folder in Windows 10 for Konica Minolta c360
VIDEO - Konica Scan to Folder
VIDEO - Konica Minolta Scan to SMB and FTP
Windows 7
VIDEO - How to Setup Printer and Scanner Konica Minolta Bizhub C552
VIDEO - SMB Scanning Windows7/Vista Pro Bizhub 350/362 series
VIDEO - Bizhub network setup, scan to email, scan to file
VIDEO - Konica Minolta bizhub: Enable Scan to USB
Kyocera
Windows 10
VIDEO - Scan to Folder through SMB Scan is notworking in Windows 10
Ricoh
Windows 10
VIDEO - Scan To Folder Windows 10 Ricoh Copier ( Interessant )
Xerox
Windows 10
VIDEO - How to Setup Scan to SMB on Windows 10
|
|