Gerelateerd - Energiebeheer
Gerelateerd - Computer gaat niet aan bij ontwaken uit de slaapstand
Gerelateerd - Slaapstand / Energiebeheer
De monitor gaat niet aan bij ontwaken uit de slaapstand
Probleem
Het feit dat uw computer wèl uit de slaapstand komt, maar vervolgens de monitor
niet aan gaat, dat kan diverse en totaal verschillende oorzaken en oplossingen hebben.
De vraag is, welke van deze oplossingen in uw situatie werkt.
Op internet werden o.a. de navolgende werkende oplossingen aangedragen, zo werd gezegd :
- Een dvi of hdmi kabel ( digitale kabel ) gebruiken en geen VGA kabel ( analoge kabel ).
- De voeding vervangen
- De videokaartdrivers deïnstalleren en daarna opnieuw installeren
Mogelijke oplossing 1
Link State Power Management uitschakelen
Doe hiervoor het volgende:
1. Druk op de toetscombinatie: WindowsToets + R
2. Typ in: control.exe en druk daarna op de entertoets
3. U bent nu in het (oude) Configuratiescherm
4. Kies rechtsbovenaan bij: Weergegven op: de keuze: Grote pictogrammen
5. Kies: Energiebeheer
6. Klik in het rechter deel van het scherm bij de huidige Voorkeursschema's op: De schema-instellingen wijzigen
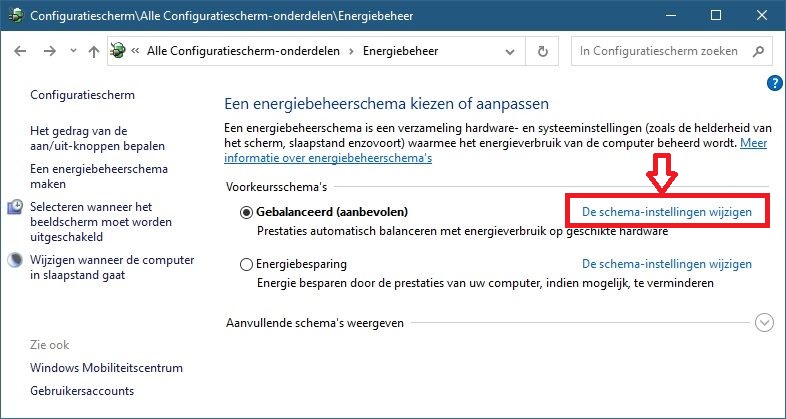
7. Klik op: Geavanceerde energie-instellingen wijzigen
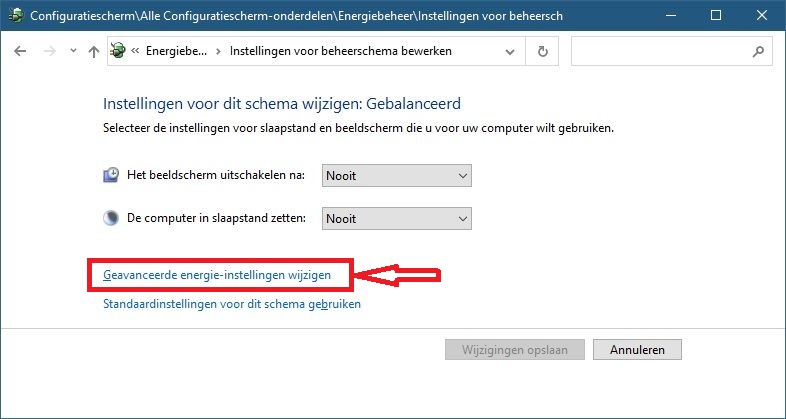
8. Dubbelklik met de linker muisknop op: PCI Express
9. Dubbelklik met de linker muisknop op: Link State Power Management
10. Dubbelklik met de linker muisknop op de huidige instelling
11. Kies: Uitschakelen
12. Klik rechts onderaan in het huidige scherm op: Toepassen
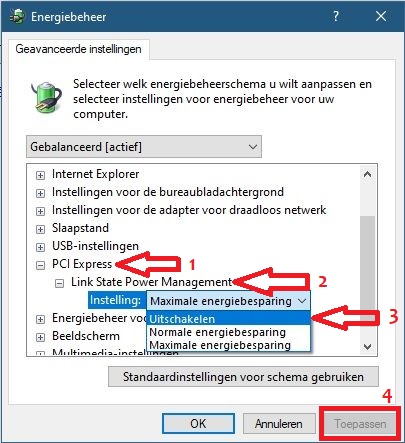
Mogelijke oplossing 2
- of even de monitor uitzetten en weer aanzetten, bij het knopje
- of schakel via het menu van de monitor zelf, de keuze-instelling: Auto-detect uit.
Mogelijke oplossing 3
Snel opstaten Windows 10 uitschakelen
Hoe U dit kunt doen, dat kunt U nalezen via de navolgende link:
LINK - Sne lopstarte nWindows 10 uitschakelen
Mogelijke oplossing 4
Intel Management Engine Interface uitschakelen in Appaaraatbeheer
Doe hiervoor het volgende:
1. Klik met de rechter muisknop op de Windows 10 Start-knop
2. Kies uit het menu: Apparaatbeheer
3. Dubbelklik met de linker-muisknop op: Systeemapparaten
4. Zoek in de lijst op: Intel Management Engine Interface
5. Klik met de rechter muisknop op: Intel Management Engine Interface en kies: Uitschakelen
6. Lost dit uw probleem NIET op, schakel dit apparaaat dan nadien weer in.
Mogelijke oplossing 5
Betreft het een laptop?
Alleen indien mogelijk (!), verwijder dan aan de onderkant tijdelijk even
de batterij uit het laptop-behuizing. Meestal kan dit m.b.v. een paar schuifregelaars.
Bij veel moderne laptops kan de batterij niet meer verwijderd worden uit de behuizing.
Houdt in dit geval dan de Aan-/Uit-knop minimaal 15 seconden ingedrukt, zodat de laptop
even helemaal uit gaat. Start daarna de laptop weer op.
Wanneer de batterij uit de laptop is, probeer dan de laptop opnieuw op te starten,
zonder batterij. Plaats nadien de batterij weer terug in de laptop.
Mogelijke oplossing 6
Gebruik proefondervindelijk / tijdelijk een andere monitorkabel
- Gebruikt U een Monitor VGA kabel, probeer dan eens een HDMI-kabel of DVI-kabel, indien de monitor
en de grafischekaart of moederbord hierover beschikken.
LET OP: Sluit NIET gelijktijdig 2 verschillende monitor-videokabels van 1 en dezelfde
monitor aan op 1 en dezelfde computer! Dat mag niet.
Sluit slechts 1 type video-datakabel per 1 monitor op 1 computer aan.
- In specifieke gevallen kan het probleem mogelijk worden veroorzaakt door de
DisplayPort kabel. Vervang deze tijdelijk door een HDMI-kabel of een DVI kabel.
Mogleijk lost dit het probleem op.
Voor meer info, zie de navolgende link, m.b.t. het DisplayPort probleem :
LINK - AMD Eyefinity & DisplayPort Difficulties
Mogelijke oplossing 6
Betreft het een ASUS Moederbord?
Schakel in de BIOS dan de keuze: PLL Overvoltage uit.
- Zet de computer uit en herstart de computer
- Ga naar de BIOS-instellingen van het moederbord van ASUS
- Zoek naar de keuze: Advanced Mode
- Selecteer: AI Tweakers
- Selecteer: Internal PLL Overvoltage
- Zet deze waarde op: OFF ( = Uit )
- Bewaar de BIOS instellingen
- Herstart de computer
Mogelijke oplossing 7
Mogelijk lost een zwaardere voeding het probleem op. Sommige computergebruikers
op internet gebruikten een PowerCalculator en hieruit bleek dat de computer over een
te wakke voeding beschikte. Nadat de voeding werd vervangen door een zwaarder
exemplaar was het opstartprobleem van de monitor na een slaapstand verholpen.
Met de PowerCalulator hieronder kunt U uitrekenen of uw computer over een voldoende
zware voeding beschikt.
LINK - PowerCalculator
Links naar andere mogelijke oplossingen
Microsoft
LINK - windows 10 - Screen won't turn on after wake up from sleep
Engels
LINK - How to Fix a Monitor Not Waking Up After Sleep
LINK - Black screen after sleep in Windows 10
LINK - Dual monitors won't 'wake up' after sleep
LINK - Fix: Black Screen After Sleep Windows 10
LINK - Black screen after sleep mode and screen off
|
|