Gerelateerd - DISM
Gerelateerd - Systeembestanden
Gerelateerd - Schijfopruiming
Gerelateerd - Windows 10 Update problemen
Gerelateerd - Windows Update Defect
Gerelateerd - PC valt zomaar uit
SFC ( System File Check ) :
Informatie :
LINK - System File Checker ( Wikipedia )
De term DISM betekent: Deployment Image Servicing and Management
Het programma DISM wordt in de praktijk vaak uitgevoerd samen met het programma
SFC.
Systeembestandscontrole is een hulpprogramma dat in het besturingssysteem is
ingebouwd en die controleert op beschadiging van systeembestanden. De opdracht
sfc / scannow (systeembestandscontrole) scant de integriteit van alle
beveiligde besturingssysteembestanden en vervangt onjuiste, beschadigde,
gewijzigde of beschadigde versies door de correcte versies waar mogelijk. Als
het de schade niet kan herstellen, moet DISM worden uitgevoerd om zoveel
mogelijk fouten te herstellen.
Voer het programma: SFC /Scannow enekel malen uit, lukt het dan
nog niet om alle Windows Systeembestanden te herstellen, voer dan het
programma DISM uit.
Microsoft
Support
LINK - Systeembestandscontrole gebruiken in Windows
LINK - Met het hulpprogramma Systeembestandscontrole ontbrekende of beschadigde systeembestanden herstellen
LINK - Use the System File Checker tool to repair missing or corrupted system files
Answers
LINK - System file check (SFC) Scan and Repair System Files & DISM to fix things SFC cannot
LINK - Error 87 running "DISM /Online /Cleanup-Image /RestoreHealth" on Windows 7.
Overige
LINK - How to Repair Corrupted Windows System Files with the SFC and DISM Commands
LINK - Hoe systeembestanden van Windows herstellen met de opdrachten SFC en DISM?
Foto's
LINK - SFC /Scannow
Video's
VIDEOS - SFC /Scannow
VIDEO - How To Run Sfc Scannow Command In Windows 10 [Tutorial]
VIDEO - Run SFC Scan Windows 10 Powershell
VIDEO - Repair Windows 10 using DISM and SFC
VIDEO - Run SFC Command in Windows 10 to repair System files
VIDEO - How to Fix Corrupt Windows 10 System Files
Controleren of alle Windows Systeembestanden compleet zijn en/of niet beschadigd zijn
Met behulp van het programma: SFC /Scannow kunt U snel en eenvoudig
controleren of alle Windows systeembestanden compleet en in orde zijn.
U kunt dit snel en eenvoudig alsvolgt controleren:
1. Links onder op de taakbalk ziet U de Windows 10/11 Startknop.
2. Klik met de rechter-muisknop op de Windows 10/11 Startknop.
3a. Bij Windows 10 - Kies uit het menu: Windows PowerShell (Admin)
3b. Bij Windows 11 - Kies uit het menu: Windows Terminal (beheerder)
4. Typ in: sfc /scannow
5. Druk daarna op de Enter-toets
6. Windows zal nu de systeembestanden controleren en
zo nodig repareren, zie de afbeelding hieronder:
( sfc /scannow hieronder in de afbeelding, wordt 2 x uitgevoerd ... )
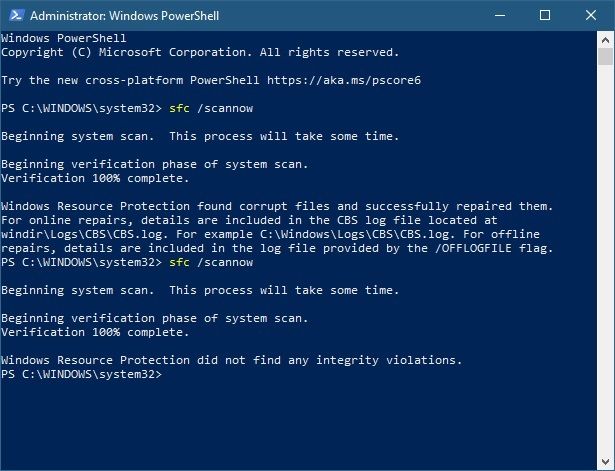
Voor meer informatie hierover, zie de navolgende links:
LINK - SFC
Advies op internet is om het programma
DISM te gebruiken, indien U de navolgende melding krijgt,
na het gebruik van SFC /scannow
Windows Resource Protection found corrupt files but
was unable to fix some (or all) of them (not a good thing)
Voor meer info, zie de navolgende links:
LINK - System file check (SFC) Scan and Repair System Files & DISM to fix things SFC cannot
LINK - DISM
SFC ( = System File Check )
Het programma : sfc wordt gebruikt voor het controleren op en het repareren
van corrupte Windows Systeem Bestanden. Het programma sfc kunt U
alsvolgt uitvoeren:
1. Klik met de rechter-muisknop op de Windows Start-knop
2a. Bij Windows 10 - Kies uit het menu: Windows PowerShell (Admin)
2b. Bij Windows 11 - Kies uit het menu: Windows Terminal (beheerder)
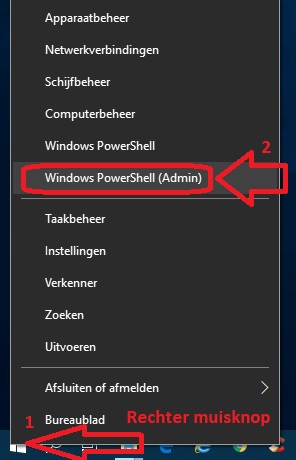
3. U komt daarna in een nieuw blauw of zwart Windows-venster met de Opdrachtprompt.
4. Typ in dit Windows-venster in: sfc /scannow en druk daarna op de enter-toets.
Afbeelding van System File Check waarbij de opdracht:
sfc /scannow
géén fouten aantreft :
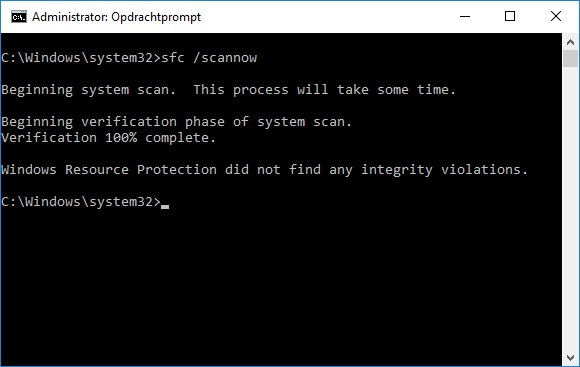
Afbeelding van System File Check waarbij de opdracht:
sfc /scannow
wel fouten aantreft :
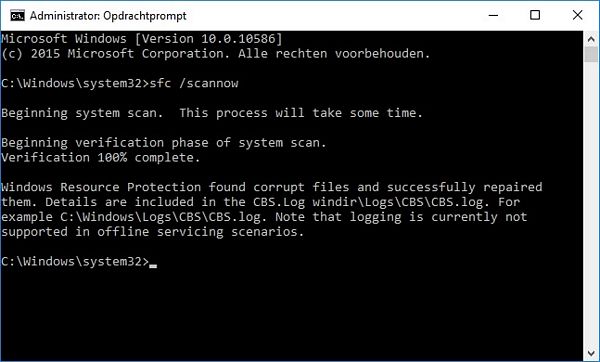
Trof sfc /scannow fouten aan, en kon sfc /scannow deze fouten
niet allemaal repareren, dan wordt de gebruiker aangeraden om
het programma sfc /scannow nog 2 x extra vaker uit te voeren.
Heeft de opdracht: sfc /scannow deze fouten dan nog niet gerepareerd, dan
kunnen deze fouten mogelijk alsnog worden hersteld door nadien gebruik te maken
van het programma: DISM, zie de links hieronder voor meer informatie :
LINK - DISM
LINK - System file check (SFC) Scan and Repair System Files & DISM to fix things SFC cannot
Voor meer opties m.b.t. het programma SFC typ in:
sfc /?
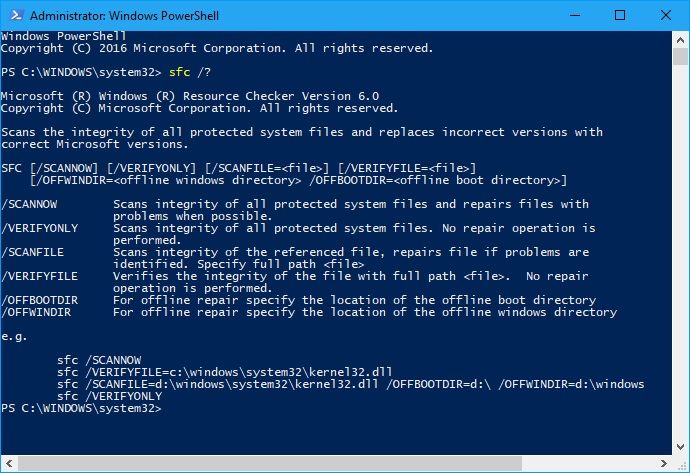
voor Windows 10 :
LINK - Systeembestandscontrole gebruiken in Windows 10?
LINK - Gebruik het hulpprogramma Systeembestandscontrole om ontbrekende of beschadigde systeembestanden te herstellen
LINK - TIP : System file check (SFC) Scan and Repair System Files & DISM to fix things SFC cannot
voor Windows 8 :
LINK - Het hulpprogramma Systeembestandscontrole geeft aan dat er beschadigde bestanden zijn ...
LINK - Systeembestandscontrole om ontbrekende of beschadigde systeembestanden te herstellen
voor Windows 7 :
LINK - Systeembestandscontrole om ontbrekende of beschadigde systeembestanden te herstellen
voor Windows Vista :
LINK - Systeembestandscontrole om ontbrekende of beschadigde systeembestanden te herstellen
voor Windows XP :
LINK - Beschrijving van het hulpprogramma Systeembestandscontrole (Sfc.exe) van Windows XP en Windows Server 2003
DISM
DISM ( Deployment Image Servicing and Management ) :
LINK - Windows Update-fouten herstellen met behulp van de DISM of System Update Readiness tool
LINK - Fix Windows Update errors by using the DISM or System Update Readiness tool
LINK - DISM
|
|