Gerelateerd - Computer opeens traag
Gerelateerd - Traag
Gerelateerd - Taakbeheer
Gerelateerd - Broncontrole
Servicehost Netwerkservice, Servicehost Lokaal systeem maakt computer extreem langzaam
Windows 10 :
Uit de praktijk
Probleem
Uw computer is vaak, de laatste tijd, sinds kort, of heel vaak of doorlopend extreem traag of hangt erg vaak.
U klikt met de rechter muisknop op de Windows 10 Start-knop en kiest uit het menu: Taakbeheer
U gaat in Taakbeheer naar het tabblad: Processen en constateert het volgende:
De processor is vrijwel constant bezet en staat heel vaak op 98% of 99% of de Servicehost neemt
extreem veel processor-capaciteit voor zijn rekening.
Zie de afbeeldingen hieronder...
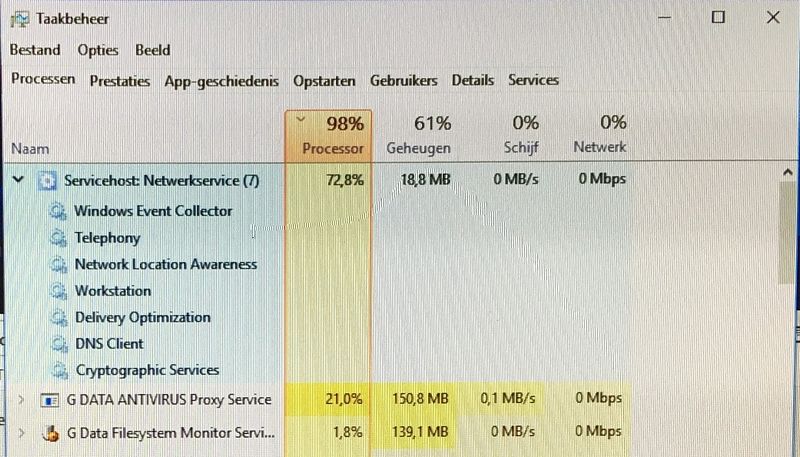
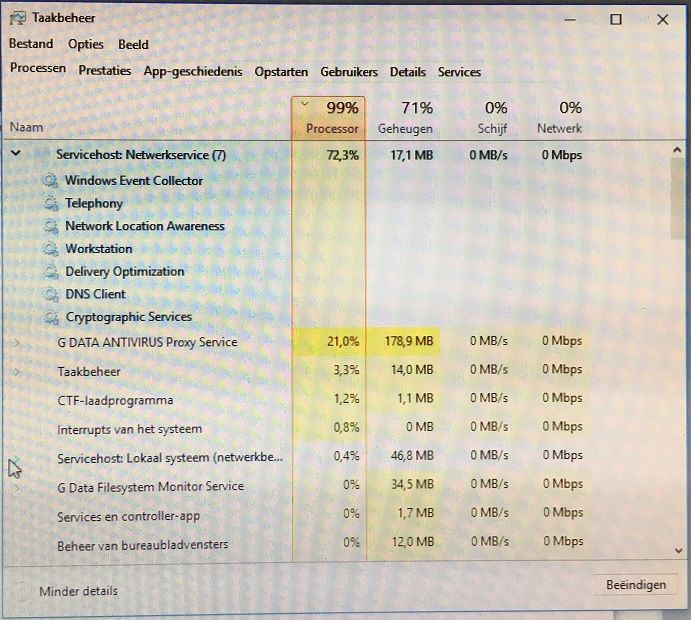
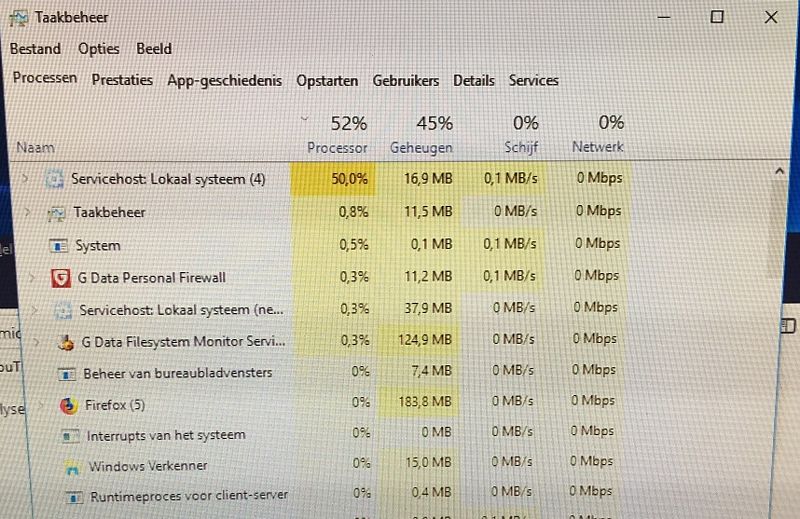
Mogelijke oorzaken
1. Er is mogelijk malware in uw computer aanwezig die dit probleem veroorzaken
2. Er is een conflict tussen bepaalde services
Om meer inzicht te verkrijgen in het probleem kunt U ook het programma: Broncontrole opstarten.
Klik hiervoor met de rechter muisknop op de Windows 10 Start-knop en kies uit het menu: Uitvoeren
Kopieer en plak daarna de navolgende regel in: Uitvoeren :
C:\Windows\System32\resmon.exe
Links naar meer info over dit probleem:
Nederlands
LINK - Servicehost: lokaal systeem gebruikt veel cpu
LINK - Service Host: Local System gebruikt heel veel CPU
LINK - Servicehost: Lokale Service (netwerkbeperkingen) (6)
LINK - svchost.exe Servicehost gebruikt ruim 50% CPU.
LINK - Windows 10 start sloom op, sluit sloom af. Harde Schijf constant op 100%?
Engels
LINK - A process called Service Host: Local System is using up all of my laptops resources
Algemene oplossing
Omdat moeilijk te herleiden is welk programma de oorzaak is van het probleem,
is het het beste om het probleem structureel alsvolgt aan te pakken;
- Download en installeer anti-malware software en scan uw computer op malware
en verwijder alle gevonden malware.
- Scan uw computer op virussen en verwijder eventueel gevonden virussen
- Voer een Schone start uit, waardoor Windows 7, 8, 10 geheel kaal opstart
- Deïnstalleer tijdelijk uw Antivirus software, indien het probleem nog niet over is.
Hierna is uw computer schoon en start geheel kaal op, logischer wijze.
In theorie zou het probleem dan over moeten zijn omdat Windows standaard
geen last heeft van dit probleem/verschijnsel.
Hieronder wordt aan de hand van een praktijkvoorbeeld uitgelegd hoe U het
hierboven beschreven probleem kunt oplossen.
Een werkende oplossing
In de praktijk is het probleem opgelost door het Antivirus software programma te verwijderen
en te vervangen door een andere antivirus programma, maar gelet op de reacties op internet
kunt U het probleem, gestructureerd, het best alsvolgt proberen op te lossen, omdat U
eenvoudig weg niet goed kunt achterhalen waar het probleem precies in zit;
Samengevat kunt U het volgende overwegen:
1. Scan uw computer op malware en verwijder zo nodig alle malware
2. Voer een Clean Boot uit ( = een schone start ) van Windows
Controleer daarna of het probleem verholpen is, via het programma: Taakbeheer.
3. Verwijder tijdelijk uw antivirus-programma, indien het probleem nog niet over is.
4. Controleer daarna of het probleem verholpen is, via het programma: Taakbeheer.
5. Is het probleem verholpen, schakel dan stapsgewijs de gewenste services weer in
welke U bij de schaone start van Windows heeft uitgeschakeld en herinstalleer
uw anti-virus software.
Hieronder worden de hierboven genoemde punten stapsgewijs uitgewerkt:
Stap 1, Malware verwijderen
Download de navolgende software en draai deze software om zo veel mogelijk malware te
ruimen van uw computer;
LINK - CCleaner
LINK - AdwCleaner
LINK - Malwarebytes
LINK - Microsoft Malicious Software Removal Tool
Stap 2, een schone start van Windows uitvoeren
D.m.v. een schone start worden alle programma's uitgeschakeld, welke
worden opgestart, bij het opstarten van Windows.
Voor meer info hierover zie de navolgende link:
LINK - Windows schoon opstarten
LINK - Schone start in Windows
Stap 3, op virussen scannen en daarna (tijdelijk) uw antivirus software verwijderen
Klik met de rechter muisknop op de Windows 10 start-knop en kies: Taakbeheer
Controleer of het probleem over is.
Is het probleem daarna nog niet over, scan dan de computer op virussen en verwijder dan nadien
(tijdelijk) het antivirus-programma. Blijkt het probleem in het anti-virus programma te zitten,
herinstalleer het antivirus-programma dan of stap over op een ander antivirus-programma.
Mogelijk heeft het antivirus-programma zich niet goed in het systeem gebonden of is het
antivirus-programma te zwaar voor de computer.
Verwijder na het deïnstalleren van de antivirus-software de eventuele restanten van de antivirus-
software m.b.v. een Cleaner van de betreffende antivirus-maker. Links naar antivirus-software
en antivirus-software cleanertools zijn te vinden op de navolgende link:
LINK - Antivirus
Stap 4, controleer of het probleem over is, via het programma: Taakbeheer
Het programma Taakbeheer kunt U alsvolgt opstarten:
- Links onder op uw beeldscherm, op de taakbalk, ziet U de Windows 10 start-knop
- Klik met de rechter-muisknop op de Windows 10 Start-knop
- Kies uit het menu het programma: Taakbeheer
- In het tabblad: Processen kunt U zien of het probleem over is.
De kans is groot dat daarna het probleem over zou moeten zijn, omdat de Windows computer
nu geheel clean is en kaal opstart.
Stap 5, alle uitgeschakelde services weer inschakelen en uw antivirus software weer herinstalleren.
Is het probleem over, dan dient U nadien een antivirus-programma te installeren en in het msconfig
programma de diverse services weer aan te zetten. Controleer dan stapsgewijs of het probleem terugkeert, via
het programma Taakbeheer.
Keert het probleem terug, dan weet U welk programma/service het probleem heeft veroorzaakt.
Schakel het programma of de betreffende service dan uit.
|
|