Gerelateerd - Apparaatbeveiliging / Kernisolatie / Geheugenintegriteit
Gerelateerd - TPM 2.0
Gerelateerd - BIOS
Gerelateerd - Windows 11 menu
Secure Boot beveiliging inschakelen, i.v.m. apparaatbeveiliging in Windows 11
Info
Samengevat
Windows 11 rapporteert bij Apparaatbeveiliging dat beveiligd opstarten is uitgeschakeld.
Klikken we op de knop: Meer informatie, dan komen we op de navolgende webpagina
van Microsoft uit, vanuit Windows 11, waarin Microsoft het heeft over : Secure Boot
LINK - Microsoft - Secure boot
Oorzaak van het probleem
Dit probleem treedt o.a. op:
- nadat U uw computer heeft geupgrade van Windows 10 naar Windows 11
- nadat U uw computer heeft geupgrade naar een nieuwere versie van Windows 11
Dit probleem wordt veroorzaakt door het feit dat in de BIOS van uw
computer, bij de afdeling beveilging, de optie: Secure Boot
is uitgeschakeld. Deze Secure Boot instelling dient voor
Windows 11 ingeschakeld te staan in de BIOS. Windows 11 merkt op,
dat deze instelling bij uw computer nog niet is ingeschakeld in de BIOS.
Schakel de optie: Secure Boot in, in de BIOS, en uw probleem is opgelost.
Oplossing van het probleem
- Sluit de computer af.
- Start de computer opnieuw op
- Druk op een bepaalde toets-combinatie, zodat U in de BIOS terecht komt
( Deze optie kan per computermerk verschillen, zoek op internet op hoe U
in de BIOS kunt komen voor uw merk, model computer.
Bij HP laptops kan dit zijn: Herhaald op de Esc-toets drukken bij het opstarten
en daarna op F10 drukken.
Bij andere computers kan het bijv. zijn: F2-toets of de Del-toets )
Voor meer info over de BIOS, zie de link hieronder:
LINK - BIOS
Wanneer U in de BIOS de optie: Secure Boot hebt ingeschakeld en daarna de BIOS-
instellingen hebt bewaard, dan is het probleem opgelost in Windows 11 en
is beveiligd opstarten weer actief en het beveiligings-schildje rechts onderaan
op de taakbalk van Windows 11 weer groen.
Praktijk voorbeeld
We laten U hieronder op deze pagina, aan de hand van een praktijkvoorbeeld,
zien hoe het probleem kan worden opgelost ...
Indien U ook dit Secure Boot probleem heeft in Windows 11, dan is het
belangrijk voor U om te achterhalen
1. Hoe U in de BIOS van uw pc/laptop kunt komen
2. Waar de schakelaar van de Secure Boot zit in de BIOS en hoe U deze
kunt inschakelen.
Kunt U in de BIOS de optie Secure Boot niet vinden, kijk dan bij
de TPM 2.0 optie in de BIOS en zorg ervoor dat deze Aan staat / Enabled is.
Soms wordt TPM 2.0 ook wel aangeduid als: Intel Platform
Trust Technology (PTT), in de BIOS.
Voor meer informatie over TPM 2.0, zie de link hieronder:
LINK - TPM 2.0
Uit de praktijk
Probleem
We hebben en HP Laptop met Windows 11 Pro en Windows 11 geeft rechts
onderaan op de taakbalk een uitroeptekentje bij het Beveiligingsschildje.
We klikken daarop en zien het volgende scherm:
- Klik op de knop: Meer informatie
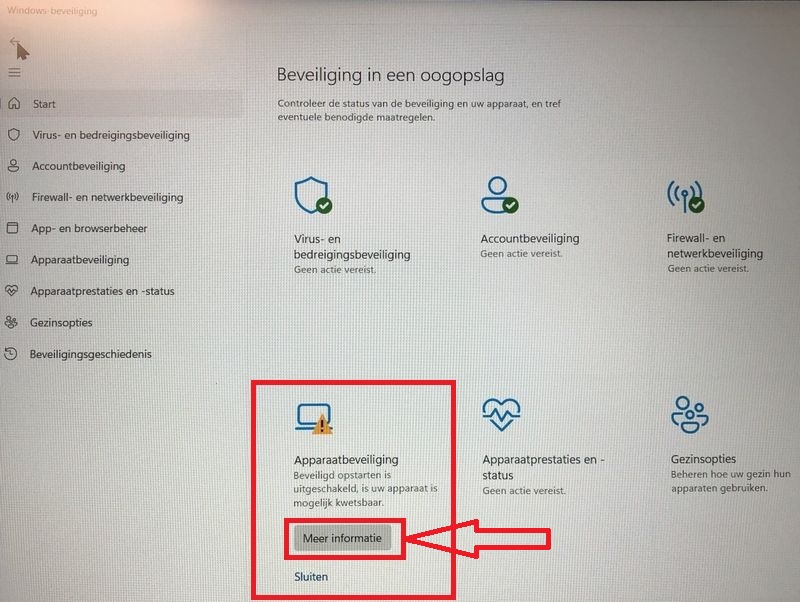
U komt nu op de navolgende webpagagina van Microsoft terecht, met
informatie over: Secure Boot, zie de link hieronder:
LINK - Microsoft - Secure boot
We hebben blijkbaar een probleem met : Apparaatbeveiliging en een
Secure Boot probleem.
We doen het volgende in Windows 11:
- Klik met de Rechter-muisknop op de Windows 11 Start-knop
- Kies uit het menu, de keuze : Instellingen ( = Tandwieltje in startmenu )
- Kies in het linker menu : Privacy en beveiliging
- Kies in het rechter-menu ( bovenaan) de keuze : Windows-beveiliging
- Kijk in het rechter menu bij het onderdeel: Beveiligingsgebieden
- Kies in het rechter-menu: Apparaatbeveiliging
- We zien nu het onderstaande scherm, waarop de problemen zijn aangegeven:
- Klik op de keuze: Beveiligingsdetails
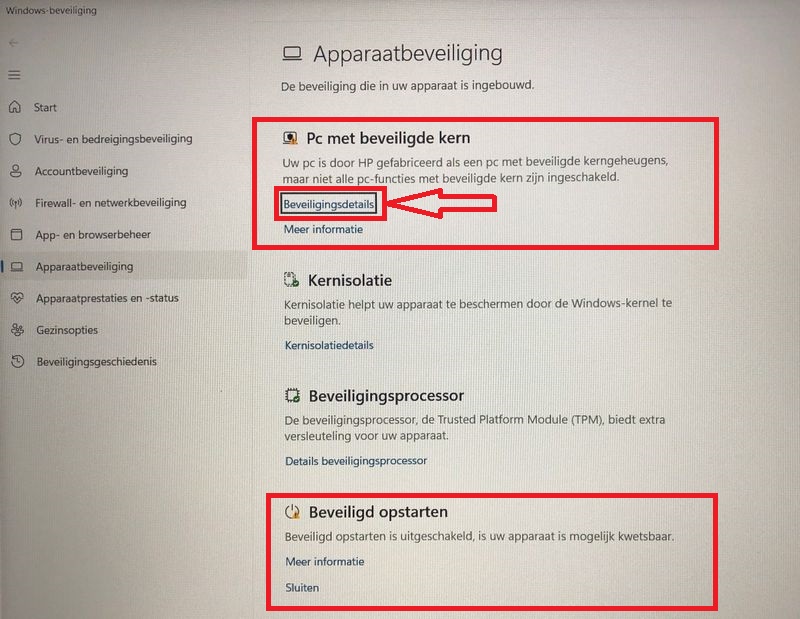
- We zien nu in het scherm hieronder dat Secure Boot is uitgeschakeld.
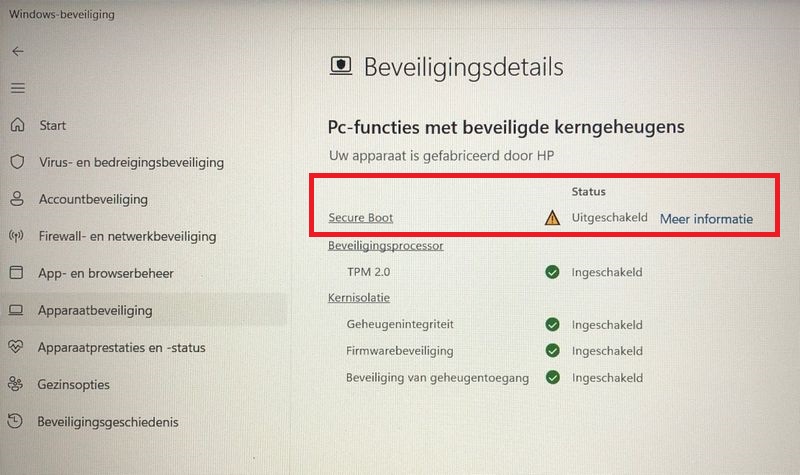
- De oplossing van het probleem is nu dat we naar de BIOS van de computer
dienen te gaan en daarin de keuze : Secure Boot dienen in te schakelen.
- Hoe U in de BIOS kunt komen, dat kan per moederbord merk / PC-merk verschillen.
- Voor meer informatie, hoe U in de BIOS kunt komen van uw computer, zie de link hieronder.
LINK - BIOS
In dit voorbeeld hebben we te maken met een HP Zbook laptop.
Om bij een HP laptop in de BIOS te kunnen komen, doe het volgende:
- Zet de computer ( pc/laptop ) uit
- Zet de computer weer aan
- Druk nu herhaalde malen op de Esc-toets ( links boven op uw toetsenbord )
- Daarna ziet U het menu-scherm hieronder:
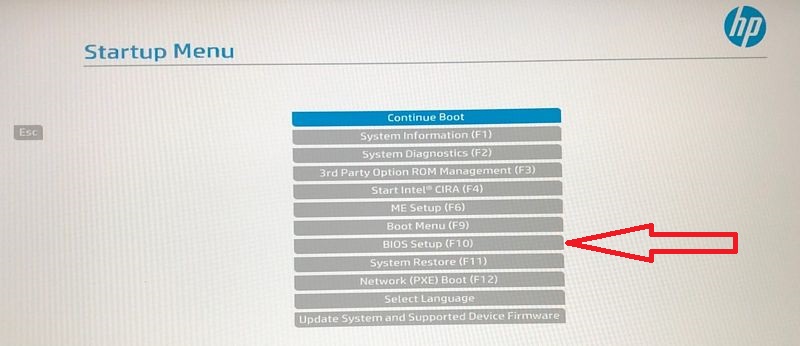
- Kies de keuze: BIOS Setup (F10)
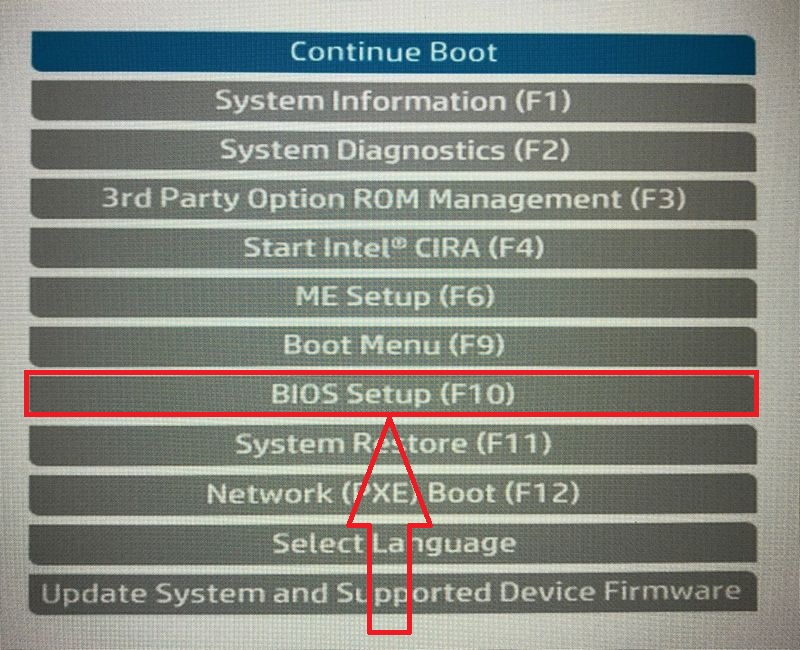
- Ga bovenaan in het menu naar het onderdeel: Security
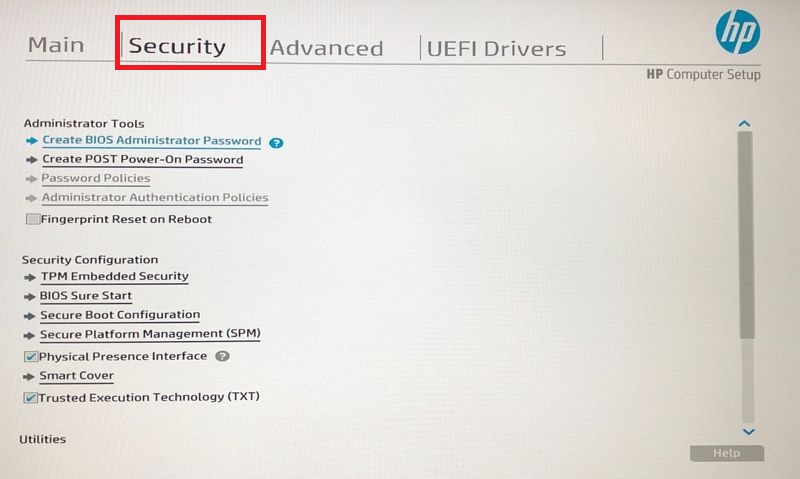
- Scroll naar onderen ...
- Kies het onderdeel: Secure Boot Configuration
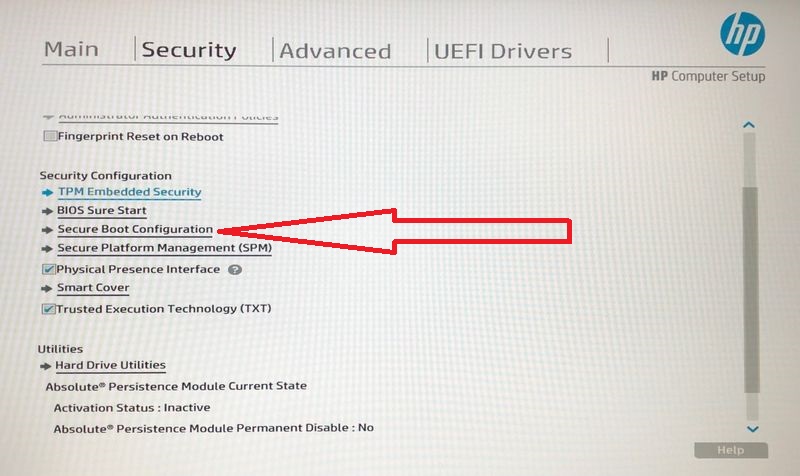
- Vink de keuze: Secure Boot aan.
- Klik op het blauwe pijltje Terug
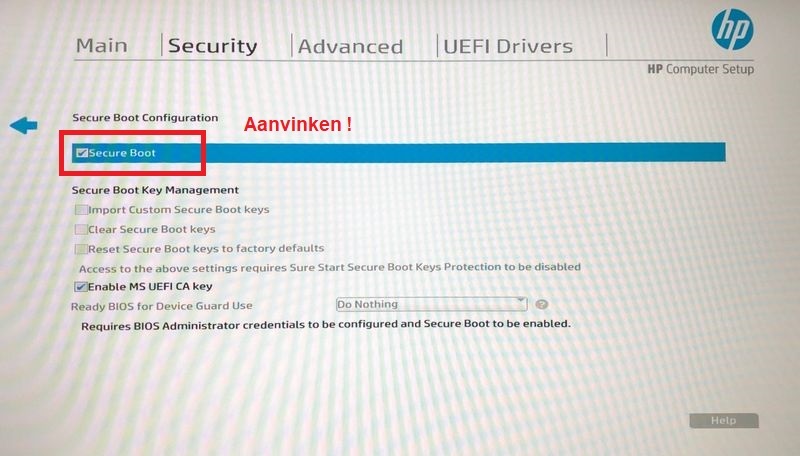
- Bewaar de BIOS-instellingen: Save Changes and Exit
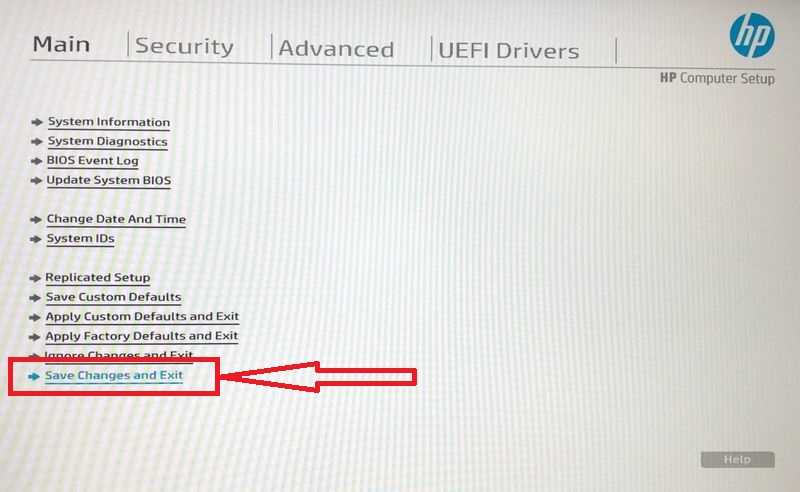
- Herstart de computer
- Klik in Windows 11 rechts onderaan op de Taakbalk op het beveiligingsschildje
- Daarna ziet u het onderstaande scherm...
- Bij het onderdeel: Apparaatbeveiliging in het groene vinkje nu aangevinkt.
- Alles is nu in orde.
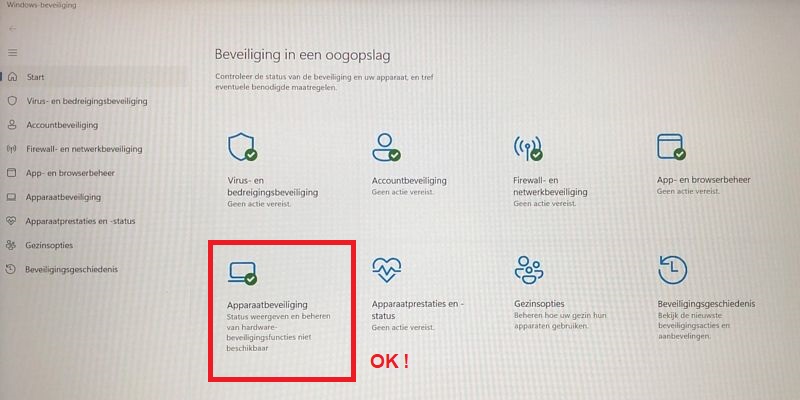
Gerelateerd - Apparaatbeveiliging / Kernisolatie / Geheugenintegriteit
Gerelateerd - TPM 2.0
Gerelateerd - BIOS
Gerelateerd - Windows 11 menu
|
|