Gerelateerd - MBR of GPT
Gerelateerd - Windows 10 installatie
Gerelateerd - MCT ( Media Creation Tool )
Gerelateerd - Partitie C: groter maken
Gerelateerd - Partitie(s) vergroten verkleinen
Gerelateerd - Partitie(s) verwijderen
Gerelateerd - Partitie(s) verwijderen lukt niet
Gerelateerd - Diskpart
Gerelateerd - Harddisk klonen naar SSD
Gerelateerd - SSD wordt niet herkend
Gerelateerd - SSD
Gerelateerd - SSD / Harddisk & Formatteren
Gerelateerd - Externe USB 3.0 harddisk wordt niet herkend, onzichtbaar in de Windows Verkenner
Gerelateerd - Macrium Reflect
Gerelateerd - Schijf of SSD klonen met Macrium Reflect ( Afbeeldingen )
Microsoft : Schijfbeheer ...
LINK - Overzicht van Schijfbeheer
LINK - Boot and install Windows
LINK - Boot to UEFI Mode or legacy BIOS mode
LINK - Windows Setup: Installing using the MBR or GPT partition style
LINK - Install Windows from a USB Flash Drive
LINK - Desktop manufacturing
LINK - Hard Drives and Partitions
LINK - UEFI/GPT-based hard drive partitions
LINK - BIOS/MBR-based hard drive partitions
LINK - Configure More than Four Partitions on a BIOS/MBR-Based Hard Disk
LINK - Windows and GPT FAQ
LINK - Windows PE (WinPE)
LINK - Schijven beheren
LINK - Nieuwe schijven initialiseren
LINK - Schijven overzetten naar een andere computer
LINK - Een dynamische schijf converteren naar een standaardschijf
LINK - Virtuele harde schijven beheren
LINK - Standaardvolumes beheren
LINK - Change a drive letter
LINK - Een pad naar een koppelpuntmap toekennen aan een station
LINK - Een standaardvolume uitbreiden
LINK - Een standaardvolume verkleinen
LINK - Problemen in Schijfbeheer oplossen
LINK - Windows support for hard disks that are larger than 2 TB
LINK - Understanding the 2 TB Limit in Windows Storage
LINK - Convert an MBR disk into a GPT disk
LINK - MBR2GPT.EXE
WD, Western Digital harddisks
LINK - How to Partition and Format a WD Drive on Windows and macOS
Windows 10 & maximale harddisk capaciteit ...
LINK - Windows 10 Maximum Hard Drive Size: What, Why, and How-to Guide
LINK - Windows 10 installation on 4tb hdd on GPT partition with UEFI mode system.
LINK - How to Use Full 4TB Hard Drive on Windows 10?
Uitleg op Wikipedia : MBR en GPT ...
LINK - Master Boot Record ( = MBR ) ( Nederlands )
LINK - GUID Partition Table ( = GPT ) ( Nederlands )
LINK - Master Boot Record ( = MBR ) ( Engels )
LINK - MBR ( Engels )
LINK - GUID Partition Table ( = GPT ) ( Engels )
Microsoft over MBR en GPT ...
LINK - Frequently asked questions about the GUID Partitioning Table ( GPT ) disk architecture
LINK - Boot and install Windows
LINK - Windows Setup: Installing using the MBR or GPT partition style
LINK - Windows support for hard disks that are larger than 2 TB
LINK - Warning "Windows cannot be installed to this disk" when installing Windows on MBR disk in UEFI mode
LINK - Using GPT Drives
LINK - Windows and GPT FAQ
LINK - Een MBR-schijf (Master Boot Record) wijzigen in een GPT-schijf (GUID Partition Table)
LINK - Een GPT-schijf (GUID-partitietabel) wijzigen in een MBR-schijf (Master Boot Record)
Foutmeldingen ( mogelijk i.v.m. MBR en GPT ) ...
LINK - Windows cannot be installed on this disk ... ( Engels, zoek bij Microsoft )
LINK - Windows kan niet worden geïnstalleerd op deze schijf ... ( Nederlands, zoek bij Microsoft )
GPT
LINK - "windows cannot be installed on this disk. The selected disk is of the GPT partition style."??
LINK - "Windows cannot be installed on this disk. The selected disk is of the GPT style."
LINK - windows cannot be installed on this disk. The selected disk is of the GPT partition style
LINK - Windows cannot be installed on this disk. The selected disk is of the GPT partition style.
LINK - Cannot install clean Windows 7 64-bit to GPT partition
LINK - Hard drive on PC says Windows cannot be installed to this disk. The selected disk is of the GPT partition style.
MBR
LINK - can't install windows on disk "Windows cannot be installed on this disk. The selected disk has an MBR partition table."
LINK - Windows cannot be installed on this disk. The selected disk has an MBR partition table. On EFI systems, Windows can only installed on GPT disks
LINK - SSD wordt niet herkend
MBR of GPT in combinatie met een nieuwe harddisk of SSD
Uit de praktijk
Wanneer U een nieuwe SSD of een nieuwe harddisk als enige schijfstation
in een computer of een laptop plaatst en U wilt daarop Windows 10 gaan installeren,
dan valt Windows 10 U niet lastig met de vraag of U nou voor MBR of GPT moet kiezen.
Windows 10 houdt rekening met de modus waarin het moederbord op dat moment staat
en zal die stijl van partitie gebruiken ...
Bij een computer met 1 nieuwe harddisk of 1 nieuwe SSD erin, waarop U Windows 10 wilt gaan installeren,
valt het in de praktijk dus wel mee en hoeft U standaard niet te kiezen voor MBR of GPT en hoeft U ook niet
de schijf te gaan formatteren, dat regelt Windows 10 allemaal zelf tijdens de installatie.
Belangrijker is dat de computer kan booten vanaf de USB stick, met daarop de Media Creation Tool
software, zodat Windows 10 van daar af kan opstarten en zich nadien op de harddisk / SSD kan installeren.
Het opstarten/booten vanaf de USB-stick kunt U in de BIOS regelen van de computer / laptop.
U wordt wel met de MBR/GPT-vraag geconfronteerd, wanneer U een nieuwe 2e of een nieuwe 3e harddisk
aan een bestaande computer wilt toevoegen, waarin zich al een schijfstation bevindt met daarop Windows 10.
Monteer deze nieuwe schijf als 2e of 3e schijf in de computer, start Windows 10, klik met de rechter-
muisknop op de Windows Start-knop en kies uit het menu: Schijfbeheer. De nieuwe schijf zal eerst
moeten worden geinitialiseerd en DAN komt windows 10 WEL als eerste met de vraag of U wenst
te kiezen voor MBR of voor GPT.
Wanneer U echter gebruik maakt van een schijfstation welke voorheen al eens eerder
gepartitioneerd was op basis van MBR of GPT, dan kan het dus WEL voorkomen dat
Windows 10 zich niet laat installeren omdat bijv. de modus in de BIOS verkeerd staat ingesteld
of omdat de BIOS de vereiste modus voor de betreffende geinitialiseerde schijf niet ondersteund.
Mogelijke oplossingen
- Controleer in de BIOS of de modus voor MBR of voor GPT juist staat ingesteld.
- Controleer bij de fabrikant van uw moederbord of er misschien een update van de BIOS
beschikbaar is.
- Plaats de harddisk of SSD tijdelijk in een andere computer en initialiseer de schijf op
basis van MBR. Alle informatie op de schijf gaat hiermee mogelijk veloren.
MBR of GPT kiezen?
LINK - MBR of GPT, welke moet ik kiezen ?
Schijfpartities ...
LINK - Partities
LINK - Partitie C: groter maken
LINK - Partitie(s) vergroten verkleinen
LINK - Partitie(s) verwijderen
LINK - Partitie(s) verwijderen lukt niet
LINK - Diskpart
LINK - Klonen naar SSD
LINK - Klonen
Nieuwe extra schijfstation(s) en de voeding van de computer
Uit de praktijk
Let bij het toevoegen van 1 of meer extra nieuwe schijfstation(s) ook altijd even op de sterkte van de voeding.
Sommige computers zijn van orgine uitgerust met een dermate zwakke voeding, dat de voeding
nog maar net voldoende stroom kan leveren voor wat er standaard bij aankoop in de computer zit.
Toevoeging van extra een nieuwe harddisk of SSD kan soms net te veel zijn en levert de
computer daarna onvoldoende stroom, met mogelijk crashes tot gevolg bij de installatie van Windows 10
of in het uiterste geval binnenkort een defecte nieuwe harddisk op.
Bij PC's is het advies om minimaal een voeding te gebruiken van 450 Watt, liever nog meer.
Een PC met een te zwakke voeding is solliciteren naar akelige problemen.
LINK - Voeding
LINK - Voedingsproblemen
Voorbeelden van PC-configuraties met veel opslag-capaciteit en met
meerdere schijfstations en verschillende MBR en/of GPT partitiestijlen
LINK - PC Configuraties met veel opslag en MBR en GPT partitiestijlen ( .pdf bestand )
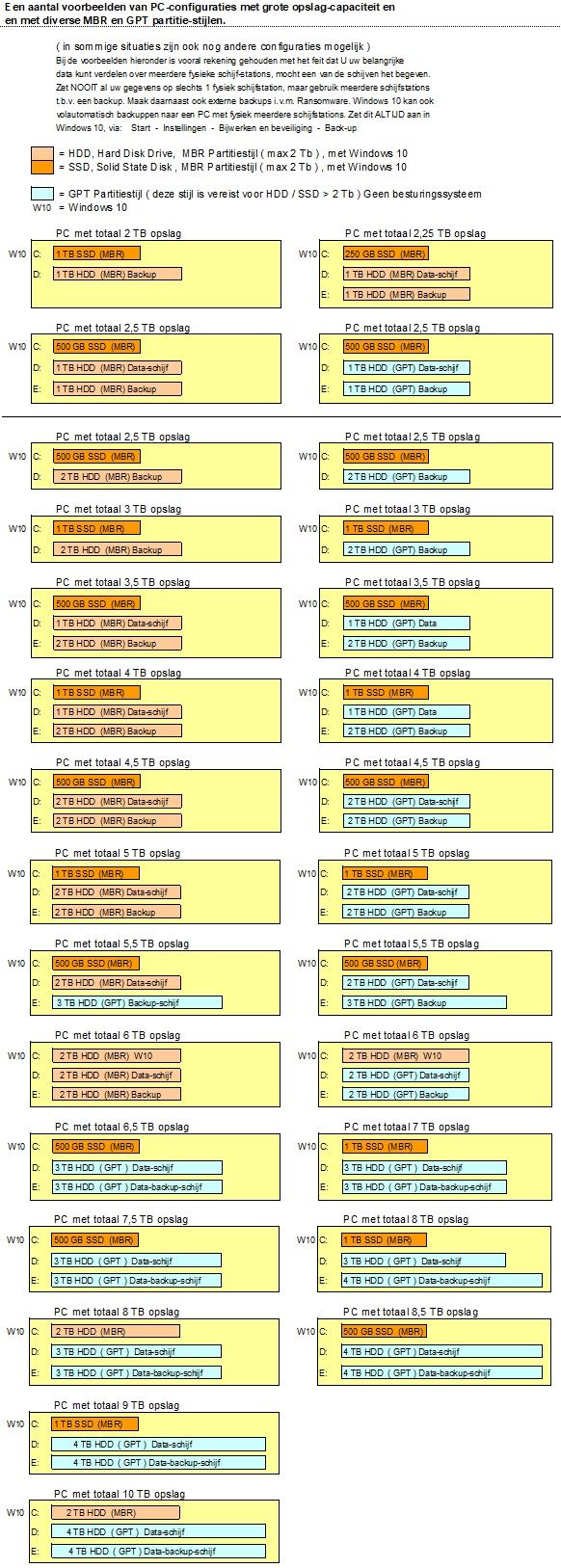
Schijfbeheer starten in Windows 10 :
Via schijfbeheer in Windows kunt o.a.
1. een nieuwe harddisk partitioneren en nadien formatteren
2. Schijfletters omwisselen of wijzigen
3. Partities groter of kleiner maken en toevoegen of verwijderen.
Schijfbeheer kunt U eenvoudig alsvolgt oproepen in Windows 10 :
Methode 1, met alleen schijfbeheer
1. Klik met de rechter-muisknop op de Windows Start-knop
2. Kies uit het menu: Schijfbeheer
3. U ziet nu enkel het scherm met Schijfbeheer
Methode 2, met meer info op het scherm.
1. Klik met de rechter-muisknop op de Start-knop, links onder op de taakbalk.
2. Kies met de linker-muisknop de menukeuze: Computerbeheer
3. Er opent zich een nieuw scherm: Computerbeheer
4. In het linkerscherm staat vermeld: Opslag, klik op het pijltje voor het woord opslag.
5. Opslag opent zich en U ziet nu: Schijfbeheer
6. Klik met de linker-muisknop op: Schijfbeheer
7. In de onderste helft van het middenscherm ziet U alle aanwezige schijven
8. Klik met de rechter-muisknop op de schijf van uw keuze om bijvoorbeeld de partitie van de schijf te
activeren, de schijf een andere schijfletter toe te kennen of om de schijf te formatteren.
Besef wel heel goed wat U doet, voordat U wat doet!
Foto van schijfbeheer:
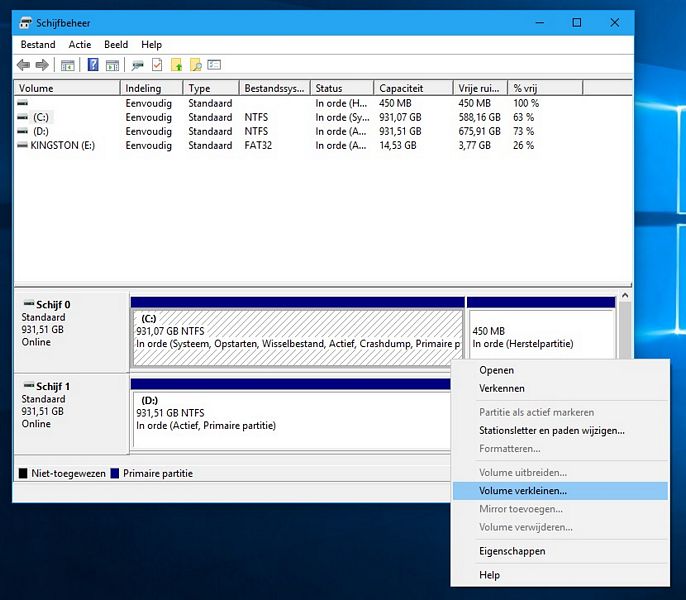
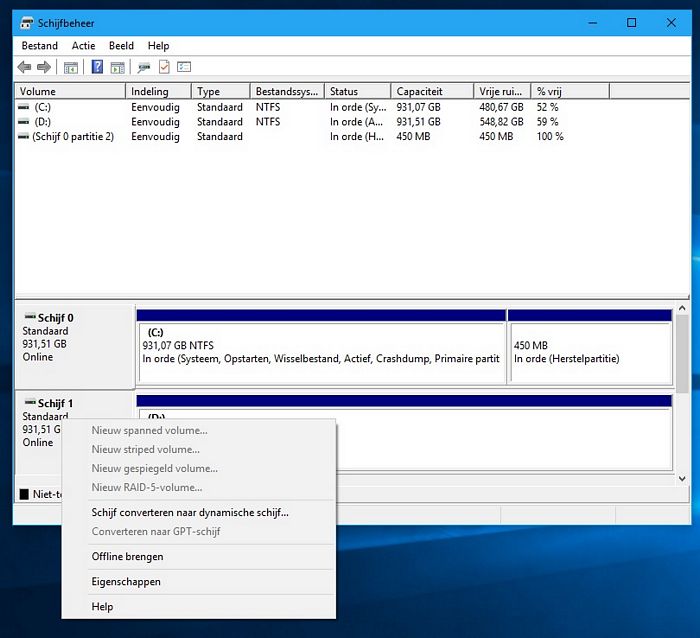
Partition Tables MBR en GPT uitgelegd
LINK - What's the Difference Between GPT and MBR When Partitioning a Drive?
VIDEO - MBR and GPT Partition Tables
VIDEO - MBR and GPT demonstration on Windows
Een harddisk of SSD kleiner dan 2 TB ...
Wilt U een nieuwe SSD of harddisk in een pc of laptop plaatsen en daarop Windows 10 installeren, dan hoeft U
uw nieuwe SSD of harddisk standaard NIET eerst zelf te initialiseren en nadien te formatteren, wanneer uw SSD
of harddisk kleiner is dan 2 Tb. Monteer de SSD of harddisk direkt in de computer en ga daarna Windows 10 installeren.
Voor meer info, zie de navolgende link ...
LINK - SSD / Harddisk & Formatteren
Om Windows 10 te installeren op een nieuwe harddisk of SSD, kunt U gebruik maken
van De Windows 10 Media Creation Tool ( MCT ). Download en start het hulpprogramma MCT
en het hulpprogramma kunt U een bootable USB-stick aanmaken, met daarop de nieuwste
Windows 10 installatiesoftware. Boot daarna op vanaf de USB-stick en U kunt zodoende Windows 10
installeren op een SSD of een harddisk.
Ziet Windows 10 uw harddisk of SSD niet tijdens de installatie van Windows 10, dan zult U deze eerst
moeten initialiseren via Schijfbeheer via een andere computer, door de schijf tijdelijk als 2e schijf
in een andere computer te plaatsen.
Was er op dezelfde computer voorheen al Windows 10 geïnstalleerd, dan kunt U dezelfde versie
van Windows 10 op dezelfde computer installeren, m.b.v. de MCT. De kans is groot dat Windows 10 U dan
niet om een serienummer zal vragen tijdens de herinstallatie en het serienummer uit het moederbord ontrekt.
Wordt U toch om een serienummer gevraagd, klik dan de optie aan, dat U geen serienummer heeft. De
Windows 10 installatie gaat dan verder.
De nieuwe Windows 10 versie dient overeen te komen met de versie van Windows 10 wat er voorheen op stond
( Windows 10 Home, Windows 10 Pro, etc. ).
Voor meer info, zie de navolgende link:
LINK - Media Creation Tool ( voor installatie van Windows 10 )
LINK - SSD wordt niet herkend
Windows serienummer ...
Situatie 1
Uit de praktijk
Juni 2018
Van Windows 7 Home naar Windows 10 Home
- We hebben een Windows 10 Home PC, Intel i5 met 1 x 500GB met een geldige Windows 7 Home Licentie ( op schijf A ).
- We willen een 2e harddisk ( schijf B ) in dezelfde PC plaatsen en daarop Windows 10 schoon & kaal installeren
- We hebben géén Windows 10 Licentienummer, alléén een Windows 7 Home licentienummer van de PC
- We trekken een nieuwe WD 1 TB harddisk ( schijf B ) rechtstreeks uit de verpakking.
- We formatteren en initialiseren de 1 TB harddisk vooraf NIET !
- We plaatsen een nieuwe WD 1 Tb harddisk in de PC, sluiten deze aan en koppelen de Windows 7 harddisk tijdelijk af
- We downloaden vanaf een andere computer de Media Creation Tool en voeren dit hulpprogramma uit op de andere pc.
- De Media Creation Tool genereert een Bootable USB stick met daarop de Windows 10 installatiebestanden
- We hebben nu een PC met alleen aangekoppeld 1 x een WD 1 TB ( schijf B ), nieuw en ongeformatteerd en niet geinitialiseerd.
- We zetten de PC aan en booten vanaf de USB Stick op ( gemaakt met de Media Creation Tool )
- Windows 10 Start op en installeert zichzelf op de nieuwe ( ongeformatteerde ) harddisk van 1 Tb ( schijf B ) , vanaf de USB-stick
- Er zat voorheen Windows 7 Home op ( oude schijf A ) , dus kiezen we tijdens de installatie ook voor Windows 10 Home ( op nieuwe schijf B ).
- Windows 10 vraagt tijdens de installatie om een serienummer
- We voeren het Windows 7 Home serienummer in van deze zelfde PC, waar voorheen Windows 7 Home was geïnstalleerd.
- Windows 10 vindt het Windows 7 serienummer OKE en vervolgt de installatie
- Na de installatie is Windows 10 Home geïnstalleerd en is direkt geactiveerd en heeft een geldige digitale W10 licentie
- We koppelen de oude harddisk ( schijf A ) weer aan in de PC, als 2e schijfstation D:
- Windows 10 ( op schijf B ) accepteerde het geldige Windows 7 Home licentienummer.
- Binnen een half uur staat Windows 10 op de computer ( op schijf B ).
- Conclusie: Upgraden van Windows 7 naar Windows 10 is blijkbaar nog steeds mogelijk ... anno juni 2018
- En zo kreeg de 6 jaar oude Windows 7 Home PC ( schijf A ) een 2e leven als Windows 10 Home PC met versie 1803 erop ( op schijf B )
- Hardwarekosten: 1 x een nieuwe WD 1 TB harddisk + een extra SATA kabel
- In de PC zit nu een WD 1 TB harddisk als C: schijf met Windows 10 Home schoon erop ( schijf B ) en ...
- ... een oude 500 Gb D-schijf met vorige besturingssysteem Windows 7 Home erop + alle data ( in tact ) ( schijf A )
- Alle data van D: naar C: overgekopieerd en in de mappen van de gebruiker op C:
- De MS Office software is er opnieuw opgezet
- De inrichting van de PC kan beginnen...
LINK - Media Creation Tool
LINK - Nieuwe pc of laptop/notebook inrichten
Situatie 2
Uit de praktijk
Juni 2018
Van Windows 8 naar Windows 10 Home
- We hebben een Windows 8 (Vermoedelijk: Home) PC, met 1 x 500GB met een Windows 8 logo-sticker op de zijkant v/d kast.
- We willen een nieuwe harddisk in dezelfde PC plaatsen en daarop Windows 10 installeren, de huidige harddisk is gecrashed.
- We hebben geen Windows 8 of 10 Licentienummer, op de kast zit alleen een originele Windows 8 logo sticker, geen serienr.
- Op de pc was vermoedelijk een originele Windows 8 Home licentie aanwezig.
- We trekken een nieuwe WD 1 TB rechtstreeks uit de verpakking.
- We formatteren en initialiseren de harddisk vooraf NIET !
- We plaatsen een nieuwe WD 1 Tb harddisk in de PC, sluiten deze aan als vervanging voor de defecte harddisk met Windows 8
- We downloaden de Media Creation Tool en voeren dit hulpprogramma uit.
- De Media Creation Tool genereert een Bootable USB stick met daarop de Windows 10 installatiebestanden
- We hebben nu een PC met alleen aangekoppeld 1 x een WD 1 TB schijf, nieuw en ongeformatteerd en niet geinitialiseerd.
- We zetten de PC aan en booten vanaf de USB Stick op ( gemaakt met de Media Creation Tool )
- Windows 10 Start op en installeert zichzelf op de nieuwe ( ongeformatteerde ) harddisk van 1 Tb, vanaf de USB-stick
- Er zat voorheen Windows 8 Home op, dus kiezen we tijdens de installatie ook voor Windows 10 Home.
- Windows 10 vraagt tijdens de installatie om een serienummer
- We klikken in Windows 10 op de keuze dat we geen serienummer hebben van Windows.
- Windows 10 vervolgt nu de installatie
- Binnen een half uur staat Windows 10 op de computer.
- Na de installatie is Windows 10 Home geïnstalleerd en is direkt geactiveerd en heeft een geldige digitale W10 licentie
- Windows 10 heeft het vorige Windows 8 serienummer wellicht uit het moederbord ontrokken.
- Windows 10 accepteerde het geldige Windows 8 Home licentienummer welke het uit de hardware ( het moederbord)
heeft ontrokken.
- Conclusie: Van Windows 8 naar Windows 10 is blijkbaar nog steeds mogelijk ... anno juni 2018
- En zo kreeg de gecrashte Windows 8 Home PC een 2e leven als Windows 10 Home PC met versie 1803 erop
Situatie 3
Uit de praktijk
December 2018
Van een Windows 7 pro PC naar een Windows 10 Pro PC
- We hebben een bestaande Windows 7 Pro PC met 2 x 1 TB WD harddisk en willen van deze
zelfde computer een veel snellere Windows 10 Pro computer maken.
- We verwijderen 1 x een WD 1 TB en vervangen deze door een Samsung EVO 860 SSD van 500Gb.
- We koppelen tijdelijk de 2e WD 1 TB af, zodat we even een PC overhouden met alleen een SSD van 500 Gb.
- We pakken een USB-stick met daarop de Windows 10 Media Creation Tool en booten vanaf de USB-stick
- De installatie van Windows 10 op de SSD begint, vanaf de USB-stick ...
- Tijdens de installatie wordt gevraagd om een Windows 10 licentienummer: xxxxx - xxxxx - xxxxx - xxxxx - xxxxx
- We vullen hier het bestaande geldige licentienummer in van Windows 7 Pro, welke bij de PC hoort.
- Windows 10 vervolgt daarna de installatie ...
- We hoeven de SSD NIET te formatteren, en klikken gewoon op volgende.
- Na ca. een kwartiertje was Windows 10 geïnstalleerd op de SSD.
- Nadat de installatie van Windows 10 is voltooid, is Windows 10 per direkt geactiveerd, met een digitial licentie.
- Windows 10 Pro accepteerde de Windows 7 Pro OEM licentienummer en kon daarmee worden geactiveerd.
- Een nieuwe Windows 10 Pro licentie was niet nodig.
- De Windows 7 Pro PC met voorheen een oude normale 1 TB harddisk is nu een Windows 10 Pro PC geworden
met een snelle SSD en de PC werkt nu sneller als nooit te voren.
- Uit kosten oogpunt was dit veel goedkoper dan een nieuwe PC-kast kopen.
De ervaring leert dat ...
- U dient vooraf WEL te weten welk Windows 7 / 8 besturingssysteem op de bestaande computer
aanwezig was, bijvoorbeeld: Home of Professional.
- Het verdient de aanbeveling om de computer/laptop met internet te verbinden, bij voorkeur via een vaste netwerkkabel,
tijdens de installatie van Windows 10.
De kans is groot dat ...
- op dezelfde bestaande computer/laptop met Windows 7 Home kan worden geupgrade naar Windows 10 Home,
zonder een nieuwe Windows 10 Home licentie te hoeven kopen.
- op dezelfde bestaande computer/laptop met Windows 7 Pro kan worden geupgrade naar Windows 10 Pro,
zonder een nieuwe Windows 10 Pro licentie te hoeven kopen.
- sommige modellen laptops van bepaalde merken toch niet kunnen worden geupgrade naar Windows 10 !
- Heeft U een laptop, zonder een Windows 7/8 Licentienummer, dan is de kans redelijk groot dat Windows
10 het licentienummer uit het moederbord trekt en zichzelf zodoende toch direct automatisch kan activeren.
- Upgraden naar Windows 10 kan NIET met een bestaand Windows XP of Vista licentienummer!!
- U het beste de bestaande harddisk kunt vervangen door een snelle SSD en zet daar Windows 10 dan op, voordelen:
1. U heeft een veel snellere computer, met Windows 10 op een SSD.
2. Dan kunt U nadien eenvoudig van de vorige harddisk de data weer terug kopiëren naar de nieuwe SSD, wanneer U
de harddisk in een externe harddisk-box plaatst.
3. Na het terug kopiëren van de data naar de SSD, heeft U meteen een backup-schijf met al uw data op de harddisk.
4. U begint Windows 10 met een mooie schone kopie.
5. Koopt U een losse nieuwe SSD, koop dan bij voorkeur een SSD van minimaal 500 Gb en niet meer minder ( 250 Gb
of 128 Gb ), doet U dat wel, kan krijgt U daar vroeg of laat misschien spijt van, wegens gebrek aan schijfruimte.
- Microsoft is blijkbaar erg coulant als het gaat om het overstappen van Windows 7 of 8 naar Windows 10, voor wie
een geldige Windows 7 of 8 licentie heeft, op dezelfde pc.
- Bedankt Microsoft !
LINK - Media Creation Tool
LINK - Nieuwe pc of laptop/notebook inrichten
FOTOS - SSD
FOTOS - 2,5 inch harddisk/ SSD box
WAT MOGELIJK NIET GOED GAAT ...
Wat in de praktijk mogelijk NIET goed gaat bij het upgraden van Windows 7/8 naar 10 of het
(her)installeren van Windows 10 op een snelle SSD of een nieuwe harddisk is wanneer U:
1. Windows 10 (her)installeert op een 17 inch laptop met gebruikmaking van een 65 Watt voedingsadapter.
2. Windows 10 (her)installeert op een computer met een te zwakke voeding ( 400 Watt of minder ).
U loopt dan een mogelijk risico dat Windows 10 crashed tijdens de installatie en eindigt met
een BSOD ( blauw scherm ). Zorg voor een voldoende sterke voeding bij een PC, van 450 Watt of meer!
Installeer Windows 10 bij voorkeur schoon en nieuw, m.b.v. de Media Creation Tool, op een nieuwe
harddisk of een nieuwe SSD. Op een moderne SSD duurt de installatie van Windows 10 nog geen
15 minuten.
Gebruik geen 65 Watt adapter bij een 17 inch notebook, maar minimaal een 90 Watt zware adapter!
Wanneer Windows 10 crashed tijdens een schone installatie op een nieuwe SSD of een nieuwe harddisk,
dan is de kans redelijk groot dat een te zwakke voeding hiervan de oorzaak is ...
Dat is althans onze ervaring.
Slechts één nieuwe harddisk of SSD in een PC of laptop ...
Een harddisk of SSD, kleiner of gelijk aan 2 TB, waarop U Windows 10 wilt gaan installeren,
hoeft U in de regel niet eerst vooraf te initialiseren of te formatteren. Dat doet Windows 10
zelf wel. Haal de harddisk/SSD uit de verpakking en plaats deze direkt in de pc/laptop.
Is het een bestaande schijf waar voorheen data op stond, dan kunt U overwegen om de schijf-
partities eerst te verwijderen via Schijfbeheer en daarna de schijf eerst opnieuw te initialiseren.
Af en toe kan het voorkomen dat U een harddisk of SSD wel eerst dient te initialiseren
omdat Windows 10 bijvoorbeeld de SSD niet direkt herkent. Dit komt niet vaak voor.
Wordt de harddisk of SSD als een extra (2e, 3e,4e etc. ) schijfstation gebruikt, zonder dat U daarop een
besturingssysteem installeert, dan dient U het schijfstation WEL eerst te initialiseren en te formatteren.
Dat kunt U doen via : Schijfbeheer
Door een schijfstation eerst handmatig zelf te initialiseren kunt U, indien gewenst, meerdere partities
aanmaken op 1 fysiek schijfstation. Bijvoorbeeld één fysieke 2 TB harddisk op delen in 2
partities van elk 1 TB of bijvoorbeeld in 3 partities; 1 partitie van 1 Tb en 2 partities van elke 500 Gb
Na het aanmaken van de partities dient U deze te formatteren, wanneer er geen besturingssysteem op komt,
op de betreffende partitie.
Klik met de rechter-muisknop op de Windows 10 Start-knop en kies uit het menu: Schijfbeheer.
Is de harddisk of SSD kleiner of gelijk aan 2 TB, dan kan Windows 10 in ëën keer de gehele
partitie initialiseren, als 1 schijf-partitie. Is de harddisk of SSD groter dan 2 TB, dan wordt het een ander
verhaal, lees dan hieronder verder ...
Een harddisk groter dan 2 TB : 3 TB of groter ...
- Wanneer U een nieuwe (extra) harddisk in een Windows computer plaatst, dan 'ziet' Windows de harddisk niet altijd direkt !!
- Een nieuwe nog nooit gebruikte harddisk dient dan eerst te worden geïnitialiseerd, waardoor er 1 of meer partities
worden gecreëerd op de harddisk en daarna dient elke partitie eerst te worden geformatteerd. Alleen een
geformatteerde harddisk-partitie kan door het Windows-besturingssysteem worden gebruikt om er informatie
op te plaatsen.
Partities aanmaken en formatteren kunt U doen via het onderdeel Schijfbeheer in Windows.
Klik in Windows 10 met de rechter-muisknop op de Windows 10 Start-knop en kies uit het menu: Schijfbeheer.
- Dus: voordat U een harddisk kunt formatteren, dient U de harddisk eerst te initialiseren en 1 of meer
partities aan te maken op de betreffende harddisk.
- Nadat U een harddisk heeft geïnitialiseerd ( op basis van MBR of GPT ), kunt U de partitie(s) gaan formatteren.
- Heeft U een partitie geformatteerd ( op basis van FAT32 of NTFS ) pas DAN kan windows uw harddisk-partitie gebruiken
cq zien, eerder NIET!
U kunt tijdens het initialiseren van een nieuwe harddisk in een computer kiezen uit 2 keuzes:
- of MBR ( = Master Boot Record )
- of GPT ( = GUID Partition Table )
MBR :
LINK - MBR , Master Boot Record ( Uitleg op Wikipedia )
- MBR wordt door alle besturingssystemen ondersteund.
- Via MBR ( Master Boot Record ) kunt U een harddisk initialiseren van maximaal 2.19 TB groot. Groter NIET !!!
Plaatst U een harddisk groter dan 2 TB en U initialiseert de harddisk op basis van MBR, dan zal Windows
automatisch een eerste partitie aanmaken van 2048 GB ( = 2 TB ) en een tweede rest partitie welke U
nadien mogelijk NIET kunt aanspreken en formatteren. Kortom: Wilt U een harddisk in uw computer
inbouwen groter dan 2 TB dan loopt U tegen de grens aan van de MBR ( Master Boot Record )
Gaat U een 3 TB harddisk initialiseren op basis van MBR, dan blijft er uiteindelijk maar 2 TB over, meer niet!
Gaat U een 4 TB harddisk initialiseren op basis van MBR, dan blijft er uiteindelijk maar 2 TB over, meer niet!
Gaat U een 6 TB harddisk initialiseren op basis van MBR, dan blijft er uiteindelijk maar 2 TB over, meer niet!
De oplossing hiervoor is om de harddisk te initialiseren op basis van GPT.
Wanneer U een schijf initialiseert op basis van GPT, dan kunt U mogelijk Windows niet meer booten
vanaf deze GPT-schijf ! Hou daar rekening mee! Voor meer info, zie de links hieronder ...
LINK - Microsoft: Windows and GPT FAQ ( Lees halverwege de pagina; boot info )
LINK - Windows support for hard disks that are larger than 2 TB
LINK - Understanding the 2 TB Limit in Windows Storage
LINK - What's the Difference Between GPT and MBR When Partitioning a Drive?
LINK - Windows partition not bootable after moving to GPT disk
LINK - Booting Windows 7 / 10 from GPT Disk on BIOS (non-UEFI) systems
LINK - Windows 10 installation on 4tb hdd on GPT partition with UEFI mode system.
LINK - How to Use Full 4TB Hard Drive on Windows 10?
We laten U op een aparte pagina aan de hand van een praktijk voorbeeld zien, hoe we een 3 TB harddisk
in een computer inbouwen en deze harddisk eerst initialiseren op basis van MBR en nadien formatteren. Daarna krijgt U
te zien waar het dan spaak loopt bij MBR en hoe U de MBR initialisatie weer ongedaan kunt maken
en hoe U vervolgens de harddisk opnieuw kunt initialiseren op basis van GPT en nadien kunt formatteren.
MBR kan maximaal 1 grote partitie van 2,19 Tb aan, GPT kan veel groter schijf-partities aan!
Via GPT zal Windows 1 partitie aanmaken met de maximaal beschikbare ruimte op de harddisk.
Elke stap wordt uitgelegd aan de hand van afbeeldingen. Zie de link hieronder:
LINK - Een extra harddisk van 3 Tb of groter in uw PC, MBR of GPT
U kunt het ook eenvoudig alsvolgt zien:
- Wordt de schijf gebruikt voor de installatie van Windows10 en is de schijf kleiner of gelijk aan 2 TB
en U wilt 1 grote partitie, kies van voor MBR, bij het initialiseren van de schijf.
- Wilt U de schijf gebruiken als een extra schijf met 1 partitie groter dan 2 TB, kies dan voor GPT,
bij het initialiseren van de schijf.
GPT :
LINK - GPT, GUID Partition Table ( uitleg op Wikipedia )
LINK - Microsoft : Windows and GPT FAQ
- GPT omzeilt de beperkingen van MBR. Via GPT kunnen partities maximaal 9.4 zettabytes groot zijn.
- 1 Zettabyte is 1000 x 1000 x 1000 TB.
- Een voordeel van GPT disks is dat U meer dan 4 partities kunt hebben op 1 harddisk.
- GPT ( GUID Partition Table ) is vereist voor harddisken groter dan 2 TB.
- Windows XP systemen zijn NIET compatible met GUID Partition Table ( GPT ) !
Belangrijk:
Backup al uw data en wis daarna alle partities en volumes voordat U de disk converteert.
U kunt alleen omschakelen van MBR naar GPT partitie-stijl als de harddisk GEEN partities of volumes meer bevat.
U kunt alleen omschakelen van GPT naar MBR partitie-stijl als de harddisk leeg is en geen volumes meer bevat.
Is een harddisk maximaal 2 TB of kleiner in omvang, kies dan bij het initialiseren van de harddisk voor de keuze: MBR
Is een harddisk groter dan 2 TB, dus 3 TB of groter, kies dan bij het initialiseren van de harddisk voor de keuze: GPT
Meer uitleg over MBR en GPT :
LINK - Microsoft : Basic and Dynamic Disks
LINK - Microsoft : Windows and GPT FAQ
MBR disk omzetten naar GPT disk :
LINK - Microsoft : Change a Master Boot Record Disk into a GUID Partition Table Disk
GPT disk omzetten naar MBR disk :
LINK - Microsoft : Change a GUID Partition Table Disk into a Master Boot Record Disk
LINK - GUID Partition Table (GPT)
LINK - Harde schijf initialiseren en partitioneren
LINK - MBR , Master Boot Record ( Uitleg op Wikipedia )
LINK - GPT, GUID Partition Table ( uitleg op Wikipedia )
LINK - Master Boot Record (MBR)
LINK - How to Diskpart Erase/Clean a Drive Through the Command Prompt ( Disk initialisatie ongedaan maken )
LINK - Zettabyte ( info op Wikipedia )
Opstart / Boot problemen met de harddisk :
LINK - Boot
NTFS Recovery Concepts :
LINK - Partition/Driver Recovery
LINK - MBR is damaged
LINK - Partition is deleted or Partition Table is damaged
LINK - Partition Boot Sector is damaged
LINK - Missing or Corrupted System Files
LINK - NTFS File Recovery
LINK - Disk Scan for deleted entries
LINK - Defining clusters chain for the deleted entry
LINK - Clusters chain recovery
Windows 10 schijfbeheer
LINK - Partities aanpassen en beheren met schijfbeheer
VIDEO - Windows 10 - How To: Partition Hard Drives
VIDEO - How to Create a Partition on Windows 10
Windows 7 schijfbeheer
LINK - Overview of Disk Management
LINK - Waar kan ik in Windows 7 het schijfbeheer vinden?
LINK - Een hardeschijfpartitie maken en formatteren
LINK - Partities maken of aanpassen met schijfbeheer van Windows
LINK - Harde schijf partitioneren
LINK - Create and format a hard disk partition
VIDEO - Schijf initialiseren en formatteren
VIDEO - Create Partition Using Disk Management (Windows 7)
VIDEO - How to Delete an Unallocated Partition
Microsoft: Disk Management
Overview
LINK - Overview of Disk Management
LINK - Checklist: Add a New Disk
Manage disks
LINK - Initialize New Disks
LINK - Move Disks to Another Computer
LINK - Reactivate a Missing or Offline Dynamic Disk
LINK - Change a Basic Disk into a Dynamic Disk
LINK - Change a Dynamic Disk Back to a Basic Disk
LINK - Change a Master Boot Record Disk into a GUID Partition Table Disk
LINK - Change a GUID Partition Table Disk into a Master Boot Record Disk
LINK - Remove a Missing Dynamic Disk
LINK - Manage Disks Remotely
LINK - Manage Virtual Hard Disks
Manage Basic Volumes
LINK - Assign a mount point folder path to a drive
LINK - Extend a Basic Volume
LINK - Shrink a Basic Volume
Manage Dynamic Volumes
LINK - Manage Simple Volumes
LINK - Manage Spanned Volumes
More
LINK - Create a Striped Volume
LINK - Troubleshooting Disk Management
LINK - Resources for Disk Management
Windows Server 2008 R2
LINK - Overview of Disk Management
Hoe groot zijn de mappen op uw harddisk / SSD in omvang?
Een erg handig en gratis programma om na te gaan welke mappen op uw harddisk
nu echt groot zijn in omvang is het programma: TreeSize
Is uw backupschijf ( bijna ) vol? TreeSize laat U snel zien waar de grote
mappen met data zich bevinden op uw overvolle backup-schijf.
LINK - TreeSize ( Free )
Hard Drive Partition Software ( vergroten / verkleinen schijf-partities ) :
LINK - MiniTool Partition Wizard ( Freeware )
LINK - MiniTool Partition Wizard ( Freeware )
LINK - EaseUS Partition Master Free ( Free Download )
VIDEO - How To Use EaseUS Partition Master 11.5 Free To Resize Partitions
VIDEO - EaseUS Partition Master Free Deutsche Anleitung 2016
Hard Drive Partition Software :
Met het programma EaseUS Partition Master kunt U van 1 fysieke harddisk
welke bijvoorbeeld bestaat uit een Logische C: en een D: de D-schijf kleiner maken
en daarna de C-schijf groter maken, waardoor er meer ruimte ontstaat op de C-schijf
voor programma's. Het programma kan de logische partitiegrootte wijzigen van één
fysieke harddisk dat bestaat uit 2 of meer logische schijven.
LINK - EaseUS Partition Master Free ( Free Download )
VIDEO - How To Use EaseUS Partition Master 11.5 Free To Resize Partitions
VIDEO - How To Partition / Resize Your Hard Drive - EASEUS Partition Master
VIDEO - Resize drive c using EaseUs Partition master on windows
VIDEO - How to create and delete partition using EASEUS Partition Master 10.8.
Harddisk Clone software / SSD Data Migration Software :
LINK - Acronis True Image 2019 ...
VIDEO - Acronis True Image 2019
VIDEO - Acronis True Image 2018
VIDEO - Acronis True Image 2017
VIDEO - How to clone a disk with Acronis True Image 2016
VIDEO - How to clone Microsoft Windows OS with Acronis True Image HD 2015
VIDEO - How to clone a hard disk with Acronis True Image 2014
LINK - Samsung - van/voor Samsung harddisks
VIDEO - Samsung SSD - A Guide to using the Samsung Data Migration Tool
VIDEO - Hard Drive Migration Samsung Solid State 840 EVO 250 GB
VIDEO - How To Use Samsung's Data Migration Software
VIDEO - How to Clone a hard drive using a Samsung 850 EVO (Magician Software)
LINK - Intel - Intel Data Migration software
VIDEO - How to Transfer your Boot Drive to your New Intel SSD - Data Migration Tutorial
LINK - WD - Acronis True Image WD Edition Software
LINK - WD - How to automatically clone a disk with Acronis True Image WD Edition software
LINK - WD - How to manually clone a disk with Acronis True Image WD Edition software
LINK - Kingston - Acronis True Image OEM Download, Installation, and Activation Instructions
LINK - The Best Free SSD Cloning Freeware for Windows 10/8/7
LINK - What is the best free drive cloning software?
LINK - EaseUS - Disk Clone software
LINK - How to Migrate to a Solid-State Drive Without Reinstalling Windows
SSD Leveranciers :
LINK - Samsung SSD
LINK - Kingston
LINK - Kingston - SSD
VIDEO - Kingston - How to clone your hard drive to a Kingston SSD for Desktop and Notebook PCs
LINK - Kingston - Acronis True Image OEM Download, Installation, and Activation Instructions
LINK - WD
LINK - Acronis True Image WD Edition Software
LINK - How to automatically clone a disk with Acronis True Image WD Edition software
LINK - How to manually clone a disk with Acronis True Image WD Edition software
LINK - Intel
LINK - Intel SSD Resource Center
|
|