Gerelateerd - Outlook menu
Gerelateerd - Outlook gegevensbestanden menu
Gerelateerd - Outlook, locatie van de gegevensbestanden
Gerelateerd - IMAP Problemen
Gerelateerd - 0x800CCC0E
Gerelateerd - Outlook .pst bestandsreparatie m.b.v. scanpst.exe
Gerelateerd - Verborgen bestanden zichtbaar maken
Gerelateerd - Microsoft SaRA
ScanPST.exe
ScanPST.exe is een gratis & erg belangrijk klein programma welke standaard bij elke
versie van Microsoft Office wordt meegeleverd een waarmee U een lokaal Microsoft
Outlook .pst of een .ost e-mail databestand kunt controleren
op de aanwezigheid van fouten in het betreffende databestand en indien er
fouten zijn gevonden, deze fouten automatisch door ScanPST.exe kunt laten
repareren.
Het is aan te raden om een paar maal per jaar gewoon eens al uw Microsoft Outlook
data-bestanden preventief te laten controleren door ScanPST.exe op fouten.
Het komt in de praktijk regelmatig voor, dat ScanPST.exe fouten aantreft in lokale
Microsoft Outlook .ost en/of .pst e-mail-data-bestanden, terwijl de computergebruiker
zich hier niet van bewust is. Heeft U problemen met het ophalen of versturen van
de mail of met het openen van Microsoft Outlook, dan is het controleren van uw
lokale email databestand op fouten, m.b.v. ScanPST.exe, één van de eerste
oplossingen welke aan te raden is.
Het is jammer dat dit programma niet standaard opgenomen is in het startmenu, in de
map van Microsoft Office;
1.
Periodiek preventief uw lokale Outlook-data-bestanden controleren op fouten,
m.b.v. ScanPST.exe voorkomt de nodige problemen met e-mail.
2.
Ook al uw maildata periodiek exporteren naar een lokaal separaat archiefbestand
is belangrijk, i.v.m. het voorkomen & kwijtraken van oude mail.
Advies is daarom om ook uw lokale mail-databestanden eens periodiek te testen op
mogelijk fouten en niet te wachten totdat er daadwerkelijk problemen zijn met de mail.
Daarvoor is ScanPST.exe de aangewezen tool.
LINK - Een separaat Microsoft Outlook Archiefbestand aanmaken
Outlook-gegevensbestanden (.PST en .OST) herstellen
LINK - Microsoft: Outlook-gegevensbestanden (.PST en .OST) herstellen
LINK - Microsoft: Uw persoonlijke mapbestand van Outlook herstellen (.pst)
Videos
VIDEO - How to repair Outlook Data Files (.pst) in Outlook 2016 / 2013 / 2010 / 2007
VIDEO - Repair Corrupt Outlook PST files with Inbox Repair Tool
VIDEO - Resolve Offline OST File Problems in Outlook 2016
VIDEO - How to Repair Outlook Data with the SCANPST.EXE tool ( Windows 7 ).
VIDEO - How to.. Repair Outlook 2010 Data Files
VIDEO - Repair Corrupt Outlook PST files with Inbox Repair Tool( with out tools) 101% working
De locatie waar U het programma ScanPST.exe kunt vinden op uw computer...
De map waarin U het programma ScanPST.exe kunt vinden
is afhankelijk van de versie van Microsoft Outlook welke U gebruikt.
Kijk in één van de navolgende mappen:
Outlook 365: C:\Program Files\Microsoft Office\root\Office16
Outlook 2019: C:\Program Files (x86)\Microsoft Office\root\Office16
Outlook 2019: C:\Program Files\Microsoft Office\root\Office16
Outlook 2016: C:\Program Files (x86)\Microsoft Office\root\Office16
Outlook 2016: C:\Program Files\Microsoft Office\Office16
Outlook 2013: C:\Program Files (x86)\Microsoft Office\Office15
Outlook 2013: C:\Program Files\Microsoft Office\Office15
Outlook 2010: C:\Program Files (x86)\Microsoft Office\Office14
Outlook 2010: C:\Program Files\Microsoft Office\Office14
Outlook 2007: C:\Program Files (x86)\Microsoft Office\Office12
Outlook 2007: C:\Program Files\Microsoft Office\Office12
Outlook 2003: C:\Program Files (x86)\Common Files\System\MSMAPI\1043
Outlook 2003: C:\Program Files\Common Files\System\MSMAPI\1033
Heeft U de locatie van het programma: SCANPST.exe gevonden op uw
lokale schijfstation doe dan het volgende:
Klik met de rechter muisknop op het bestand: ScanPST.EXE en kies
uit het menu: kopiëren naar ... en kies dan: Bureaublad (snelkoppeling maken )
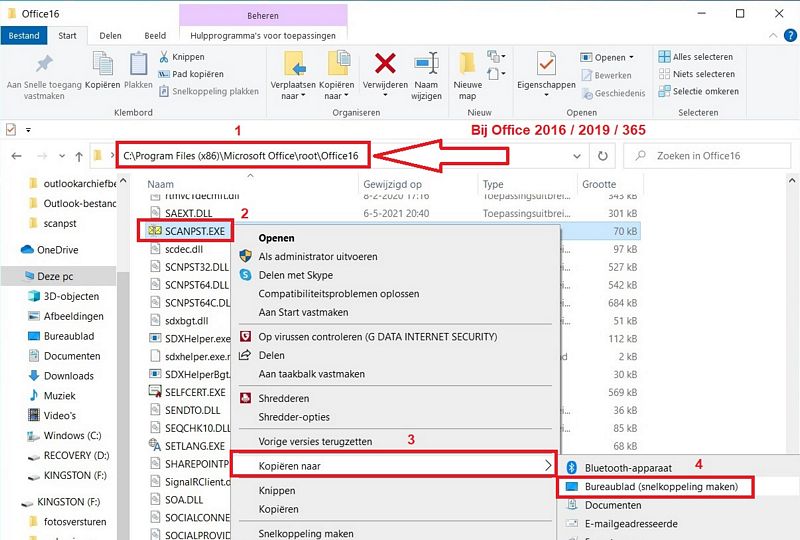
- Zoek nu op uw bureaublad naar de afbeelding hieronder ...
- Dubbelklik met de linker-muisknop op het pictogram hieronder, op uw bureaublad ...

Nadat U het programma ScanPST.exe heeft opgestart, klik op:
Bladeren om het betreffende ( mogelijk defecte ) e-mail databestand
op te zoeken. ...
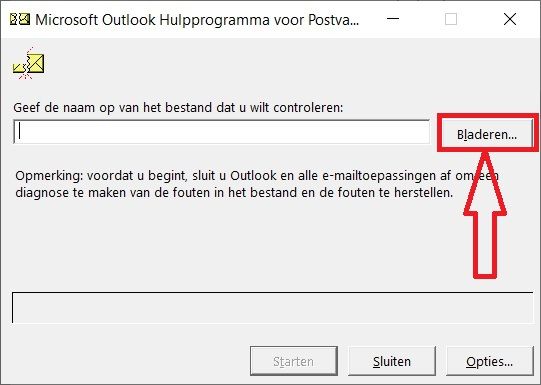
Bij vele computergebruikers bevinden zich de e-mail data-
bestanden zich in één van de navolgende mappen:
C:\Users\Uwgebruikersnaam\Documenten\Outlook-bestanden
C:\Users\Uwgebruikersnaam\Documenten\OneDrive\Outlook-bestanden
C:\Users\Uwgebruikersnaam\AppData\Local\Microsoft\Outlook\ ( = Verborgen )
( N.B. De laatst genoemde locatie hierboven is een verborgen locatie
Indien U deze locatie zichtbaar wilt maken, dan zult U mogelijk eerste in
Windows 10 de verborgen mappen zichtbaar moeten maken, zie de link hieronder )
LINK - Verborgen bestanden zichtbaar maken in Windows 10
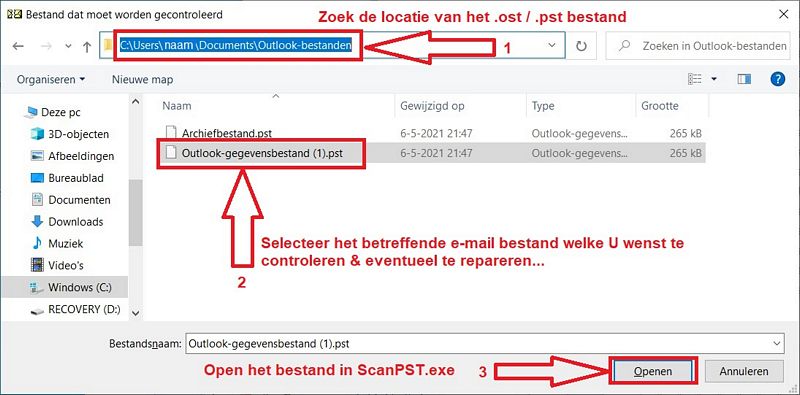
Het scannen gebeurt is 8 fases. Indien er fouten zijn gevonden dan maakt
ScanPST.exe standaard een backupbestand aan en gaat daarna over tot
de reparatie van het defecte e-mail bestand. Nadien heeft U mogelijk weer een
correct werkend Outlook e-mail databestand. Mogelijk moet U het hulpprogramma
ScanPST.exe meerdere keren uitvoeren, om uw Outlook-gegevensbestand te herstellen.
TIP: Het is erg handig om de hierboven genoemde locatie te openen in de Windows
verkenner, via de toetscombinatie: WindowsToets + E
Dan kunt U ook zien wat ScanPST.exe heeft uitgevoerd en U kunt ook nadien het
backup-bestand zien.
Microsoft: ScanPST.exe ...
Nederlands
LINK - Outlook-gegevensbestanden (.PST en .OST) herstellen
LINK - Uw persoonlijke mapbestand van Outlook herstellen (.pst)
LINK - Het hulpprogramma Postvak IN (Scanpst.exe) kan meerdere passen uitvoeren in Outlook 2016
LINK - SCANPST.exe
LINK - scanpst .exe vinden downlods
LINK - Outlook 2013 - Scanpst.exe
Engels
LINK - Repair Outlook Data Files (.pst and .ost)
Wat is ScanPST.exe ?
Bij gebruik van POP voor het ophalen van de e-mail bij uw provider, wordt al uw e-mail,
per e-mail adres, opgeslagen in databestanden, eindigend op.pst. Wanneer deze
databestanden, met daarin al uw maildata, op één of andere wijze beschadigd raken, dan
kan dit er toe leiden dat U:
- De mail niet meer kunt ophalen
- Dat Microsoft Outlook niet meer wil opstarten, er gebeurt niets.
- Dat het heel lang duurt voordat Microsoft Outlook eindelijk eens opstart
- Dat tijdens het ophalen van de e-mail het programma stopt met ophalen van de mail
( N.B. Bij Office 2003 wordt al uw email-data opgeslagen in het bestand: Outlook.pst en
mogelijk ook in het bestand: Archive.pst )
Bij alle versies van Microsoft Office wordt een hulpprogramma meegeleverd, genaamd:
ScanPST.exe. De locatie waar dit hulp-programma zich bevindt op uw locale
schijfstation C:, dat verschilt per Microsoft Office versie.
M.b.v. het programma ScanPST.exe kunt U snel en eenvoudig uw .pst bestanden
controleren op fouten en mogelijke fouten automatisch repareren.
Start het programma ScanPST.exe op, wijs ScanPST.exe de locatie aan, waar uw
e-mail gegevensbestanden zich bevinden op uw computer en ScanPST.exe
maakt standaard een backup van uw (mogelijk) defecte gegevensbestand, en repareert
in zeven stappen vervolgens automatisch uw gegevensbestand.
Daarna kunt U Microsoft Office opnieuw starten en is uw probleem mogelijk opgelost.
Verder naar onderen op deze pagina kunt U nalezen, waar U de locatie van het
programma: ScanPST.exe kunt vinden op uw schijf C:, voor elke Office-versie.
FOTOS - ScanPST.exe
VIDEOS - ScanPST.exe
Rijst natuurlijk meteen de volgende vraag: Waar bevinden zich dan mijn Microsoft Outlook
e-mail gegevensbestanden op mijn lokale schijf, welke ScanPST.exe dient te repareren?
De kans is groot, dat U deze e-mail gegevensbestanden kunt vinden op uw lokale schijf
in één van de navolgende standaard locaties:
1. of hier:
C:\Users\Uwgebruikersnaam\Documenten\Outlook-bestanden
2. of hier:
C:\Users\Uwgebruikersnaam\Documenten\OneDrive\Outlook-bestanden
3. of hier ( in de verborgen map ) :
C:\Users\Uwgebruikersnaam\AppData\Local\Microsoft\Outlook\
Hoe U verborgen mappen zichtbaar kunt maken in Windows 10, dan kunt U nalezen
in de link hieronder:
LINK - Verborgen bestanden zichbaar maken
4. of U heeft deze Microsoft Office gegevensbestanden op een door U zelf gekozen
locatie opgeslagen op een van uw lokale schijfstations.
Welke versie van Microsoft Office gebruik ik? :
1. Start één van de programma's van Microsoft Office op: Word, Excel
2. Zorg ervoor dat U een leeg Word-document of een leeg Excel-rekenblad op uw bureaublad heeft.
3. Klik boven in uw scherm op: Account
4. Ziet U het woord: Account niet, klik dan links boven op het woord: Bestand
5. Klik nu in het linker menu op: Account of Help
6. Ziet U het woord Account nog niet, klik dan op: Meer... en klik dan op: Account
7. Op deze pagina kunt U lezen welke versie van Microsoft Ofifce U heeft.
Welke versie van Outlook heb ik? :
Microsoft
LINK - Welke versie van Outlook heb ik?
LINK - Over Office: welke versie van Office gebruik ik?
LINK - MS Office versies
.OST en .PST Bestanden repareren
LINK - Outlook-gegevensbestanden (.PST en .OST) herstellen
Het repareren van een beschadigd .OST of een beschadigd .PST betaat uit 2 stappen.
Stap 1:
- Het opzoeken op uw lokale schijf en starten van het ScanPST.exe of het ScanOST.exe programma.
- Het ScanPST.exe programma heeft U nodig voor het repareren van een Outlook data-bestand, eindigend op .PST
- Het ScanOST.exe programma heeft U nodig voor het repareren van een Outlook data-bestand, eindigend op .OST
- Verder naar onderen op deze pagina wordt U uitgelegd waar deze 2 bestanden zich bevinden op uw lokale schijf.
- De locatie-map van deze 2 bestanden ( ScanPST.exe en ScanOST.exe ) op uw lokale schijf is afhankelijk van de versie
van Microsoft Office, welke U heeft. U dient dus even te gaan zoeken waar deze twee bestanden zich bevinden.
Druk op de toets-combinatie: WindowsToets + E om te gaan zoeken...
Stap 2:
- Vanuit het programma ScanPST.exe of ScanOST.exe dient U het Outlook databestand opsporen op uw lokale schijf
in te laden, voor het repareren van dit beschadigde bestand.
- Advies is om eerst een backup te maken van deze databestanden .ost en / of .pst.
ScanOST en ScanPST
LINK - Outlook-gegevensbestanden (.PST en .OST) herstellen
LINK - ScanOST - Zoeken bij Microsoft
LINK - ScanPST - Zoeken bij Microsoft
LINK - Microsoft : Zijn er fouten in het OST-bestand in Outlook
Outlook gegevensbestanden herstellen
LINK - Microsoft : Outlook-gegevensbestanden (.PST en .OST) herstellen
LINK - Microsoft : Zijn er fouten in het OST-bestand in Outlook
LINK - Microsoft Outlook: Fixing OST Corruption
VIDEO - Repair Corrupt Outlook PST files with Inbox Repair Tool
VIDEO - How to Run Scanpst.exe Outlook 2010
Locatie van het Outlook reparatieprogramma: Scanpst.exe op de computer :
ScanPST.exe :
M.b.v. het programma: Scanpst.exe kunt U een beschadigd of defect Outlook .PST databestand mogelijk repareren.
Afhankelijk van de versie van Microsoft Office, bevindt zich het bestand Scanpst.exe in één van
de navolgende mappen:
( NB. Drive-letter C: kan ook een andere drive-letter zijn, bijvoorbeeld D: )
Outlook 365
C:\Program Files\Microsoft Office\root\Office16
Outlook 2019
C:\Program Files (x86) \Microsoft Office\root\Office16
C:\Program Files\Microsoft Office\root\Office16
Outlook 2016
C:\Program Files (x86)\Microsoft Office\root\Office16
C:\Program Files(x86)\Microsoft Office\root\Office16 ( Voor Outlook 2016 Click-to-Run install. )
C:\Program Files\Microsoft Office\root\Office16 ( Voor Outlook 2016 Click-to-Run install. )
C:\Program Files(x86)\Microsoft Office\Office16
C:\Program Files\Microsoft Office\Office16
Outlook 2013
C:\Program Files (x86)\Microsoft Office\Office15
C:\Program Files\Microsoft Office\Office15
C:\Program Files\Microsoft Office 15\root\office15 ( Voor Outlook 2013 Click-to-Run install )
C:\Program Files(x86)\Microsoft Office 15\root\office15 ( Voor Outlook 2013 Click-to-Run install )
Outlook 2010
C:\Program Files (x86)\Microsoft Office\Office14
C:\Program Files\Microsoft Office\Office14
C:\Program Files\Microsoft Office(x86)\Office14
ScanPST.exe & ScanOST.exe :
Outlook 2007
C:\Program Files (x86)\Microsoft Office\Office12
C:\Program Files\Microsoft Office\Office12
C:\Program Files(x86)\Microsoft Office\Office12
Outlook 2003
C:\Program Files\Common Files\System\Mapi\1033\
C:\Program Files\Common Files\System\MSMAPI\1033
C:\Program Files (x86)\Common Files\System\MSMAPI\1043
Outlook 2000/XP
C:\Program Files\Common Files\System\MAPI\ (LocalID) \scanpst.exe
C:\Program Files\Common Files\System\Mapi\1033\NT( Overige typische locatie (voor Windows NT and Windows 2000) )
C:\Program Files\Common Files\System\Mapi\1033\95( Overige typische locatie (voor Windows 95 and Windows 98) )
Outlook 97/98
C:\Program Files\Common Files\Windows Messaging\scanpst.exe
Voor meer info over de locaties van de Inbox Reparatie programma's : ScanPST.exe en ScanOST.exe, zie de navolgende links :
LINK - Microsoft - Microsoft Outlook: Fixing OST Corruption
LINK - MSoutlook.info - Inbox Repair Tool (scanpst.exe)
LINK - nucleustechnologies.com - Locate Scanpst in different versions of Windows OS
LINK - Datarepairtools.com - How to Use Scanost.exe to Fix Corrupt OST File?
Standaardlocaties van het Scanpst.exe programma op uw computer :
LINK - Microsoft : Locatie van het bestand Scanpst.exe
Met het Postvak IN reparatieprogramma: Scanpst.exe kunt U een defect Outlook .pst bestand herstellen.
Bij Office 2016 bevindt zich het bestand: SCANPST.EXE mogelijk in de navolgende locatie:
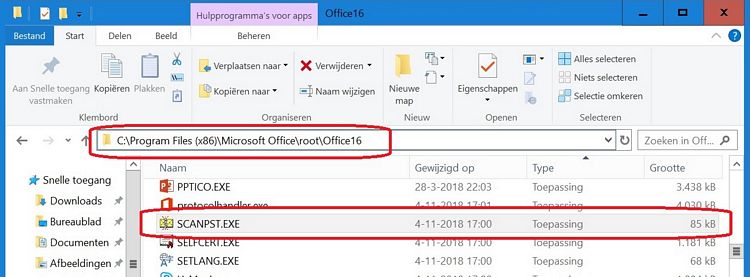
Klik met de rechter muisknop op het bestand: SCANPST.EXE en kies daarna:
Kopiëren naar Bureaublad ( Snelkoppeling maken ) voor een koppeling op het bureaublad.

Eigenschappen van het bestand:
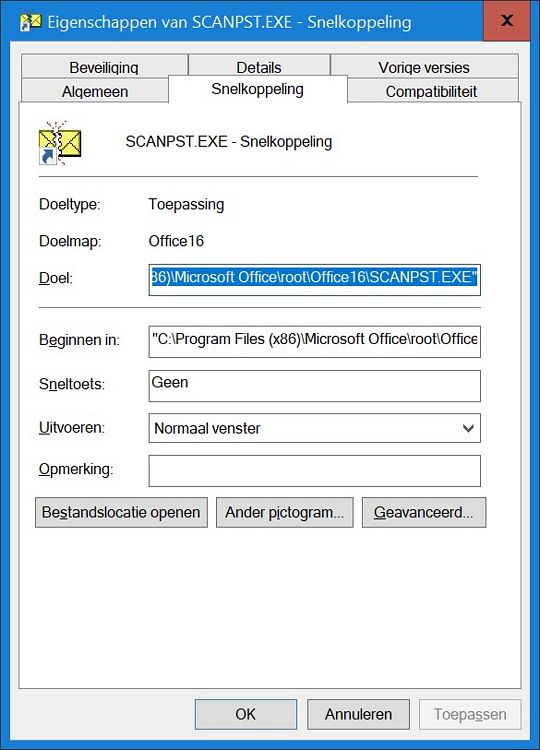
De mogelijke locaties waar het bestand: Scanpst.exe zich kan bevinden kan verschillen en is
afhankelijk van de Office-versie welke U heeft, kijk op één van de navolgende locaties:
NB. stationsletter is bij veel computergebruikers C:
Outlook 2016 :
stationsletter:\Program Files\Microsoft Office\root\office16
stationsletter:\Program Files(x86)\Microsoft Office\root\office16
Outlook 2013 :
stationsletter:\Program Files\Microsoft Office\office15
stationsletter:\Program Files\Microsoft Office\root\office15
stationsletter:\Program Files(x86)\Microsoft Office\office15
stationsletter:\Program Files(x86)\Microsoft Office\root\office15
Outlook 2010 :
stationsletter:\Program Files\Microsoft Office\Office14
stationsletter:\Program Files\Microsoft Office(x86)\Office14
Outlook 2007 :
stationsletter:\Program Files\Microsoft Office\Office12
stationsletter:\Program Files(x86)\Microsoft Office\Office12
Outlook 2003 :
stationsletter:\Program Files (x86)\Common Files\System\MSMAPI\1043\
stationsletter:\Program Files\Common Files\System\Mapi\1033\
stationsletter:\Program Files\Common Files\System\MSMapi\1033
Outlook 2002 :
stationsletter:\Program Files\Common Files\System\Mapi\1033\
Windows NT & Windows2000 :
stationsletter:\Program Files\Common Files\System\Mapi\1033\NT
Windows 95 en Windows 98 :
stationsletter:\Program Files\Common Files\System\Mapi\1033\95
Zoek en dubbelklik op SCANPST.EXE om het hulpprogramma voor Postvak IN te starten.
LINK - Location of ScanPST.exe
LINK - Het hulpprogramma voor het postvak in (Scanpst.exe) kunt meerdere keren uitvoeren in Outlook 2016
Verborgen bestanden zichtbaar maken :
LINK - Verborgen bestanden zichtbaar maken
B. Standaardlocaties Outlook .pst bestanden op uw computer :
LINK - De Outlook-gegevensbestanden vinden ( Outlook: 2016, 2013, 2010, 2007 )
Een Outlook-gegevensbestand (.pst) bevat back-ups van uw e-mailberichten,
agenda's, contactpersonen, taken en notities. Het kan op één van de volgende
standaardlocaties worden opgeslagen:
stationsletter:\Gebruikers\gebruikersnaam\AppData\Local\Microsoft\Outlook
stationsletter:\Gebruikers\gebruikersnaam\Roaming\Local\Microsoft\Outlook
stationsletter:\Gebruikers\gebruikersnaam\Mijn documenten\Outlook-bestanden
stationsletter:\Gebruikers\gebruikersnaam\Mijn documenten\Outlook Files
stationsletter:\Documents and Settings\gebruikersnaam\Local Settings\Application Data\Microsoft\Outlook
LET OP: De map in de onderste link hierboven: Local Settings is normaliter een verborgen map. Lees bij
het onderdeel C hieronder, hoe U verborgen mappen zichtbaar kunt maken in Windows
LET OP: Hierboven is gebruikersnaam de naam van de huidige gebruiker op de computer !
LET OP: Hierboven kan Gebruikers ook zijn: User of Users
LET OP: Kunt U hierboven de map: AppData of Roaming niet zien, lees dan hieronder onderdeel C door.
C. Mappen en bestandsnaamextensies zichtbaar maken
Sommige mappen zijn mogelijk verborgen mappen en misschien zijn in Windows bepaalde bestandsnaamextensies
(zoals .pst, .ost, .pab) uitgeschakeld. Ga als volgt te werk om verborgen bestanden en bestandsnaamextensies
zichtbaar te maken:
1. Open het Configuratiescherm.
Windows 10: Klik in Windows 10 op het Vergrootglas-pictogram, rechts naast de Windows Start-knop.
( = Zoeken in Windows ). Typ hier in: config en klik vervolgens op de app: Configuratiescherm,
bovenaan in het menu.
Windows 8 : In Windows 8 drukt u op de Windows-toets + X en klikt U op Configuratiescherm.
Windows 7 : In Windows 7 klikt u op Start en kies dan: Configuratiescherm.
2. Zorg in de lijst Weergeven op dat rechts bovenaan: Grote pictogrammen of Kleine pictogrammen is geselecteerd,
zodat u alle pictogrammen in het Configuratiescherm kunt zien.
3. Klik op Mapopties.
4. Klik op het tabblad Weergave.
5. Doe het volgende in het vak Geavanceerde instellingen:
a. Schakel onder Bestanden en mappen het selectievakje Extensies voor bekende bestandstypen verbergen UIT
b. Klik onder Verborgen bestanden en mappen op de knop Verborgen bestanden, mappen en stations weergeven.
c. Klik op OK.
Voor meer info over het zichbaar maken van verborgen bestanden in Windows, zie de link hieronder:
LINK - Verborgen bestanden zichtbaar maken
D. Outlook bestand repareren ...
Scanpst.exe / Een defect outlook.pst of ander .pst bestand repareren:
OU001 - Lokatie van het bestand: SCANPST.EXE , voor reparatie van uw defecte .pst bestand ( is een .pdf bestand )
LINK - Microsoft : Outlook-2007/2010/2013/2016/2019/365-gegevensbestanden (.PST en .OST) herstellen
LINK - Zijn er fouten in het OST-bestand in Outlook
LINK - Locaties van het bestand: scanpst.exe ( dit is afhankelijk van het besturingssysteem dat u gebruikt )
LINK - Het hulpprogramma voor het postvak in (Scanpst.exe) kunt meerdere keren uitvoeren in Outlook 2016
LINK - De Outlook 2013/2016-gegevensbestanden vinden ( de locatie van uw outlook-bestanden op uw computer )
LINK - Het herstellen van uw bestand met persoonlijke mappen (.pst) van Outlook
LINK - Het Hulpprogramma voor Postvak IN gebruiken om e-mailberichten in Outlook te herstellen
LINK - Hulpprogramma voor het verkleinen van PST- en OST-bestanden
LINK - Het zoeken, verplaatsen of het maken van een back-up van uw persoonlijke mappen (.pst) in Outlook
LINK - Exchange 2000 Tool: PST2GB (Engels, programma voor verkleinen van een 2 Gb .pst bestand)
LINK - OutlookErrors.org ; Repair corrupt PST Files
LINK - Outlook 2010 : Waar slaat Microsoft Outlook 2010 mijn gegevens en configuraties op?
LINK - Outlook 2010 : Outlook-gegevensbestanden (.PST en .OST) herstellen
LINK - Outlook 2013 : Outlook-gegevensbestanden (.PST en .OST) herstellen
LINK - Outlook 2016 : Outlook-gegevensbestanden (.PST en .OST) herstellen
VIDEO - Repair Corrupt Outlook PST files with Inbox Repair Tool
LINK - Meer helpinformatie: Outlook gegevensbestand herstellen ...
De lokatie van de Outlook gegevensbestanden op uw computer :
2013, 2016 :
LINK - Outlook-gegevensbestanden (.PST en .OST) herstellen
LINK - Outlook-gegevensbestanden (.pst) openen
LINK - De Outlook 2013/2016-gegevensbestanden vinden ( de locatie van uw outlook-bestanden op uw computer )
LINK - De Outlook-gegevensbestanden vinden
LINK - Outlook-gegevensbestanden (.PST en .OST) herstellen
LINK - E-mail, contactpersonen en agenda importeren uit een PST-bestand van Outlook
2010 :
LINK - Outlook-gegevensbestanden (.PST en .OST) herstellen
LINK - Waar slaat Microsoft Outlook 2010 mijn gegevens en configuraties op?
LINK - Een Outlook-gegevensbestand (. PST) naar een andere map verplaatsen
LINK - Outlook-gegevensbestanden openen, wijzigen of sluiten
LINK - Outlook-gegevensbestanden (.PST en .OST) verkleinen
LINK - Outlook-gegevensbestanden (.PST) openen of sluiten
LINK - Outlook-gegevensbestanden (.PST en .OST) herstellen
LINK - Een Outlook-gegevensbestand (. PST) naar een andere map verplaatsen
LINK - E-mail, contactpersonen en agenda importeren uit een PST-bestand van Outlook
LINK - Een Outlook-gegevensbestand naar een andere computer verplaatsen
2007 :
LINK - Outlook-gegevensbestanden (.PST en .OST) herstellen
LINK - Outlook-gegevensbestanden openen, wijzigen of sluiten
LINK - De grootte van Outlook-gegevensbestanden verkleinen
LINK - E-mail, contactpersonen en agenda importeren uit een PST-bestand van Outlook
|
|