Gerelateerd - Kloonmenu
Gerelateerd - Na het klonen
Gerelateerd - Kloonsoftware
Gerelateerd - Klonen
Samsung Data Migration Software
Voorwoord
Op deze pagina wordt getoond, hoe er gekloond kan worden van een kleinere BRON-schijf
naar een grotere DOEL-schijf, waarbij de DOEL-schijf een Samsung SSD is.
In dit voorbeeld hieronder is de BRON-schijf 500 Gb harddisk en de DOEL-schijf 1 Tb SSD.
We hadden ook evengoed een 250 GB harddisk kunnen klonen naar een 500 Gb SSD,
of een 128 Gb SSD naar een 500 Gb SSD. Dit maakt voor de software niet uit.
Info
Samsung Data Migration Software is gratis software van Samsung welke de gebruiker in staat
stelt op op een zeer eenvoudige wijze een harddisk of een SSD te klonen naar een Samsung SSD.
In vergelijking met sommige andere kloon-software is dit programma een extreem eenvoudig en recht toe - recht
aan programma, dat niets meer en niets minder doen daar waar het om draait, eenvoudig een schijf klonen.
U krijgt geen lastige keuzes of vragen voorgeschoteld en wordt niet lastig gevallen met partities.
Klonen van klein naar groot of omgekeerd? Dit programma regelt het automatisch en vraagt (bijna) nergens naar!
Daar waar andere kloon-software mogelijk met fouten komt, kloont deze software probleemloos.
Qua eenvoud en gebruikersgemak is dit programma moelijk te overtreffen.
Een klein minpuntje van de software is, dat deze software in de praktijk niet overweg kan met sommige
USB-to-SATA adapters en daardoor de DOEL-schijf mogelijk niet kan herkennen als een Samsung-schijf en dan
ook niet werkt en bruikbaar is. Door gebruik te maken van een externe SATA 2,5 inch USB-box is dit probleem
eenvoudig te omzeilen. M.a.w. plaats de DOEL-schijf in een externe USB-box tijdens het klonen.
Koppel de externe USB-box met de DOEL-schijf bij voorkeur aan een blauwe USB-poort, indien aanwezig
op de PC of laptop.
In geval van klonen naar een grotere SSD-schijf doet het programma dit ongevraagd automatisch. Zie het
voorbeeld hieronder.
Software downloaden
LINK - Samsung Data Migration Software for Consumer SSD
Een 500 Gb harddisk klonen naar een 1 TB Samsung EVO 860 SSD
Uit de praktijk
We willen een 500 Gb harddisk klonen naar een nieuwe snelle 1 Tb SSD van Samsung,
in dit geval een EVO 860 1 TB SSD.
U kunt dit doen door een schijf uit een PC te klonen naar SSD of door een harddisk uit een
laptop te klonen naar een snelle SSD, met behulp van een USB-to-SATA kabel of nog beter, een
externe harddiskbox, zie de foto hieronder. Voordeel van een externe harddiskbox is,
dat U nadien hierin de oude harddisk kunt plaatsen en de schijf nadien kunt gebruiken
als een externe backup-schijf.
- We plaatsen een nieuwe 1 TB Samsung SSD in een externe harddiskbox en koppelen
deze aan de laptop.
- We downloaden en installeren de Samsung Data Migration Software
LINK - Samsung Data Migration Software ( download pagina )
Om de Samsung Data Migration software te downloaden, kunt U ook het volgende:
1. Klik op de link hieronder en kies daarna het volgende:
2. Kies: Opslag
3. Selecteer: Solid State Drive
4. Selecteer: Alles weergeven
5. Kies het juiste model SSD welke U heeft
6. Kies aan de rechter zijde: Selecteren
7. Daarna komt U op een andere pagina terecht, waar U de Data Migration Tool software kunt downloaden.
8. Met deze software kunt U zeer eenvoudig klonen. Een gebruikershandleiding kunt U ook downloaden.
LINK - Samsung Data Migration Software + manual downloaden
- Hieronder op de foto ziet U de DOEL-schijf; een Samsung 1 TB SSD in een 2,5 inch box
- Dit is de schijf, daar waar naar toe wordt gekloond.
- De kloonsoftware van Samsung wordt op schijf C: geïnstalleerd, met daarop Windows 10.

- Na de installatie van de software staat het pictogram van het programma op het bureaublad.
- We klikken op het pictogram en starten het programma vanaf het bureaublad, in Windows 10.
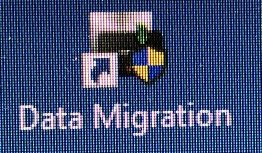
- Klik rechts onderaan op : Start
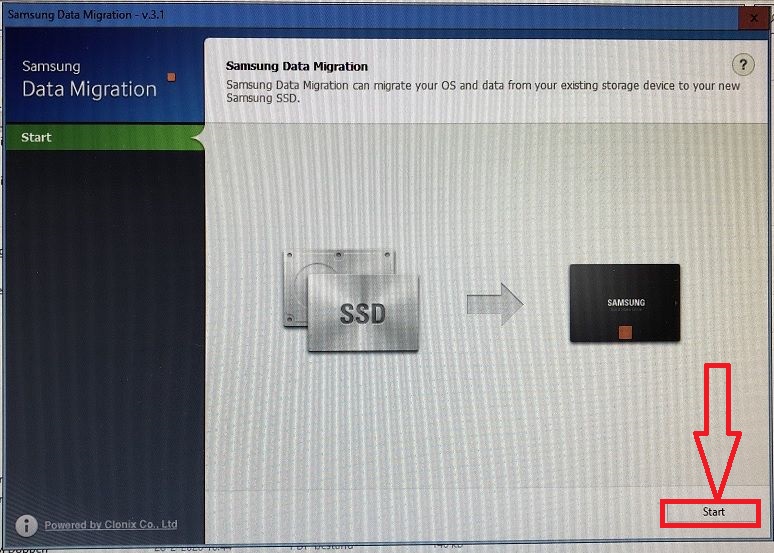
- de bovenste schijf in de afbeelding hieronder is de Bron-schijf
- De onderste schijf is de nieuwe Doel-schijf, welke rechtstreeks uit de verpakking
komt en een 1 Tb Samsung EVO 860 SSD is.
- Bijzonder aan deze software is, dat de Doel-schijf direkt de volle schijfruimte
benut van de 1 Tb SSD. Dit is iets wat sommige andere kloon-programma's standaard
niet zullen doen. De gebruiker moet dit zelf handmatig instellen. Bij deze software gebeurt
dit volautomatisch. Dit maakt deze software bijzonder gebruikersvriendelijk. De gebruiker
heeft niets van doen met (verborgen) partities. Heel mooi.
- We hoeven alleen op Start te klikken om te beginnen met klonen.
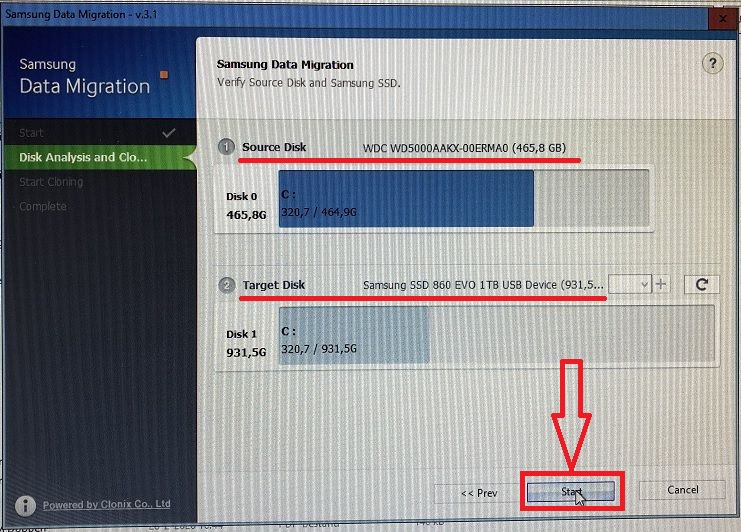
BELANGRIJK; Voordat U start met klonen
- Sluit nu alle programma's welke U nog open heeft staan.
- Zorg er nu ook voor, dat de computer geen verbinding meer heeft met internet.
- We klikken tot slot op Ja en het klonen kan beginnen...
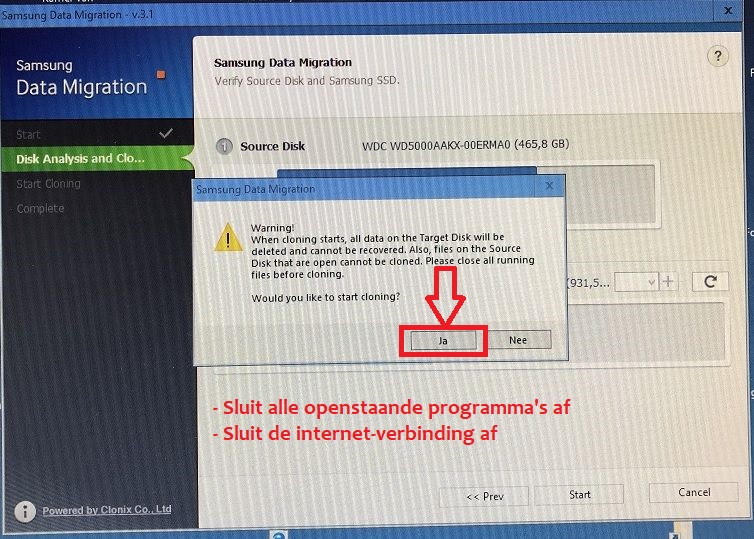
- Hoe lang het klonen duurt, is mede afhankelijk van de hoeveelheid aan data welke zich
op de bron-schijf bevindt en of de bron-schijf een harddisk is of een SSD.
- In dit voorbeeld in de afbeelding hieronder is 24% gekloond in 14.22 minuten.
- De verwachting is dat het klonen dus ca. 1 uur duurt.
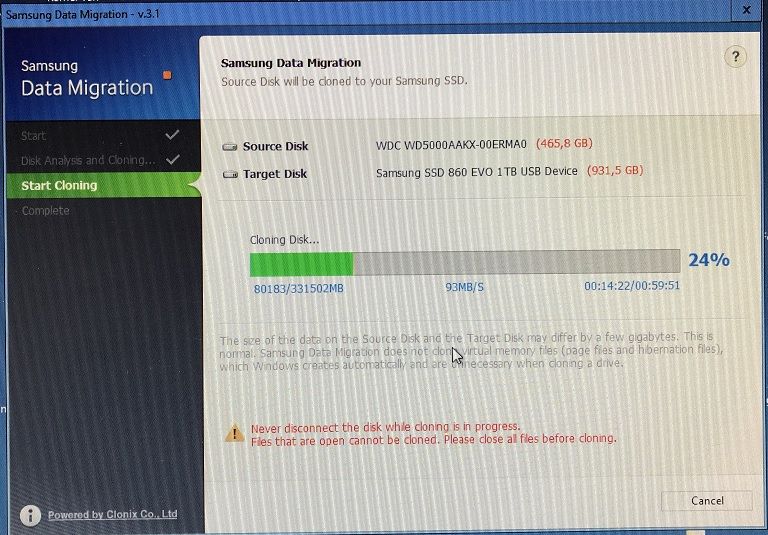
- Na ca. 1 uur is het klonen vrijwel klaar ...
- Wel valt op, dat de teller bij 99% vaak vrij lang blijft staan, voordat het klonen klaar is.
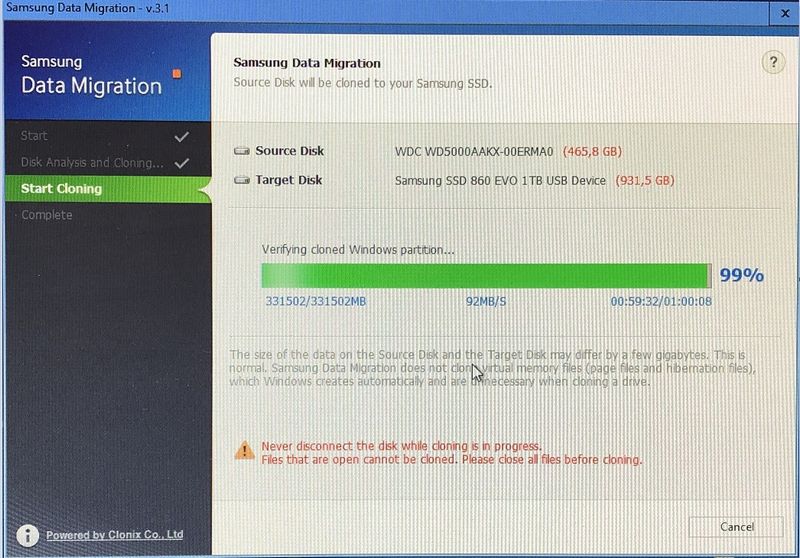
- Het klonen is voltooid.
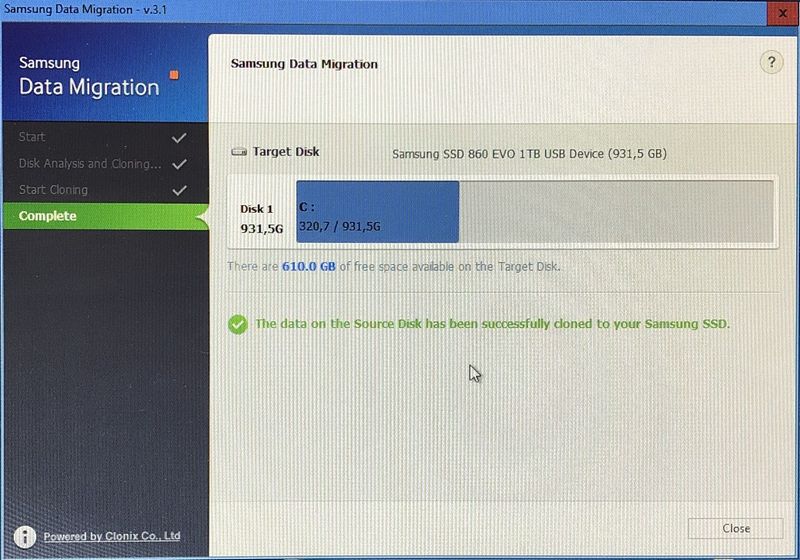
- Klik nu op: Shut Down om de computer uit te schakelen.
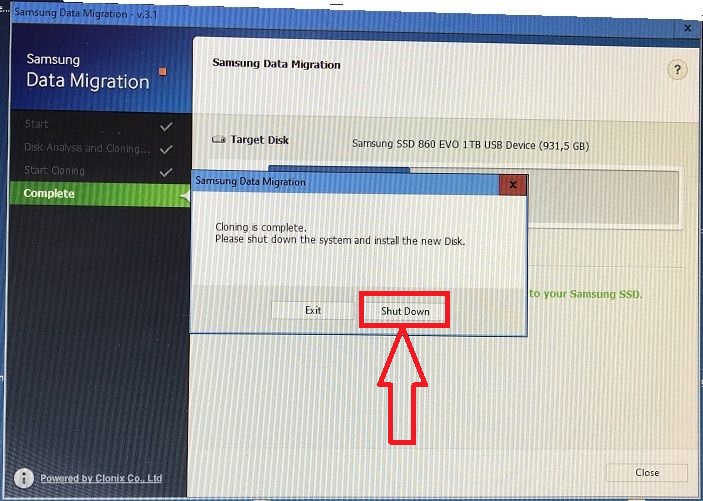
BELANGRIJK !
- Verwijder de Bron-schijf nu UIT de computer en vervang de BRON-schijf
door de nieuwe DOEL-schijf, in dit geval de Samsung 1 Tb EVO 860 SSD.
- We halen de laptop open en verwijderen de 500 Gb SSD en vervangen deze door
de nieuwe Samsung 1 Tb EVO 860 SSD.
LINK - Notebook open maken, Laptop openen
- Plaats de oude BRON-schijf NIET in de computer, samen met de DOEL-schijf.
- Plaats de oude BRON-schijf bij voorkeur in een externe 2,5 of 3,5 harddisk box of M.2 Sata box
- Plaats ALLEEN de nieuwe DOEL-schijf ( SSD ) in de computer en start de computer daarna op.
- We zien nu dat de nieuwe schijf een 1 TB Samsung EVO 860 SSD is.
- De laptop werkt nu veel sneller.

De reden waarom U NIET de vorige BRON-schijf samen met de nieuwe DOEL-schijf in
de computer mag plaatsen is, omdat de BRON-schijf en de DOEL-schijf beide dezelfde
identificatienummer cq digitale handtekening hebben. Doet U dit wel, dan zal
Windows 10 mogelijk 1 van beide schijven uitschakelen. Voor meer info hierover, zie
de navolgende link:
LINK - Na het klonen van een harddisk of SSD naar een nieuwe harddisk of SSD of M.2 SATA-schijf
Wanneer U na het klonen de oude BRON-schijf in een externe 2,5 inch of 3,5 inch
USB-box plaatst en deze USB-box later aan de computer koppelt, dan bestaat er een
kans dat de Windows 10 de oude BRON-schijf niet wil herkennen. Dit komt omdat
beide schijven ( oude BRON en de nieuwe DOEL ) eenzelfde digitale handtekening ( digital
signature ) hebben. Windows 10 zal in dat geval mogelijk de oude BRON-schijf offline zetten.
U kunt de oude BRON-schijf weer zichtbaar maken door de schijf handmatig weer online te zetten.
Hoe U dat kunt doen, dat kunt U lezen in de link hieronder.
LINK - De schijf is offline, er is een schijf handtekeningconflict tussen 2 schijven
|
|