Gerelateerd - Remote Desktop Software
Gerelateerd - Anydesk
Gerelateerd - Teamviewer
Quick Assist :
Quick Assist is een standaard programma in Windows 10 van Microsoft, waarmee 2 personen een computer
kunnen delen via een externe verbinding zodat ze elkaar kunnen helpen bij problemen met de computer.
Quick Assist is beschikbaar in Windows 10 sinds 2 augustus 2016, in de Anniversary Update.
Quick Assist voor Windows 10 is gratis, zit standaard in Windows 10 en is onbeperkt bruikbaar. Het is
vergelijkbaar met het veel gebruikte programma: Teamviewer.
Quick Assist werkt erg eenvoudig. De persoon die hulp verleent dient in te loggen met zijn/haar
bestaande Microsoft Account of U kunt ervoor kiezen om even een extra Microsoft account aan te maken,
speciaal voor deze Quick Assist help functie.
Zowel de hulp-verlener als de verkrijger dienen beide tevens over Windows 10 te beschikken.
Een voorbeeld:
U bent Jan Jansen en U verleent regelmatig hulp aan andere familieleden. U gaat naar Outlook.com
en maakt eenmalig een nieuw account aan: janjansenhelpdesk@outlook.com U vult in als voornaam: Jan
en als achternaam: Jansen. Nadat U een .outlook.com account heeft aangemaakt hoeft U enkel
nog maar eenmalig dit account in te voeren bij Quick Assist en Jan Jansen is gereed om
de hele wereld snel support te verlenen, voor iedereen met Windows 10.
Zus Marie wil computerhulp van haar broer Jan. Zowel Marie als Jan starten beide Quick Assist op.
Rechts naast de Start-knop klikken beide op het vergrootglas: Zoeken in Windows en typen daar
beide in: assist en klikken beide vervolgens op de app : Quick Assist.
Jan klik op: Ondersteuning geven en Marie klik op: Ondersteuning krijgen.
Jan vult eenmalig zijn account in en krijgt vervolgens 5 cijfers welke 10 minuten geldig zijn.
Jan verstrekt deze 5 cijfers aan Marie en Marie vult deze 5 cijfers in en krijgt vervolgens
te zien in haar scherm dat een persoon genaamd: Jan Jansen toegang wenst tot haar
computer. Zij klikt op toestaan en beide computers zoeken contact met elkaar en Jan verkrijgt
toegang tot de computer van Marie om haar te helpen met de computer.
Opstarten : Quick Assist / Remote Assistance / Hulp op afstand :
Methode 1 :
1. Klik op het vergrootglas ( Zoeken in Windows ) , links onderaan op uw taakbalk, rechts naast de Start-knop
2. Typ onderaan in het zoekvlak in: quick of assist of quickassist
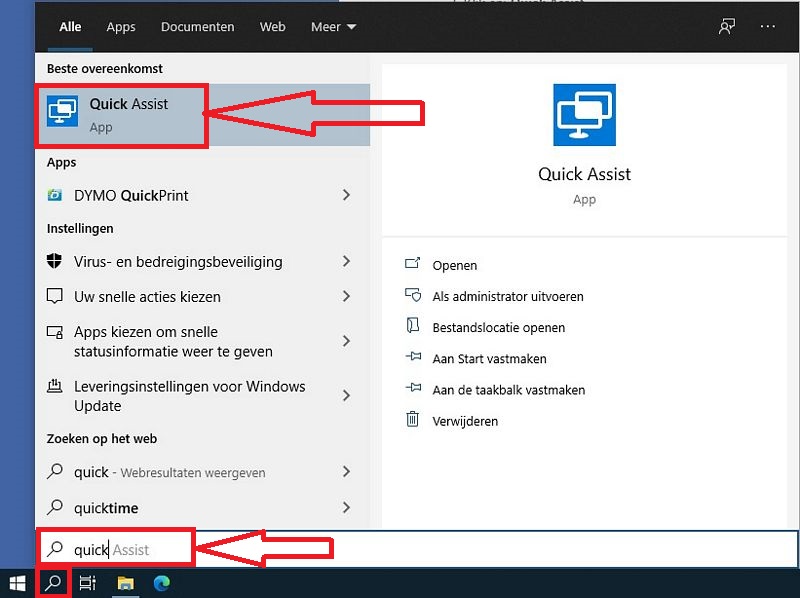
Methode 2 :
1. Klik met de linker-muisknop op Start, ( Windowsvlag ) links onderaan op de taakbalk van Windows 10
2. Klik in het menu op de map: Accessoires
3. Klik op: Quick Assist
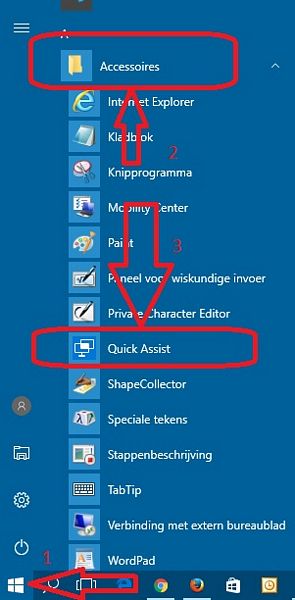
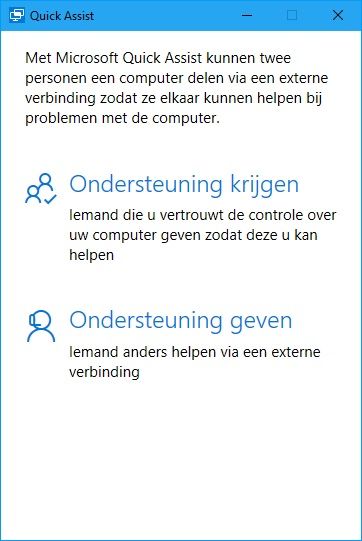
Een outlook.com account aanmaken ...
LINK - Outlook.com
Quick Assist / Remote Assistance :
Microsoft
LINK - Problemen met de pc oplossen via een externe verbinding
LINK - PC-problemen extern oplossen met Hulp op afstand en Easy Connect
Overige
LINK - Nieuw in Windows 10: Quick Assist
VIDEO - Windows 10 Anniversary Update: Quick Assist
VIDEO - Quick Assist - Windows 10 v.1607 ( Engelstalig )
VIDEO - Windows 10 And 8.1 Remote Assistance
VIDEO - How to use Windows 10 Quick Assist to Remotely Troubleshoot PC problems
VIDEO - How to use Quick Assist - Simply Windows
VIDEO - Windows 10 - Free Built-in Quick Assist - Remote Assistant - TeamViewer
VIDEO - How to use QUICK ASSIST in Windows 10!
LINK - How to Use Windows 10's 'Quick Assist' to Remotely Troubleshoot a Friend's PC
LINK - How to Configure Windows Remote Assistance in Windows 10?
LINK - 5 Ways to Open Remote Assistance in Windows 10
LINK - Set up & use Windows Remote Assistance in Windows 10/8.1
LINK - How To Provide Remote Support With Windows Remote Assistance
AnyDesk
Wenst U liever niets van doen te hebben met inloggen & accounts, dan is Anydesk
een heel mooi alternatief. Download het programma Anydesk in de link hieronder
en start het programma Anydesk.exe op, op 2 verschillende
pc's en/of laptops (naast elkaar) . Het programma installeren is niet
direkt noodzakelijk, opstarten op beide apparaten (hulpverkrijger en hulpverlener)
is voldoende. Anydesk werkt zeer eenvoudig:
1. De hulpverkrijger (Pc/Laptop-1) start Anydesk op en ziet
bovenaan in het scherm een nummer: Deze werkplek
2. De Hulpverlener (Pc/Laptop-2) Start Anydesk op.
3. De hulpverkrijger (Pc/Laptop-1) geeft het nummer door
aan de hulpverlener Pc/Laptop-2)
4. De Hulpverlener (Pc/Laptop-2) voert het nummer
bovenaan het scherm in, in de witte balk en maakt contact.
5. De hulpverkrijger (Pc/Laptop-1) Klik op de bovenste groene
knop: Accepteren.
6. De De hulpverkrijger (Pc/Laptop-1) krijgt daarna een melding van
Windows: Wilt U een wijziging aan de compute toestaan
en kiest de keuze: Ja
Dit is de User Account Control ( UAC ) van Windows.
7. Daarna heeft de hulpverlener (Pc/Laptop-2) toegang tot de
computer van de hulpverkrijger (Pc/Laptop-1) en kunnen ze samen
de computer van de hulpverkrijger (Pc/Laptop-1) bedienen.
Anydesk kunt U in de link hieronder downloaden:
LINK - AnyDesk
Klik op de site van Anydesk op de rode knop: Nu downloaden.
Ga daarna op uw computer naar de map: Downloads
en start dubbelklik op het bestand: Anydesk.exe
Daarna start het programma op.
Installeren is niet direkt noodzakelijk.
Probeer het uit op 2 computers of laptops naast elkaar, en zie zelf hoe
eenvoudig dit programma werkt.
Teamviewer :
LINK - Teamviewer
Bij de nieuwste versie van TeamViewer dient U nu
ook eerst een account te maken en in te loggen
om van het programma gebruik te kunnen maken.
TeamViewer dient U ook eerst te installeren.
Bij AnyDesk is dit niet nodig.
|
|