Gerelateerd - Standaard programma
Gerelateerd - Standaard webbrowser
Windows 10 : Printerproblemen oplossen :
LINK - Download programma van Microsoft : Probleemoplosser voor printers
Uw Standaard Printer instellen in Windows 10 :
Een printer instellen als standaard printer.
Heeft U meerdere printers geïnstalleerd, dan kunt U alsvolgt de door U
gewenste printer instellen als standaard printer:
1. Klik op de Windows 10 Start-knop
2. Klik op: Instellingen ( = Het tandwieltje )
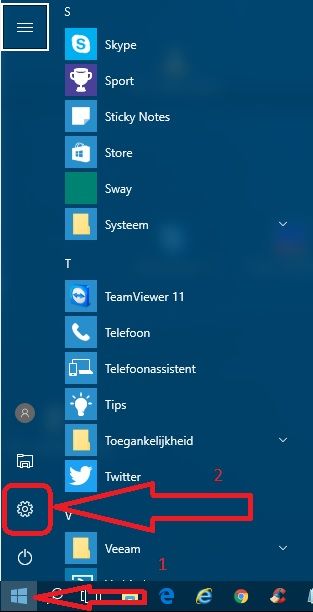
3. Kies de keuze: Apparaten
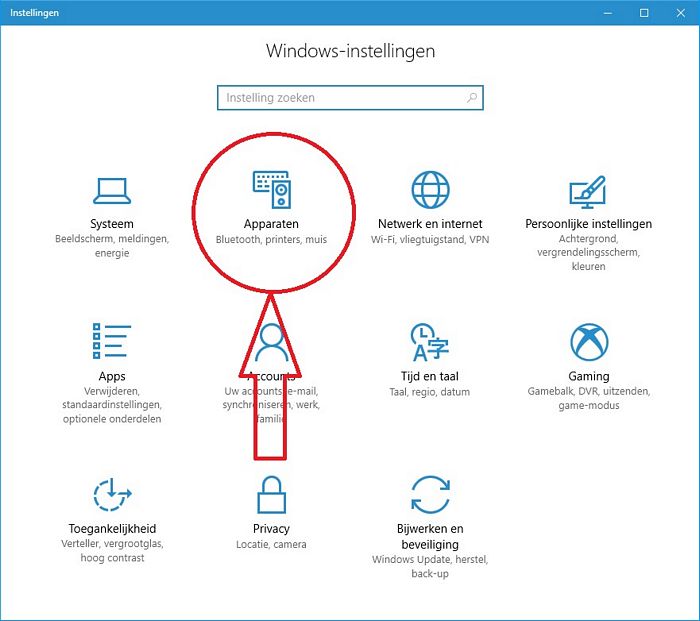
4. Klik in het linker menu op: Printers en scanners
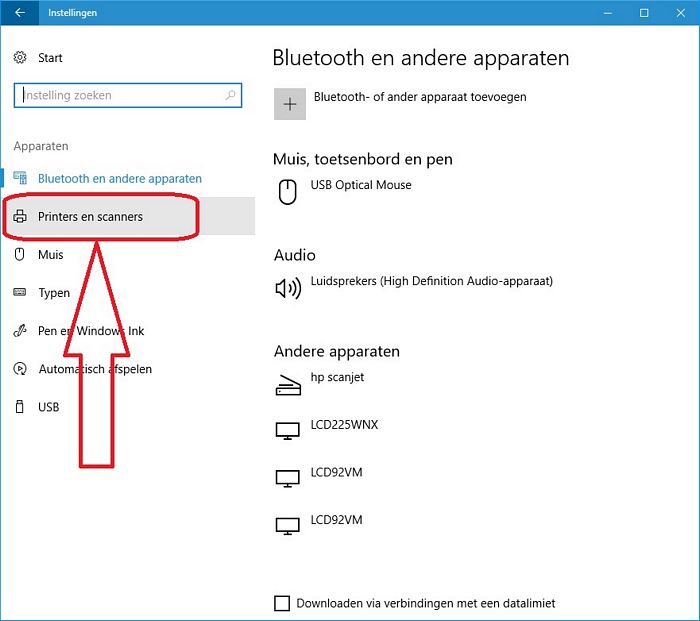
5. Klik met de linker-muisknop op de door U gewenste printer, welke U als standaard wenst in te stellen
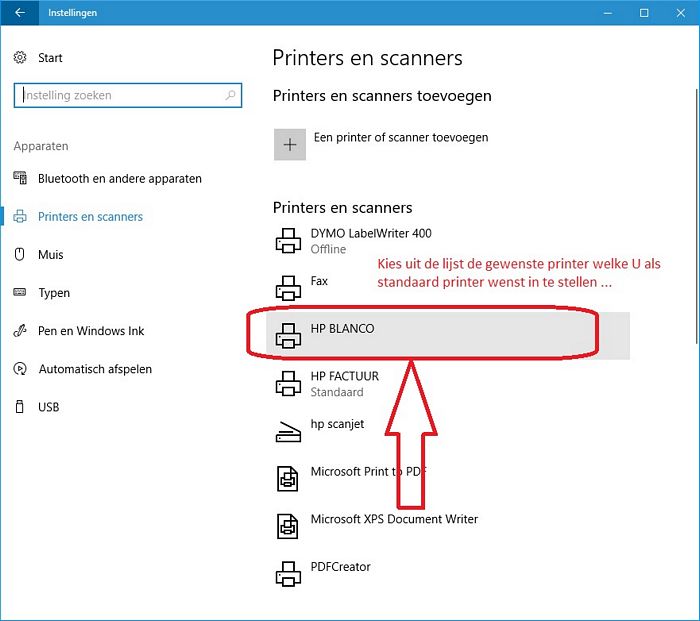
6. Klik op de knop: Beheren
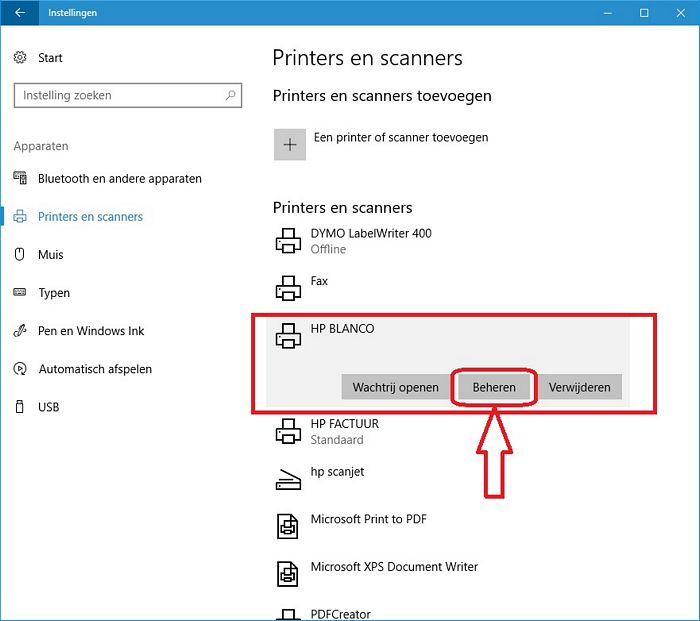
7. Klik op de menuknop: Als standaard instellen
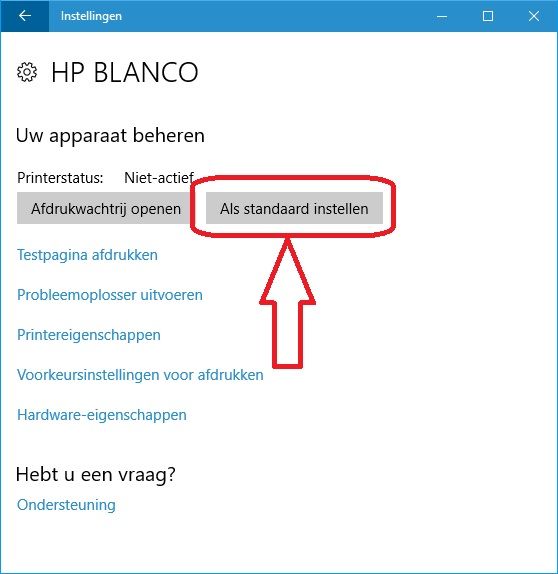
8. Lees nu ook even het onderstaande aandachtig door ...
Inschakelen en uitschakelen dat Windows 10 uw standaard printer beheert.
( U print regelmatig naar de verkeerde printer of printerlade, dankzij Windows 10 ! )
Het is standaard dat Windows 10 automatisch de door de gebruiker als laatst gekozen
printer instelt als zijnde de standaard printer
, maar voor vele ondernemers kan dit minder prettig zijn.
Sommige computergebruikers zullen dit als zeer handig ervaren, andere computergebruikers
zullen er de voorkeur aan geven om hun standaard printer liever handmatig in te stellen.
Iedereen met 2 of meer printers, of met bijvoorbeeld een printer en een labelwriter heeft sinds
kort mogelijk te maken met dit Windows 10 standaard-printer probleem...
Bekruipt U ook het gevoel dat uw printer elke keer print uit de verkeerde ladebak of dat uw computer
elke keer in eerste instantie probeert af te drukken naar de verkeerde printer?
Ondernemers gebruiken vaak een dubbelbaks laserprinter; 1 lade voor blanco papier en 1 lade
voor factuur papier. Zij hebben vaak de printer 2 x geïnstalleerd; 1 x als printer
met lade 2 als factuurlade en 1 x dezelfde printer met standaard lade 3 als blanco lade.
De ondernemer stelt de blanco lade in als standaard printer en print daarna een factuur.
Windows 10 stelt daarna de factuurlade automatisch in als zijnde de standaard printer.
Wilt U dit als ondernemer ? Wellicht niet ... De blanco-lade dient altijd de standaard printer te blijven!
U drukt word-documenten af op blanco papier en drukt even tussendoor een etiket af op uw labelwriter
en direkt is uw labelprinter de standaard printer ...
Het probleem met het printen uit de verkeerde printerlade ligt niet aan uw printer(software), maar in Windows 10 !
Er staat een vinkje aangevinkt ( of een schuifregelaar op aan ) welke U uit dient te vinken ( of op uit te schakelen) !
Dat is de oplossing van uw afdrukproblemen.
U kunt het beheer van Windows 10 over uw standaard printer eenvoudig alsvolgt uitschakelen.
1. Klik met de linker muisknop op: Start
2. Klik op het Tandwieltje ( = Instellingen )
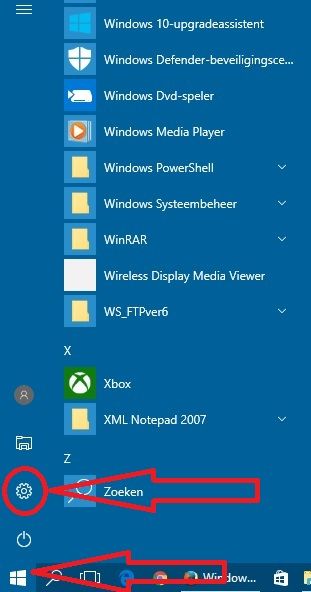
3. Klik op: Apparaten
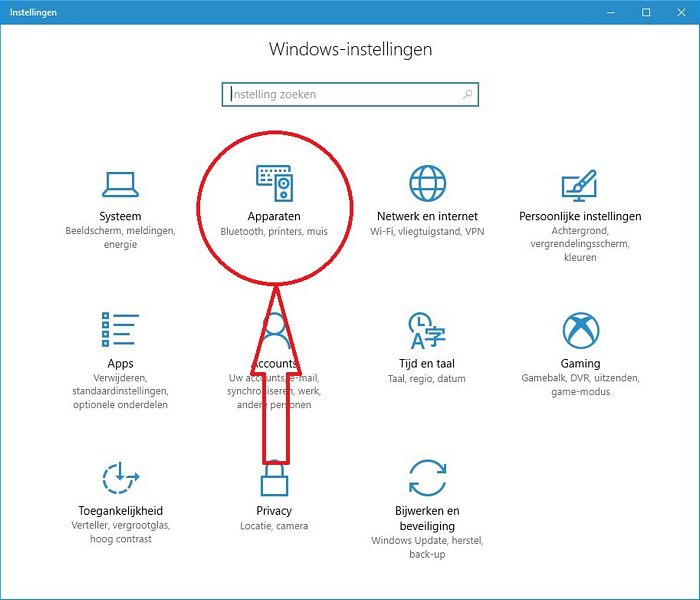
4. Klik aan de linkerzijde op de keuze: Printers en scanners
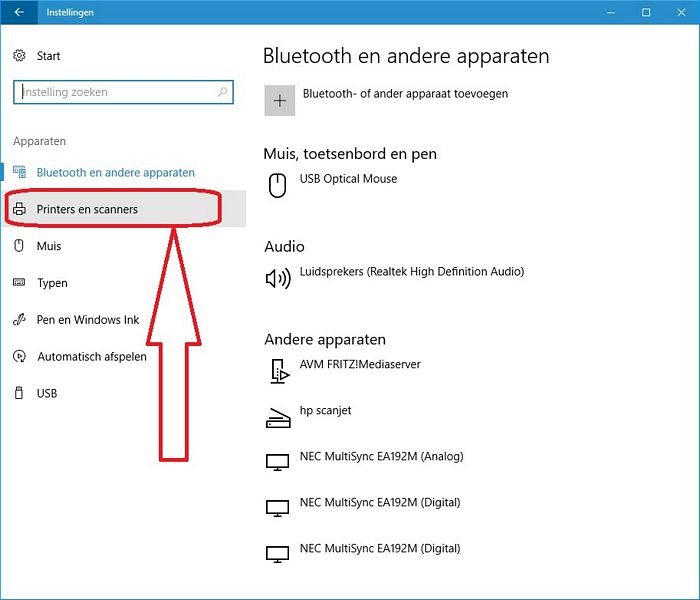
5. Aan de rechter zijde , iets verder naar beneden, ziet u het onderdeel:
Mijn standaardprinter door Windows laten beheren
6. Haal het vinkje weg bij het onderdeel Mijn standaardprinter door Windows laten beheren
( of schuif bij dit onderdeel de schakelaar van Aan naar Uit )
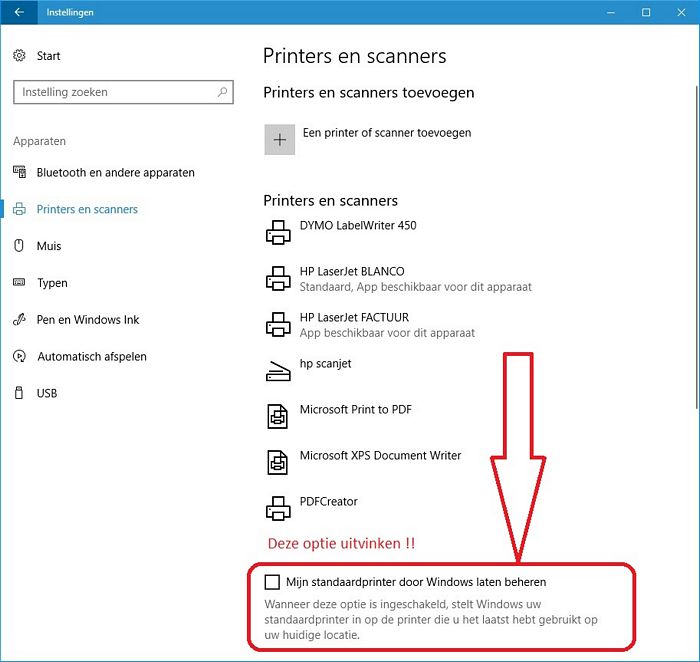
Windows 10 zal, nadat het vinkje is uitgevinkt of de schakelaar op Uit staat,
niet meer de door U als standaard ingestelde printer wijzigen in een andere printer
als zijnde de standaard printer.
LINK - To Turn On or Off Let Windows 10 Manage Default Printer in Settings
LINK - How to stop Windows 10 from changing the default printer
LINK - Windows 10 Tip: Disable Automatic Default Printer Management
LINK - Cannot set printer as default again after installing Windows Office 10.
Dymo :
LINK - Dymo telkens ingesteld als standaardprinter op Windows 10
|
|