Waar kan ik al mijn printers vinden in Windows 10 ?
Methode 1 :
1. Klik met de linker-muisknop op de Windows Start-knop, links onder op de taakbalk.
2. Klik met de linker-muisknop op het Tandwieltje ( = Instellingen )
3. Klik op: Apparaten
4. Klik in het linker menu op het onderdeel: Printers en scanners
5. Aan de rechterzijde ziet U al uw printers
6. Klik met uw linker-muisknop op de door U gewenste printer
7. Klik op de knop: Beheren voor meer instelmogelijkheden voor uw printer
Methode 2 :
1. Links onder op de taakbalk, rechts van de Windows Start-knop, ziet U een vergrootglas ( = Zoeken in Windows )
2. Klik met de linker-muisknop op het Vergrootglas en typ onderaan in: config of configuratiescherm
3. Klik in de lijst hierboven bij het onderdeel Apps op: Configuratiescherm
4A. Ziet u rechts bovenaan staan: Weergeven op: Grote pictogrammen of Kleine pictogrammen
klik dan in het menu op: Apparaten en printers
4B. Ziet u rechts bovenaan staan: Weergeven op: Categorie
klik dan bij het onderdeel: Hardware en geluiden op de keuze: Apparaten en printers weergeven
5. Klik in het onderdeel Printers met de rechter-muisknop op de door U gewenste printer
6. Er verschijnt nu een printermenu
7. Kies uit dit menu in het midden met de linker-muisknop: Eigenschappen van printer voor meer instelmogelijkheden
Apple AirPrint en Google Cloudprinter compatible printers :
LINK - Apple : Overzicht van alle AirPrint geschikte printers
LINK - Google : Overzicht van alle geschikte Google Cloudprinters
Windows 10 wisselt elke keer van standaard printer :
Uit de praktijk
Probleem
Windows 10 stelt elke keer de printer welke U als laatst gebruikt hebt, in als
zijnde uw standaard printer. Dat wilt U niet. U wilt hebben dat altijd dezelfde
printer de standaard printer blijft, ongeacht welke printer U kiest.
Oorzaak
In Windows 10 staat bij de afdeling printers standaard een vinkje aangevinkt bij
de optie om al uw printers door Windows 10 te laten beheren. Dit heeft tot gevolg
dat Windows 10 elke keer de laatst gebruikte printer automatisch instelt als
zijnde uw nieuwe standaard printer.
Oplossing
Verwijder dit vinkje. Doe hiervoor het volgende:
1. Klik met de linker-muisknop op de Windows 10 Start-knop
2. Klik op: Instellingen ( = het Tandwieltje )
3. Klik op de menukeuze: Apparaten
4. Klik in het linker menu op: Printers en scanners
5. In het rechter menu ziet U nu een lijst met printers.
6. Ga in het rechter menu naar beneden en zet het vinkje UIT bij
de keuze: Mijn standaardprinter door Windows laten beheren
Windows 10 : Printerproblemen oplossen :
LINK - Download programma van Microsoft : Probleemoplosser voor printers
Cloudprinter
LINK - Google Cloudprinter
Uw Standaard Printer instellen :
Een printer instellen als standaard printer.
Heeft U meerdere printers geïnstalleerd, dan kunt U alsvolgt de door U
gewenste printer instellen als de standaard printer:
Methode 1 :
1. Links onder op de taakbalk, rechts van de Windows Start-knop, ziet U een vergrootglas ( = Zoeken in Windows )
2. Klik met de linker-muisknop op het Vergrootglas en typ onderaan in: config of configuratiescherm
3. Klik in de lijst hierboven bij het onderdeel Apps op: Configuratiescherm
4. Kies de keuze: Apparaten en printers
5. Klik met de rechter-muisknop op de door U gewenste printer
6. Kies de menukeuze: Als standaardprinter instellen
7. Lees nu ook even het hoofdstuk hieronder aandachtig door over Windows 10 & uw standaard printer ...
Methode 2 :
1. Klik met de linker-muisknop op de Windows Start-knop, links onder op de taakbalk.
2. Klik in het menu op het Tandwieltje ( = Instellingen )
3. Klik op: Apparaten
4. Aan de rechterzijde ziet u een lijst met printers
5. Klik met uw linker-muisknop op de gewenste printer
6. Klik op de knop: Beheren
7. Klik op de knop: Als standaard instellen
8. Lees nu ook even het onderstaande aandachtig door ...
Inschakelen en uitschakelen dat Windows 10 uw standaard printer beheert.
Het is standaard dat Windows 10 automatisch de door de gebruiker als laatst gekozen
printer instelt als zijnde de standaard printer
, maar voor vele ondernemers kan dit minder prettig zijn.
Sommige computergebruikers zullen dit als zeer handig ervaren, andere computergebruikers
zullen er de voorkeur aan geven om hun standaard printer liever handmatig in te stellen.
Iedereen met 2 of meer printers, of met bijvoorbeeld een printer en een labelwriter heeft sinds
kort mogelijk te maken met dit Windows 10 standaard-printer probleem...
Bekruipt U ook het gevoel dat uw printer elke keer print uit de verkeerde ladebak of dat uw computer
elke keer in eerste instantie probeert af te drukken naar de verkeerde printer?
Ondernemers gebruiken vaak een dubbelbaks laserprinter; 1 lade voor blanco papier en 1 lade
voor factuur papier. Zij hebben vaak de printer 2 x geïnstalleerd; 1 x als printer
met lade 2 als factuurlade en 1 x dezelfde printer met standaard lade 3 als blanco lade.
De ondernemer stelt de blanco lade in als standaard printer en print daarna een factuur.
Windows 10 stelt daarna de factuurlade automatisch in als zijnde de standaard printer.
Wilt U dit als ondernemer ? Wellicht niet ... De blanco-lade dient altijd de standaard printer te blijven!
U drukt word-documenten af op blanco papier en drukt even tussendoor een etiket af op uw labelwriter
en direkt is uw labelprinter de standaard printer ...
Het probleem met het printen uit de verkeerde printerlade ligt niet aan uw printer(software), maar in Windows 10 !
Er staat een vinkje aangevinkt ( of een schuifregelaar op aan ) welke U uit dient te vinken ( of op uit te schakelen) !
Dat is de oplossing van uw afdrukproblemen.
U kunt het beheer van Windows 10 over uw standaard printer eenvoudig alsvolgt uitschakelen.
1. Klik met de linker muisknop op: Start
2. Klik op het Tandwieltje ( = Instellingen )
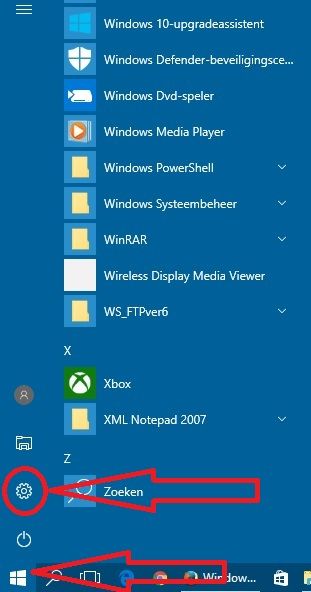
3. Klik op: Apparaten
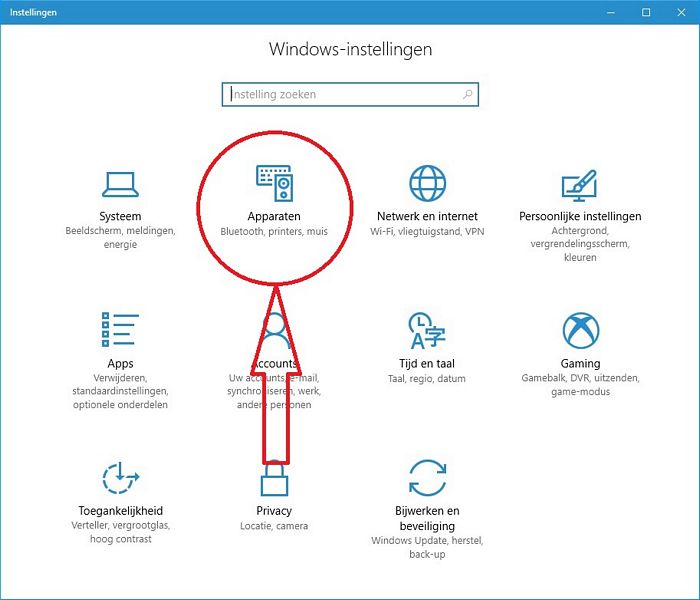
4. Klik aan de linkerzijde op de keuze: Printers en scanners
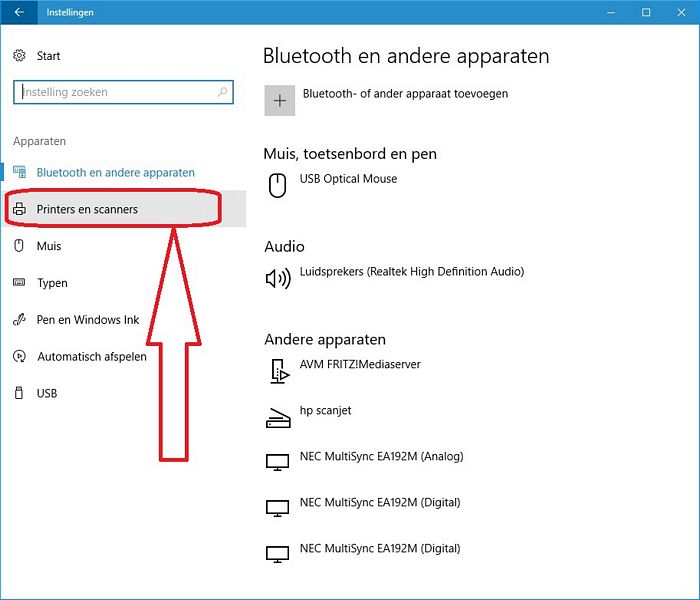
5. Aan de rechter zijde , iets verder naar beneden, ziet u het onderdeel:
Mijn standaardprinter door Windows laten beheren
6. Haal het vinkje weg bij het onderdeel Mijn standaardprinter door Windows laten beheren
( of schuif bij dit onderdeel de schakelaar van Aan naar Uit )
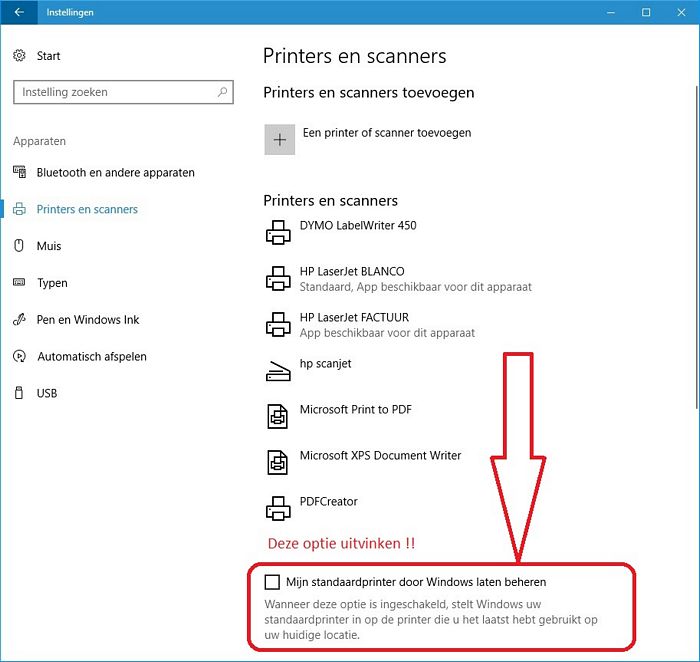
Windows 10 zal, nadat het vinkje is uitgevinkt of de schakelaar op Uit staat,
niet meer de door U als standaard ingestelde printer wijzigen in een andere printer
als zijnde de standaard printer.
LINK - To Turn On or Off Let Windows 10 Manage Default Printer in Settings
LINK - How to stop Windows 10 from changing the default printer
LINK - Windows 10 Tip: Disable Automatic Default Printer Management
Dymo :
LINK - Dymo ( of een andere printer ) telkens ingesteld als standaardprinter op Windows 10
HP :
Draadloos :
LINK - Basisbeginselen draadloze communicatie
LINK - Meer weten over draadloze routers
LINK - Welke draadloze router moet ik kopen?
LINK - Ik heb een nieuwe router. En wat nu?
LINK - Configuratie en beveiliging
LINK - Draadloze printer aansluiten
LINK - Printersoftware installeren
LINK - Beveiliging en firewalls
LINK - Afdrukken vanaf meer computers
LINK - USB-verbinding van de printer omzetten naar een draadloze verbinding
LINK - Vervangen van de draadloze router
LINK - Oplossen van problemen
LINK - Veel gestelde vragen
LINK - Woordenlijst
LINK - Videos
LINK - ePrintCenter Help en tips
Netwerkprinters :
LINK - Een printer installeren in een thuisnetwerk
LINK - Problemen met netwerkprinters oplossen
LINK - Printerstuurprogramma's zoeken en installeren
LINK - De website van een printerfabrikant zoeken
Netwerkprinter video's :
VIDEO - [Windows 7] Netwerkprinter binnen uw netwerk toevoegen en zwart-wit laten printer
VIDEO - Video instuctie instellen netwerk printer windows7
VIDEO - Hoe voeg ik een printer toe aan de KPN Experia Box (deel 1)
VIDEO - Het verbinden van de printer met de experia box
|
|