Gerelateerd - Partities
Gerelateerd - Diskpart ( voor o.a. supersnel verwijderen van alle partities )
Gerelateerd - Kloonmenu
Gerelateerd - EaseUS Partition Master Free installeren
Gerelateerd - Partities verwijderen lukt niet
Gerelateerd - Partities vergroten verkleinen
Gerelateerd - Schijfbeheer
Gerelateerd - MBR of GPT
Gerelateerd - SSD wordt niet herkend
Gerelateerd - SSD
Gerelateerd - Harddisk
Partitie(s) verwijderen van een SSD of een harddisk:
Nederlands
LINK - Diskpart ( Uitgebreide uitleg in afbeeldingen )
LINK - Wat u moet weten over EFI-systeempartitie / EFI-partitie verwijderen
LINK - Verwijderen Beschermde GPT Partitie of EFI-Systeempartitie op Windows
LINK - Partities (systeem- en boot partities) verwijderen via computerbeheer
LINK - DELL : Problemen met de EFI bootloader op een GPT HDD in een Dell pc met Windows 7, 8, 8.1 of 10 oplossen
Engels
U kunt normaliter disk-partities verwijderen m.b.v. Windows-schijfbeheer.
Klik met de rechter muisknop op de Windows 10 Start-knop en kies uit het menu: Schijfbeheer
In sommige situaties lukt het echter niet om een schijf-partitie te verwijderen omdat het een
EFI-systeempartitie betreft.
2 Methoden om toch alle schijf-partities te verwijderen zijn:
1. Een EFI-systeempartitie verwijderen m.b.v. het programma: DISKPART ( onderdeel van Windows 10 )
2. Een EFI-systeempartitie verwijderen m.b.v. het gratis programma: EaseUS free partition manager
In de link hieronder wordt uitgelegd hoe U dit kunt doen.
LINK - How to Delete EFI System Partition in Windows 10/8.1/8/7/XP/Vista
DISKPART starten ...
Het programma DISKPART is een onderdeel van Windows.
M.b.v. dit programma kunt U partities beheren en MBR- en GPT partitie-stijlen verwijderen zodat
U nadien weer een geheel schone SSD of harddisk heeft, zonder een partitiestijl,
alsof het nieuw uit de verpakking kwam.
Voor uitgebreide uitleg en de werking van diskpart, voor het snel verwijderen van alle
partities op een fysieke SSD of harddisk, zie de navolgende link:
LINK - Diskpart
U kunt DISKPART alsvolgt opstarten:
1. Klik met de rechter muisknop op de Windows 10 Start-knop
2. Kies uit het menu: Windows PowerShell (Admin)
3. Klik op: Ja
4. U ziet nu een blauw DOS-achtig scherm
5. Typ in: diskpart
6. Druk op de Enter-toets
7. Voor meer info over DiskPart typ in: help ( daarna enter )
8. Om diskpart te verlaten typ in: exit
LINK - Intel : Removing Partitions with Microsoft DiskPart
LINK - DiskPart Command-Line Options
LINK - Using Diskpart to create, extend or delete a disk partition
Van MBR naar GPT
LINK - Een MBR-schijf (Master Boot Record) wijzigen in een GPT-schijf (GUID Partition Table)
LINK - Microsoft : Convert an MBR disk into a GPT disk
LINK - MBR2GPT.EXE
LINK - Microsoft : Windows and GPT FAQ
Een data-harddisk groter dan 2 Tb herstellen, welke is gepartitioneerd op basis van MBR
Wilt U 1 grote data-volume op een schijf-station groter dan 2 Tb, dan dient U te kiezen voor een GPT-partitiestijl!
Een MBR-partitiestijl is gelimiteerd tot een volume van maximaal 2 Tb.
Een harddisk voor data van 3 Tb is echter abusievelijk gepartitioneerd op basis van MBR. Hierdoor is slechts
maximaal 2 Tb bruikbaar van de 3 Tb, meer niet. De laatste 1 Tb is totaal niet meer bruikbaar.
In de link hieronder wordt uitgelegd hoe U dit proces weer ongedaan kunt maken en de schijf
nadien weer opnieuw kunt partitioneren op basis van GPT, zodat U de volledige 3 Tb schijf-ruimte
op de data-schijf toch kunt gaan gebruiken.
Uitgelegd wordt hoe U m.b.v. het commando DISKPART de MBR-partitiestijl weer ongedaan kunt maken.
LINK - Een extra harddisk van 3 Tb of groter in uw PC, MBR of GPT ?
Links naar meer info ...
EaseUS Partition Master
LINK - EaseUS Partition Master ( gratis versie, voor o.a. het vergroten en verkleinen van partities )
LINK - EaseUS Partition Master, betaalde versies
Macrium Reflect
LINK - Macrium Reflect ( gratis versie, voor het klonen van harddisken en SSD's )
LINK - Macrium Reflect, Home Edition, betaalde versies
LINK - Macrium Reflect, Business Edition, betaalde versies
Partities
LINK - Partities
LINK - Schijf partities vergroten en verkleinen ( met EaseUS Partition Master )
LINK - Schijf-partitie C: groter maken ( met EaseUS Partition Master )
Klonen
LINK - Harddisk klonen naar SSD
LINK - Bedrijfs PC / Thuis PC : Uw harddisk C: klonen naar een snelle SSD als C: ( m.b.v. Macrium Reflect )
4 Partities verwijderen op een bestaande SSD en hiervan 1 Partitie maken.
Eén SSD met 4 Partities ( 2 zichtbaar ) omzetten naar een SSD met maar 1 grote partitie.
Eén 500 Gb SSD met 250 Gb gebruikt, omzetten naar een SSD van 500 Gb met 1 Partitie.
Uit de praktijk
We laten U hieronder in afbeeldingen zien, hoe U een Externe 500 Gb SSD,
waarvan in de praktijk maar 250 Gb zichtbaar is in Windows 10 en welke
in totaal 4 partities heeft, kunt omzetten naar een nieuwe SSD van 500 Gb,
met maar 1 primaire partitie.
Het verwijderen van alle partities, dan doen we met het programma: DISKPART
en nadien opnieuw 1 partitie aanmaken en de SSD formatteren, dat doen we
nadien met het Windows 10 Schijfbeheer programma.
Hieronder kunt U in afbeeldingen zien, hoe dit in de praktijk in zijn werk gaat.
Stap 1 :
- We koppelen een externe 500 Gb SSD aan de Windows 10 computer
- Hm, de Windows 10 verkenner herkent een 250 Gb SSD en geen 500 Gb.
- Daar is in het verleden blijkbaar iets niet helemaal goed verlopen...
- Dat willen we niet, we willen de gehele 500 Gb van de SSD kunnen gebruiken.
- Dit doen we alsvolgt ...
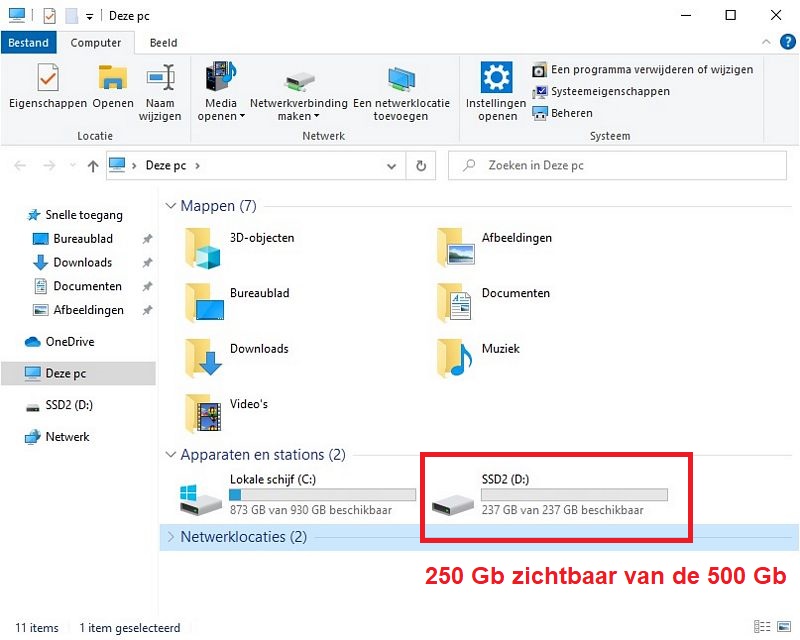
Stap 2 :
- Even analyseren...
- Klik met de rechter-muisknop op de Windows 10 Start-knop, links onder op uw bureaublad
- Kies uit het menu: Schijfbeheer
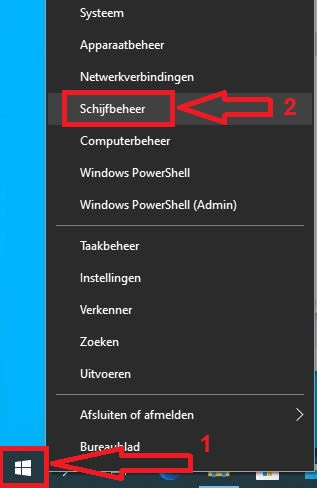
- Wat zien we: Schijf 2 heeft 4 partities, 2 kleine en twee grote, waarvan maar 1 grote
partitie van 250 Gb zichbaar is in Windows 10 ( Schijf D: ). De andere grote partitie is (nog) niet toegewezen.
- Dat willen we niet, we willen één SSD met 1 grote partitie.
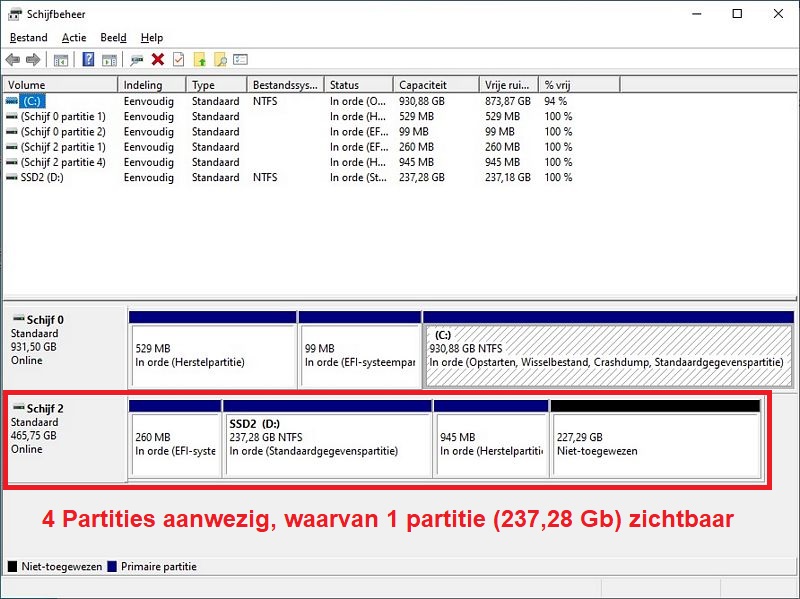
- We gaan alle partities in van Schijf 2 hierboven verwijderen.
- Dit gaat alsvolgt, m.b.v. het programma: Diskpart :
- Klik met de rechter-muisknop op de Windows 10 Start-knop, links onder op uw bureaublad
- Kies uit het menu: Windows PowerShell (Admin)
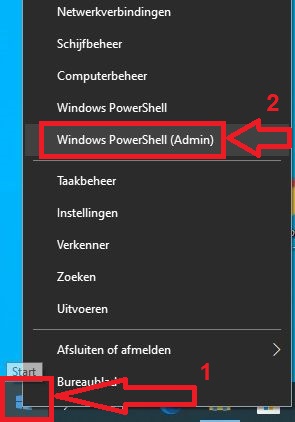
- Typ in: diskpart
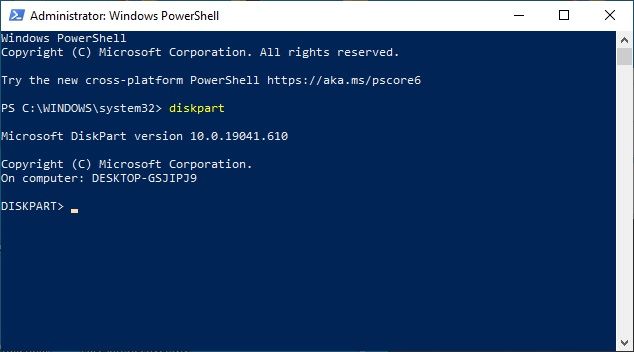
- Typ in: list disk
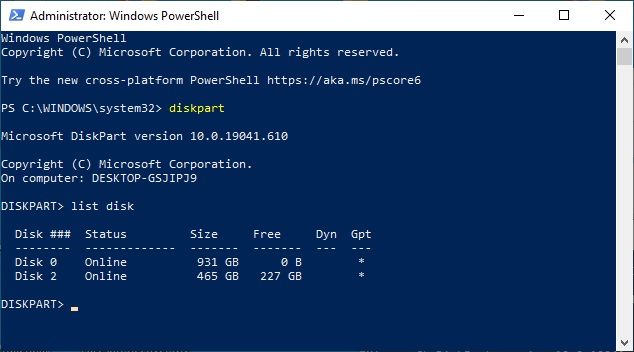
- U krijgt nu een overzicht te zien van alle aanwezige Disks
- BELANGRIJK: Besef nu wel HEEL GOED dat U nu wel 'met vuur aan het spelen bent!'
- Belangrijk is dat U nu 100,00% zeker bent dat U nu de juiste disk selecteert!
- In dit voorbeeld is Disk 2 de juiste disk : 465 Gb en 227 Gb free.
- Dus we typen in: select disk 2
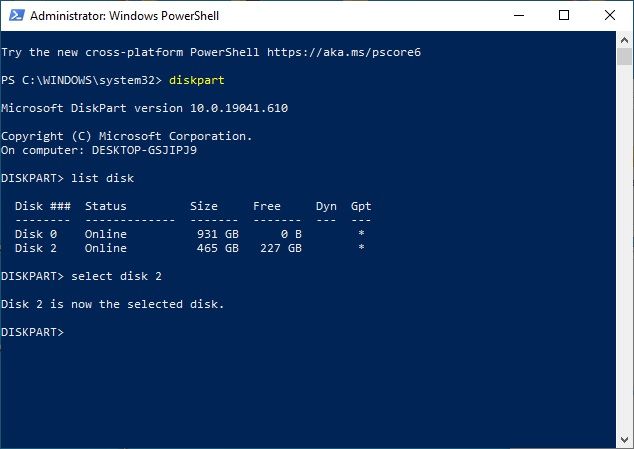
- Het programma geeft nu aan: Disk 2 is now the selected disk.
- Indien U er nu voor uzelf 100,00% overtuigd bent dat U zojuist de juiste
disk heeft gekozen, doe dan het volgende:
- Twijfelt U 0,00001%? Stop dan NU!
- Twijfelt U niet, ga dan verder ...
- ( Het commando dat U dadelijk uitvoert, is het meest vernietigende commando dat bestaat in Windows. )
- Typ in het commando: clean en druk daarna op de Enter-toets.
- Hiermee worden ALLE partities van Schijf 2 in één klap verwijderd.
- Disk 2 heeft nu geen partities meer en ook geen Partitie-stijl.
- U heeft nu een 'brandschone' schijf !
- Wat U zojuist heeft gedaan is onomkeerbaar!
- Disk 2 is helemaal leeg!
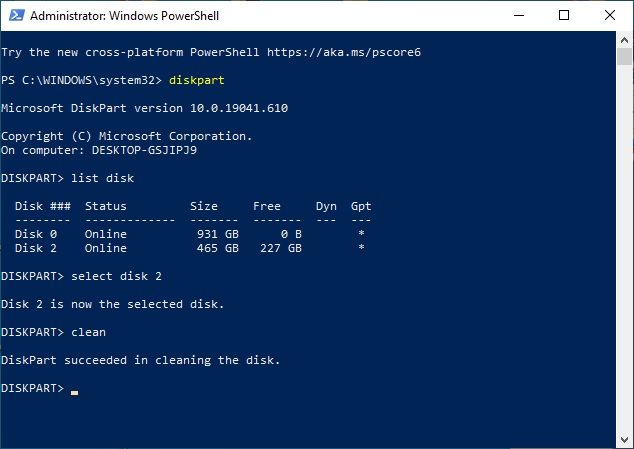
- Typ nu in: en U verlaat het programma Diskpart.
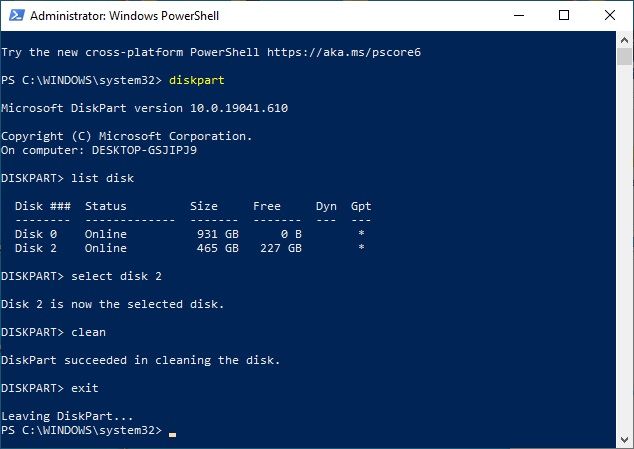
- Typ nogmaals in: exit en U bent terug in Windows 10
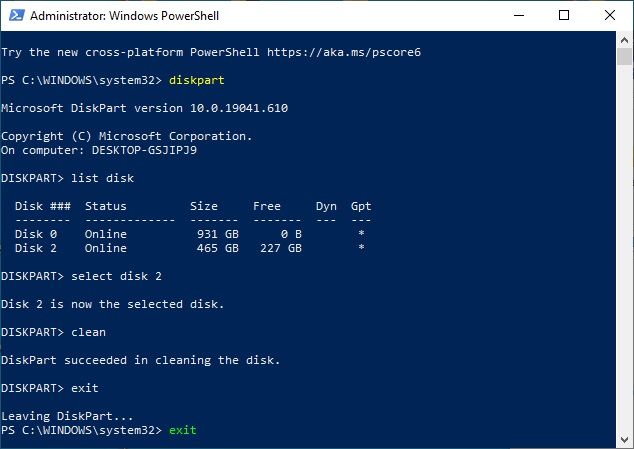
- We hebben nu een schijf die we opnieuw moeten prepareren voor Windows 10
om de schijf te kunnen gebruiken.
- Nu gaan we de schone 500 Gb SSD opnieuw 'Initialiseren en daarna formatteren'
- Doe hiervoor het volgende:
- Klik met de rechter-muisknop op de Windows 10 Start-knop, links onder op uw bureaublad
- Kies uit het menu: Schijfbeheer
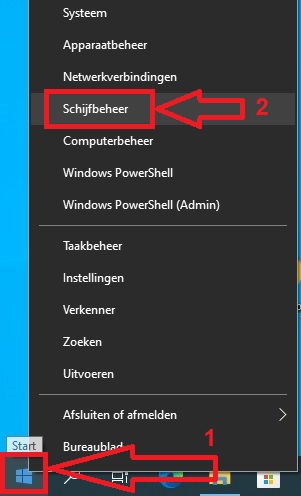
- Schijfbeheer vraag om de Schijf 2 te Initialiseren.
U kunt kiezen uit: MBR en GPT
- Windows10 doet zelf een voorstel
Voor meer info hierover, zie de link hieronder:
LINK - MBR of GPT kiezen tijdens initialiseren van een SSD of een harddisk
- We kiezen in deze situatie voor: MBR, omdat Schijf 2 kleiner is dan 2 Tb.
- Kies altijd voor: GPT indien de schijf groter is dan 2 Tb
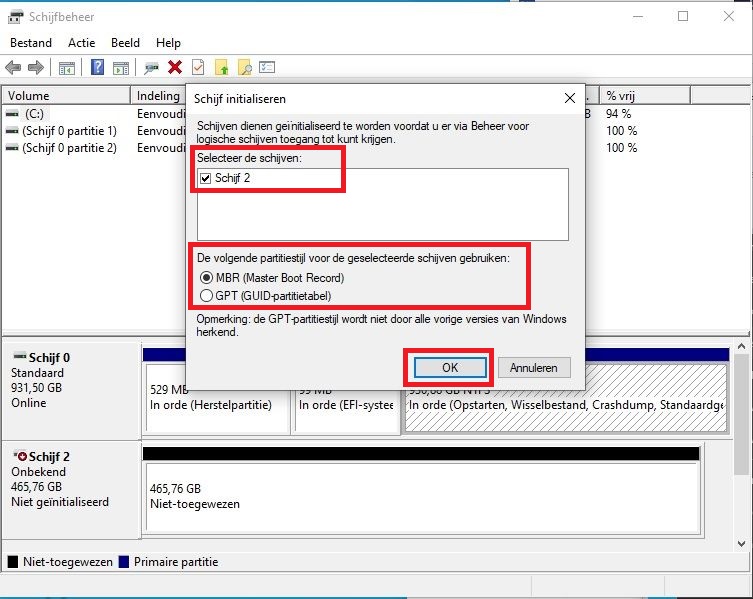
- Disk 2 is nu Geïnitialiseerd is nu Online, maar nog niet zichtbaar in Windows 10.
- We moeten nu Schijf 2 nog Formatteren, om er 1 grote bruikbare partitie van te maken.
- Doe hiervoor het volgende:
- Klik met de Rechter-muisknop in het Niet-toegewezen rechter vlak van Schijf 2
- Kies uit het menu: Nieuw eenvoudig volume...
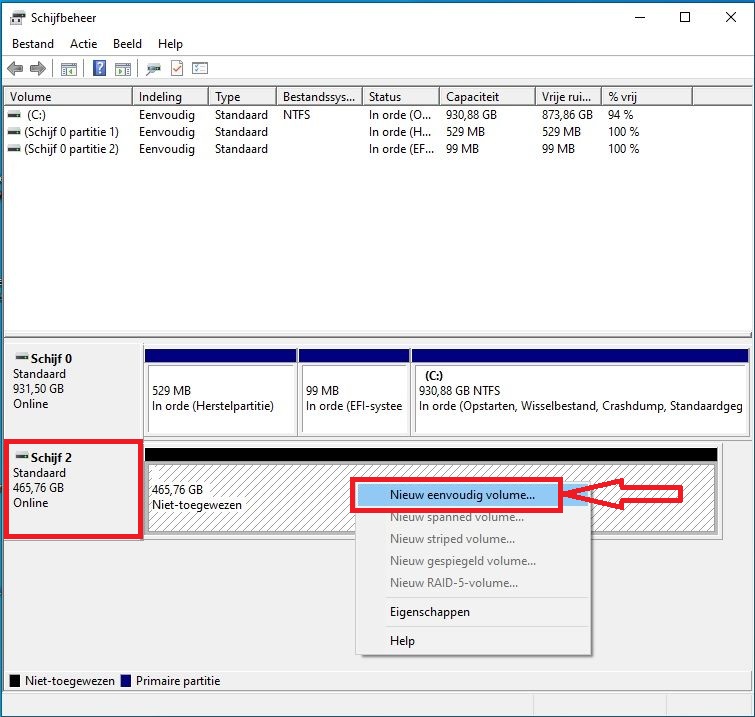
- Klik op: Volgende
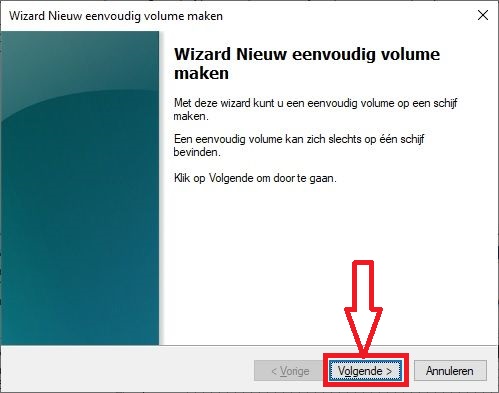
- Klik nogmaals op: Volgende
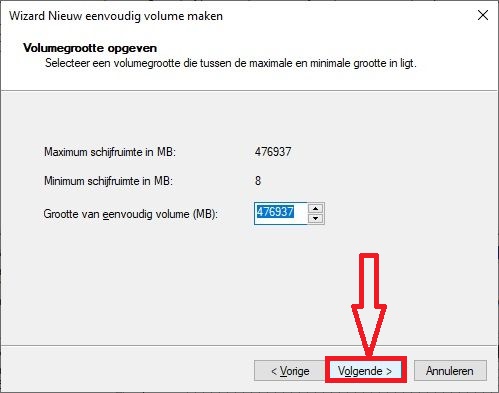
- Klik nogmaals op: Volgende
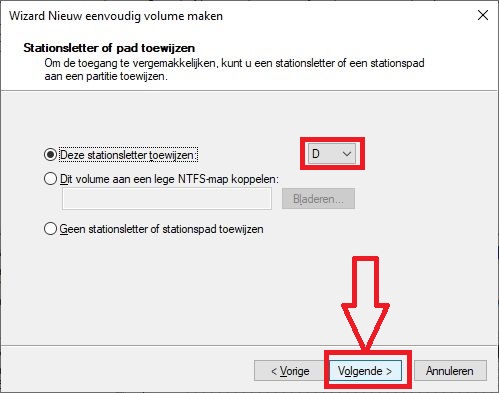
- Vul eventueel bij: Volumenaam de naam in, welke U aan deze Schijf 2 wilt toekennen.
- Klik daarna op: Volgende
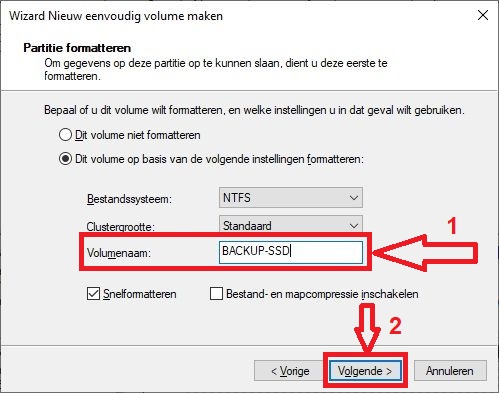
- Klik tot slot op: Voltooien
- Schijf 2 wordt nu geformatteerd
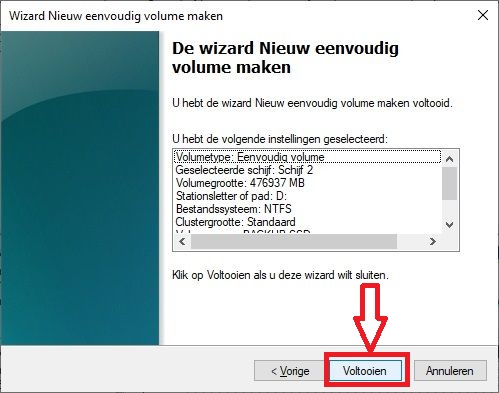
- Schijf 2 is nu Online, heeft de Schijfletter D: en is nu zichtbaar en bruikbaar in Windows 10.
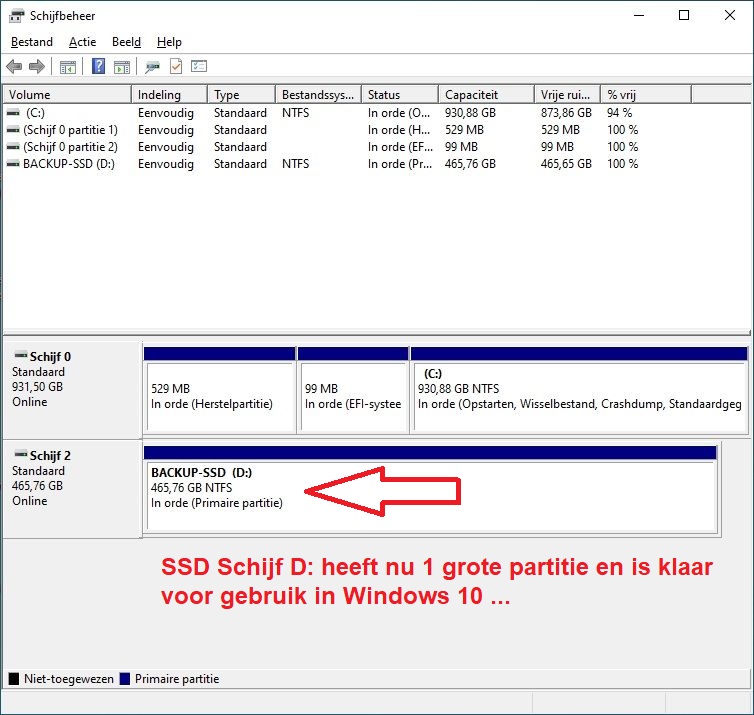
- Druk nu op de Toet-combinatie: en de Windows 10 verkenner
opent zich. U zult nu zien, dat Schijf D: zichbaar & bruikbaar is, in de Windows 10 verkenner.
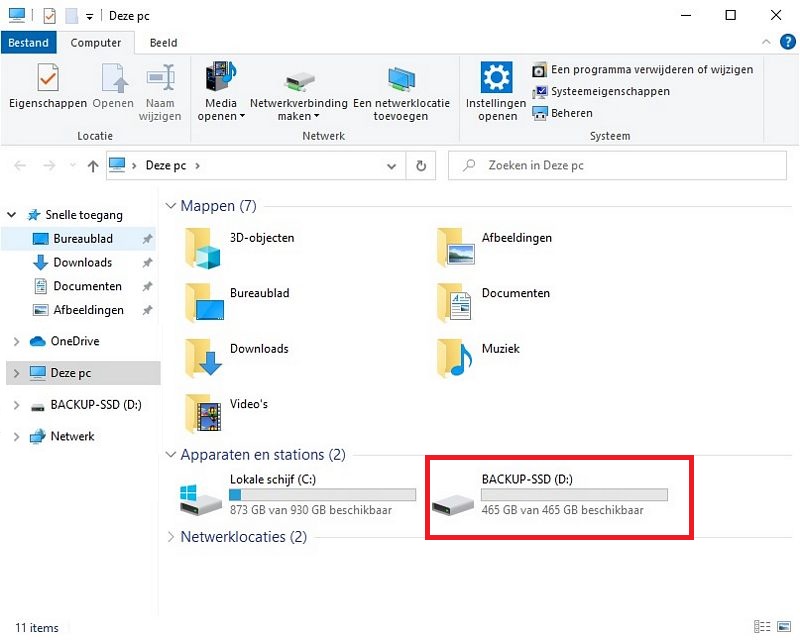
|
|