Gerelateerd - Kloonmenu
Gerelateerd - EaseUS Partition Master Free installeren
Gerelateerd - Partities
Gerelateerd - Schijf-partitie C: groter maken
Gerelateerd - Macrium Reflect ( voor o.a. klonen van schijven )
Gerelateerd - EaseUS Partition Master ( voor o.a. het vergroten en verkleinen van partities )
Gerelateerd - Schijfbeheer
Gerelateerd - Partities verwijderen
Gerelateerd - Diskpart
Gerelateerd - SSD
Gerelateerd - Harddisk
Partities vergroten en verkleinen
Uit de praktijk
De situatie
We hebben een schijf gekloond met Macrium Reflect van een harddisk naar een SSD.
Hierdoor hebben we een nieuwe schijf C: ( SSD ) , met Windows 10 erop, welke veel sneller werkt.
Echter, op de nieuwe SSD is de C: partitie erg klein en de D: partitie heeft ruimte genoeg over.
We willen op de nieuwe SSD de C: schijf-partitie vergroten en de D: schijf-partitie verkleinen.
Hierdoor blijft er meer ruimte over op de C: schijf-partitie en voor Windows 10.
De backup-partitie D: wordt dus als schijf-partitie een stuk kleiner.
Omdat we in deze situatie de doen hebben met een gekloonde SSD, afkomstig van
een harddisk, hebben we altijd een weg terug, nl. de harddisk, waarvan de nieuwe SSD een kloon is.
Mocht er onverhoopt iets niet goed gaan, dan kunnen we altijd terugvallen op de harddisk, met daarop
alle data & Windows 10.
Zorg er in uw situatie voor, dat U altijd een weg terug heeft of dat U eerst een backup heeft gemaakt van
alle data, voordat U met de partities aan het schuiven gaat!
Een prachtig programma waarmee U o.a. heel mooi en elegant kunt schuiven met partities naar links en naar
rechts, is het programma: EaseUS Partition Master. Van dit programma bestaat naast een betaalde
versie ook een gratis variant voor thuisgebruik, welke ook prima werkt. De betaalde versie biedt extra
mogelijkheden en zeker een aanrader voor wie dit programma regelmatig gebruikt.
We laten U hieronder in afbeeldingen zien, hoe het concept van het programma werkt, zodat U
goed begrijpt hoe U met meerdere partities op 1 enkele fysieke schijf ( Harddisk of SSD ) kunt schuiven.
Een korte beknopte uitleg over de werking van EaseUS Partition Master
Het schuiven met partities werkt in grote lijnen alsvolgt:
1. U start het programma EaseUS Partition Master
2. U ziet een lijst met alle verborgen en zichtbare partities, onder elkaar
3. We willen bijvoorbeeld de C: partitie groter maken en de D: partitie kleiner
4. We beginnen met de onderste NTFS partitie en werken daarna stap voor stap naar boven toe
5. We klikken met de rechter muisknop op de onderste NTFS partitie
6. We kiezen het menu-item: Vergroot/Verklein/Verplaats
7. We zien daarna een balk eronder met de gekozen partitie
- Het donkerblauwe gedeelte van de partitie is de data op de betreffende partitie.
- Het lichtblauwe gedeelte is de vrije ruimte op de betreffende partitie.
- Het zwart/wit gearceerde is de niet gealloceerde vrije ruimte, welke niet toebehoort aan een partitie.
8. We zien de actuele partitie met aan de linker en rechter zijde een zwart knopje
9. We plaatsen de linker muis op een van de 2 knopjes en schuiven deze naar rechts of naar links
Hierdoor ontstaat er dus niet gealloceerde vrije schijfruimte.
10. Is de gewenste grootte bereikt, d.m.v. het schuiven naar rechts en/of links, klik dan daarna onderaan op: OK
11. Deze wijziging wordt toegevoegd, links boven, aan de lijst met nog uit te voeren opdrachten.
12. We kiezen daarna de NTFS partitie daarboven
13. We herhalen stap 6 t/m 12 hierboven, totdat we ook de C: partitie hebben kunnen vergroten
14. Nadat u de gewenste wijzigingen heeft bepaald, dient U tot slot links bovenaan in het scherm de
opdrachten daadwerkelijk uit te laten voeren door het programma, dit kan soms even duren.
15. LET OP: U kunt mogelijk maximaal 3 opdrachten toevoegen aan de lijst met nog uit te voeren opdrachten.
16. Daarna moet U eerst deze 3 nog te verwerken opdrachten daadwerkelijk uitvoeren, links boven in het menu.
17. Daarna kunt U opnieuw opdrachten/wijzigigen laten uitvoeren.
We beginnen ...
Stap 1
EaseUS Partition Master Free Edition downloaden ...
We downloaden ( de gratis variant van ) het programma via de link hieronder ...
LINK - EaseUS Partition Master Free Edition
Het voorbeeld wat hieronder wordt getoond, is uitgevoerd met de
gratis ( en werkende ) versie van het programma: EaseUS Partition Master !
Stap 2
Wat hebben we en wat willen we:
We hebben 1 fysieke schijf ( SSD ) met daarop 2 zichtbare partities ( C: en D: ) en 3 verborgen partities.
We hebben 2 zichtbare partities: C: ( klein ) en D: ( groot )
We willen uiteindelijk hebben 2 zichtbare partities: C: ( een stuk groter ) en D: ( een stuk kleiner )
Stap 4
De D: partitie moet kleiner gemaakt worden.
- Na het opstarten van het programma: EasUS Partition Master zien we alle 5 partities.
- We klikken met de rechter muisknop op de D: DATA partitie en kiezen uit het menu: Vergroot/Verkleinen/Verplaats
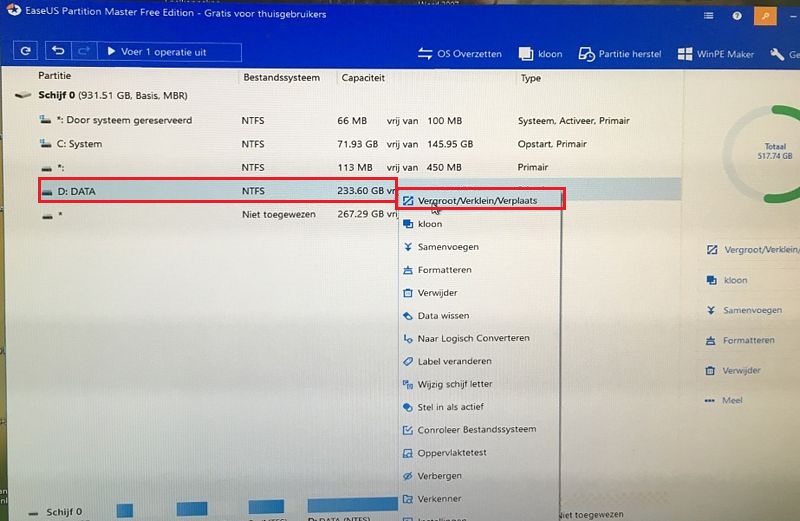
- We zien nu een nieuwe Windows venster met daarin 4 partities in gebruik en aan de rechter zijde een
partitie welke niet in gebruik is ( Niet toegewezen ).
- De niet toegewezen schijfruimte kunen we dus benutten.
- De partitie D:DATA hadden we geselecteerd in het scherm hiervoor en deze partitie zien we nu onder de
andere partities, maar nu tevens uitvergroot.
- BELANGRIJK: Deze partitie heeft aan de linker en rechter zijde een zwart knopje.
- We kunnen nu met de muis het rechter zwarte knopje vastpakken en deze naar links of rechts schuiven.
- We pakken het rechter knopje vast met de muis en schuiven dit knopje naar rechts, zodat alle
niet toegewezen ruimte, rechts van D:DATA, wordt toegewezen aan D:DATA
- Hiermee wordt de partitie D:DATA een stuk groter en verdwijnt alle niet toegewezen schijfruimte.
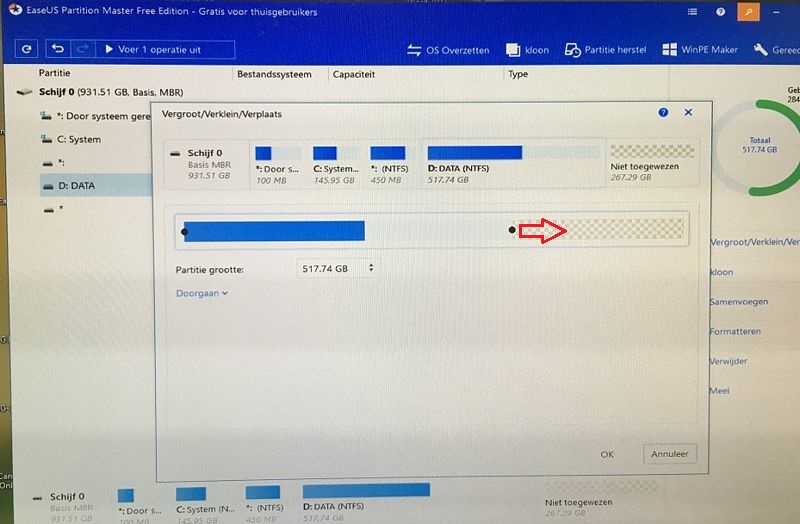
- We hebben het zwarte knopje naar rechts geschoven met de muis en het resultaat zien we hieronder...
- Nu gaan we naar het linker zwarte knopje van de D:DATA partitie ...
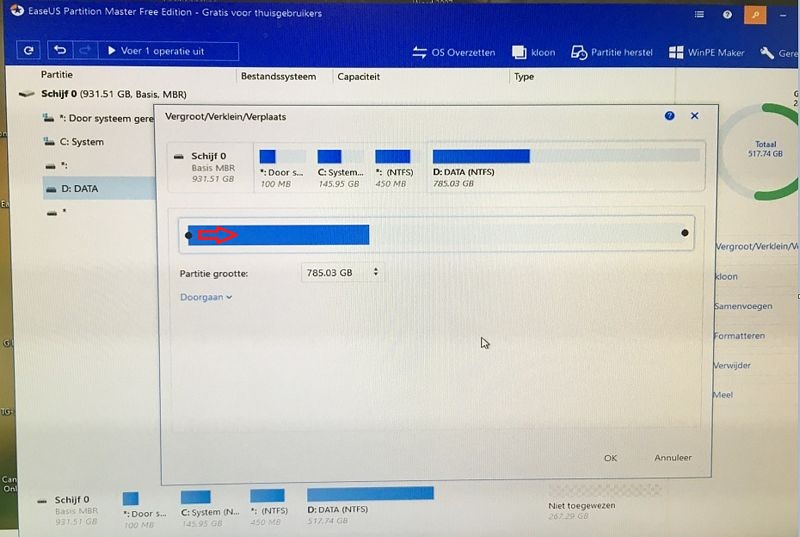
- Schijf D: moet kleiner worden....
- Dus pakken we nu het linker zwarte knopje van de D:DATA partitie en schuiven die naar rechts.
- Hierdoor blijft er nu aan de linker kant van D:DATA niet toegewezen schijfruimte over.
- Het eindresultaat hiervan ziet u in de afbeelding hieronder ...
- Tussen de 450 Mb partitie en de D:DATA partitie zit nu een stuk niet toegewezen schijfruimte.
- We klikken nu onderaan op de knop: OK.
- Deze nog uit te voeren opdracht wordt nu links boven in het scherm toegevoegd aan de lijst
met nog uit te voeren opdrachten. Dit was opdracht 1 van 3.
- LET OP: U kunt maximaal 3 nog uit te voeren opdrachten toevoegen aan de lijst met nog uit te voeren opdrachten.
De menukeuze : Vergroot/Verklein/Verplaats was in onze situatie opeens niet meer aanwezig.
Daarna dient U eerst deze drie opdrachten daadwerkelijk uit te voeren, links boven in het donker blauwe scherm.
Vervolgens kunt U dan opnieuw maximaal 3 opdrachten toevoegen aan de lijst met uit te voeren opdrachten.
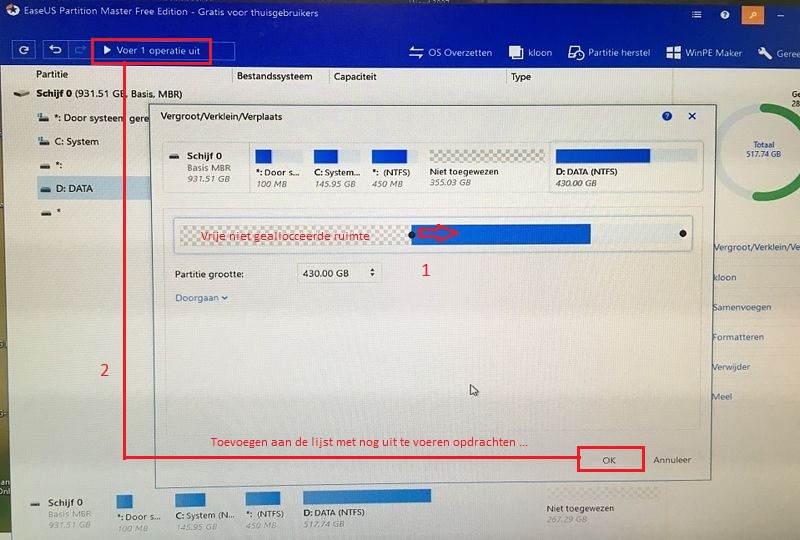
- Nu gaan we naar de partitie daarvoor, de partitie met een grootte van 450 Mb.
- We klikken daarbij op de rechter muisknop en kiezen opnieuw: Vergroot/Verkleinen/Verplaats
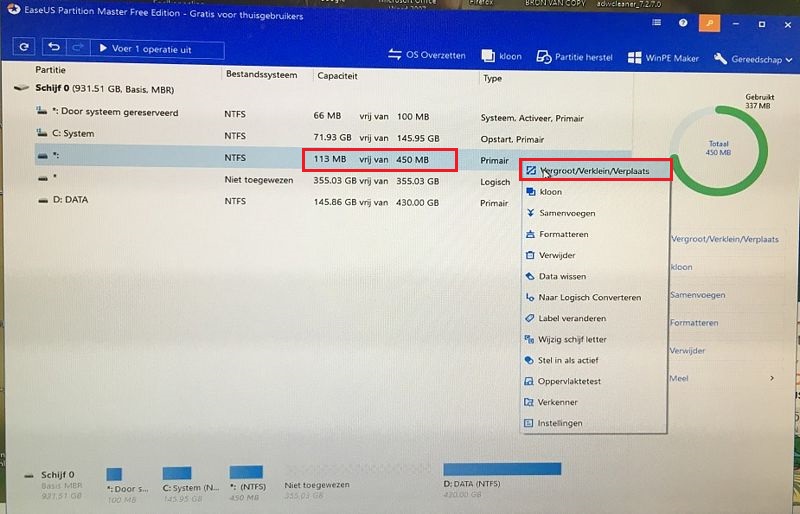
- Het zelfde principe:
- We pakken van de 450 Mb grote partitie de het rechter zwarte knopje en vergroten daardoor de partitie.
- We pakken daarna van de 450 Mb grote partitie het linker zwarte knopje en schuiven ook deze naar rechts.
- Deze partitie wordt hierdoor in zijn geheel naar rechts opgeschoven, zodat er vrije niet toegewezen
ruimte ontstaat, rechts van de C: partitie.
- We klikken onderaan op de knop: OK en voegen ook deze nog uit te voeren opdrachten toe aan
de lijst met nog uit te voeren opdrachten, links boven in het blauwe gedeelte van het scherm.
- Dit was dus opdracht 2 van 3, met nog uit te voeren opdrachten.
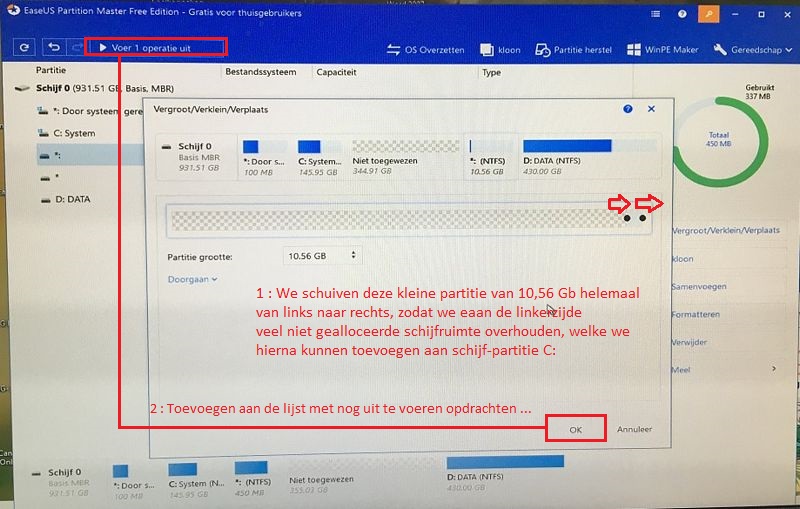
- We gaan nu naar de C: partitie, daar waar het werkelijk om te doen was.
- We klikken met de rechter muisknop op de C: partitie en kiezen opnieuw: Vergroot/Verkleinen/Verplaats
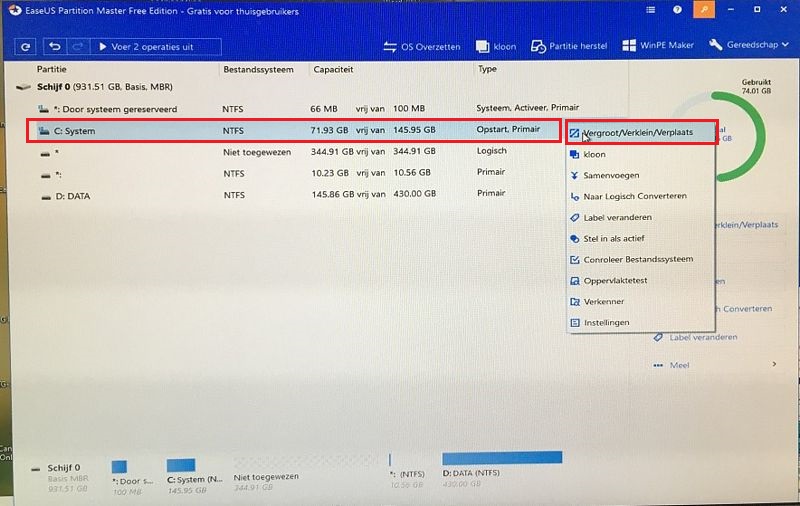
- Het donkerblauwe gedeelte van de partitie is de data op de betreffende partitie.
- Het lichtblauwe gedeelte is de vrije ruimte op de betreffende partitie.
- Het zwart/wit gearceerde is de niet gealloceerde vrije ruimte, welke niet toebehoort aan een partitie.
- Nu kunnen we de C: partitie aan het schuiven, zodat deze een stuk groter wordt.
- Dit doen we door aan het rechter zwarte knopje te trekken en deze naar rechts te schuiven
- We kunnen ook aan het linker zwarte knopje trekken van partitie C: en deze partitie aan de
linker zijde kleiner maken ( zie de afbeelding hieronder ), maar dat doen we niet.
- Het donker blauwe gedeelte bevat data, dus dat is de minimale grootte van de partitie.
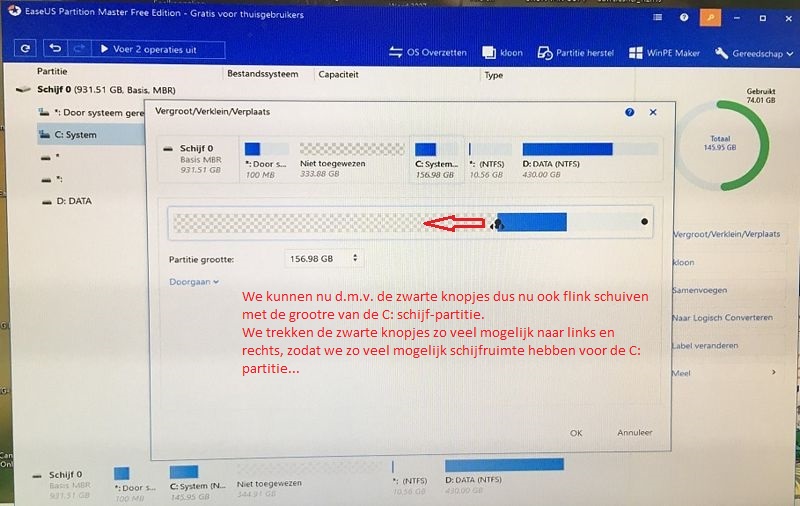
- We schuiven het linker zwarte knopje weer naar links en hebben zo de maximale grootte van C:
- Ten opzichte van partitie D: is de C: partitie nu een stuk groter geworden.
- Al met al een kwestie van schuiven met de linker- en rechter zwarte knopjes. Zo simpel is het.
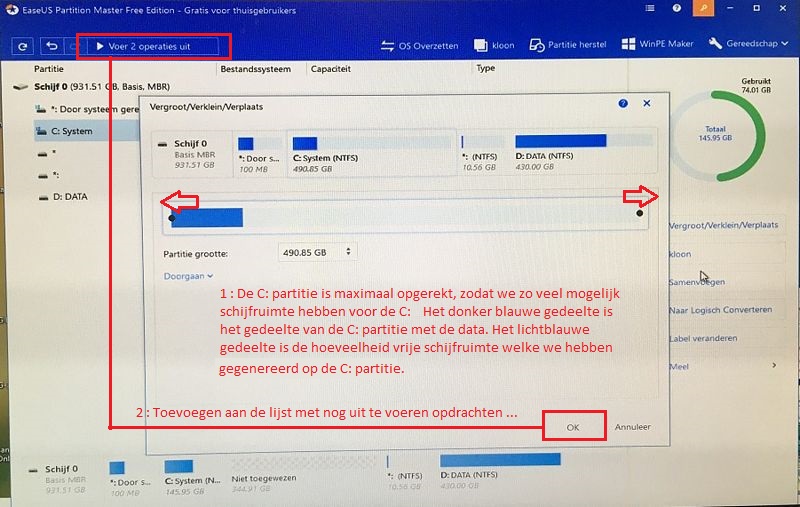
- We klikken opnieuw onderaan op de knop: OK en voegen ook deze nog uit te voeren opdrachten toe aan
de lijst met nog uit te voeren opdrachten, links boven in het blauwe gedeelte van het scherm.
- Dit was dus opdracht 3 van 3, met nog uit te voeren opdrachten.
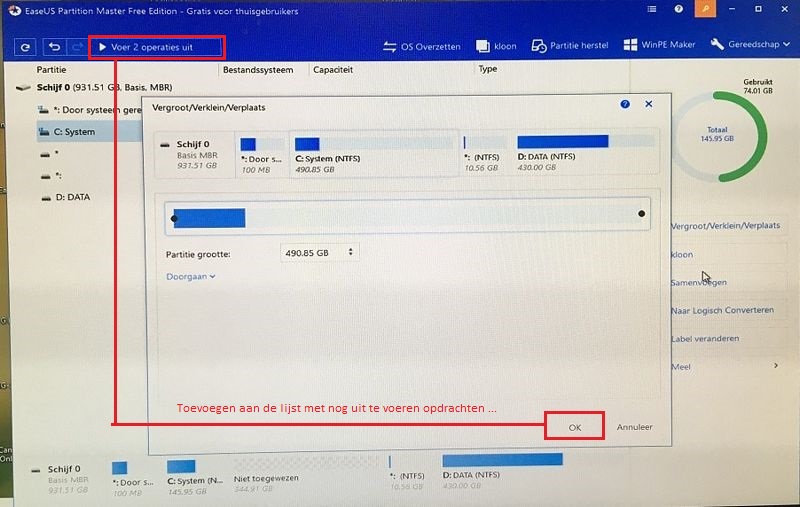
- We hebben de partities ingedeeld hoe we het willen hebben.
- Nu moet de computer nog al deze opdrachten uitvoeren.
- We hebben 3 nog uit te voeren opdrachten ingegeven, hierboven.
- Klik nu links boven in het blauwe gedeelte van het scherm op: Voer 3 operaties uit
- De computer gaat nu werkelijk alle partities herschikken, zoals gewenst .
- En dit duurt dus wel een tijdje ....
- Let wel, in de praktijk bleek het maar mogelijk te zijn om maximaal 3 opdrachten toe te voegen.
- Wilt U meer opdrachten toevoegen, dan zult U eerst deze drie opdrachten moeten uitvoeren.
- Daarna kunt U weer opnieuwe drie opdrachten ingeven.
- in de praktijk wilden we nog een vierde opdracht laten uitvoeren, maar de menukeuze:
Vergroot/Verklein/Verplaats was opeens niet meer aanwezig. Nadat eerst de drie opdrachten
daadwerkelijk waren uitgevoerd, konden we nadien wel weer opnieuw gaan schuiven met de partities, waar dat
voorheen even niet meer kon.
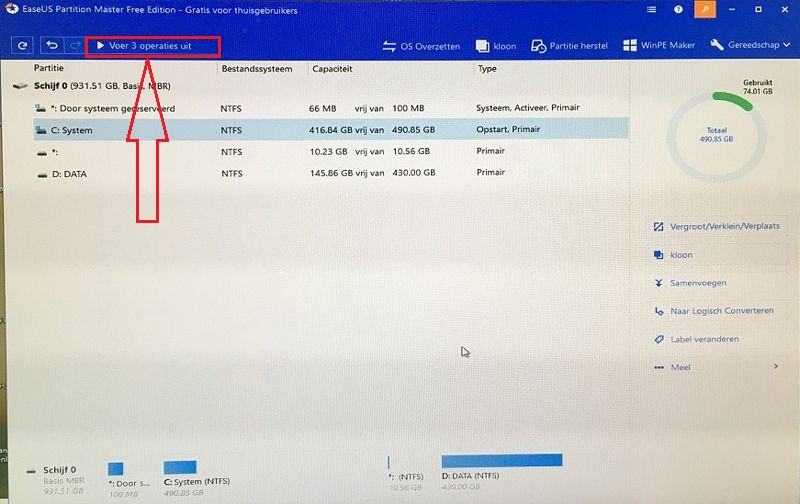
- De herschikking van de partities wordt nu werkelijk uitgevoerd ....
- Dit kan enige tijd in beslag nemen ...
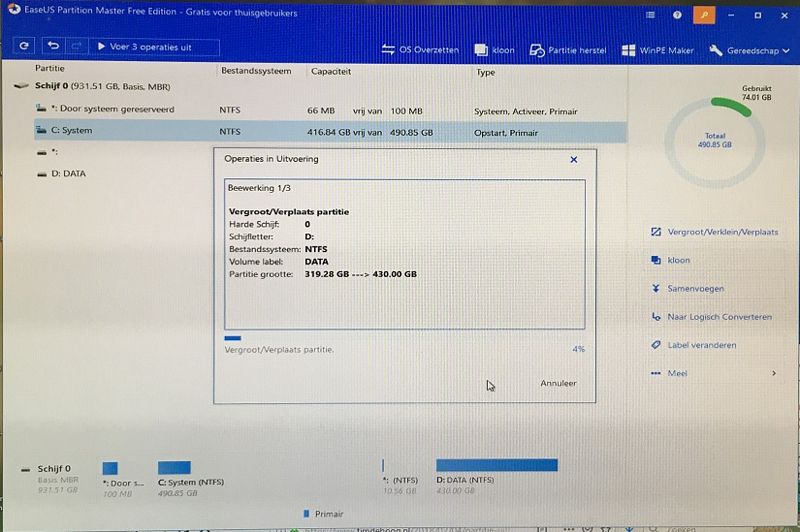
- Na afloop hebben we een grotere schijf-partitie C: met Windows 10 erop en is de D: partitie
een stuk kleiner geworden op de fysieke nieuwe SSD.
Links naar meer info ...
EaseUS Partition Master
LINK - EaseUS Partition Master ( gratis versie, voor o.a. het vergroten en verkleinen van partities )
LINK - EaseUS Partition Master, betaalde versies
Macrium Reflect
LINK - Macrium Reflect ( gratis versie, voor het klonen van harddisken en SSD's )
LINK - Macrium Reflect, Home Edition, betaalde versies
LINK - Macrium Reflect, Business Edition, betaalde versies
Partities
LINK - Partities
LINK - Schijf partities vergroten en verkleinen ( met EaseUS Partition Master )
LINK - Schijf-partitie C: groter maken ( met EaseUS Partition Master )
Klonen
LINK - Harddisk klonen naar SSD
LINK - Bedrijfs PC / Thuis PC : Uw harddisk C: klonen naar een snelle SSD als C: ( m.b.v. Macrium Reflect )
|
|