Gerelateerd - Kloonmenu
Gerelateerd - EaseUS Partition Master Free installeren
Gerelateerd - Partities
Gerelateerd - Macrium Reflect ( voor o.a. klonen van harddisken en SSD's )
Gerelateerd - Partities vergroten en verkleinen
Gerelateerd - EaseUS Partition Master ( voor o.a. vergroten en verkleinen van partities )
Gerelateerd - Schijfbeheer
Gerelateerd - Partities verwijderen
Gerelateerd - Diskpart
Partitie C: groter maken op een harddisk of SSD
Uit de praktijk
De situatie
We hebben een harddisk van een laptop, groot 320 Gb gekloond naar een nieuwe 500 Gb SSD,
met behulp van het programma: Macrium Reflect.
Echter, op de nieuwe SSD is maar 320 Gb in gebruik, omdat we snel even 1 op 1 hebben gekloond.
We hebben nog 167 Gb aan niet toegewezen schijfruimte op de SSD. We willen de nieuwe SSD
te volle benutten en de C: partitie ( met Windows 10 erop ) vergroten op de SSD met de niet toegewezen
vrije ruimte. Dit vergroten van de C: partitie kunnen we doen m.b.v. de gratis variant van het programma:
EaseUS Partition Master.
- Oude situatie: 320 Gb fysieke harddisk ( met 2 logische partities C: en D: )
- De 320 gb Harddisk 1 op 1 gekloond naar een nieuwe 500 Gb SSD ( met Macrium Reflect )
- Nieuw situatie: Een 500 Gb SSD met maar 320 Gb benut en met nog 167 Gb aan onbenutte schijfruimte.
- We willen de 500 Gb ten volle gaan benutten op de nieuwe SSD, de C: partitie moet dus groter worden gemaakt.
Een korte beknopte uitleg over de werking van EaseUS Partition Master
Het schuiven met partities werkt in grote lijnen alsvolgt:
1. U start het programma EaseUS Partition Master
2. U ziet een lijst met alle verborgen en zichtbare partities, onder elkaar
3. We willen bijvoorbeeld de C: partitie groter maken en de D: partitie kleiner
4. We beginnen met de onderste NTFS partitie en werken daarna stap voor stap naar boven toe
5. We klikken met de rechter muisknop op de onderste NTFS partitie
6. We kiezen het menu-item: Vergroot/Verklein/Verplaats
7. We zien daarna een balk eronder met de gekozen partitie
- Het donkerblauwe gedeelte van de partitie is de data op de betreffende partitie.
- Het lichtblauwe gedeelte is de vrije ruimte op de betreffende partitie.
- Het zwart/wit gearceerde is de niet gealloceerde vrije ruimte, welke niet toebehoort aan een partitie.
8. We zien de actuele partitie met aan de linker en rechter zijde een zwart knopje
9. We plaatsen de linker muis op een van de 2 knopjes en schuiven deze naar rechts of naar links
Hierdoor ontstaat er dus niet gealloceerde vrije schijfruimte.
10. Is de gewenste grootte bereikt, d.m.v. het schuiven naar rechts en/of links, klik dan daarna onderaan op: OK
11. Deze wijziging wordt toegevoegd, links boven, aan de lijst met nog uit te voeren opdrachten.
12. We kiezen daarna de NTFS partitie daarboven
13. We herhalen stap 6 t/m 12 hierboven, totdat we ook de C: partitie hebben kunnen vergroten
14. Nadat u de gewenste wijzigingen heeft bepaald, dient U tot slot links bovenaan in het scherm de
opdrachten daadwerkelijk uit te laten voeren door het programma, dit kan soms even duren.
15. LET OP: U kunt mogelijk maximaal 3 opdrachten toevoegen aan de lijst met nog uit te voeren opdrachten.
16. Daarna moet U eerst deze 3 nog te verwerken opdrachten daadwerkelijk uitvoeren, links boven in het menu.
17. Daarna kunt U opnieuw opdrachten/wijzigigen laten uitvoeren.
We beginnen ...
Stap 1
EaseUS Partition Master Free Edition downloaden ...
We downloaden ( de gratis variant van ) het programma via de link hieronder ...
LINK - EaseUS Partition Master Free Edition
Het voorbeeld wat hieronder wordt getoond, is uitgevoerd met de
gratis ( en werkende ) versie van het programma: EaseUS Partition Master !
Stap 2
We willen dus de nieuwe 500 GB SSD, waarvan momenteel maar 320 Gb in gebruik is
vergroten naar de volle beschikbare schijfcapaciteit en de nog niet gealloceerde
vrije schijfruimte op de SSD van 167 Gb toevoegen aan de C: partitie.
Een 320 Gb harddisk klonen naar een 500 Gb SSD en dan nadien maar de beschikking
hebben over 320 Gb op de nieuwe SSD, dat willen we niet. We willen de volle 500 Gb
op de nieuwe SSD. Op deze pagina wordt hieronder, aan de hand van een praktijkvoorbeeld
stap voor stap uitgelegd hoe U dit voor elkaar kunt krijgen.
Stap 3
In de afbeelding hieronder ziet U, wat we momenteel hebben:
- We hebben een 320 Gb harddisk gekloond naar een 500 Gb SSD.
- We hebben nu een 500 Gb SSD waarvan maar in totaal 320 Gb in gebruik is ( Zichtbaar: 135 Gb + 136 Gb )
- De overige 167 Gb niet gealloceerde schijfruimte kan momenteel nog niet gebruikt worden en is ook niet zichtbaar.

- In de afbeelding hieronder ziet U, wat we uiteindelijk willen.
- We willen een 500 Gb SSD welke maximaal benut wordt.
- We willen dat de C: partitie op de SSD een stuk groter wordt.
- De totale capaciteit van de 500 Gb SSD moet ten volle worden benut.

Stap 4
Laten we beginnen...
- We klikken met de rechter-muisknop op de Windows 10 Start-knop
- We kiezen uit het menu: Schijfbeheer
- In de afbeelding hieronder kunt U zien hoe de 500 Gb SSD ( Schijf 0 ) is opgebouwd, U ziet alle
verborgen en zichtbare partities, waaruit de SSD schijf werkelijk is opgebouwd.
- We hebben 2 zichtbare partities: C: ( 135,29 Gb ) en D: ( 136,10 Gb )
- Helemaal rechts hebben we nog 167 Gb aan vrije niet toegewezen schijfruimte.
- Deze 167,67 Gb is nog niet toegewezen en is dus onbenut.
- We willen deze onbenutte schijfruimte toe gaan wijzen aan de C: partitie.
- Hieronder op deze pagina wordt precies uitgelegd, hoe U dit kunt bereiken ...
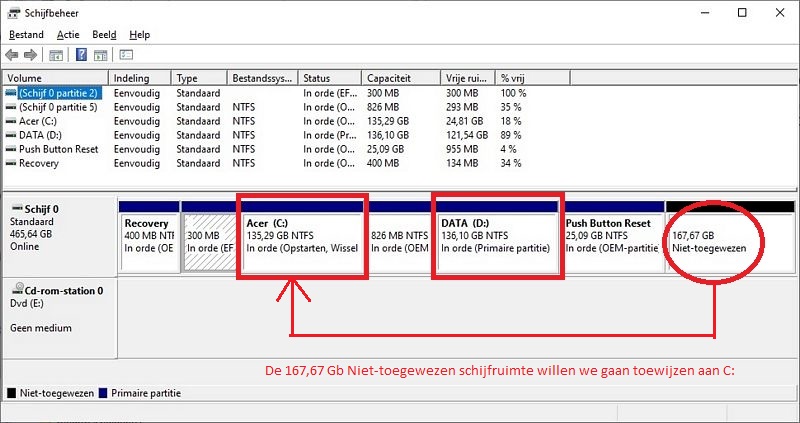
Stap 5
- We downloaden en installeren de gratis variant van EaseUS Partition Master
LINK - EaseUS Partition Master Free Edition
- We starten het programma op en in de afbeelding hieronder kunt U het overzicht zien van alle aanwezige partities.
- Onderaan ziet U aan de rechter zijde de Niet toegewezen partitie van 167 Gb
- We beginnen onderaan ( = achteraan ) met de laatste NTFS partitie van 25,09 Gb
- Geleidelijk aan werken we naar boven ( = voren ) toe.
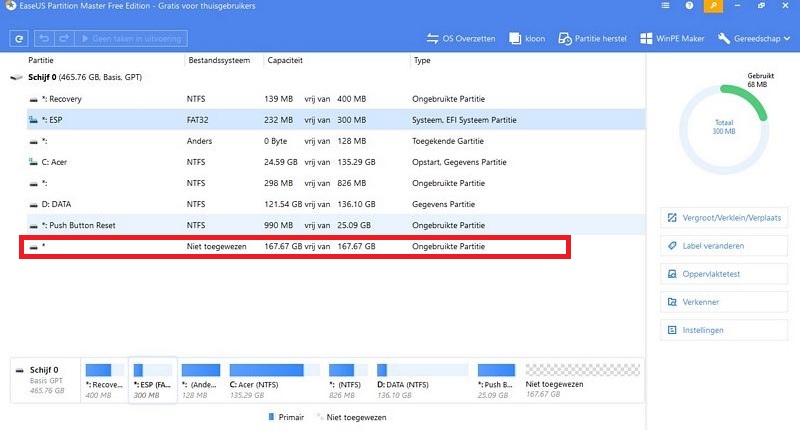
Stap 6
- De 167,67 Gb grote partitie met on-gealloceerde schijfruimte bevindt zich onderaan de lijst ( Zie: Niet toegewezen ) .
- We klikken met de rechter muisknop op de 25,09 Gb grote partitie en kiezen uit het menu: Vergroot/Verklein/Verplaats
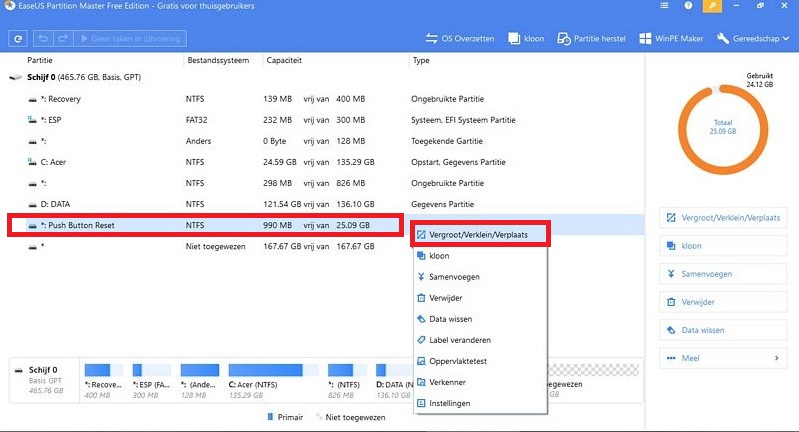
- We zien nu de 25,09 grote partitie in het blok eronder ( de geselecteerde partitie ).
- We kunnen nu aan de 2 zwarte puntjes trekken om de partitie groter te maken of we kunnen
deze donkerblauwe partitie in één keer oppakken en naar rechts slepen.
- We pakken met de linker muisknop de 25,09 grote partitie vast en schuiven deze partitie in
een keer helemaal naar de rechter zijde.
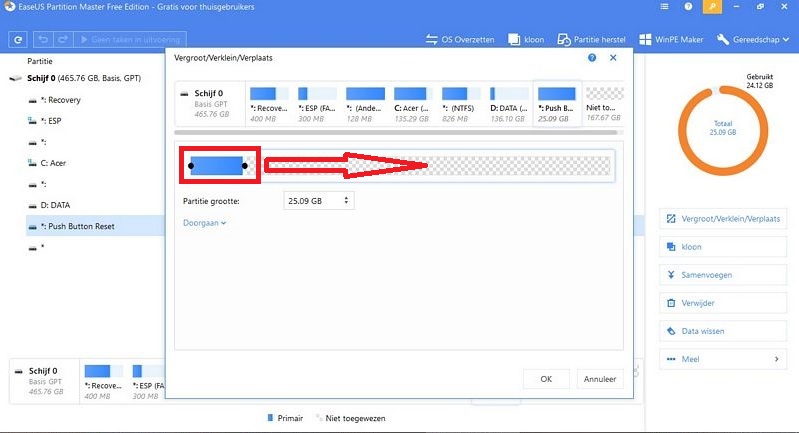
Stap 7
- De 25,09 grote partitie is nu helemaal naar rechts verschoven.
- Links ziet u de grijs/wit geblokte en niet gealloceerde vrije partitieruimte. Dat moeten we hebben.
- We klikken nu op OK en voegen deze opdracht toe aan de lijst met nog uit te voeren opdrachten, links boven in het scherm.
- De opdracht staat nu links boven in het donker blauwe gedeelte van het scherm, in de lijst.
- Dit was opdracht 1 van 3 ( U kunt maximaal 3 opdrachten uitvoeren )
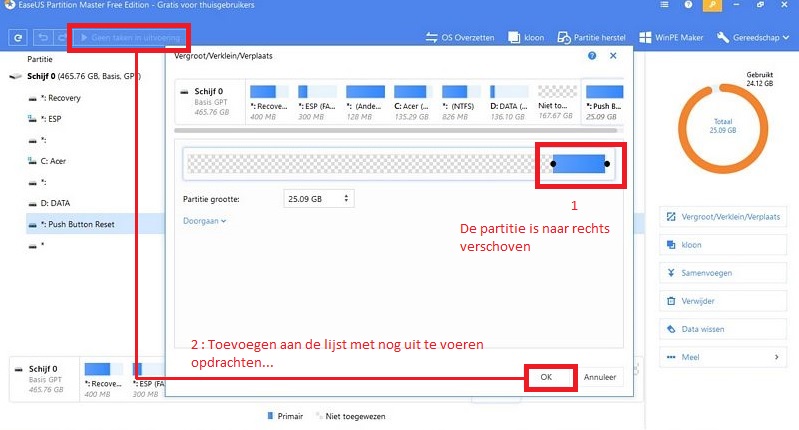
Stap 8
- De niet gealloceerde vrije partitie-ruimte bevindt zich nu onder de D: DATA schijf partitie.
- Zie de regel met de tekst: Niet toegewezen
- We klikken nu met de rechter-muisknop op de D:DATA partitie en kiezen uit het menu bovenaan: Vergroot/Verklein/Verplaats
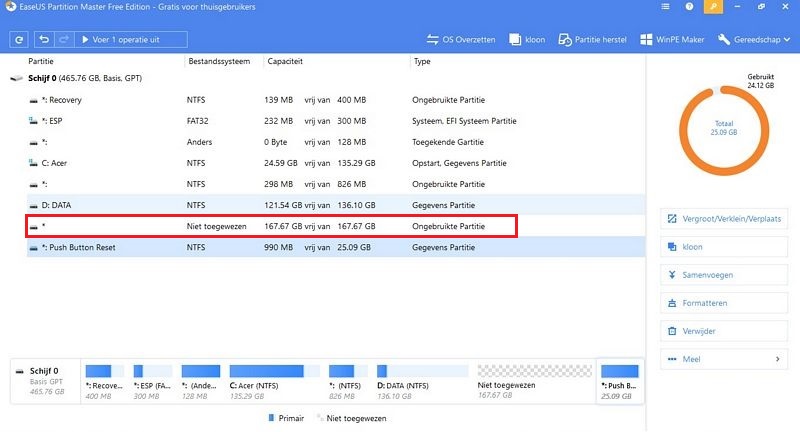
Stap 9
- We zien nu het blok met de D: DATA partitie, met rechts ervan de niet gealloceerde schijf-gedeelte.
- We kunnen nu het rechter zwarte knopje met de linker muisknop vastpakken en naar rechts schuiven.
- Daarna kunnen we met de linker muisknop het linker zwarte knopje naar rechts schuiven.
- Hierdoor verplaatsen we de geheele D:DATA partitei naar rechts ...
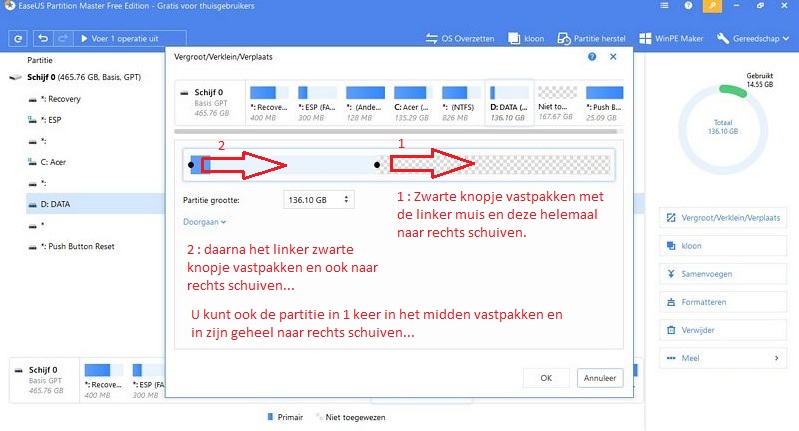
Stap 10
- Het eindresultaat zien we in het scherm hieronder
- De D:DATA partitie is geheel naar rechts verschoven
- We hebben nu aan de linker zijde de niet gealloceerde vrije schijfruimte ( = het grijs/wit geblokte gedeelte )
- Het donkerblauwe gedeelte bevat de data van de D:DATA partitie
- Het lichtblauwe gedeelte is de resterende vrije ruimte op de D:DATA partitie
- We klikken nu op OK en voegen ook deze opdracht toe aan de lijst met nog uit te voeren opdrachten, links boven in het scherm.
- De opdracht staat nu links boven in het donker blauwe gedeelte van het scherm, in de lijst.
- Dit was opdracht 2 van 3 ( U kunt maximaal 3 opdrachten uitvoeren )
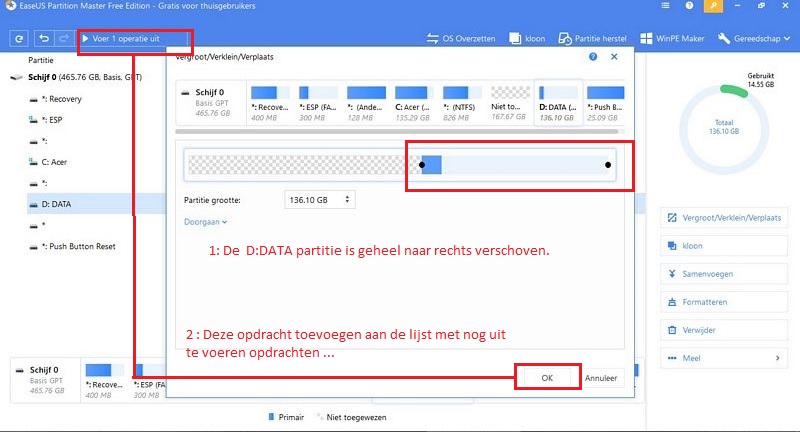
Stap 11
- We hebben nog een hele kleine partitie van 826 MB op de schijf.
- We klikken met de rechter muisknop op deze 828 Mb grote partitie en kiezen de menukeuze: Vergroot/Verklein/Verplaats
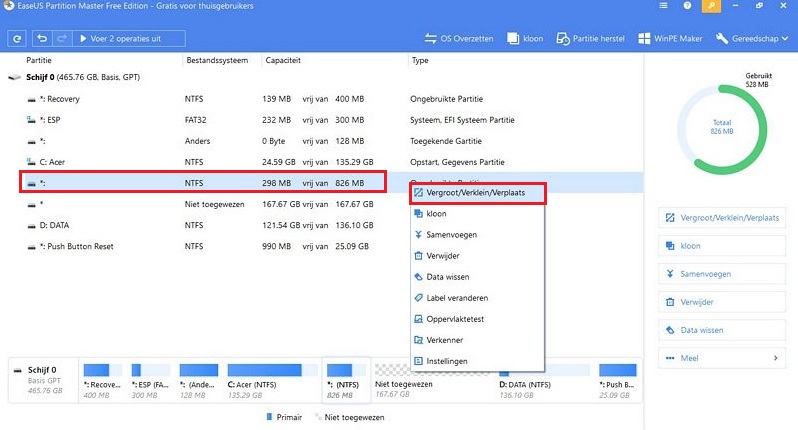
Stap 12
- We zien nu de piep-kleine partitie aan de linker zijde en verplaatsen deze partitie via de zwarte knopjes geheel naar rechts.
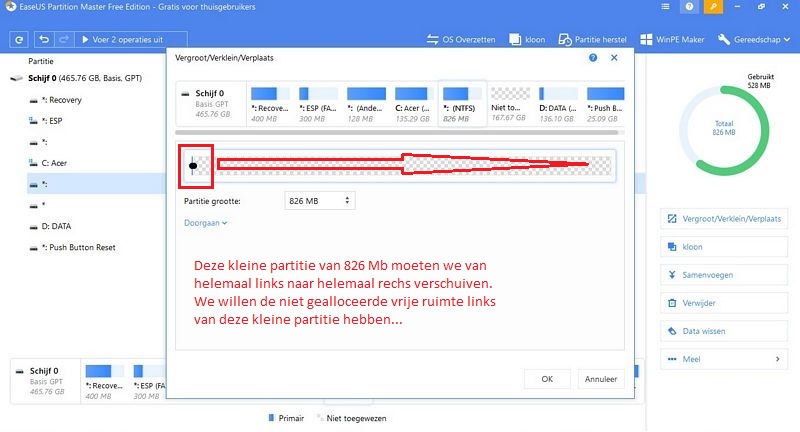
Stap 13
- De 826 Mb grote partitie is geheel naar rechts geschoven.
- We klikken nu op OK en voegen ook deze opdracht toe aan de lijst met nog uit te voeren
opdrachten, links boven in het scherm.
- De opdracht staat nu links boven in het donker blauwe gedeelte van het scherm, in de lijst.
- Dit was opdracht 3 van 3 ( We konden maximaal 3 opdrachten uitvoeren, zo bleek in de praktijk )
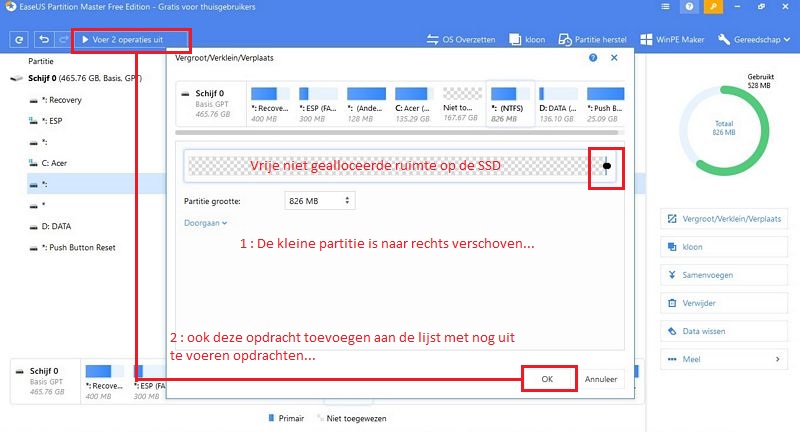
Stap 14
- Uit de praktijk blijkt dat we nu niet nog een keer een partitie konden verschuiven.
- We hadden nu de C: parititie groter willen maken, maar de menukeuze met : Vergroot/Verklein/Verplaats
was niet meer voorhanden! We waren genoodzaakt om eerst de 3 reeds opgegeven opdrachten uit te voeren.
- We klikken hiervoor links bovenaan in het blauwe gedeelte op: Voer 3 operaties uit
- In de praktijk bleek dat we, nadat we de operaties hadden uitgevoed, we weer de mogelijkheid hadden
om de C: partitie te vergroten/verkleinen/verplaatsen via de menukeuze: Vergroot/Verklein/Verplaats
- Dus we gaan nu eerst even de 3 opgegeven opdrachten daadwerkelijk uitvoeren ...
- We klikken links bovenaan in het blauwe gedeelte op: Voer 3 operaties uit
- De operatie m.b.t. het verschuiven van de partities wordt daadwerkelijk uitgevoerd ...
- Dit duurt mogelijk even ...
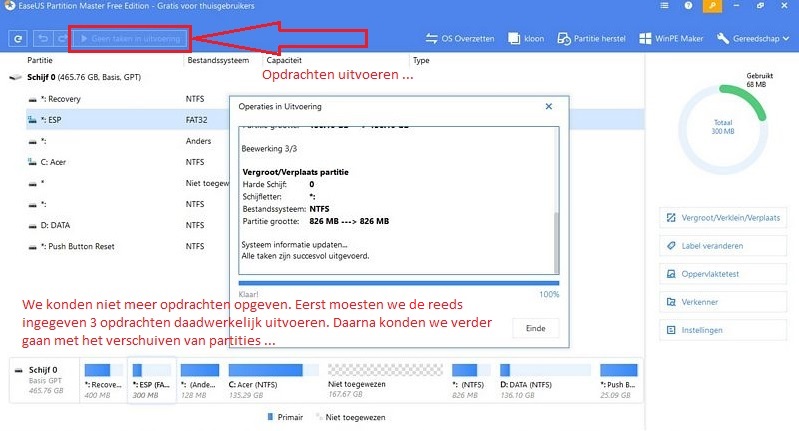
Stap 15
- Nadat de 3 opgegeven opdrachten waren uitgevoerd konden we verder...
- We klikken nu met de rechter muisknop op de C: partitie en kunnen nu weer
kiezen voor de opdracht: Vergroot/Verklein/Verplaats, wat we voorheen niet
meer konden, omdat we maar maximaal 3 opdrachten gelijktijdig konden uitvoeren.
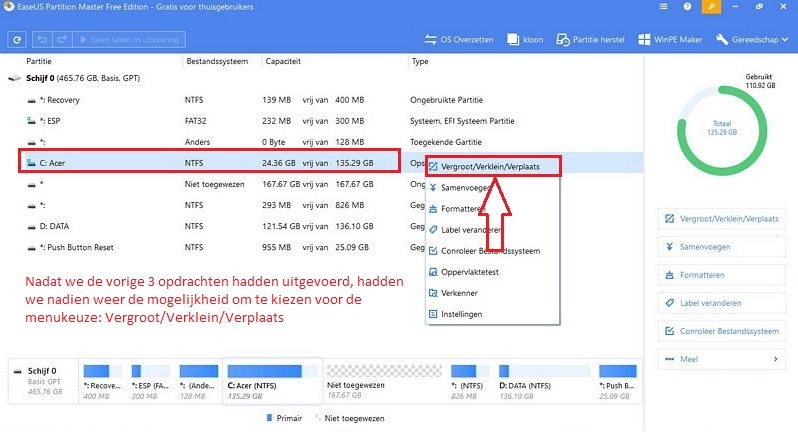
Stap 16
- We zien nu de C: partitie
- Donkerblauw is het gedeelte met de data
- Het lichtblauwe gedeelte is de huidige vrije ruimte op de C: partitie
- We willen de vrije ruimte op de C: partitie groter maken dus doen we het volgende:
- We pakken met de linker muisknop het rechter zwarte puntje vast en schuiven deze zo ver mogelijk naar rechts
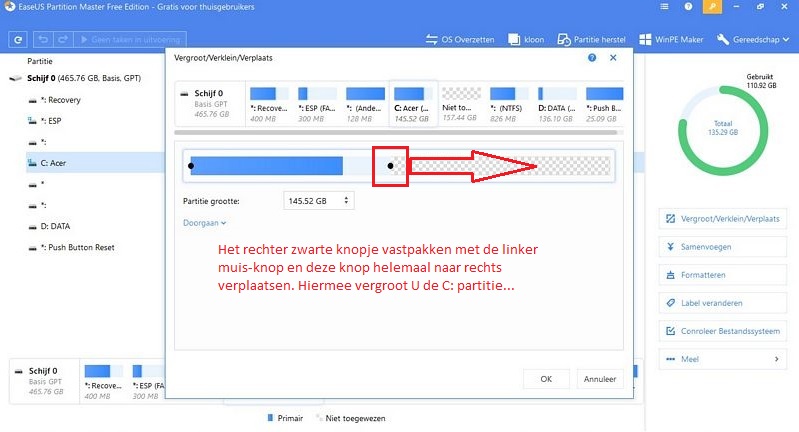
Stap 17
- We hebben nu de maximaal mogelijke vrije on-gealloceerde schijfruimte toegevoegd aan schijf partitie C:
- De C: partitie is nu groot: 302,96 Gb
- Het donkerblauwe gedeelte bevat de data,BR>
- Het lichtblauwe gedeelte is de nieuwe vrije ruimte op de C: partitie
- We klikken nu op OK en voegen deze opdracht toe aan de lijst met nog uit te voeren opdrachten, links boven in het scherm.
- De opdracht staat nu links boven in het donker blauwe gedeelte van het scherm, in de lijst.
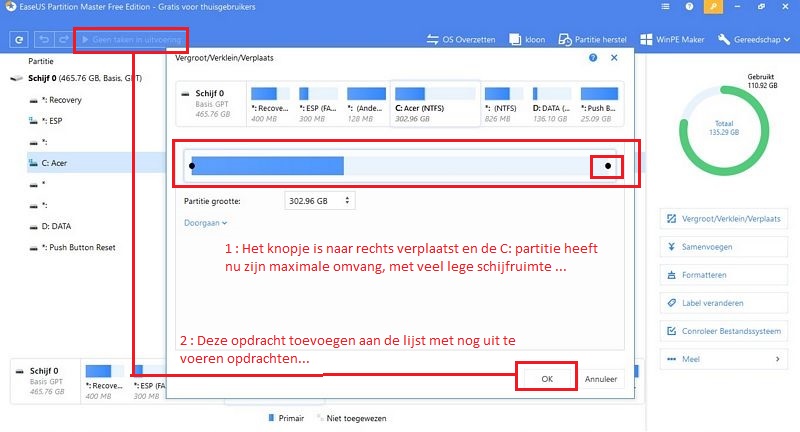
Stap 18
- We hebben bereikt wat we wilden, de C: partitie is nu veel groter geworden.
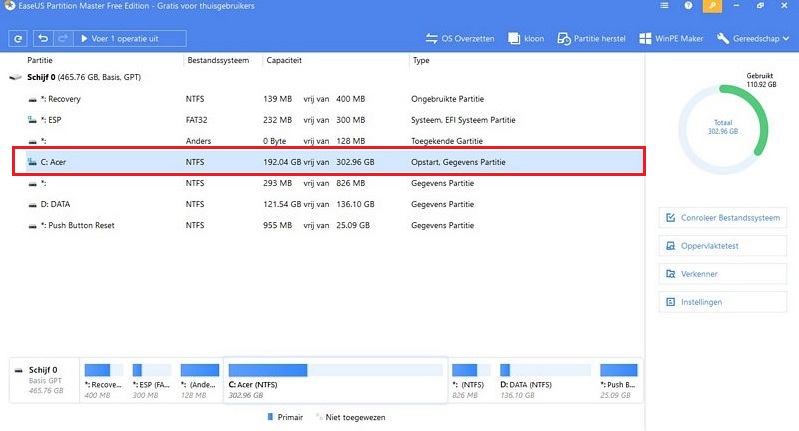
Stap 19
- We klikken nu links bovenaan op: Voer 1 operatie uit
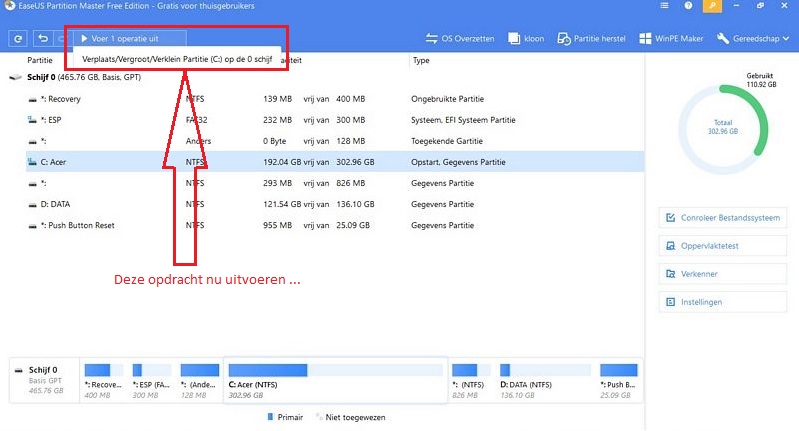
Stap 20
- Klik op: Toepassen, om de operatie in gang te zetten...
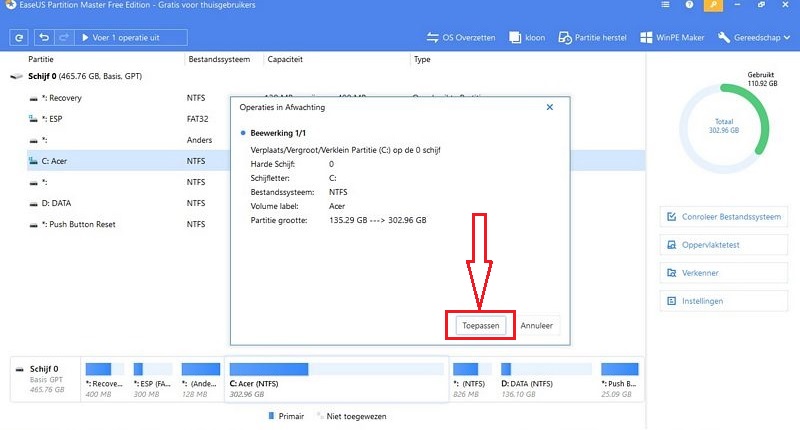
Stap 21
- Het vergroten van de C: partitie begint en duurt in dit geval maar heel even.
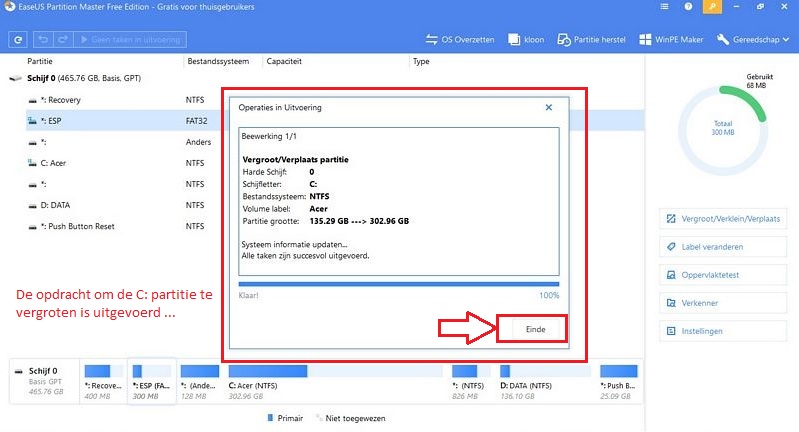
Stap 22
- Operatie voltooid.
- We sluiten nu het programma: EaseUS Partition Master af
- We klikken met de rechter-muisknop op de Windows 10 Start-knop
- We kiezen uit het menu: Schijfbeheer
- Het eindresultaat zien we hieronder in het scherm
- We hebben nu een grotere C: partitie
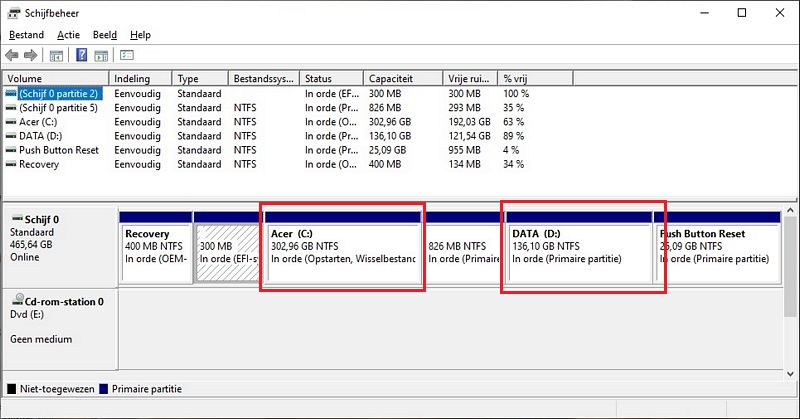
Stap 23
- We Drukke nnu op de Toets-combinatie: WindowsToets + E
- Hiermeer openen we de Windows 10 verkenner
- Ook hier het eindresultaat: een 302 Gb grote C: partitie
- Operatie geslaagd, De 500 Gb SSD wordt nu ten volle benut.

- Gebruikt u het programma: EaseUS Partition Master vaker, dan is het zeker een overweging waard
om te kiezen voor de betaalde variant, dan heeft U nog meer mogelijkehden.
Links naar meer info ...
EaseUS Partition Master
LINK - EaseUS Partition Master ( gratis versie, voor o.a. het vergroten en verkleinen van partities )
LINK - EaseUS Partition Master, betaalde versies
Macrium Reflect
LINK - Macrium Reflect ( gratis versie, voor het klonen van harddisken en SSD's )
LINK - Macrium Reflect, Home Edition, betaalde versies
LINK - Macrium Reflect, Business Edition, betaalde versies
Partities
LINK - Partities
LINK - Schijf partities vergroten en verkleinen ( met EaseUS Partition Master )
LINK - Schijf-partitie C: groter maken ( met EaseUS Partition Master )
Klonen
LINK - Harddisk klonen naar SSD
LINK - Bedrijfs PC / Thuis PC : Uw harddisk C: klonen naar een snelle SSD als C: ( m.b.v. Macrium Reflect )
|
|