Gerelateerd - Outlookbestanden
Gerelateerd - Outlook Maildata backuppen
Gerelateerd - Outlook start niet
Gerelateerd - Outlook menu
Gerelateerd - Scanpst.exe
Gerelateerd - Outlook 2019
Microsoft : Outlook beheren en organiseren
LINK - Beheren en organiseren
LINK - Inleiding tot Outlook-gegevensbestanden (.pst en .ost)
LINK - De Outlook-gegevensbestanden vinden
LINK - Outlook-gegevensbestanden zoeken en naar een andere computer overbrengen
LINK - Outlook-gegevensbestanden (.pst) openen en sluiten
LINK - Outlook-gegevensbestanden (.pst en .ost) herstellen
LINK - Outlook-gegevensbestanden (.pst en .ost) verkleinen
LINK - Een Outlook-gegevensbestand (.pst) maken om uw informatie op te slaan
Outlook gegevensbestanden verplaatsen
Nederlands
LINK - Het Outlook PST-gegevensbestand van OneDrive naar een andere map verplaatsen
LINK - Outlook-gegevensbestanden zoeken en naar een andere computer overbrengen
Engels
LINK - How to manage .pst files in Microsoft Outlook
LINK - How to change the folder where e-mail messages and attachments are saved in Outlook
Outlook gegevensbestanden verwijderen uit OneDrive
LINK - Hoe u een Outlook PST-bestand in OneDrive verwijdert
Outlook gegevensbestanden menu
Deze pagina verwijst naar andere pagina's op Windowshelp.nl
welke gaan over gerelateerde onderwerpen m.b.t.: Outlook gegevensbestanden
Uw Outlook gegevensbestanden ( .pst ) verplaatsen uit Onedrive naar een andere locatie
LINK - Microsoft: Hoe u een Outlook PST-bestand in OneDrive verwijdert
Uit de praktijk
Probleem
Wanneer U in Office 2019 gebruik maakt van Outlook 2019, dan wordt U mogelijk geconfronteerd
met het feit dat Microsoft uw outlook .pst bestand(en)
aanmaakt op de navolgende locatie:
C:\Users\Uwgebruikersnaam\OneDrive\Documenten\Outlook-bestanden
in plaats van op de mogelijk verwachte standaard lokale locatie:
C:\Users\Uwgebruikersnaam\Documenten\Outlook-bestanden
Waarom? Uit de praktijk: Op een nieuwe pc/laptop met Office 2019 wil Outlook 2019
niet starten omdat het .pst bestand in gebruik is. In gebruik??? Ja, in gebruik door
OneDrive, want die moet het grote bestand eerst synchroniseren met de OneDrive
op internet. Is dit geschiedt, pas dan wil Outlook 2019 weer starten. Eerder niet.
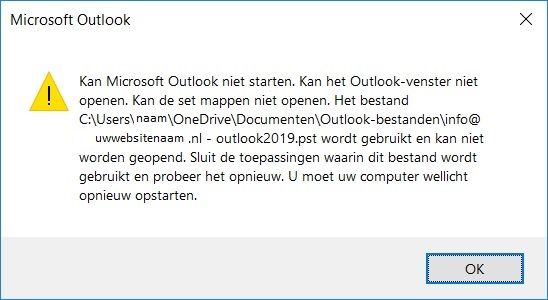
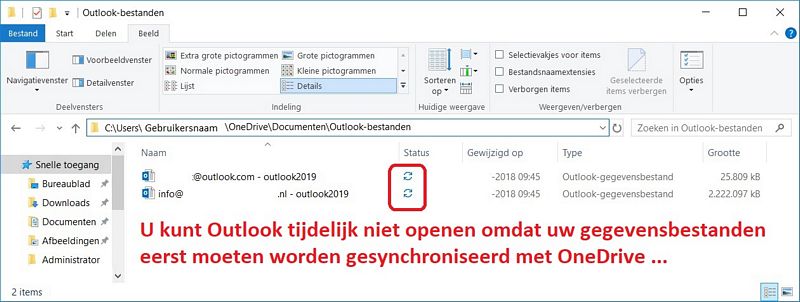
Computergebruikers met een trage upload verbinding zullen mogelijk veel meer last
hebben van dit probleem, dan gebruikers met een hoge-internet-upload verbinding.
U kunt dit probleem alsvolgt oplossen door de locatie uw Outlook-gegevensbestanden
te wijzigen zodat deze gegevensbestanden niet meer in de map :
C:\Users\Uwgebruikersnaam\OneDrive\Documenten\Outlook-bestanden
staan, maar op een andere lokale locatie. Let op: dit kunt U alleen doen voor .pst gegevens-
bestanden, niet voor .ost gegevens-bestanden.
Op de navolgende link naar Microsoft kunt U lezen hoe U de locatie van uw Outlook 2019 .pst
gegevensbestanden kunt wijzigen, zodat ze niet meer worden gesynchroniseerd met
OneDrive in de Cloud. Wanneer U uw Outlook .pst bestanden lokaal opslaat op uw eigen
schijfstation, dan dient U deze lokale locatie zelf regelmatig te backuppen, zodat U een kopie
heeft van al uw e-mail data!!
TIP VOORAF: Voordat U de onderstaande procedure uitvoert van Microsoft, doe eerst het volgende;
- Open de map C:\Users\Uwgebruikersnaam\OneDrive\Documents\Outlook-bestanden
- Kies de beeldschermkeuze: Beeld, Details
- Wacht eerst totdat Onedrive de bestanden heeft bijgewerkt. U kunt dit zien in de kolom: Status
U kunt nl. de bestanden niet verplaatsen op kopiëren wanneer OneDrive bezig is met synchroniseren!
- Is het bijwerken klaar van OneDrive, maak dan eerst handmatig een reservekopie van de outlookbestanden
in een andere nieuwe map. Dan heeft U in ieder geval een reservekopie van uw Outlook databestanden.
- Verbreek daarna de verbinding met internet even tijdelijk, dit om te voorkomen dat OneDrive weer begint
met synchroniseren, nadat U Outlook 2019 weer heeft opstart en direkt begint met mail ophalen.
LINK - Een PST-gegevens bestand van Outlook verwijderen uit OneDrive
Uw Outlook gegevensbestanden ( .pst )
LINK - Een Outlook-gegevensbestand (.PST) maken om uw informatie op te slaan
LINK - Een PST-gegevens bestand van Outlook verwijderen uit OneDrive
Locatie van uw Outlookbestanden en van het programma: Scanpst.exe
LINK - Outlook, locatie van de gegevensbestanden
LINK - Scanpst.exe locatie ( voor het repareren van Outlook .pst databestanden )
VIDEO'S over .PST Outlook gegevensbestanden
VIDEO - Email Help - PST Files: Exporting / Importing
VIDEO - HOWTO import / export PST files in Microsoft Outlook 365
VIDEO - How to import your organization PST files to Office 365 Using network upload
VIDEO - PST Export in Office 365
VIDEO - Office 365 Tutorial: Export/Import Outlook Data Files
Outlook gegevensbestanden repareren
LINK - Outlookbestand repareren
LINK - Outlook, locatie van de gegevensbestanden
LINK - Scanpst.exe locatie ( M.b.v. Scanpst.exe kunt U Outlook-gegevensbestanden repareren )
LINK - Verborgen bestanden ( zichtbaar maken, zodat U in o.a. Outlook 2003 de gegevensbestanden kunt vinden )
LINK - Outlook .pst bestandsreparatie m.b.v. scanpst.exe
VIDEO - Repair Corrupt Outlook PST files with Inbox Repair Too
VIDEO - How to Repair Outlook Data Files
VIDEO - How to.. Repair Outlook 2010 Data Files
VIDEO - Repair Outlook Data Files (.pst and .ost) - Outlook
LINK - Repair PST File when Scanpst Fails to Fix
Microsoft : Outlook Archiveren
LINK - Archiveren
LINK - Archiveren in Outlook 2016 voor Windows
LINK - Oude items handmatig archiveren in Outlook voor Windows
LINK - Oudere items automatisch archiveren
LINK - Een back-up van uw e-mail maken
LINK - Een back-up maken van e-mailberichten, contactpersonen en agenda in een .pst-bestand van Outlook of deze naar een .pst-bestand exporteren
Outlook gegevensbestanden archiveren / verkleinen
LINK - Outlook gegevensbestand archiveren
LINK - Outlook gegevensbestand verkleinen
Office 365, Outlook 2019, 2016, 2013, 2010, 2007
LINK - De grootte van uw postvak en Outlook-gegevensbestanden (.pst en .ost) verkleinen
Outlook 2007
LINK - De grootte van een gegevensbestand verkleinen
LINK - De grootte van een PST-bestand verkleinen
Outlook 2003 gegevensbestanden comprimeren
Outlook 2003 gegevensbestanden ( Persoonlijke mappen en Archiefmappen ), die
bevinden zich in de navolgende verborgen locatie op uw schijf C:
C:\Users\Uw-gebruikersnaam\AppData\Local\Microsoft\Outlook\
Om deze verborgen locatie te benaderen en te open, doe hiervoor het volgende:
- Open Microsoft Outlook 2003
- Klik bovenaan in het menu op: Extra
- Klik in het pull-down menu op: Opties...
- Klik bovenaan op het tabblad: Emailinstellingen
- Klik in het midden, rechts op de klnop: Gegevenbestanden...
- Klik in het witte vlak met de linker muisknop 1 x op: Persoonlijke mappen
- Klik aan de rechterkant op de knop: Map openen...
Om deze gegevensbestanden te comprimeren, doe het volgende:
- Open Microsoft Outlook 2003
- Klik bovenaan in het menu op: Extra
- Klik in het pull-down menu op: Opties...
- Klik bovenaan op het tabblad: Emailinstellingen
- Klik in het midden, rechts op de klnop: Gegevenbestanden...
- Klik in het witte vlak met de linker muisknop 1 x op: Persoonlijke mappen
- Klik aan de rechterkant op de knop: Instellingen...
- Klik aan de linker kant op de knop: Nu comprimeren
Outlook, data importeren
LINK - Een Outlook bestand importeren, Outook .pst databestand importeren, Contactpersonen importeren
LINK - Maximale grootte van een Outlook gegevensbestand ( .pst en .ost )
Outlook, data exporteren
LINK - Outlook-gegevens zoeken en naar een andere computer overbrengen
Outlook, de lokatie van uw .pst gegevensbestand(en) wijzigen
In de navolgende link hieronder geeft Microsoft zelf met een goed voorbeeld aan hoe U
in Outlook uw Outlook .pst gegevensbestand kunt verplaatsen naar een andere locatie;
LINK - Een PST-gegevens bestand van Outlook verwijderen uit OneDrive
De locatie van een ( lokaal) off-line Outlook .ost gegevensbestand kunt U NIET wijzigen,
zie voor meer info de navolgende link naar Microsoft :
LINK - U kunt de locatie van de off line Outlook-gegevensbestand (.ost) in Microsoft Outlook niet wijzigen.
|
|