Gerelateerd - E-mail Data backuppen, Outlook Maildata backuppen
Gerelateerd - ScanPST.exe
Gerelateerd - Outlook, locatie van de gegevensbestanden
Gerelateerd - Microsoft Outlook gegevensbestand verkleinen
Gerelateerd - Outlook, locatie van de gegevensbestanden
Gerelateerd - Outlook gegevensbestanden menu
Gerelateerd - Extenties van bestanden zichtbaar maken of verbergen of wijzigen
Gerelateerd - In Microsoft Outlook: Verzonden berichten zijn niet zichtbaar
Gerelateerd - Outlook menu
Een lokaal Microsoft Outlook Archiefbestand maken, voor een bepaald mailadres
Info
Microsoft Outlook databestanden ( .ost of .pst ) kunnen soms erg groot worden voor een bepaald
mailadres. Advies is dan ook om het mailbestand niet al te groot te laten worden en de omvang
ervan te beperken tot 1 of 2 Gb. Indien U een MS-Outlook mailbestand heeft dat meerdere gigabytes aan
data omvat, dan kunt U overwegen om al deze data te backuppen naar een separaat archiefbestand
voor het betreffende mailadres. Bij gebruik van POP en een groot .pst bestand kunt U, nadat
bijvoorbeeld alle data van Postvak-IN is gebackupped naar het archiefbestand, de oude data
van enkele jaren geleden uit POSTVAK IN verwijderen en nadien het .pst bestand comprimeren
zodat het actuele .pst bestand een stuk kleiner wordt in omvang.
Wat U in feite doet bij het maken van een archiefbestand is het maken van een lokale backup
van uw actuele online of lokale mailbestand, voor een betreffende e-mailadres, welke opvraagbaar en
benaderbaar is vanuit het linker menu in Microsoft Outlook. En dat kan wel eens erg handig zijn!
Weet U eenmaal hoe met moet, zoals hieronder uitgelegd op deze pagina, dan kunt U in feite
voor meerdere e-mail adressen afzonderlijk, elk een eigen .pst Archief-databestand aanmaken
en daarin oude e-mail data in opslaan en later terugzien.
Het is maar net, hoe creatief U zelf bent in het maken van archiefbestanden, voor meerdere
mailadressen en welke namen U aan deze archiefbestanden geeft.
Hieronder op deze pagina laten we U zien, hoe U een separaat archiefbestand kunt maken welke
nadien benaderbaar en te zien is in Microsoft Outlook, in het linker menu en welke een kopie bevat
van alle data van een bepaald mailadres. Het is aan uzelf om dan nadien wel/niet de oude data
uit het actuele werkbestand .pst op te schonen en te comprimeren.
Een archiefbestand maken
Samengevat bestaat het maken van een archiefbestand en nadien verkleinen van het actuele
mailbestand ( voor 1 bepaald e-mail adres ) uit de navolgende stappen:
Stap:
1. Een backup maken van al uw mailbestanden op een extern medium of een ander schijfstation
2. Controleren hoe groot de huidige mailbestanden zijn, per mailadres
3. Controleer uw huidige lokale Outlook .ost of .pst databestand op fouten, m.b.v. ScanPST.exe
4. Een archiefbestand aanmaken met een door U gekozen naam
5. De actuele maildata exporteren naar het archiefbestand, voor een bepaald mailadres
6. De data in het archiefbestand controleren in Microsoft Outlook, is alle data aanwezig?
7. OPTIONEEL: Het huidige POSTVAK IN opschonen en alle oude data verwijderen.
8. OPTIONEEL: Het huidige Microsoft Outlook .pst mailbestand verkleinen / comprimeren.
Hieronder worden de stappen hierboven al dan niet uitgelegd m.b.v. afbeeldingen.
Stap 1
Backup maken van al uw huidige e-mail data
Bij vele computergebruikers bevinden zich de Microsoft Outlook e-mail data-
bestanden in één van de navolgende mappen op Schijf C:
C:\Users\Uwgebruikersnaam\Documenten\Outlook-bestanden
C:\Users\Uwgebruikersnaam\Documenten\OneDrive\Outlook-bestanden
C:\Users\Uwgebruikersnaam\AppData\Local\Microsoft\Outlook ( = Verborgen )
C:\Users\Uwgebruikersnaam\Roaming\Local\Microsoft\Outlook ( = Verborgen )
( N.B. De 2 laatst genoemde locatie's hierboven zijn verborgen locatie's.
Indien U deze locatie zichtbaar wilt maken, dan zult U mogelijk eerste in
Windows 10 de verborgen mappen zichtbaar moeten maken, zie de link hieronder )
LINK - Verborgen bestanden zichtbaar maken in Windows 10
Maak van deze databestanden eerst een backup naar een extern medium,
bijvoobeeld naar een externe harddisk/SSD of een USB-stick. U kunt dit eenvoudig
doen via het Kopiëren en Plakken van deze map naar een extern
opslag apparaat.
LINK - Kopiëren en plakken
LINK - Snel een backup maken op een usb-stick of een externe harddisk in Windows 10
Stap 2
Controleer de grootte van de huidige e-mail databestanden
Druk op de Toetscombinatie: WindowsToets + E voor het openen van de WIndows verkenner.
Ga nu naar één van de onderstaande mappen, waarin uw e-mail data zich bevindt ...
C:\Users\Uwgebruikersnaam\Documenten\Outlook-bestanden
C:\Users\Uwgebruikersnaam\Documenten\OneDrive\Outlook-bestanden
C:\Users\Uwgebruikersnaam\AppData\Local\Microsoft\Outlook ( = Verborgen )
C:\Users\Uwgebruikersnaam\Roaming\Local\Microsoft\Outlook ( = Verborgen )
Klik nu bovenaan in de verkenner op het tabblad: Beeld en kies
daarna de keuze: Details
Kijk nu onder de kolom: Grootte en kijk hoe groot uw huidige e-mail databestanden zijn.
Indien deze databestanden erg groot zijn ( groter dan 1 a 2 Gb ) dan kunt U overwegen om
een apart archiefbestand aan te maken en de data veilig te stellen door deze data te exporteren
naar het separaat archiefbestand. Nadien kunt U desgewenst het actuele .pst mailbestand kleiner
maken door oude maildata hieruit te verwijderen en nadien dit actuele databestand te
comprimeren, zodat het kleiner wordt.
Stap 3
Uw huidige e-mail databestand controleren op fouten m.b.v. het programma: ScanPST.exe
Voordat U al uw huidige maildata uit alle mappen gaat exporteren naar een apart archiefbestand,
verdient het de aanbeveling om eerst uw huidige actuele .pst data-mailbestand te controleren op
fouten. Hierdoor voorkomt U mogelijk problemen tijdens het exporteren en dupliceren van al
uw actuelre maildata naar het separate .pst archiefbestand.
Hoe U een mailbestand kunt controleren op fouten m.b.v. ScanPST.exe, dat kunt U nalezen in de
link hieronder. Het verdient de aanbeveling om een aantal keren per jaar uw .ost of .pst mailbestand
te controleren op fouten, m.b.v. ScanPST.exe. Dit om problemen met het ophalen of verzenden
van mail te voorkomen.
LINK - ScanPST.exe
Stap 4
Data uit uw grote e-mail databestand exporteren naar een Archiefbestand
- Klik met de rechter-muisknop op de Windows 10 Start-knop
- Kies uit het menu:
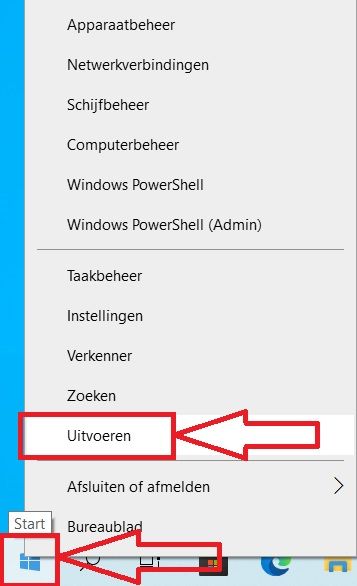
- Typ in: control.exe
- Klik daarna op: OK
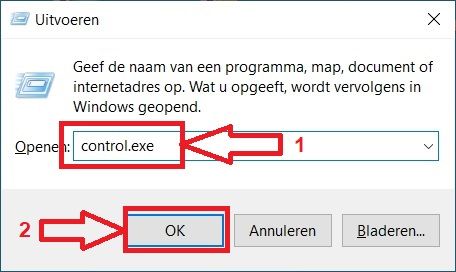
- Kies in het Configuratiescherm, rechts boven bij Weergeven op: de keuze: Grote pictogrammen
- Klik op het pictogram met de naam: Mail of E-mail
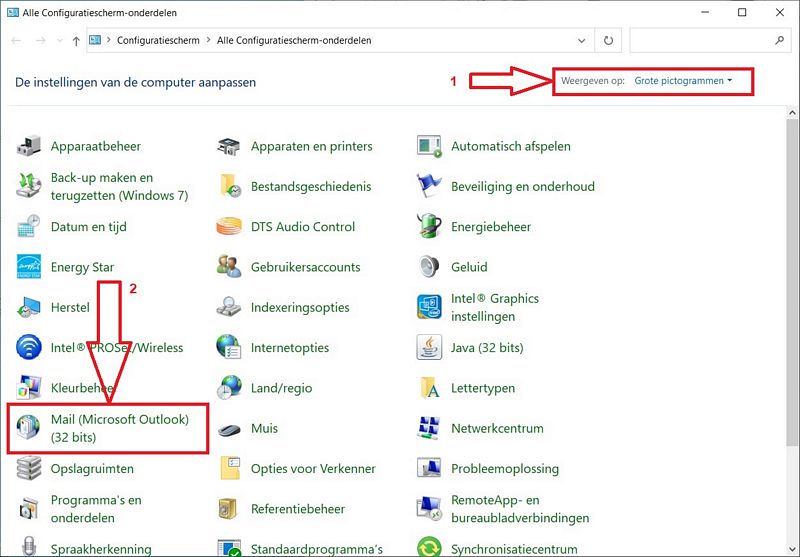
- Klik rechts boven op: E-mailaccounts...
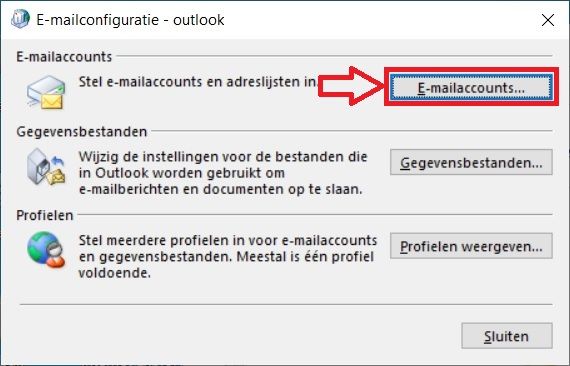
- Klik bovenaan in het scherm op het tabblad: Gegevensbestanden
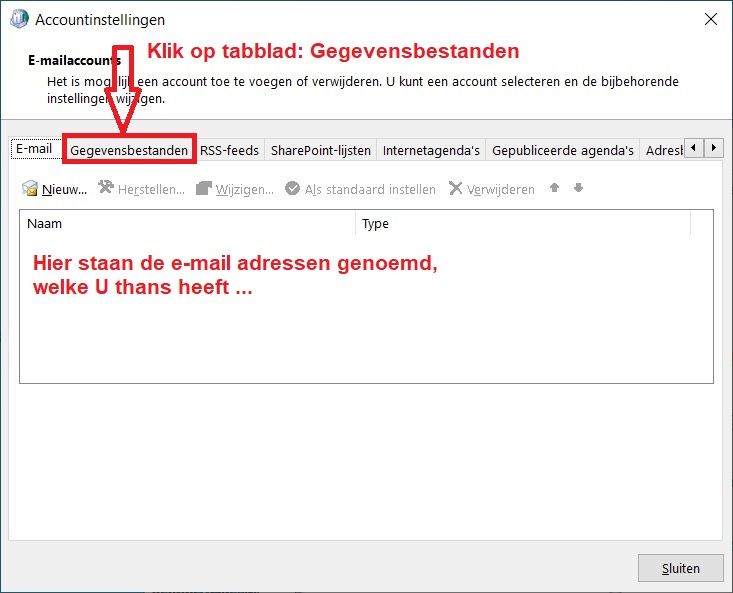
- Klik aan de linker zijde op:Toevoegen...
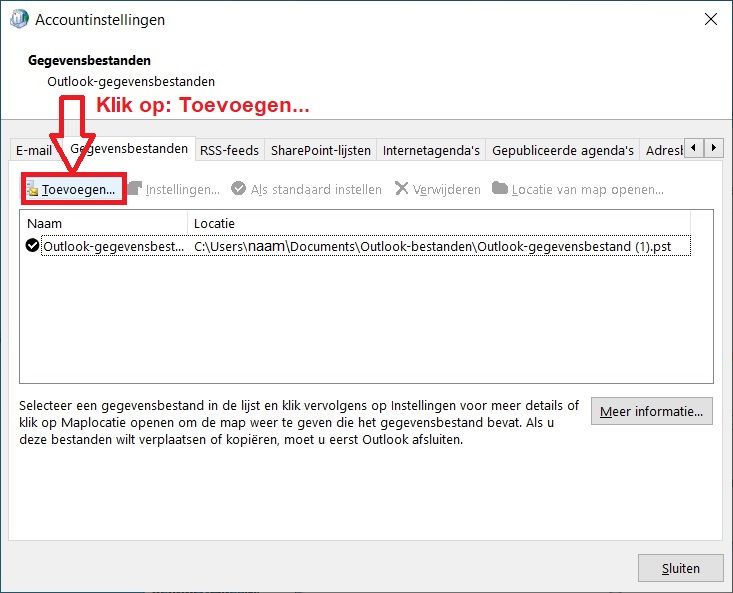
- Vul achter: Bestandsnaam: een door uwzelf gekozen naam in voor het archiefbestand.
- het bestand MOET worden opgeslagen als een bestand van het type: .pst
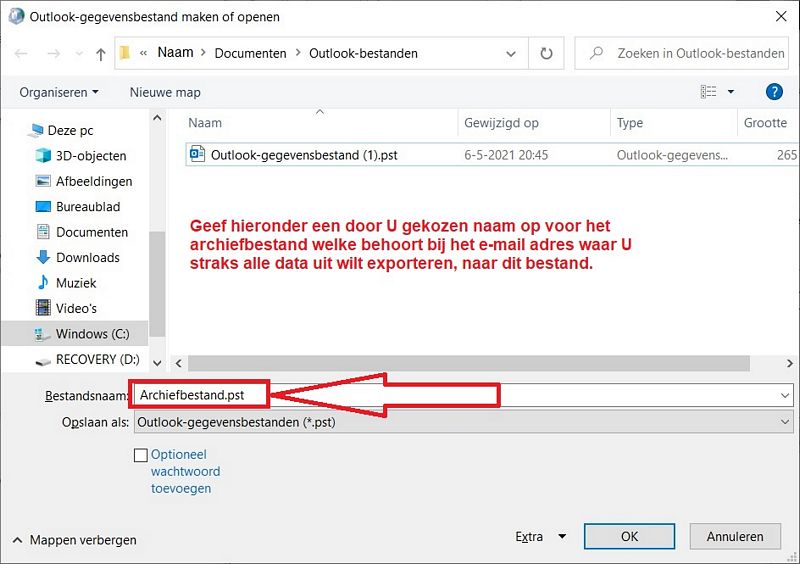
- Het gewenste archiefbestand is nu aangemaakt, maar nog helemaal leeg, qua inhoud.
- Klik rechts onderaan op: Sluiten
We hebben nu een leeg archiefbestand met de naam: Archiefbestand.pst.
De bedoeling is nu dat we alle mail uit het huidige actuele mailbestand, voor
het betreffende e-mailadres, gaan exporteren naar dit archiefbestand.
Hierdoor verkrijgen we een e-mail databestand, waarin dezelfde mail
ligt opgeslagen, als in het huidige actuele mailbestand.
Hoe je de mail exporteert naar dit Archiefbestand, dat wordt hieronder uitgelegd.
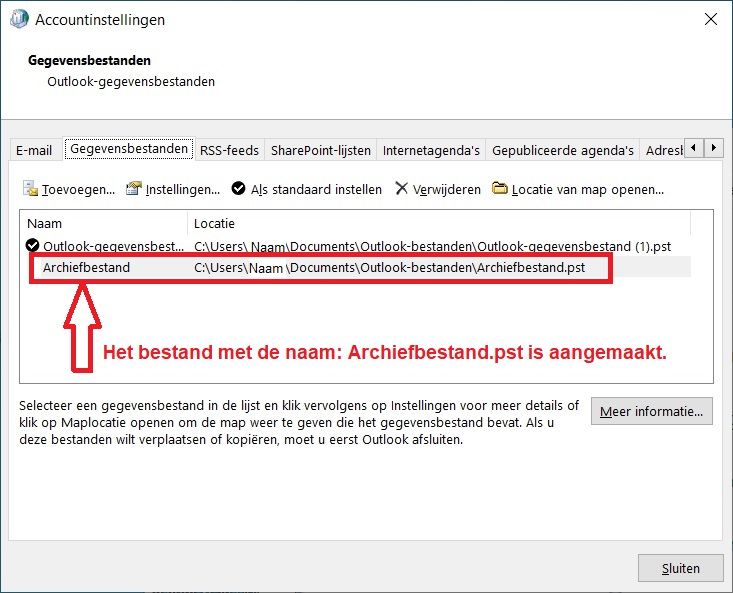
- Start Microsoft Outlook op ...
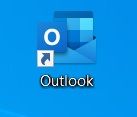
- In het linker menu ziet U nu de aanwezigheid van het lege archiefbestand
- We gaan dit lege archiefbestand nu vullen met maildata van een gekozen e-mailadres...
- Klik nu links bovenaan op: Bestand
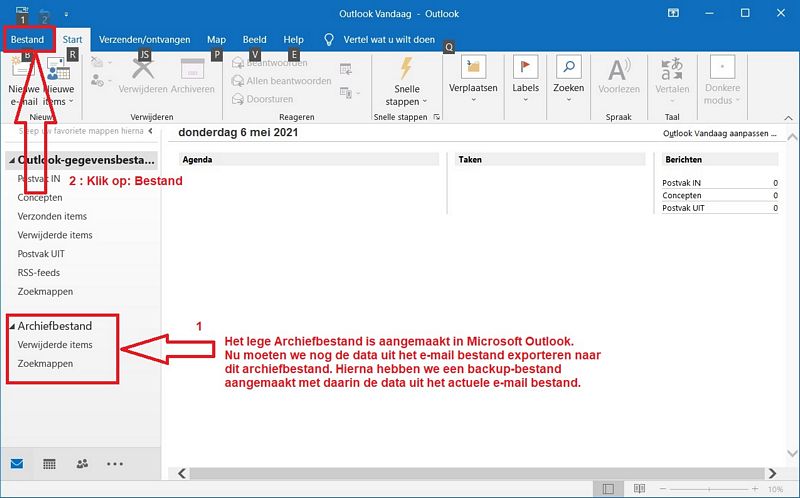
- Klik in het linker menu op: Openen
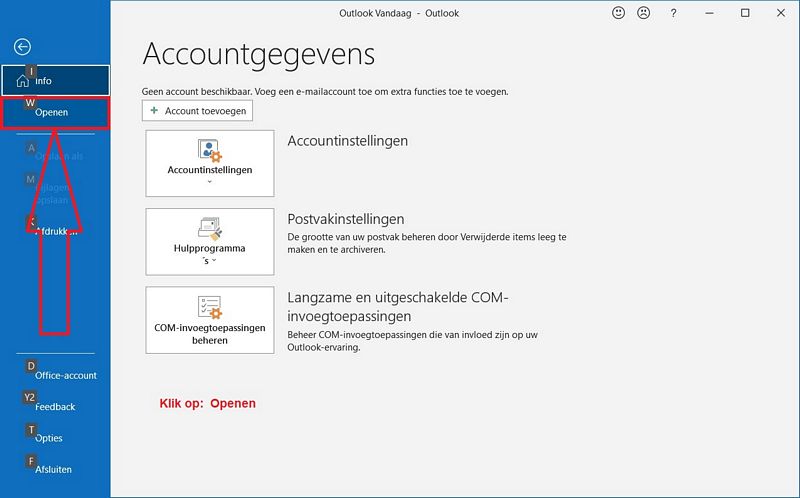
- Klik op: Importeren/exporteren
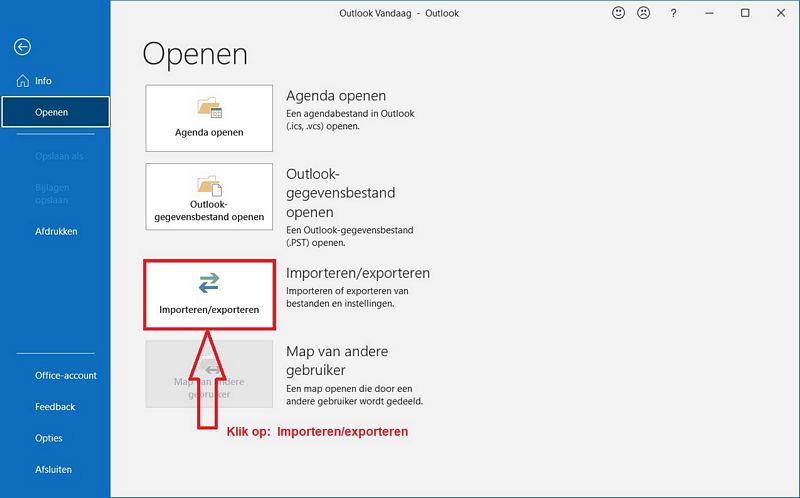
- Klik op: Naar een bestand exporteren
- Klik op: Volgende
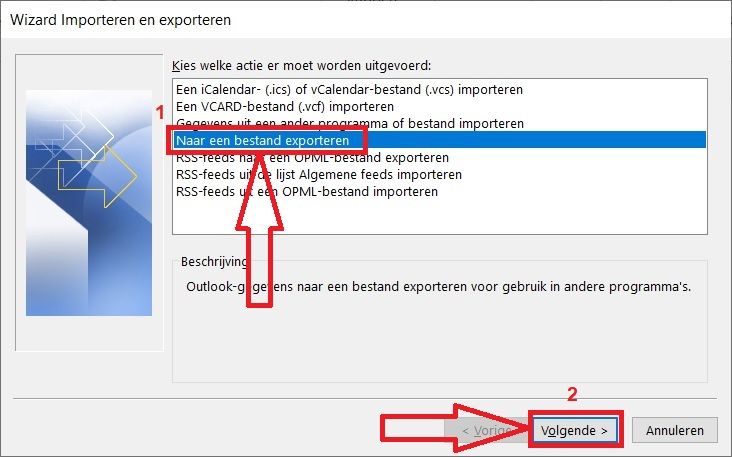
- Klik op: Outlook-gegevensbestand (.pst)
- Klik op: Volgende
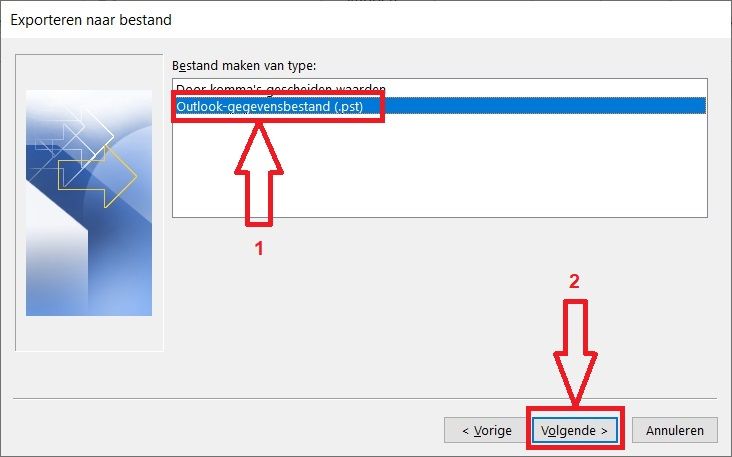
- Klik op het e-mail adres waarvan U alle onderliggende mappen met inhoud wilt
exporteren naar het archiefbestand.
- Zorg ervoor dat het vinkje aangevinkt is bij:Inclusief submappen
- Klik op: Volgende
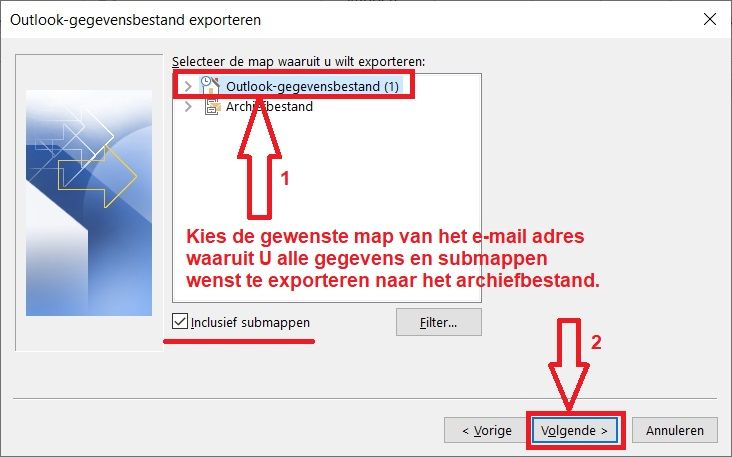
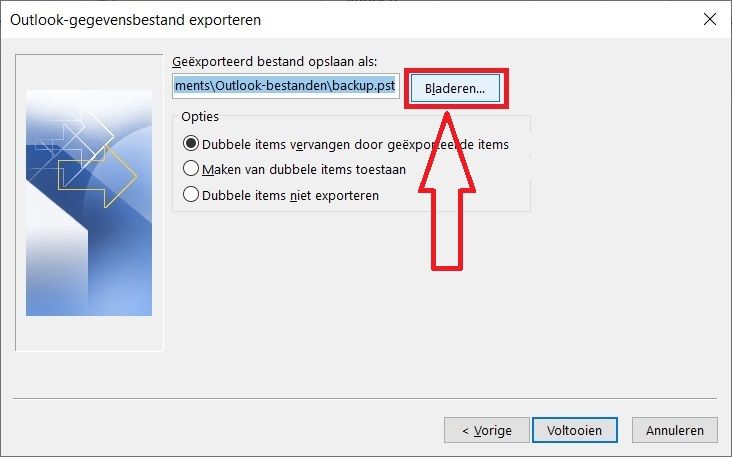
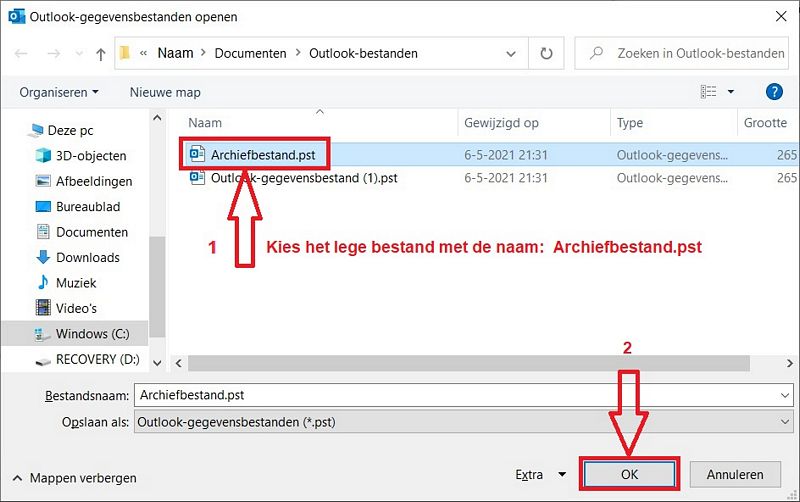
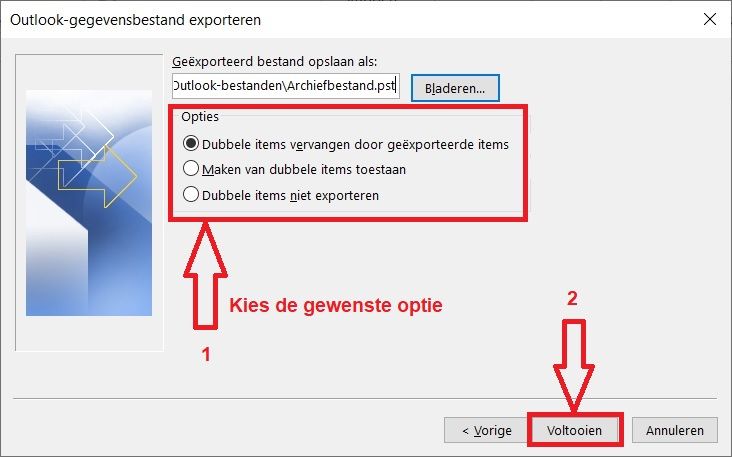
Stap 6
Controleren of al uw email data ook in het Archiefbestand is opgeslagen ...
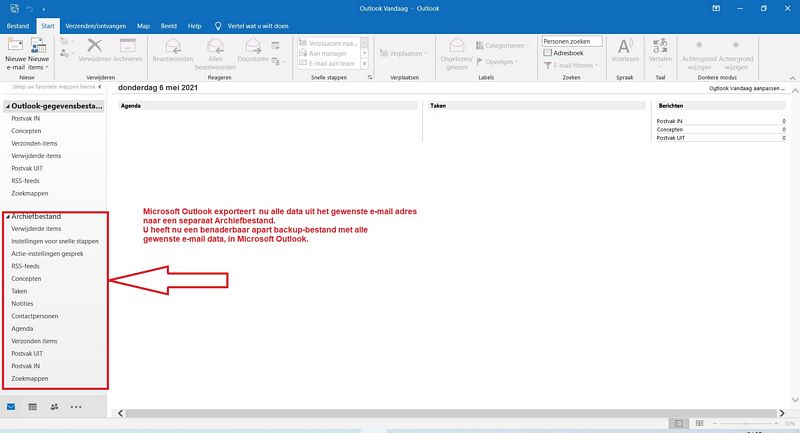
Stap 7
( Optioneel )
Oude e-maildata verwijderen uit uw actuele e-mail bestand
Is al uw e-mail data opgeslagen in het aparte archiefbestand, dan kunt U
nu desgewenst overgaan tot het verwijderen van oude e-maildata uit uw
actuele e-mail databestand. Wat U doet bij het verwijderen van de e-mail
is in feite het creeeren van allemaal lege gaten in het Microsoft Outlookbestand.
Via stap 8 hieronder kunt U deze lege gaten verwijderen uit met Microsoft
Outlook databestand en zo het actuele email werkbestand een stuk kleiner
en compacter maken.
Stap 8
( Optioneel )
Het actuele e-mail databestand kleiner en compacter maken ...
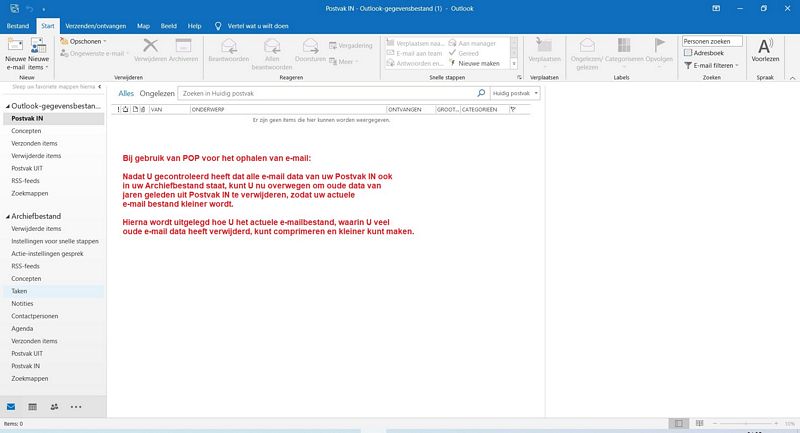
- In de linker onderhoek op uw bureaublad ziet U de Windows 10 Start-knop.
- Klik met de rechter-muisknop op de Windows 10 Start-knop.
- Kies uit het menu: Uitvoeren
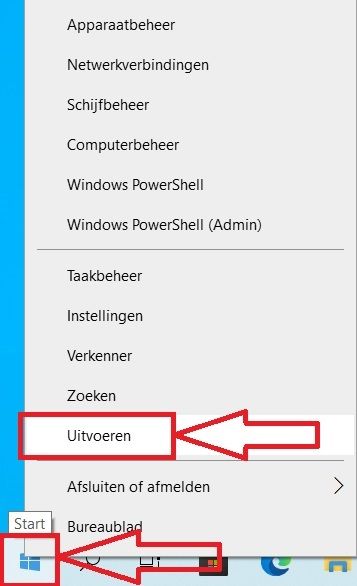
- Typ in: control.exe
- Klik daarna op de knop: OK
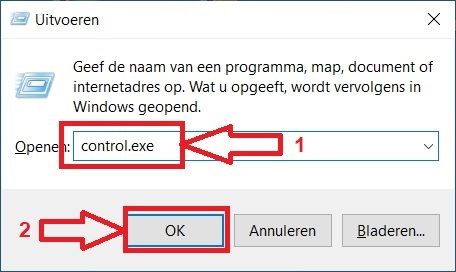
- Kies rechts boven in het Configuratiescherm bij: Weergeven op: de keuze: Grote pictogrammen
- Klik nu in het menu op het pictogram: Mail ... of E-mail ...
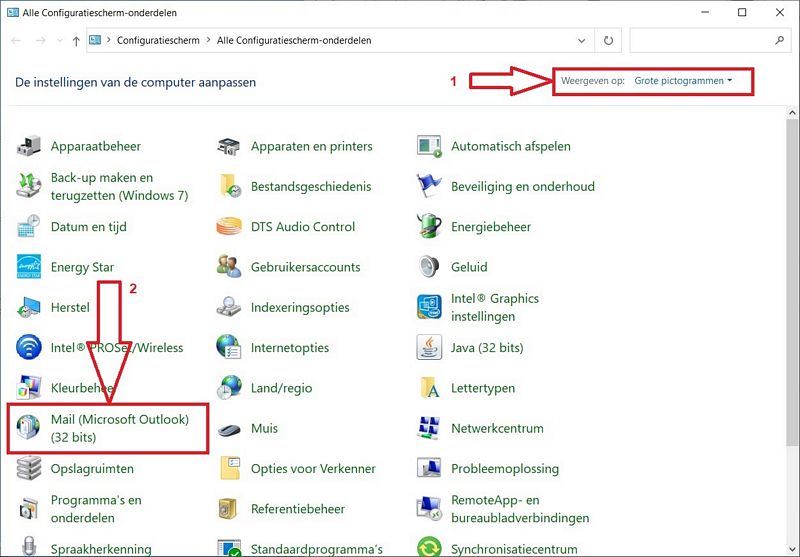
- Klik op: E-mailaccounts...
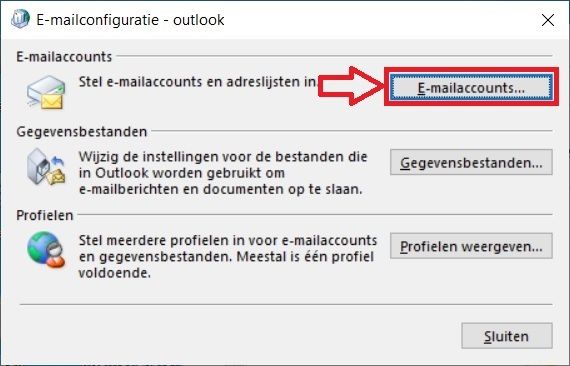
- Selecteer met de linker muisknop het Outlook gegevensbestand welke U wenst te verkleinen.
- Klik daarna in het menu op het tabblad: Gegevensbestanden
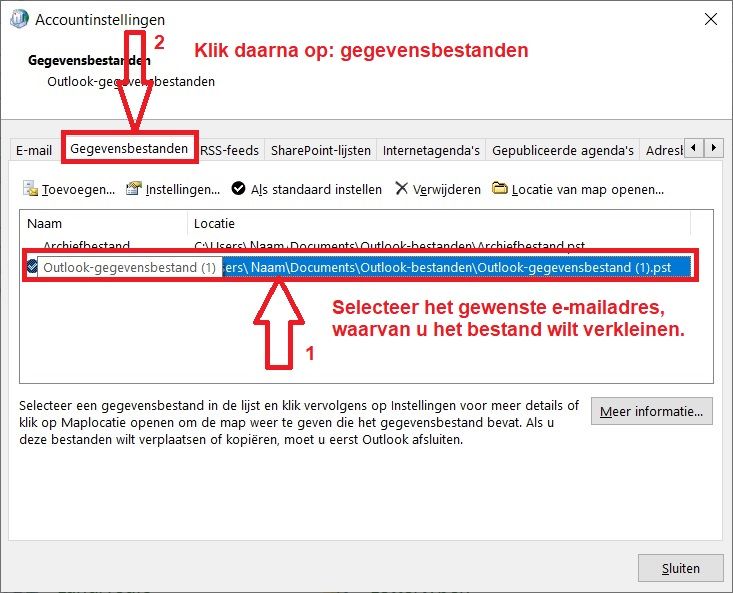
- Klik op: Nu comprimeren
- Afhankelijk van hoeveel lege ruimte zich in het betreffende Outlook .pst bestand bevindt, kan dit even duren.
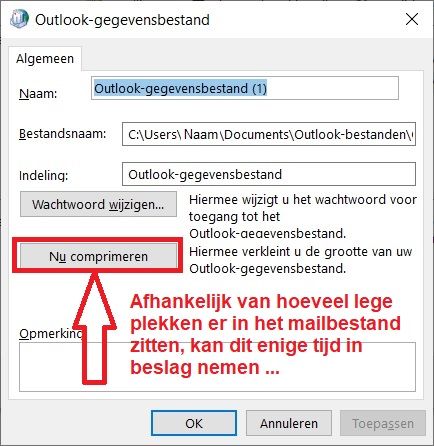
- Wanneer U nu gaat naar de map waarin het werkelijke Outlook-databestand zich bevindt
en U kies bovenaan in de Explorer in het menu voor: Beeld, Details, dan kunt
U real-time zien hoe het .pst bestand, stap voor stap, ca. 2 Mb per keer wordt verkleint.
Bij veel computergebruikers is dit de map:
C:\Users\uw-gebruikersnaam\Documents\Outlook-bestanden
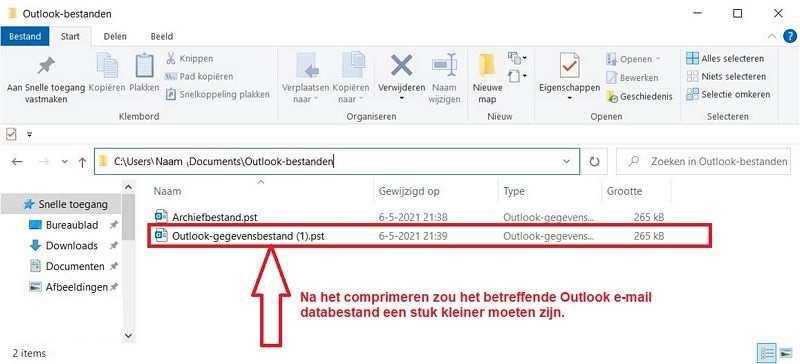
Microsoft
LINK - Items handmatig archiveren
LINK - Archiveren in Outlook voor Windows
Video's
VIDEO - How to archive emails on Outlook 2013 and 2016
VIDEO - How to create archive folder in Outlook
VIDEO - Archiving Outlook Emails
VIDEO - How to Auto Archive old emails in Outlook - Office 365
VIDEO - Backup and Restore Emails in Outlook 2013 ,2016 & 2019
VIDEO - How To Create a PST File for Outlook 2013
|
|