Gerelateerd - MS-Office
Gerelateerd - Activeren
Gerelateerd - Office 2016 installeren
Microsoft Office telefonisch activeren
Op deze pagina wordt uitgelegd hoe het telefonsich activeren van Microsoft Office
in de praktijk verloopt ...
In dit voorbeeld betreft het Microsoft Office 2019, maar dit voorbeeld is mogelijk ook
van toepassing op andere versie's van Microsoft Office, bijvoorbeeld 2013 en 2016.
Uit de praktijk
Probleem
Een computergebruiker probeert zijn Microsoft Office te activeren op de computer en krijgt
de navolgende melding op het scherm te zien :
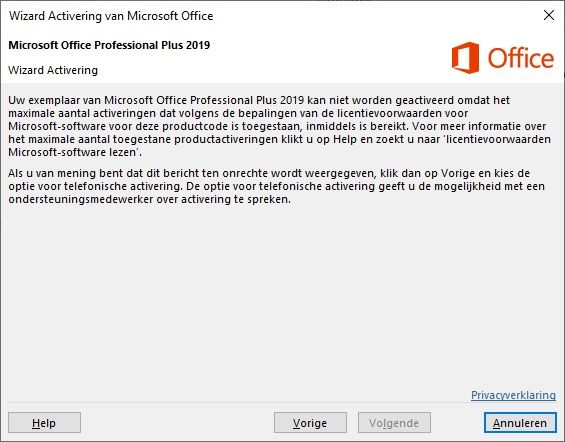
Oplossing
De telefonische activering van Microsoft Office neemt in totaal ca. 20 tot 30 minuten
in beslag.
Wat U nu nodig heeft is het volgende:
- Een pen
- Een stuk papier
- Een/uw mobiele smartphone
Zorg er ook voor, dat U tijdens de telefonische activering niet door andere personen
wordt afgeleid. U dient tijdens de activering goed te luisteren naar wat de computerjuffrouw
U allemaal vertelt en aan cijfers doorgeeft en welke cijfers U dient in te voeren d.m. v. uw
smartphone.
Even tussentijds rustig een slok koffie nemen, daar heeft U amper de tijd voor.
Stap 1
- Klik in het scherm hieronder op: Ik wil de software telefonisch activeren
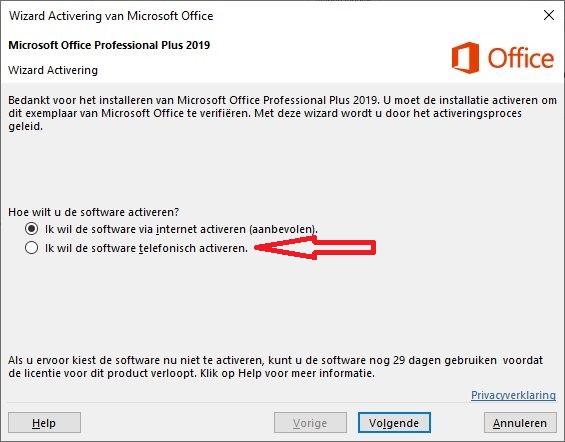
Stap 2
- Klik daarna op: Volgende
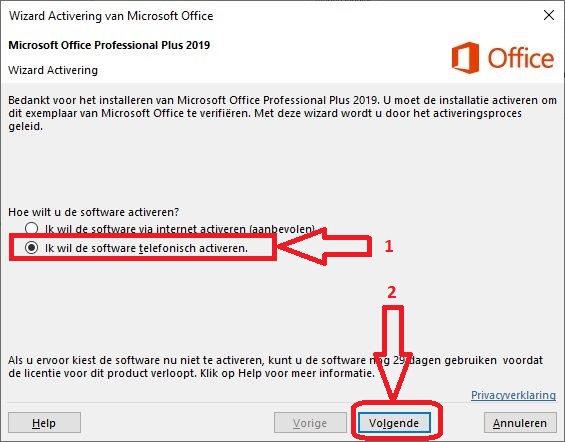
Stap 3
- Selecteer nu uit het pull-down menu: Nederland
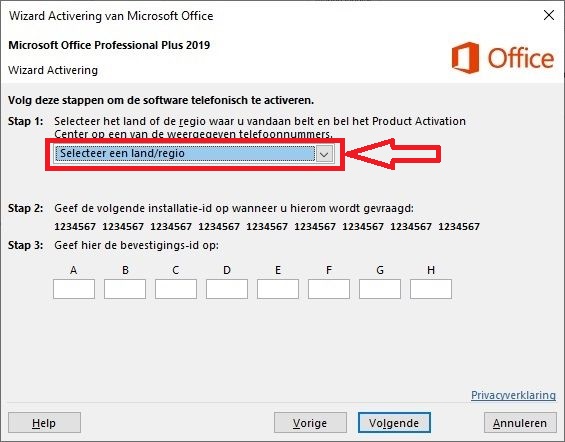
- Kies : Nederland
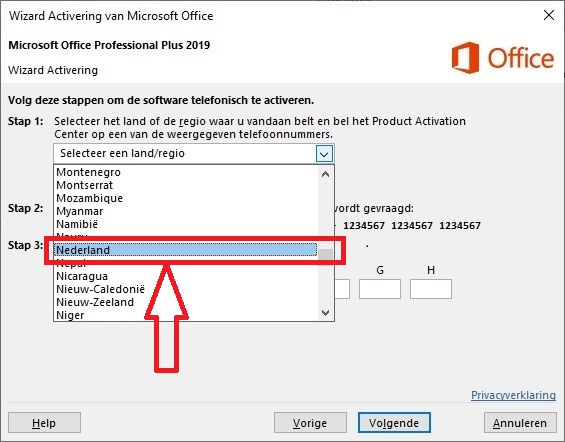
Stap 4
U dient met uw smartphone te bellen naar een telefoonnummer van Microsoft Nederland
en daar communiceert U met uw smartphone via een computergestuurd menu
met een computerjuffrouw. Via een vraag en antwoordspel met cijfers,
wordt U door het gehele activeringsproces geleid. U communiceert dus niet
met een werkelijk persoon/mens, maar met een computergestuurde vrouwen-stem.
De computergestuurde juffouw zal antwoorden, op basis van wat U aan cijfers op
uw smartphone intypt. Praten is niet mogelijk met de computerjuffouw.
U kunt Microsoft Office dus 7 dagen per week, 24 uur per dag activeren.
Het gratis nummer 0800 - 023 3487 werkt mogelijk niet, maar U kunt het proberen.
Bel anders naar het niet gratis telefoonnummer: 020 - 713 9240
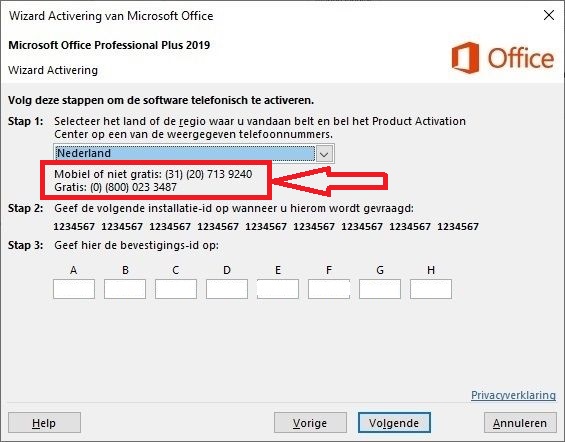
Stap 5
Bel telefoonnummer: 020 - 713 9240
Om Office te activeren, stelt de computerjuffouw U vooraf eerst een paar vragen.
Beantwoord deze 3 vragen vooraf op uw smartphone met de keuzes:
Keuze 2 ( = dit gesprek wordt niet opgenomen of beluisterd )
Keuze 3 ( = U wilt Office installeren )
Keuze 1 ( = U ziet het installatie-ID op uw scherm en heeft deze bij de hand )
Kijk nu op het scherm van uw computer naar uw Ofice Installatie-ID
De Office installatie-ID bestaat uit een 9-tal groepen van elk 7 cijfers.
De computerjuffrouw zal U vragen om deze cijfers, per groep, in te voeren,
zoals deze op uw computerscherm staan aangegeven. U dient al deze cijfers
dus in te geven op uw smartphone.
Kijk goed naar uw scherm.
U dient de cijfers per groep ( à 7 cijfers per groep ) in te voeren in uw smartphone
welke de computerjuffrouw U vraagt om in te voeren.
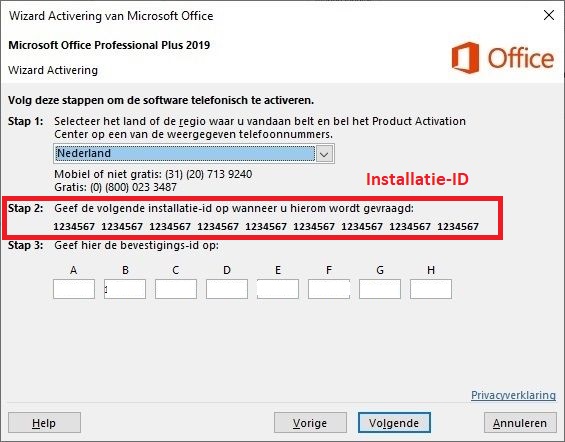
Nadat U alle 9 groepen van 7 cijfers heeft ingevoerd, zal de computerjuffrouw U een
belangrijke vraag stellen.
U dient deze vraag te beantwoorden, door het indrukken van een cijfer op uw smartphone.
De computerjuffrouw slaat nadien dit door U op uw smartphone ingevoerde cijfer op, op de
server bij Microsoft.
Beantwoord U de vraag fout, dan zal ze de activering van Office afbreken en U ook vertellen waarom.
Beantwoord U deze vraag goed, dan zal ze U vervolgens een bevestigings-id opnoemen.
Deze bevestigings-id bestaat uit een 8-tal groepen van elk 6 cijfers.
U dient deze 8 groepen van 6 cijfers in te typen op uw beeldscherm, in de vakken A t/m H.
De computerjuffouw zal U deze bevestigings-id per groep opnoemen, door de telefoon.
Indien U klaar bent om de bevestigings-id in te voeren op uw beeldscherm, dan drukt U op toets 1.
Het probleem is echter in de praktijk, dat de computerjuffrouw wel erg snel de groepen van 6 cijfers
opleest. Wat U wellicht beter kunt doen is het volgende:
Pak een pen en een stuk A4-papier en schrijf daarop onder elkaar in het groot de letters A t/m H.
Vul dan met de pen de cijfers op het vel papier in, achter de letters A t/m H, welke ze snel opnoemt.
Laat U zich nergens door afleiden, terwijl ze in een snel tempo de cijfers opnoemt, per groep, en schijf ze op.
Nadat alle cijfers zijn opgenoemd, kunt U nadien via keuze 4 de computerjuffrouw opnieuw alle cijfers laten
opnoemen, maar dan heeft U ze inmiddels allemaal al wel op papier staan.
Typ het cijfer 4 in en laat de computerjuffrouw voor de tweede keer alle cijfers opnoemen en dan
voert U ze in op uw computerscherm, in de vakken A t/m H.
Op papier opschrijven gaat sneller, dan het in één keer snel en goed intypen op de computer.
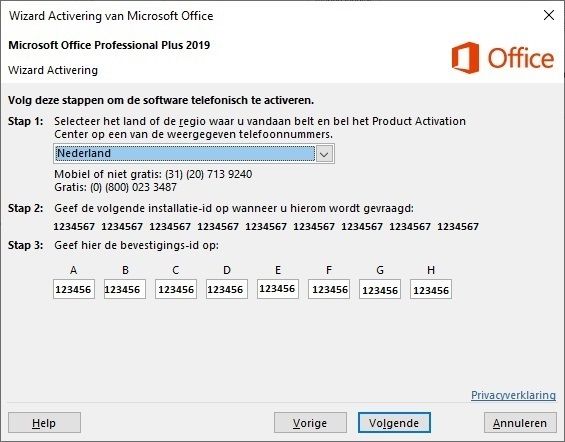
Stap 6
Heeft U alle cijfers per groep goed ingevoerd, klik dan rechts onderaan op de knop: Volgende
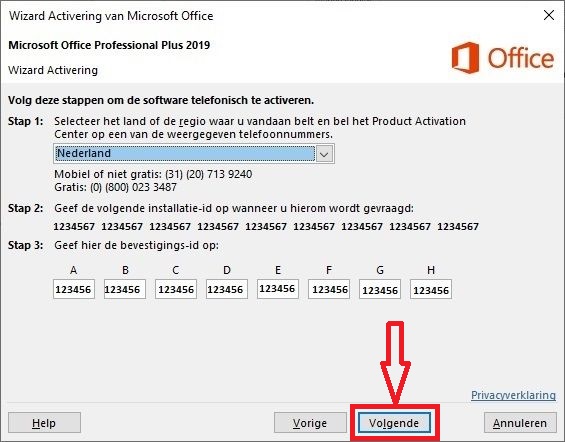
Stap 7
De jufrouw zegt geweldig, uw Office is geactiveerd en U kunt de telefoon ophangen.
Hiermee heeft U de activering van Microsoft Office voltooid en is Microsoft Office geactiveerd.
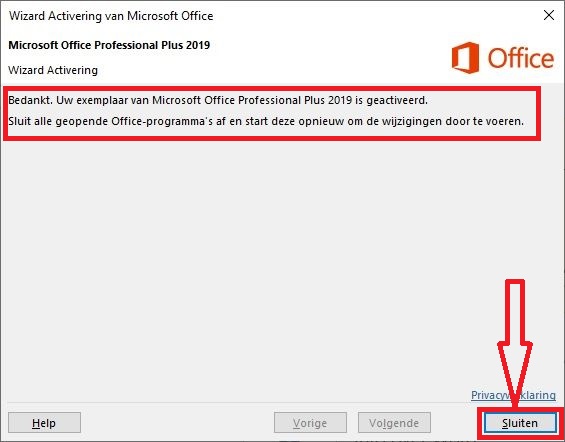
|
|