Gerelateerd - Tweede harddisk
Gerelateerd - Backup
Gerelateerd - Hardware
Gerelateerd - Harddisk
Gerelateerd - SSD
Gerelateerd - Diskpart ( een harddisk/SSD volledig leeg/schoon maken )
Nieuwe SSD
Even vooraf:
- Wanneer U een nieuwe 2,5 inch SSD in een computer plaatst en U wilt deze
nieuwe SSD als schijfstation C: gebruiken voor de installatie van Windows 10,
dan kunt U direkt de SSD in de computer monteren en beginnen met de installatie
van Windows 10, bijvoorbeeld met de Windows 10 Media Creation Tool. U hoeft in
de regel de nieuwe SSD niet vooraf eerst te initialiseren of te formatteren. Dat regelt
Windows 10 zelf.
In een sporadisch geval kan het nodig zijn om de SSD vooraf eerst te moeten
initialiseren, via een andere computer, maar dan betreft het wellicht een vrij oud moederbord.
- Wilt U de nieuwe SSD echter als een 2e of 3e extra fysieke data-schijf gaan
gebruiken en bij in een bestaande computer installeren, waarop reeds een andere SSD of
harddisk aanwezig is met daarop Windows 10/11, dan dient U de
SSD wel éést te initialiseren en daarna éérst te formatteren.
Hoe U dit kunt doen, dat kunt U op deze pagina, hieronder lezen ( zie ook de afbeeldingen hieronder ).
Nadat de SSD is geinitialiseerd en ook is geformatteerd zal WIndows 10/11 de nieuwe fysieke
harddisk/SSD herkennen en is deze nieuwe harddisk/SSD ook zichtbaar in de Windows-verkenner.
Een nieuwe interne harddisk of interne SSD toevoegen aan een bestaande computer
Metname nieuwe harddisken zijn vandaag de dag behoorlijk goedkoop. U krijgt
veel opslagcapaciteit voor relatief weinig geld. Plaatsing van een extra
2e interne harddisk in de computer kan een zinvolle optie zijn, t.b.v. een backup.
Nieuwe SSD's, met dezelfde opslagcapaciteit als een harddisk, zijn duurder dan een
harddisk maar ook sneller en minder gevoelig voor schokken.
Heeft U niet zeer veel opslag nodig als backup, kies dan voor een SSD i.p.v. een
harddisk als interne/externe backup.
FOTOS - 1 Tb Harddisk
FOTOS - 2 Tb Harddisk
FOTOS - 3 Tb Harddisk
FOTOS - 4 Tb Harddisk
FOTOS - Externe 3,5 inch Harddisk behuizing USB 3
FOTOS - Externe 2,5 inch Harddisk behuizing USB 3
FOTOS - SSD
FOTOS - 2,5 inch SATA SSD
FOTOS - M.2 SATA SSD
FOTOS - M.2 PCIe NMVe SSD
FOTOS - 2,5 inch externe SSD behuizing ( voor SATA SSD's )
FOTOS - M.2 SATA externe SSD behuizing
FOTOS - M.2 PCIe NVMe externe SSD behuizing
Wanneer U een nieuwe 3,5 inch of 2,5 inch harddisk of een 2,5 inch SSD ( nieuw
uit de verpakking ) in een bestaande PC wilt plaatsen, dan maakt het voor de pc niet
uit of het een 3,5 of 2,5 inch harddisk is of een 2,5 inch SSD. Windows 10 zal de
nieuwe schijf in eerste instantie NIET herkennen. Voordat Windows 10 de
betreffende schijf zal herkennen, zult U in ieder geval vooraf 2 dingen moeten
doen ( de schijf gebruiksklaar maken ) :
1. De schijf initialiseren
2. Daarna de schijf formatteren.
Daarna is de schijf gereed voor gebruik en zal Windows 10 de schijf
ook herkennen als een nieuwe schijf met een eigen schijf-letter.
Op deze pagina laten we U zien hoe dit moet en aan welke rand-
voorwaarden de computer dient te voldoen.
Uit de praktijk
We willen een extra 1 TB harddisk toevoegen aan een bestaande computer, waarin
momenteel alleen een 256 GB SSD aanwezig is.
Randvoorwaarden
Er zijn een paar randvoorwaarden waaraan de computer dient te voldoen,
waarin U een extra harddisk of SSD wilt plaatsen.
1. De voeding dient voldoende sterk te zijn
Een extra schijf in de computer plaatsen vergt meer stroom van de computer
Trek de computerkast open en controleer of er een voldoende zware voeding
in de computer zit. Heeft U een computer met maar 1 schijfstation, dan is
een 400 Watt voeding ( of meer Watt ) voldoende voor het plaatsen van een
2e harddisk of SSD.
Voor meer info over voedingen, zie de navolgende links:
LINK - Voeding
LINK - Stroomverbruik, Power Supply Calculator, PSC
FOTOS - Voeding 650 Watt
2. De harddisk of SSD moet in de kast passen
Er dient nog wel voldoende vrije ruimte in de PC-kast te zijn voor
plaatsing van een extra harddisk of SSD. Sommige kasten zijn
zo klein van formaat dat daar naast 1 harddisk en een DVD-speler
geen ruimte meer is voor nog een schijfstation. Bij de meeste
computerkasten past vaak nog wel 1 extra harddisk of een extra SSD.
Trek de kast open en controleer even.
3. Een vrije SATA-poort
Er dient in de computerkast nog minimaal 1 vrije SATA-poort aanwezig
te zijn. 2,5 en 3,5 inch Harddisken en 2,5 inch SSD's dienen via een
SATA-kabel aangesloten te worden op het moederbord. Controleer
of en nog minimaal 1 vrije SATA-poort beschikbaar is. Op een normaal
moederbord zitten in de regel 6 SATA-poorten, maar op sommige
moederborden maar 4 of soms zelfs maar 2.
FOTOS - SATA-poort moederbord
FOTOS - SATA-kabel
FOTOS - Harddisk SATA Connectors
4. Een SATA-kabel is vereist
Een 2,5 inch of 3,5 inch harddisk of een 2,5 inch SSD dient via een SATA-kabel
aan het computer-moederbord te worden aangelsoten. Naast de nieuwe schijf
dient U ook een SATA-kabel te kopen.
FOTOS - SATA-kabel
5. Een vrije SATA-voedings-connector aan de voeding
De meeste moderne voedingen hebben voeldoende SATA-voedingsconnectors.
Controleer dit even, of er een SATA voedingsconnector vrij is op de voedingskabel.
Heel misschen heeft U een extra SATA voedingsconnector nodig.
FOTOS - SATA Voeding-connector
6. Harddisk-brackets of SSD Bracket
Om de harddisk of de SSD in de kast te kunnen monteren kan in sommige
situaties nog een extra harddisk-bracket of een SSD-bracket nodig zijn.
Dit is een stuk metaak waartussen de harddisk gemonteerd dient te worden
of een stuk metaal waarop de SSD gemonteerd dient te worden.
FOTOS - Harddisk bracket
FOTOS - SSD Bracket
7. Trekbandjes
Om e.e.a. nadien te fatsoeneren in de kast, kan het mogelijk zijn, dat U een paar extra
trekbandjes nodig heeft om de kabels in de kast nadien weer vast te maken.
Een nieuwe interne harddisk of interne SSD toevoegen aan een bestaande computer
Het installeren van een nieuwe extra harddisk of SSD in een computer
bestaat uit 3 stappen:
1. De fysieke montage van de harddisk of SSD in de computer
2. Het initialiseren van de harddisk of SSD
3. Het formatteren van de schijf.
Hieronder worden de 3 stappen behandeld:
Stap 1
De fysieke montage van de harddisk of SSD in de computer
Zie hiervoor de diverse video's in de links hieronder:
Een PC moederbord heeft vaak 6 SATA-poorten. SATA-poorten zijn op het
moederbord genummerd: 0 t/m 5 of 1 t/m 6. De BIOS staat zeer vaak
standaard zodanig ingesteld dat er opgestart wordt vanaf de schijf welke is
aangesloten op de SATA-poort met het laagste nummer ( dus 0 of 1 ).
De bestaande schijf C: ( met Win. 10 ) is dus meestal aangesloten op SATA-poort 0
( of 1, als 0 niet bestaat ). Sluit de 2e harddisk bij voorkeur aan op SATA-poort
met 1 cijfer hoger dan 0 ( of 1 ).
VIDEO - How To Install a Desktop Hard Drive
VIDEO - Installing a second SATA Drive on a PC
VIDEO - Installing a SSD in a Desktop PC
VIDEO - How To Install Another Hard Drive Into Desktop
VIDEO - How to Install a Hard Drive
VIDEO - Computer Hardware : How to Install a New Hard Drive on a PC
VIDEO - How to install a hard drive upgrade on a desktop computer
VIDEO - How to connect Laptop HDD in Desktop PC
Stap 2
Initialiseren van de harddisk of SSD
Wanneer U de harddisk of SSD fysiek heeft geïnstalleerd in de computer,
dan kunt U de computer daarna aanzetten. Windows 10 start op en zal alleen een
geluid laten horen dat er een nieuwe schijf is aangesloten, meer niet.
Wanneer we de Windows Verkenner starten, via de toets-combinatie:
WindowsToets + E , dan zien we geen nieuwe schijf...
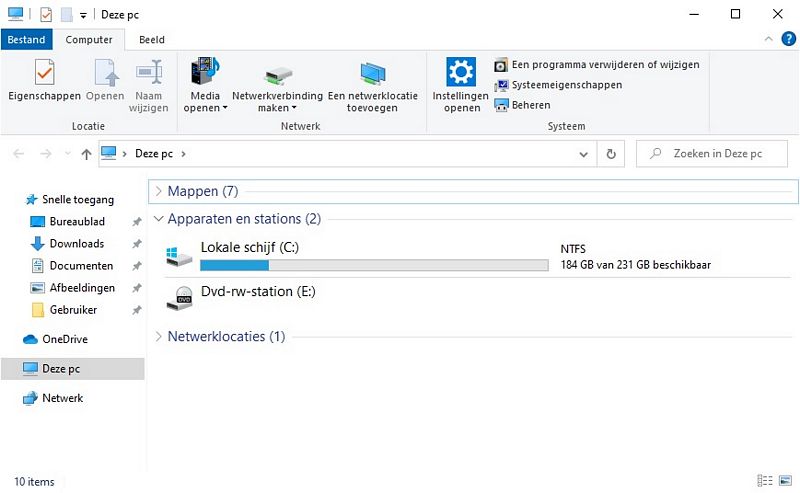
Om de nieuwe schijf bruikbaar te maken en ook zichtbaar in Windows 10
zal de schijf eerst moeten worden geïnitialiseerd. Dit kunt U alsvolgt doen:
- Klik met de rechter muisknop op de Windows 10 Start-knop, links onder op uw bureaublad.
- Kies uit het menu: Schijfbeheer
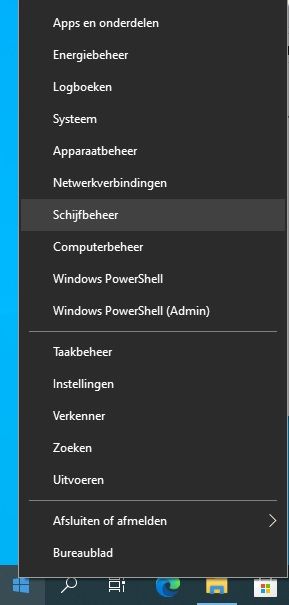
- Windows 10 hoort nu de schijf direkt te herkennen en legt de gebruiker een keuze voor:
Kies MBR ( Master Boot Record ) wanneer de harddisk of SSD kleiner of gelijk is aan 2 Tb.
Kies GPT (GUID-partitietabel) indien de schijf groter is dan 2 Tb.
U kunt ook kiezen voor wat Windows 10 zelf voorstelt als keuze.
Voor meer info over MBR en GPT, zie de navolgende link :
LINK - MBR of GPT kiezen
- Klik daarna op: OK
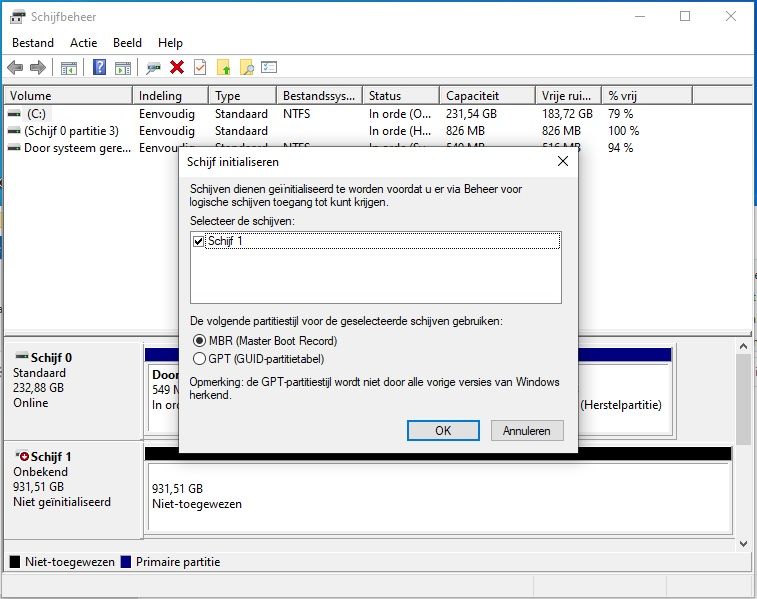
- Het duurt heel even en de schijf is daarna geïnitialiseerd, zie de afbeelding hieronder:
- De schijf is echter nog niet bruikbaar in Windows 10, daarvoor moeten we de schijf
tot slot eerst nog even formatteren.
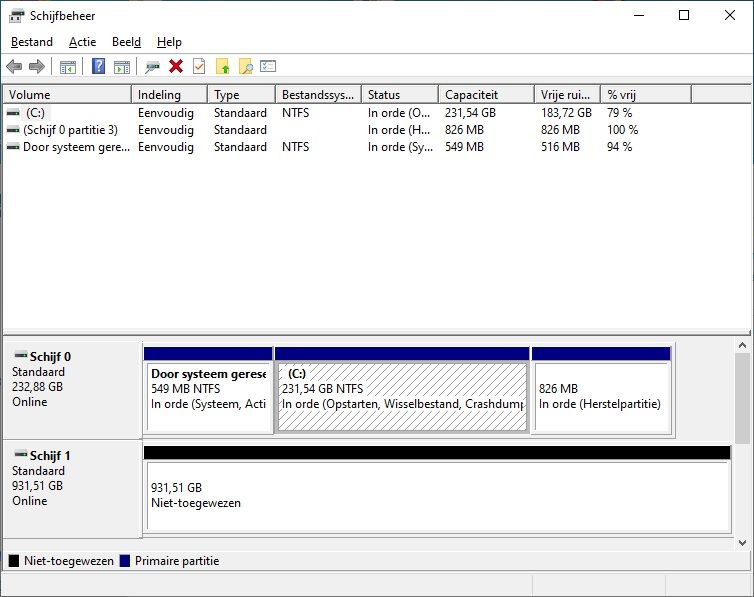
Stap 3
De harddisk of SSD formatteren
Voordat de schijf werkelijk bruikbaar is in Windows 10, zal de schijf nu eerst
nog moeten worden geformatteerd.
U ziet op de afbeelding hieronder dat de nieuwe schijf wel Online is,
maar de schijfruimte is nog niet toegewezen.
- Klik met de rechter muisknop op de nieuwe schijf 1
- Kies uit het menu: Nieuw eenvoudig volume...
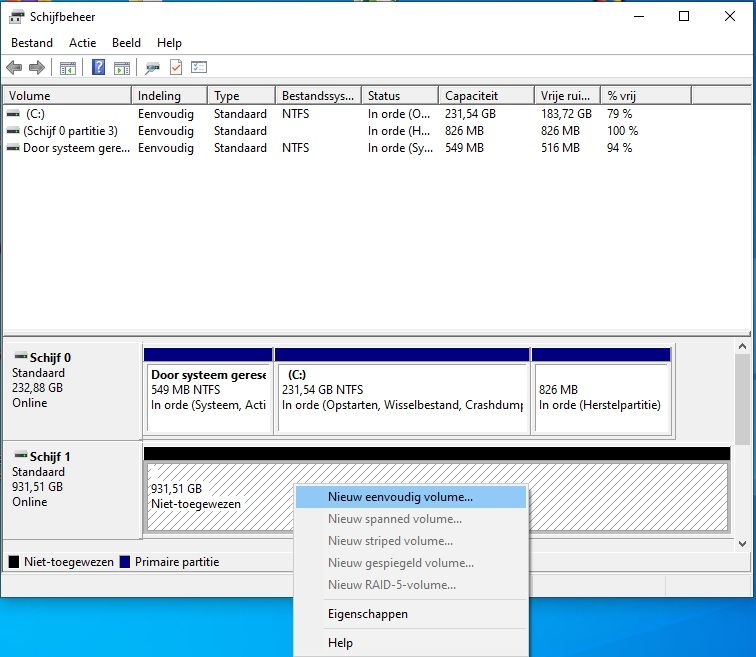
- Klik op: Volgende
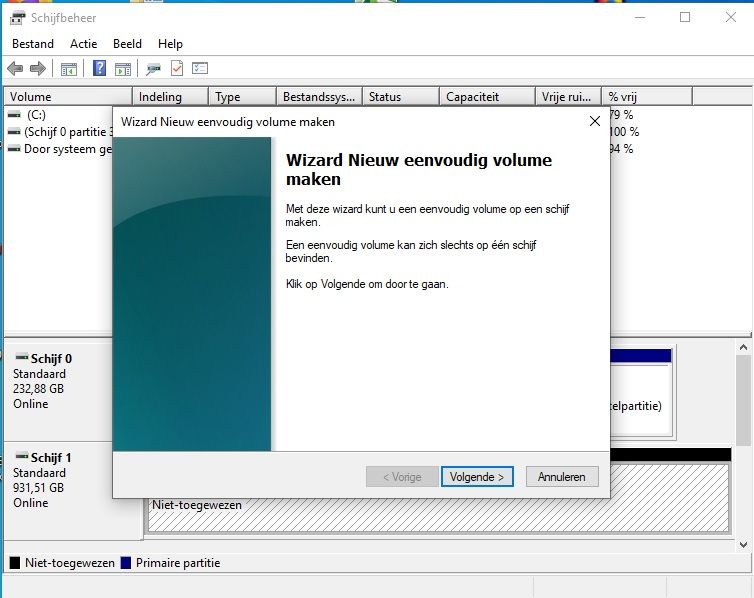
- Klik op: Volgende
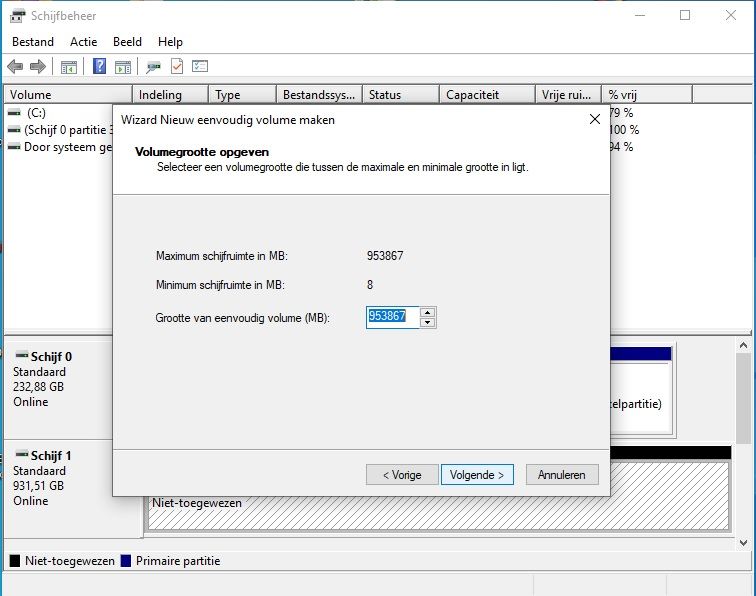
- Klik op: Volgende
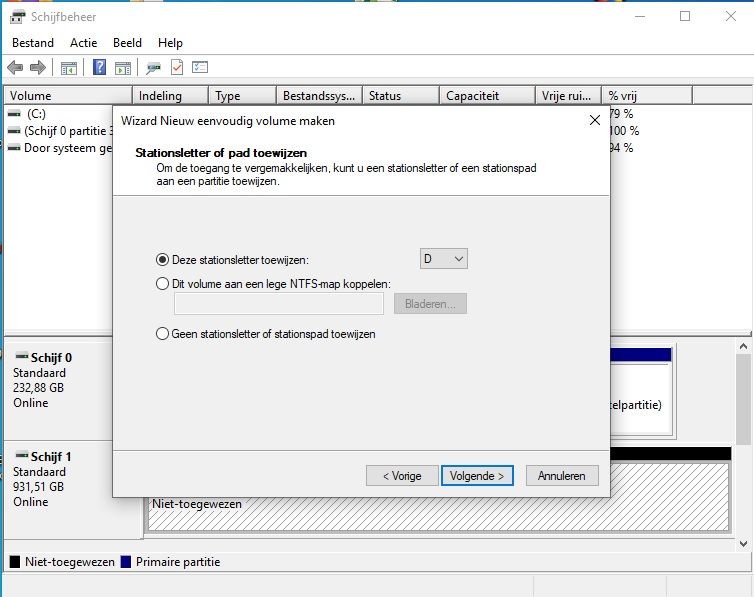
- Optioneel kunt U hier ook de letter van het schijf-station wijzigen
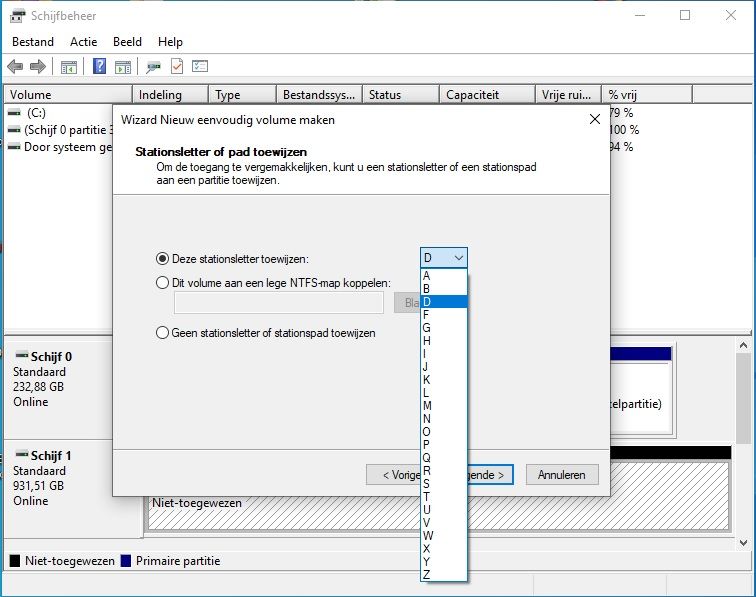
- Klik op: Volgende
- Optioneel is de Volumenaam te wijzigen
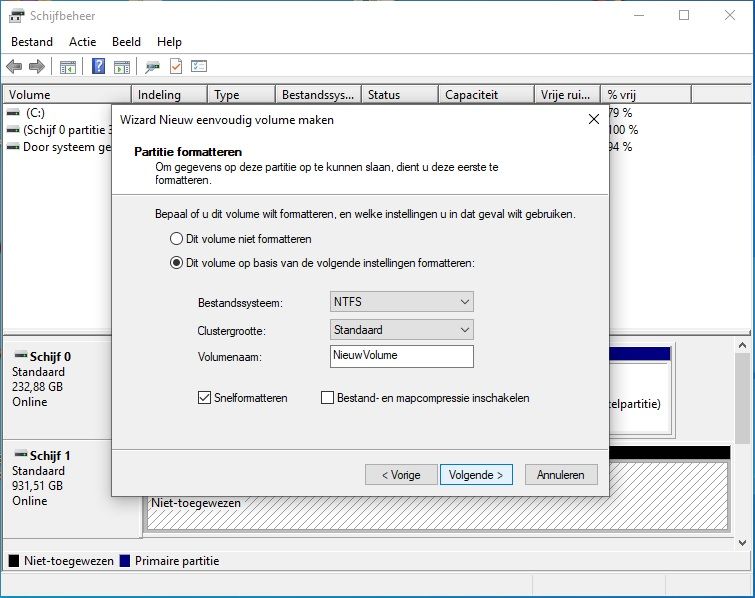
- Klik op: Voltooien
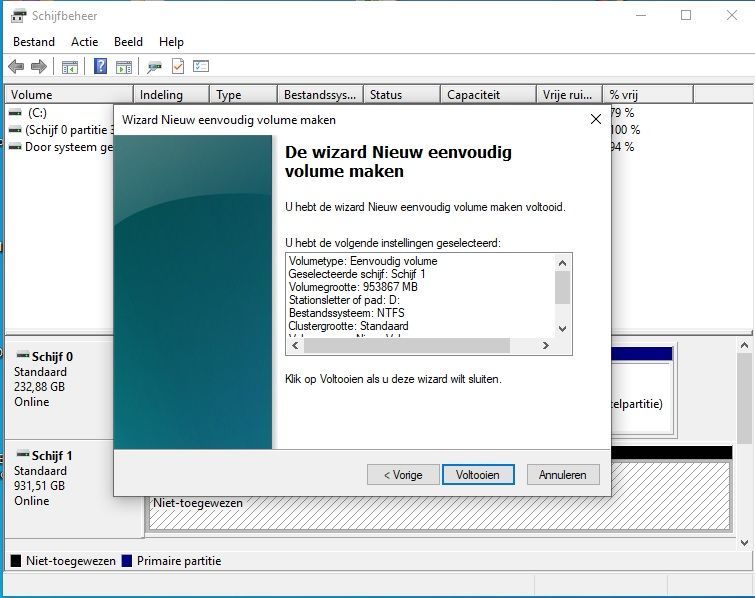
- De nieuwe schijf wordt nu geformatteerd ...
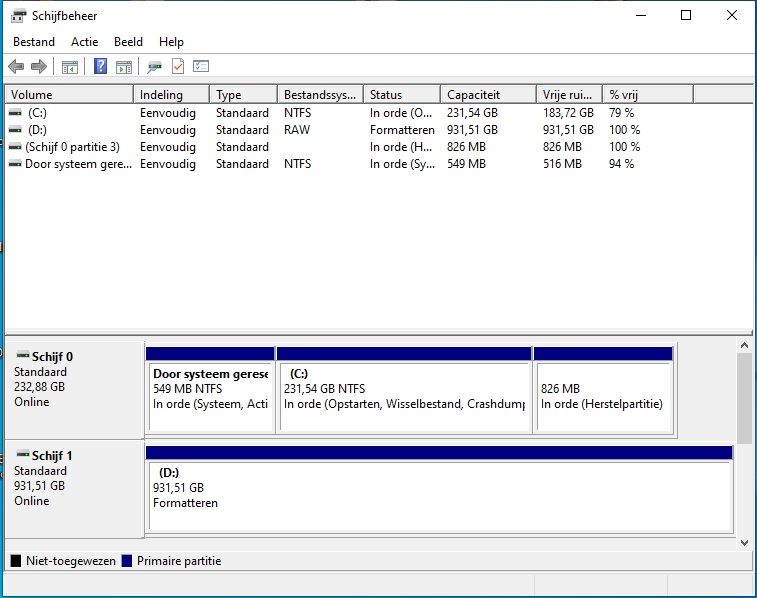
- De nieuwe schijf is nu gereed voro gebruik.
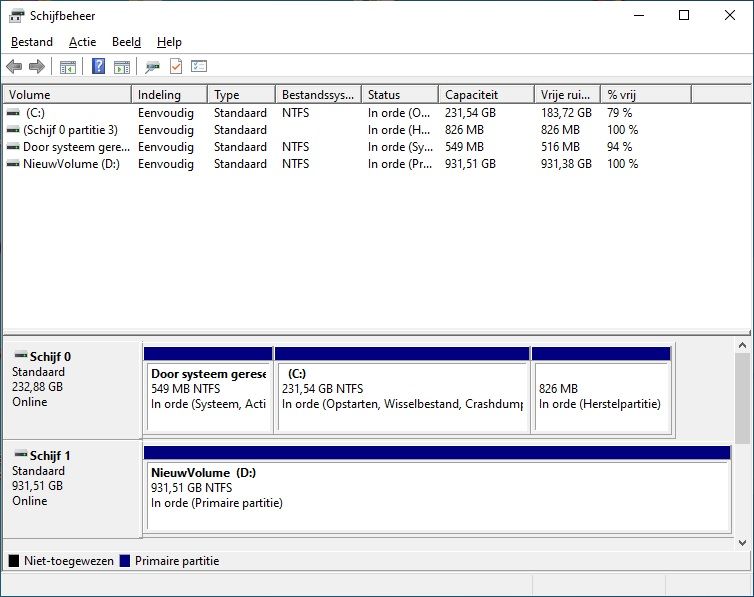
Wanneer U nu drukt op de toetscombinatie: WindowsToets + E dan opent zich
de Verkenner en zult U zien dat er een nieuwe schijf aanwezig is, binnen Windows 10.
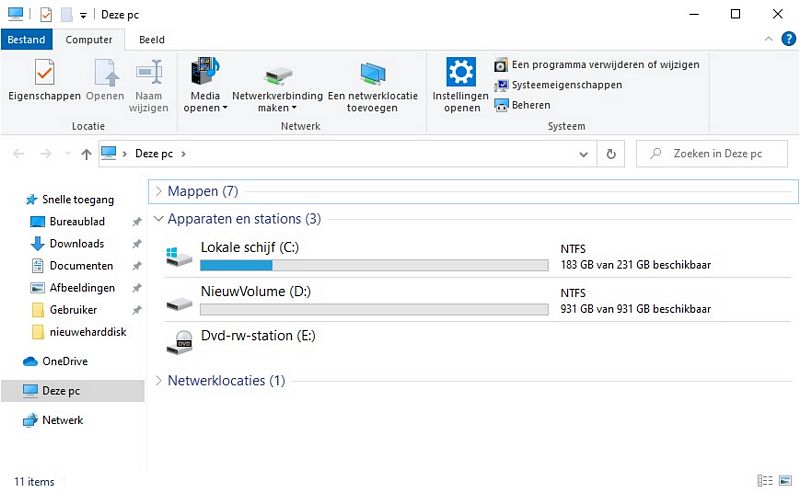
- Klik met de rechter muisknop op de betreffende schijf en kies uit het menu:
Naam wijzigen, om alsnog de schijf een andere naam toe te kennen.
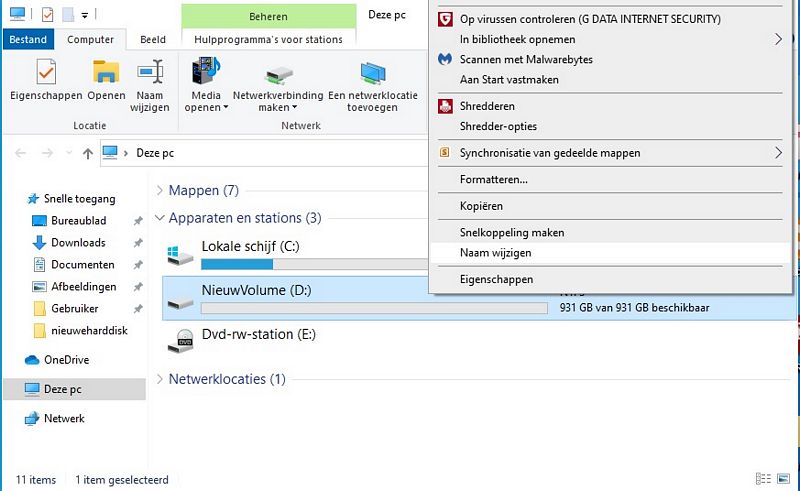
- Bijvoorbeeld de naam: BACKUP
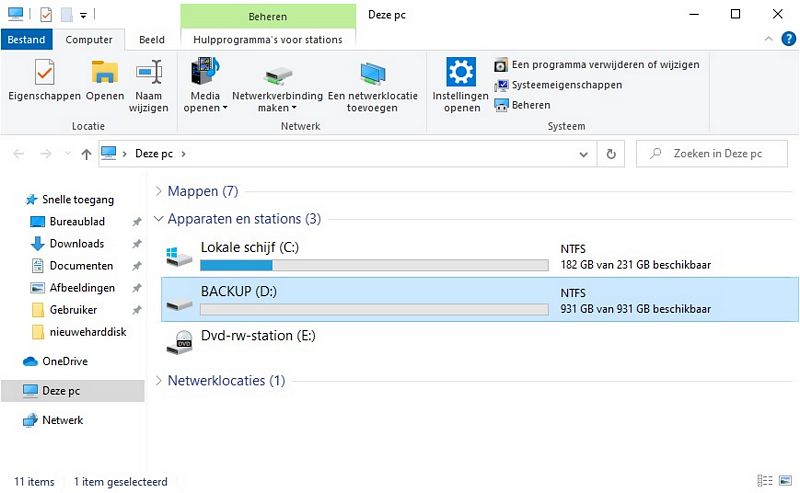
|
|