Microsoft : problemen met netwerkverbindingen oplossen
Volg deze aanwijzingen van Microsoft eerst ! ...
LINK - Microsoft : Problemen met netwerkverbindingen in Windows 10 oplossen
In de link hieronder geeft Microsoft een aantal belangrijke oplossingen welke U kunt
uitvoeren in een poging om uw netwerk/internetverbinding weer te herstellen.
Lees de aanbevelingen eerst door op de link hieronder ...
Een korte samenvatting van de aanbevelingen :
- Zet uw computer en router beide tijdelijk uit en weer aan
- Controleer de verbinding naar uw router
- Probeer de probleemoplosser voor netwerken in Windows 10
- Werk het stuurprogramma van uw netwerkkaart bij
- Zet zo mogelijk een eerdere versie van het stuurprogramma voor de netwerkadapter weer terug
- Schakel de firewalls tijdelijk uit
- Schakel tijdelijk uw anti-virus en uw anti-malware software uit
- Verwijder het stuurprogramma van uw netwerkadapter en start Windows opnieuw op
- Stel uw netwerk opnieuw in om netwerkapparaten opnieuw te installeren
LINK - Microsoft: Problemen met netwerkverbindingen in Windows 10 oplossen
Windows troubleshooter ( Microsoft easy fix solutions ) :
LINK - Troubleshoot problems with devices and printers
LINK - Find and fix problems with connecting to the Internet or to websites
LINK - Find and fix problems with accessing files and folders on other computers
LINK - Find and fix problems with viewing computers or shared files in a homegroup
LINK - Find and fix problems with wireless and other network adapters
LINK - Find and fix problems with incoming computer connections and Windows Firewall
LINK - Find and fix problems with connecting to your workplace network using DirectAccess
LINK - Find and fix problems with printing
Internet werkt niet, omdat uw netwerkkaart zichzelf heeft uitgeschakeld
Snel even controleren of de netwerkkaart zichzelf heeft uitgeschakeld ...
Een vaste computer heeft vrijwel altijd 1 vaste netwerkkaart adapter in zich.
Een laptop heeft een vaste en/of (alleen) een draadloze netwerkkaart in zich.
Een bestaat een mogelijkheid dat de vaste of de draadloze netwerkkaart zichzelf
heeft uitgeschakeld, bijvoorbeeld om energie te besparen.
Hieronder wordt uitgelegd hoe U snel kunt controleren of uw netwerkkaart is
uitgeschakeld en hoe U deze netwerkkaart weer kunt inschakelen.
Doe hiervoor het volgende
- Klik met de rechter-muisknop op de Windows 10 Start-knop, links onder op uw bureaublad.
- Kies uit het menu: Apparaatbeheer
- Dubbelklik op: Netwerkadapters
- Klik met de rechter-muisknop op uw vaste netwerkkaart adapter
- Kies uit het menu: Eigenschappen
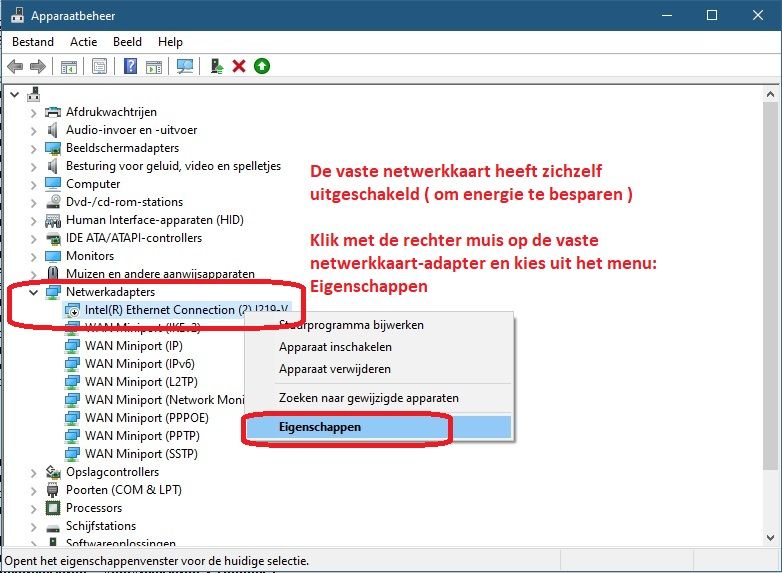
- Wanneer blijkt dat de netwerkkaart zich heeft uitgeschakeld, klik dan in het tabblad: Algemeen op Apparaat inschakelen
- Klik daarna op: OK
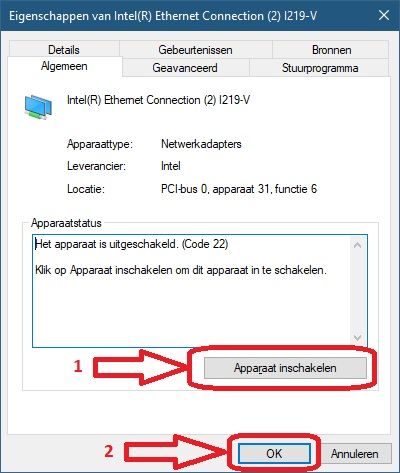
- Klik op: Volgende
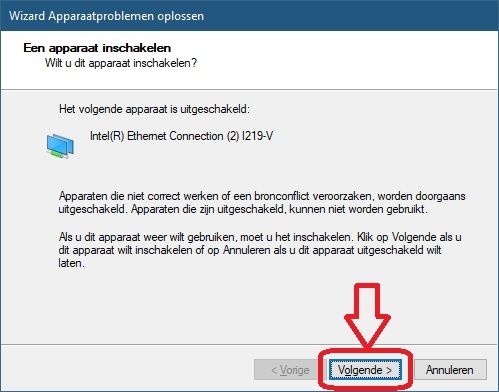
- De netwerkkaart wordt nu weer ingeschakeld
- Klik op: Voltooien
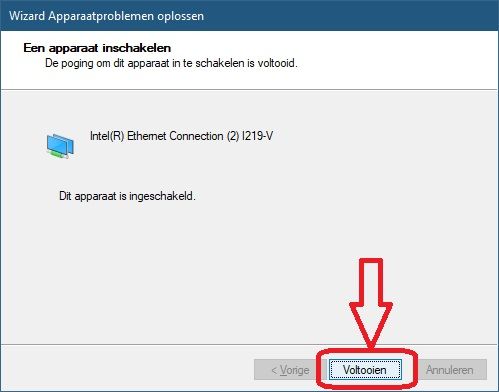
De oorzaak van het probleem dat de netwerkkaart zich heeft uitgeschakeld ligt bij de
energieinstellingen voor de netwerkkaart. Schakel bij de energieinstellingen voor de
netwerkkaart de optie uit, dat de netwerkkaart zichzelf mag uitschakelen.
Dit kunt U alsvolgt doen:
- Klik met de rechter muisknop op de netwerkkaart
- Kies uit het menu: Eigenschappen
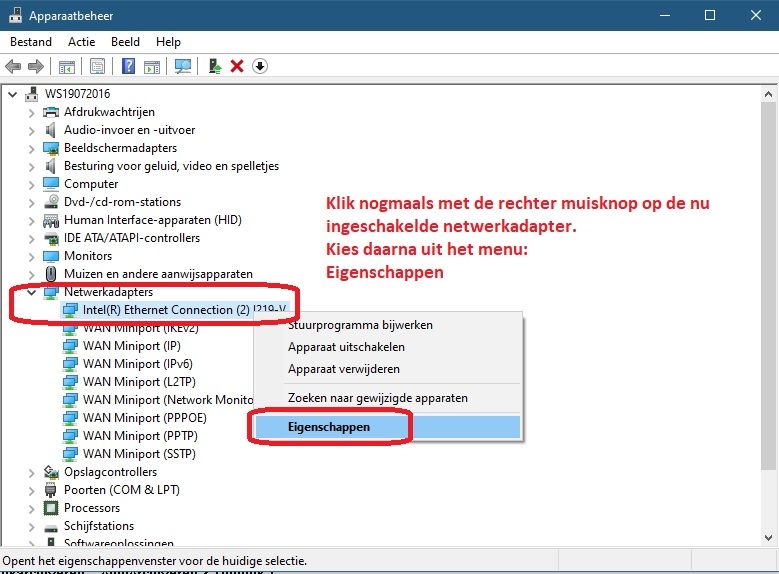
- Klik bovenaan op het tabblad: Energiebeheer
- Haal het vinkje WEG bij: De computer mag dit apparaat uitschakelen om energie te besparen
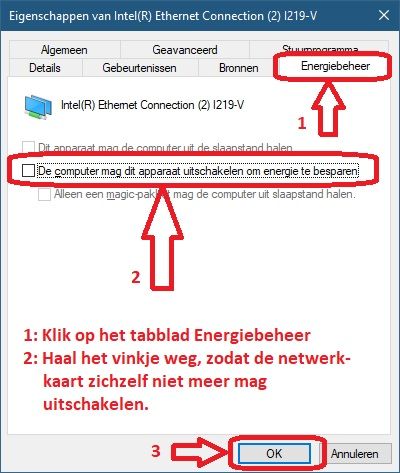
Wat U ook kunt controleren
1. Zet uw computer en uw router beide uit, wacht even en zet ze beide weer aan.
2. Controleer de kabel-verbinding naar uw router.
3. Controleer via een andere laptop, pc of mobiele telefoon op de wi-fi of deze
wel of ook geen verbinding hebben met internet.
4. Kijk op de navolgende website of het geen storing betreft bij uw internet-provider..
LINK - allestoringen.nl
5. Start de probleemoplosser voor netwerken in Windows 10
Misschien kunt U hiermee het probleem oplossen. Doe hiervoor het volgende:
- Klik op het Vergrootglas, links onder op de taakbalk
- Typ in: problemen met netwerk
- Klik bovenaan in het menu op: Problemen met netwerk oplossen
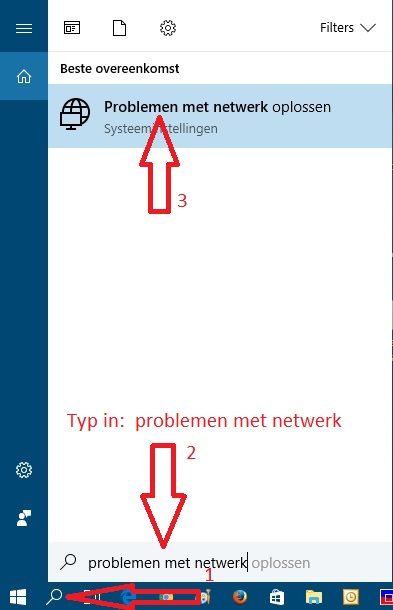
LAN-verbinding ...
Controleren of uw computer via een vast ip-adres of via een automatisch toegekend ip-adres
communiceert...
U kunt uw huidige LAN-verbinding alsvolgt snel oproepen en de instellingen controleren :
Stap 1 A :
- Druk op de toetscombinatie: WindowsToets + R
( De WindowsToetsen bevinden zich links en rechts van de spatiebalk. )
- Typ in: ncpa.cpl en druk op de enter-toets
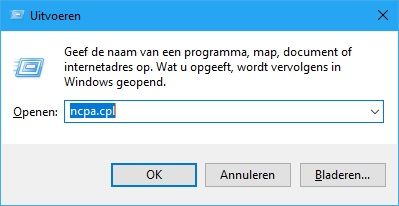
Stap 1 B :
Een alternatief:
- Rechts onderaan ziet U het monitor-pictogram op de taakbalk
- Klik met de rechter-muisknop op dit monitor-pictogram
- Kies uit het menu: Netwerkcentrum openen
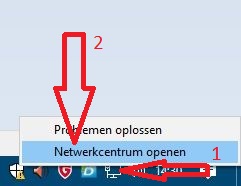
- Klik in het linker-menu op: Adapterinstellingen wijzigen
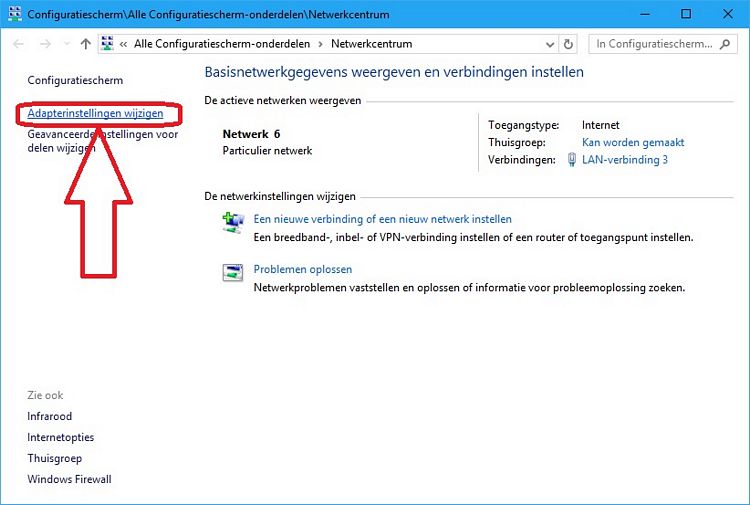
Stap 2 :
- Klik met de rechter-muisknop op uw huidige LAN-verbinding
- Kies uit het menu: Eigenschappen
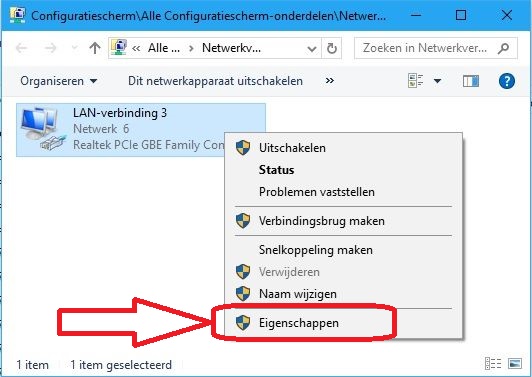
Stap 3 :
- Afhankelijk van hoe U via internet communiceert, kiest U voor:
of: Internet Protocol versie 4 ( TCP/IPv4)
of: Internet Protocol versie 6 ( TCP/IPv6)
Klik daarna op: Eigenschappen om te controleren of uw computer communiceert via internet :
A. via een vast vooraf ingesteld ip-adres of
B. via een dynamisch, door de router toegekend, ip-adres.
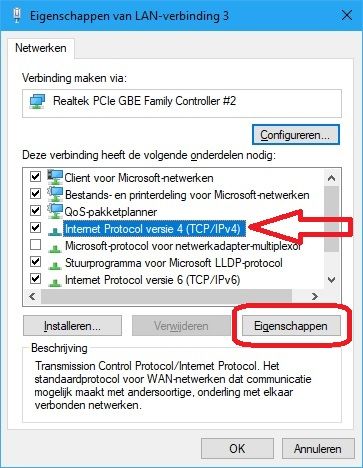
Stap 4 :
- In het voorbeeld hieronder communiceert de computer via een automatisch door de router aan de
computer toegekend ip-adres en NIET via een vast vooraf ingesteld ip-adres.
Voor heel veel computer in een thuis-situatie is : Automatisch een IP-adres laten toewijzen standaard.
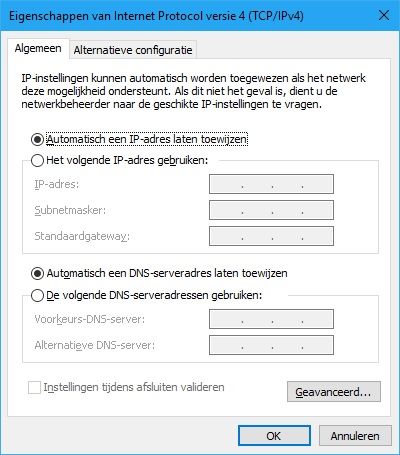
Controleren of U verbinding heeft met uw router ...
Heeft U wel verbinding met uw router?
Zo ja, welk ip-adres heeft uw computer dan en welk ip-adres heeft uw router?
Dat kunt U alsvolgt snel controleren :
1. Klik met de rechter-muisknop op de Windows Start-knop
2. Kies uit het menu: Windows PowerShell (Admin) of Opdrachtprompt ( Administrator )
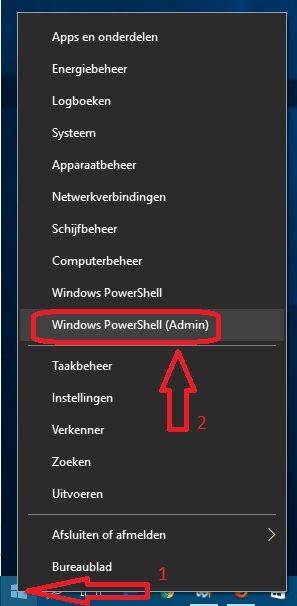
3. Typ in: ipconfig
Hiermee kunt U controleren of uw computer wel een ip-adres krijgt toegewezen van uw router en of uw
computer communiceert via IPv4 of via IPv6
In het voorbeeld hieronder heeft de computer het ip-adres: 192.168.178.20 verkregen van de router
en heeft de router zelf het ip-adres: 192.168.178.1 ( = Default Gateway )
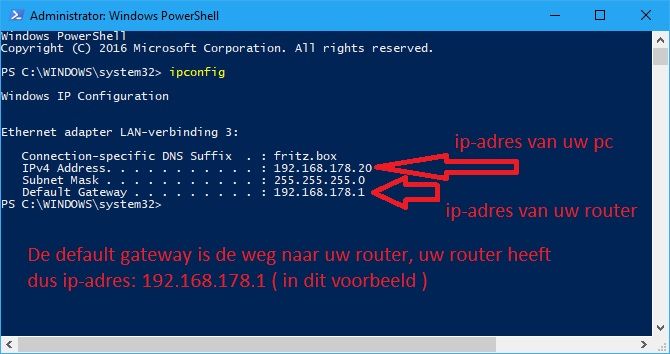
3. Via het commando tracert www.websitenaam.nl kunt U controleren of
uw computer wel de weg naar het internet kan vinden.
In het voorbeeld hieronder typen we in: tracert www.google.nl om te controleren of en hoever uw computer
in staat is om de site van Google.nl te bereiken.
Kan uw computer NIET de weg vinden naar een site op internet, dan kunt U via het commando:
ping ip-adres-router controleren of uw computer nog wel de router kan vinden
In het voorbeeld hieronder geven we het commando: ping 192.168.178.1
waarbij 192.168.178.1 het ip-adres is van de router thuis
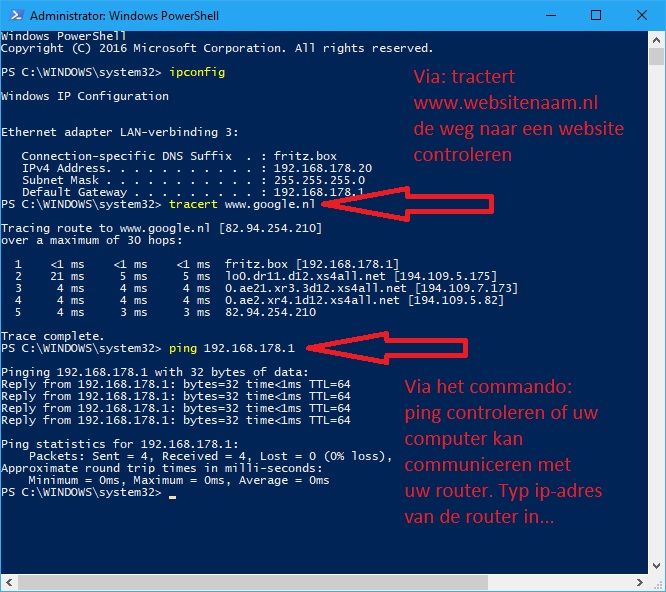
4. Kan uw computer ook niet communiceren met uw router, dan kunt U proberen om achtereenvolgens
de navolgende 5 commando's uit te voeren ( druk na elk commando op de enter-toets ):
netsh winsock reset
netsh int ip reset
ipconfig /release
ipconfig /renew
ipconfig /flushdns
Herstart de computer nu.
Mogelijk kan uw computer nu wel de weg vinden naar uw router / internet.
Internet werkt niet...
LINK - Microsoft : Geen internet connectiviteit na Windows 10 november 2016 update
LINK - Problemen met netwerkverbindingen in Windows 10 oplossen
LINK - Microsoft : WAN Miniport Drivers ( informatie )
LINK - Netwerkadapters doen het niet
Internet werkt niet ( een mogelijk snelle oplossing ) :
In sommige gevallen werkt onderstaande oplossing om snel weer toegang te krijgen tot internet
Heeft U geen internet, dan kunt U deze oplossing even snel proberen ( in een normale thuis-situatie ).
1. Klik met de rechter-muisknop op de Windows Start-knop
2. Kies uit het menu: Opdrachtprompt of Windows PowerShell ( Admin )
3. Typ in het zwarte of blauwe scherm in:
ipconfig/release ( druk daarna op de Enter-toets )
en daarna:
ipconfig/renew ( druk daarna op de Enter-toets )
Start de computer opnieuw op en controleer of U weer het internet op kunt.
Netwerk opnieuw instellen :
U kunt de netwerk van uw computer alsvolgt opnieuw instellen:
1. Klik op het Start-icoon
2. Klik op Instellingen ( het tandwieltje )
3. Klik op: Netwerk en Internet
4. Klik aan de rechterzijde op: Netwerk opnieuw instellen
5. Het is mogelijk dat U achteraf nog andere netwerksoftware opnieuw moet
installeren, zoals VPN-clientsoftware of virtuele switches.
Deze pagina omschrijft het probleem waarbij de oorzaak van het feit dat U niet meer kunt
internetten ligt aan een verkeerde netwerkverbinding in uw computer.
Kunt U bij U thuis met meer apparaten geen verbinding maken met internet, kijk dan eerst
op de link hieronder, omdat het probleem dan wellicht niet ligt in uw computer.
Kunnen andere apparaten bij U thuis wel op internet, lees dan het artikel op deze pagina door.
LINK - Internet werkt niet ...
De vaste of draadloze Netwerkkaart aansluiting werkt niet meer, geen internet meer :
Uit de praktijk ( Onderstaande oplossing al diverse malen met succes toegepast ) :
Het komt af en toe bij Windows 10 gebruikers voor dat plotseling de vaste of draadloze netwerkkaart niet
meer functioneert. Wat blijkt: U heeft geen internetverbinding meer via de draadloze of vaste netwerkkaart
aansluiting. Andere computers hebben wel een internet-verbinding via de vaste netwerkkaart-aansluiting en ook
de Wifi werkt prima, alleen bij die ene pc of laptop werkt opeens de vaste of draadloze netwerkadapter niet meer.
Wanneer dit bij laptops voorkomt, dan blijkt dat de WiFi ( de draadloze verbinding ) wel goed werkt
maar via de vaste netwerkkaartaansluiting kunt U niet meer internetten ( omgekeerd komt ook voor ) .
Afgezien van blikseminslag raken netwerkadapterkaarten in de praktijk hardwarematig gezien niet snel defect.
Logischer is het dan ook dat het wellicht een softwarematig probleem is.
Oorzaak :
Oorzaak van het probleem is dat uw computer ( PC of laptop ) niet met internet communiceert via
uw draadloze netwerkadapter of via uw vaste netwerkadapter, maar via een WAN Miniport of via een
Bluetooth verbinding. Communicatie via internet wil dan niet lukken.
Oplossing ( uitleg) :
U dient er voor te zorgen dat de communicatie met internet verloopt via uw bedrade of draadloze internetadapter.
De oplossing van het probleem is door :
A.
In Apparaatbeheer bij de afdeling Netwerkadapters alle netwerkverbindingen te verwijderen
BEHALVE die van uw vaste en/of uw draadloze netwerkverbinding. Dat betekent dat alle WAN Miniport
verbindingen worden verwijderd en eventueel alle Bluetooth verbindingen zullen worden verwijderd.
De PC op laptop daarna opnieuw opstarten en dan kijken of de verbinding met internet weer lukken wil.
Mogelijk is het probleem nu al opgelost.
B.
Wil dit nog niet lukken, dan dient (uit voorzorg) U bij de leverancier van uw PC, Laptop of bij de leverancier
van uw moederbord vanaf hun website de exact juiste drivers te downloaden voor uw draadloze en/of uw
bedraade netwerkadapter. Via rechtermuisknop op Start, dan Apparaatbeheer, dan dubbelklikken op Netwerkadapters,
dan dubbelklikken op de draadloze of bedraade netwerkadapter en dan via het tabblad: Stuurprogramma
kunt U de exacte Stuurprogrammaversie en type Adapter achterhalen welke in uw PC/laptop is geïnstalleerd.
( In de praktijk blijkt dat Windows 10 na herstart van de computer vaak al direkt automatisch de netwerkadapter
opnieuw installeert, zonder iets te zeggen, maar 100% garantie hiervoor heeft U niet ).
TIP: Maak er even een foto van met uw mobiele telefoon.
Voor drivers, kijk op:
LINK - Drivers ...
C.
Heeft U de juiste drivers uit voorzorg bij de hand, verwijder dan via de rechter muisknop de draadloze of de
bedrade netwerkadapter in Apparaatbeheer, bij de afdeling Netwerkadapters en herstart de laptop of PC.
In de praktijk zal Windows na verwijdering van de netwerkadapter deze vaak automatisch opnieuw installeren,
zonder iets te vragen, maar die garantie heeft U niet, dus is het achter de hand hebben van de juiste
netwerkkaart drivers voor de zekerheid nodig.
Hierna wordt beschreven hoe U e.e.a. kunt doen:
Ga naar het Apparaatbeheer, naar de afdeling: Netwerkkadapters. Doe hiervoor het volgende:
1. Links onder op de taakbalk ziet U de Windows Start-knop.
2. Klik met de rechter-muisknop op de start-knop.
3. Kies uit het menu: Apparaatbeheer
4. U ziet nu een apparatenlijst met ergens in het midden het woord: Netwerkadapters
5. Dubbelklik met uw linker muisknop op: Netwerkadapters
6. Normaliter ziet U daar Uw Vaste netwerkkaartadapter staan en bij laptops staat daar ook een
tweede netwerkadapter, nl. die van de draadloze netwerkadapter
Nu komt het probleem:
Sommige gebruikers zien hier niet alleen hun vaste en eventueel hun draadloze netwerkadapter
staan ( bij notebooks ) maar er staat een hele lijst met adapters, dat er ongeveer alsvolgt uitziet:
( Klik eventueel in de menubalk op : Beeld en kies dan voor verborgen apparaten weergeven )
- Gigabit Ethernet Controller ( dit is de vaste netwerkkaart-adapter )
- Wireless Network Adapter ( dit is de draadloze netwerkkaart-adapter )
- WAN Miniport (IKEv2)
- WAN Miniport (IP)
- WAN Miniport (IPv6)
- WAN Miniport (L2TP)
- WAN Miniport (Network Monitor)
- WAN Miniport (PPPOE)
- WAN Miniport (PPTP)
- WAN Miniport (SSTP)
- Eventueel aangevuld met Bluetooth adapter-verbindingen
Oplossing van probleem :
A.
De oplossing van het probleem is door in eerste instantie alle WAN Miniport ... apparaten te verwijderen.
U kunt een apparaat verwijderen door bij elk apparaat afzondelijk op de rechter-muisknop te klikken
en te kiezen voor: Installatie ongedaan maken Verwijder alle WAN Miniport-adapters.
Laat de draadloze netwerkadapter en de vaste netwerkkaartadapter in eeste instantie staan in het
Apparaatbeheer! Verwijder deze 2 adapters niet! Herstart daarna de computer en controleer of U weer het
internet op kunt. Mogelijk is uw probleem nu al opgelost.
B.
Kunt U nog niet het internet op, verwijder dan eventueel de Bluetooth netwerkadapters, indien aanwezig,
herstart daarna de computer opnieuw en controleer of U nu wel het internet op kunt.
Laat de draadloze en vaste netwerkkaart adapters beide staan in het Apparaatbeheer, herstart de pc/laptop om te
controleren of U nu wel het internet op kunt.
C.
Lukt het nog niet om op internet te komen, dan kunt U overwegen om de bedrade of de draadloze netwerkadapter
welke het probleem veroorzaakt zelf ook te verwijderen uit het Apparaatbeheer.
1. Laat de draadloze netwerkadapter staan in de lijst, bij een probleem met de vaste netwerk-adapter.
2. Laat de vaste netwerkadapter staan in de lijst, bij een probleem met de draadloze netwerk-adapter.
In veel gevallen zal Windows 10 automatisch de vaste ( of draadloze ) netwerkadapter opnieuw installeren,
zonder iets te melden.
LET OP:
- Voor het geval Windows GEEN vaste netwerkadapter zelfstandig kan vinden is het aan te raden om
vooraf eerst bij de leverancier van uw moederbord op internet de juiste driver te downloaden voor uw vaste
netwerkkaart adapter, als backup achter de hand. Voordat U de vaste netwerkadapter verwijdert, maak
uit voorzorg eerst een foto van de benaming van de vaste netwerkadapter, of schrijf het op.
- Werkt U pc/laptop met vaste ip-adressen, noteer deze dan eerst, voordat U de vaste netwerkadapter
verwijdert. In een thuis situatie is dit normaliter niet het geval en werken alle pc's en laptops via DHCP.
Na herstart van de computer en her-installatie van de vaste netwerkkaart-adapter door Windows 10 zal uw
internet via de vaste netwerkkaart-aansluiting wellicht weer werken.
E.e.a. hierboven diverse keren uitgetest in de praktijk bij vaste pc's en laptops en het bleek de oplossing van
het probleem te zijn dat er via de vaste netwerkkaart-aansluiting of via de draadloze netwerkkaart-aansluiting
niet meer kon worden ge-internet.
Lukt het nog niet om op internet te komen, kijk dan op de link hieronder verder of uw computer mogelijk
verbonden in met een openbaar netwerk, i.p.v. met een particulier netwerk. Dit kan ook een reden zijn
waarom U niet meer kunt internetten.
Had U tot voor kort nog wel een werkende internetverbinding, dan kunt U ook overwegen om via systeemherstel
uw computer een aantal dagen of weken terug te zetten naar een tijdstip uit het verleden, toen de computer nog
wel internet had. Zie de link hieronder.
LINK - Openbaar netwerk
LINK - Systeemherstel
Netwerk opnieuw instellen :
U kunt ook het volgende proberen:
U kunt de netwerk van uw computer alsvolgt opnieuw instellen:
1. Klik op het Start-icoon
2. Klik op Instellingen ( het tandwieltje )
3. Klik op: Netwerk en Internet
4. Klik aan de rechterzijde op: Netwerk opnieuw instellen
5. Het is mogelijk dat U achteraf nog andere netwerksoftware opnieuw moet
installeren, zoals VPN-clientsoftware of virtuele switches.
|
|