Gerelateerd - Netwerkmenu
Gerelateerd - Netwerk wijzigen - Openbaar Netwerk - Particulier Netwerk
Gerelateerd - Onbekend netwerk
Gerelateerd - Ongeldige ip configuratie, geen geldig ip adres, geen geldige ip configuratie
Gerelateerd - DNS Server ( reageert niet )
De software van de draadloze- of bedrade-netwerkadapter verwijderen
Wanneer U problemen heeft met het maken van een bedrade of een draadloze netwerkverbinding,
probeer dan eerst alle opties welke Microsoft hieronder aangeeft, zie de link hieronder :
LINK - Microsoft : Problemen met netwerkverbindingen in Windows oplossen
Mogelijk heeft U al diverse dingen geprobeerd om toch weer een bedrade of een draadloze
internet-verbinding te verkrijgen en het lukt nog steeds niet. In dat geval is er nog een laatste optie,
welke in praktijk al diverse malen een goed werkende methode bleek te zijn, nl. het softwarematig
verwijderen van de bedrade- of de draadloze-netwerkadapter in het Apparaatbeheer in Windows 10.
Daarna start U de computer of laptop opnieuw op en Windows 10 zal in een zéér groot aantal
gevallen de bedrade of draadloze netwerkadapter software automatisch opnieuw installeren.
Microsoft geeft in de link hierboven deze optie ook aan als laatste optie.
De hieronder aangegeven resolute ( botte bijl ) methode is van toepassing indien uw computer :
- Geen draadloze of bedrade verbinding meer kan maken met uw Router & internet
- U krijgt de melding: Onbekend netwerk, Geen internet in beeld.
- De computer aangeeft dat U geen verbinding (meer) kunt maken met een bestaand netwerk
- U in geval van een draadloze verbinding geen lijst met mogelijke verbinding meer krijgt te zien
rechts onder op uw beeldscherm op de taakbalk, bij de draadloze verbindings-adapter.
- U alle andere opties al heeft geprobeerd en niets werkt goed om weer een werkende verbinding
te verkrijgen met uw router & internet.
- De kans is zeer groot dat via de hieronder aangegeven methode e.e.a. nadien weer werkt.
Er kunnen zich nu 3 verschillende situaties voor doen:
1. Het betreft een pc of laptop met een vaste bedrade netwerk-verbinding, en uw pc of laptop krijgt
automatisch een IP-adres en een DNS-serveradres toegewezen van de router.
Deze situatie komt vaak voor in thuis-situaties en bij kleine bedrijven, zonder een eigen server.
2. Het betreft een pc of laptop met een draadloze verbinding, en uw pc of laptop verkrijgt
automatisch een IP-adres en een DNS-serveradres toegewezen van de router.
Deze situatie komt vaak voor in thuis-situaties en bij kleine bedrijven, zonder een eigen server.
3. Uw computer of werkt met een handmatig vooraf ingesteld vast IP-adres voor communicatie
met de router. ( Dit komt mogelijk voor in een bedrijfsmatige situatie, waarbij gebruik
wordt gemaakt van een eigen server. Overleg dan éérst met uw systeembeheerder. )
Uitleg hieronder van de punten 1, 2 en 3 hierboven ...
1.
- Het betreft een bedrade vaste netwerkverbinding via een netwerkkabel en uw pc of laptop krijgt
automatisch een IP-adres en een DNS-serveradres toegewezen van de router. Na het verwijderen van de
netwerkadaptersoftware en een herstart van de computer of laptop zal de computer wellicht weer
automatisch een ip-adres toebedeeld krijgen van de router en werkt uw netwerk/internet-verbinding
weer.
2.
- Het betreft een draadloze netwerkverbinding op een laptop of een pc en en uw pc of laptop krijgt
automatisch een IP-adres en een DNS-serveradres toegewezen van de router. Na het verwijderen van de
draadloze netwerkadaptersoftware en een herstart van de computer of laptop zal de computer wellicht
weer een normaal en goed werkende draadloze verbinding kunnen maken. Het enige wat U
daarna nog moet doen is:
- Handmatig een draadloze verbinding maken met uw huidige router, door uw router te selecteren
en het correcte wachtwoord van uw router in te voeren. Klik hiervoor straks op het aardbolletje
rechts onderaan op de taakbalk van uw bureaublad.
- Controleren of de laptop een verbinding maakt met een Privé netwerk en NIET met een
Openbaar netwerk.
3.
- Het betreft een bedrade of een draadloze netwerkkaart en U maakt WEL gebruik van een vast vooraf
en handmatig ingesteld IP-adres, om te kunnen communiceren met uw router, dan zult U EERST deze
gegevens moeten noteren of opschrijven of er even een foto van moeten maken, VOORDAT de bedrade
of draadloze netwerkadapter software gaat verwijderen uit de betreffende pc of laptop.
Na het verwijderen van de netwerkadaptersoftware uit de computer en een herstart van de computer zult U
deze IP-adres instellingen opnieuw handmatig moeten invoeren.
In de link hieronder kunt U lezen hoe U kunt controleren of uw pc of laptop gebruik maakt van een vast IP-adres
en zo ja, wat dan de ingestelde IP-adres en DNS-serveradres nummer s zijn. Maak hier even een foto van
of noteer deze gegevens eerst even.
LINK - IP-adres bekijken, wijzigen of instellen op uw computer
Hieronder wordt uitgelegd, in afbeeldingen, hoe U de software van een bedrade of een draadloze netwerk-
adapter kunt verwijderen uit Windows 10. Start vervolgens de computer opnieuw op en probeer daarna via
een vaste netwerkkabel of een draadloze verbinding opnieuw connectie te maken met internet.
1 : De software van een Vaste Netwerkadapter verwijderen uit Windows 10
Doe hiervoor het volgende:
Stap 1 :
- Klik met de rechter-muisknop op de Windows 10 Start-knop
- Kies uit het menu: Apparaatbeheer
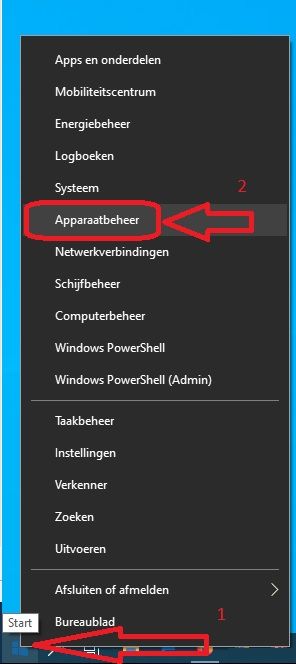
Stap 2 :
- Dubbelklik met de linker-muisknop op: Netwerkadapters
- Er opent zich nu een lijst met met netwerkadapters en Miniports.
- Eén van deze adapters is de vaste netwerkadapter uit uw PC of Laptop
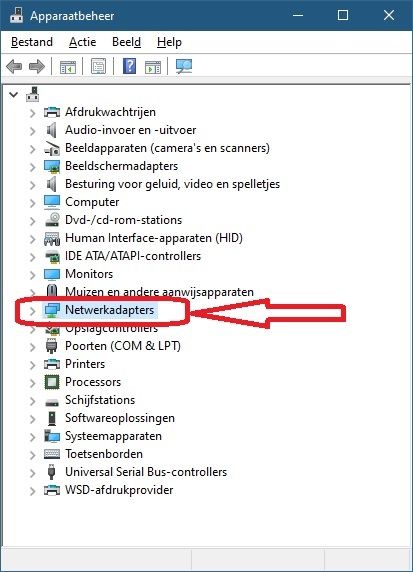
Stap 3 :
- Klik met de rechter muisknop op de Vaste netwerkadapter
- Kies uit het menu: Apparaat verwijderen
- Ga naar staap 4 hieronder ...
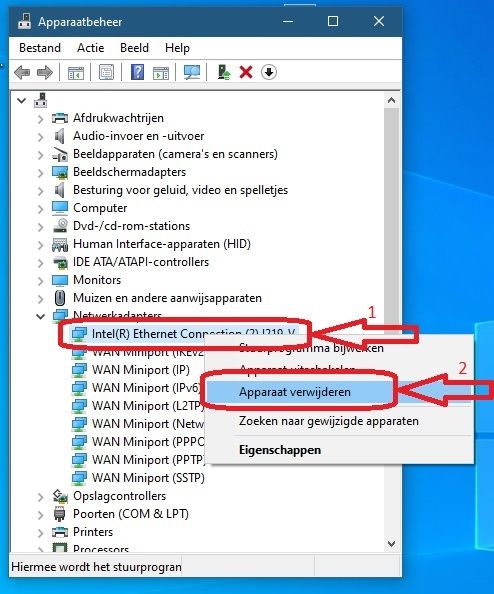
Stap 4 :
- Vink aan: De stuurprogramma's voor dit apparaat verwijderen
- Klik daarna op de knop: Installatie ongedaan maken
- Nu kunnen er 2 verschillende dingen gebeuren:
1. Na enkele seconden is de computer klaar met het verwijderen van de bedrade netwerkadapter.
Zet in dat geval daarna de computer uit.
2. De computer is en blijft bezig met het verwijderen van de bedrade netwerkadapter
Wacht in dat geval enkele minuten en sluit daarna de computer toch af.
Zult U merken dat Windows 10 de netwerkadapter uiteindelijk wel heeft verwijderd en de
computer zal de software voor de netwerkadapter na de herstart opnieuw installeren.
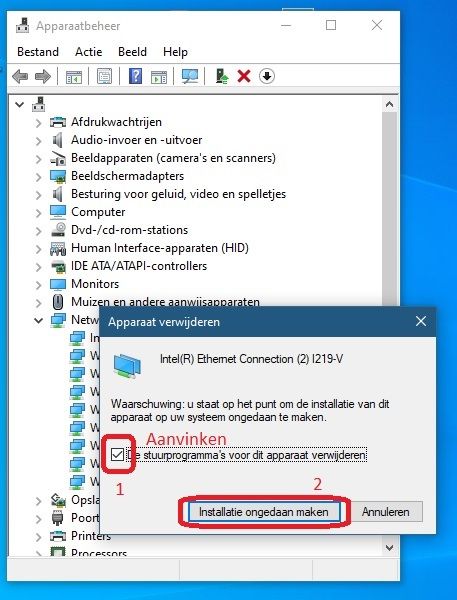
Stap 5 :
- BELANGRIJK: Zet de PC of laptop nu uit
- Start daarna de PC of laptop opnieuw op
- Windows 10 zal nu de netwerkadapter automatisch opnieuw installeren.
- Daarna heeft U weer een normaal en goed werkende netwerkadapter en uw internetverbinding
werkt nu wellicht ook weer. Normaliter zou dit het geval moeten zijn.
Werkt de internet-verbinding van uw vaste verbinding dan nog niet, dan kunnen
er mogelijk de volgende zaken aan de hand zijn;
1. U bent verbonden met een Openbaar netwerk, i.p.v. met een Privé Netwerk
U dient verbonden te zijn met een Privé Netwerk en NIET met een Openbaar Netwerk.
Zie de link hieronder voor meer info, hoe U dit kunt herstellen:
LINK - Netwerkprofiel wijzigen van Openbaar naar Privé
2. Op uw Internetkabel welke in de computer zit, zit mogelijk geen internetsignaal.
Koppel de kabel uit uw PC of laptop en sluit deze bijvoorbeeld aan op een andere PC of laptop,
om te controleren of er wel een internet-signaal op de netwerkkabel zit.
3. Mogelijk maakt uw computer gebruik van een vast IP-adres & vast Server-DNS adres om te
kunnen communiceren met de router & internet, informeer bij uw systeembeheerder.
4. Werkt de internet-verbinding dan nog niet, dan kan er mogelijk het volgende aan de hand zijn;
Indien U gebruik maakt van een Internet Security programma welke beschikt over een
eigen Firewall, schakel dan de Firewall in uw Internet Security programma even uit,
om daarna even te testen of het internet nu wel werkt.
Heeft de computer dan nog geen internet-verbinding, zet de computer dan even helemaal uit.
Start daarna de computer. Mogelijk heeft uw computer nu wel weer een internet-verbinding.
5. Werkt uw internet dan nog niet en U zit in een thuis-situatie of U heeft een bedrijf met
slechts een paar computers, zonder een eigen server, overweeg dan het volgende:
Ga naar de meterkast en zet de router even uit, wacht dan even en zet de router weer aan.
In de praktijk bleek dit ook een mogelijk werkende oplossing te zijn. De computer kreeg
van de router geen ip-adres toebedeeld. Dat was de oplossing van het probleem. Nadat
de router was uitgezet en weer aan was gezet, deed het internet op de computer het ook weer.
6. Mogelijk is uw vaste netwerk-adapter defect of deze heeft een probleem.
2 : De software van een Draadloze Netwerkadapter verwijderen uit Windows 10
Doe hiervoor het volgende:
Stap 1 :
- Klik met de rechter-muisknop op de Windows 10 Start-knop
- Kies uit het menu: Apparaatbeheer
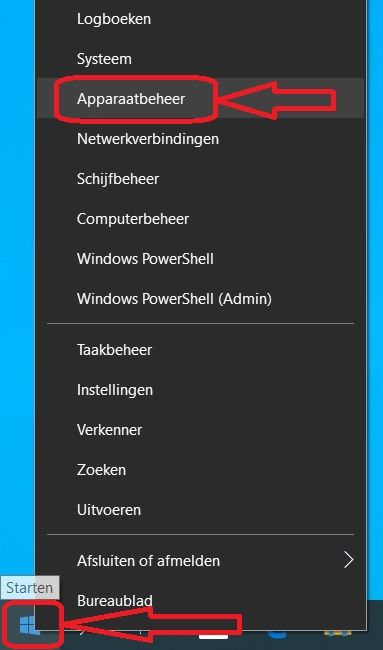
Stap 2 :
- Dubbelklik met de linker-muisknop op: Netwerkadapters
- Er opent zich nu een lijst met met netwerkadapters en Miniports.
- Eén van deze adapters is de draadloze netwerkadapter uit uw PC of Laptop
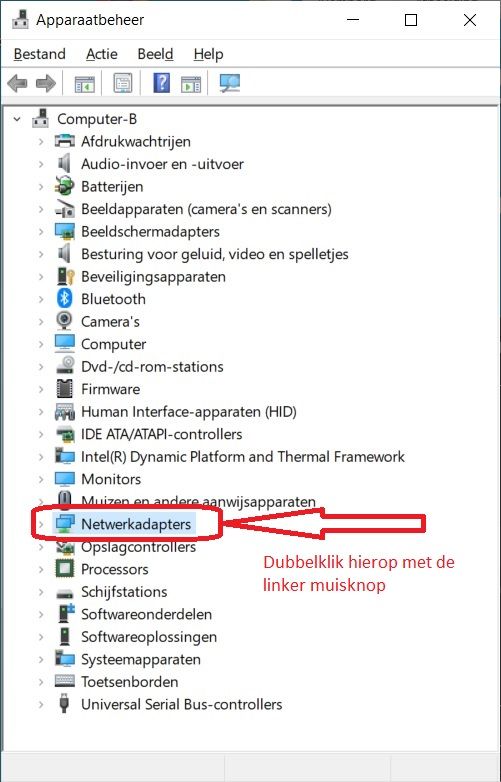
Stap 3 :
- Klik met de rechter muisknop op de draadloze netwerkadapter
- Kies daarna uit het menu: Apparaat verwijderen
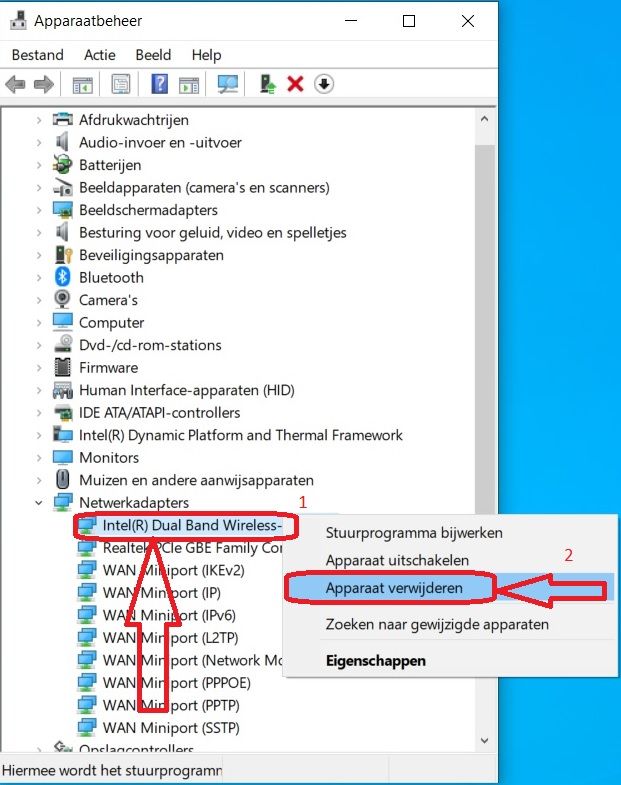
Stap 4 :
- Vink aan: De stuurprogramma's voor dit apparaat verwijderen
- Klik daarna op de knop: Installatie ongedaan maken
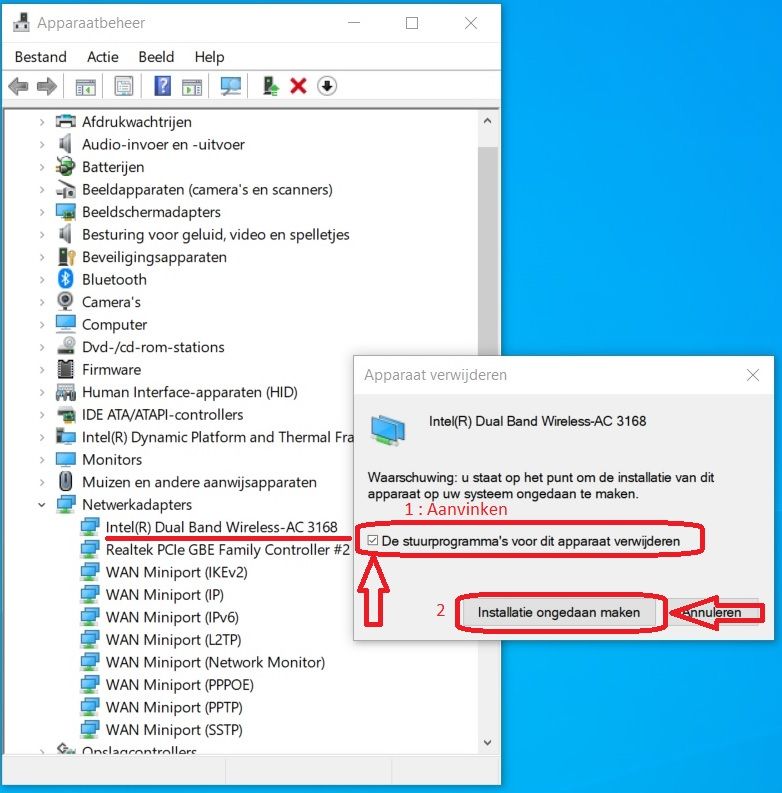
Stap 5 :
- De Draadloze netwerkadapter wordt nu verwijderd van uw PC of laptop.
- Nu kunnen er 2 verschillende dingen gebeuren:
1. Na enkele seconden is de computer klaar met het verwijderen van de draadloze netwerkadapter.
Zet in dat geval daarna de computer uit.
2. De computer is en blijft bezig met het verwijderen van de draadloze netwerkadapter
Wacht in dat geval enkele minuten en sluit daarna de computer toch af.
Zult U merken dat Windows 10 de netwerkadapter uiteindelijk wel heeft verwijderd en de
computer zal de software voor de netwerkadapter na de herstart opnieuw installeren.
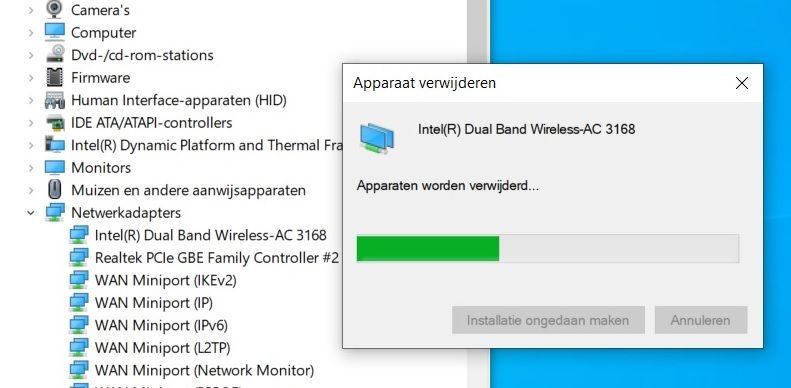
Stap 6 :
- De Draadloze netwerkadapter is nu verwijderd uw de computer
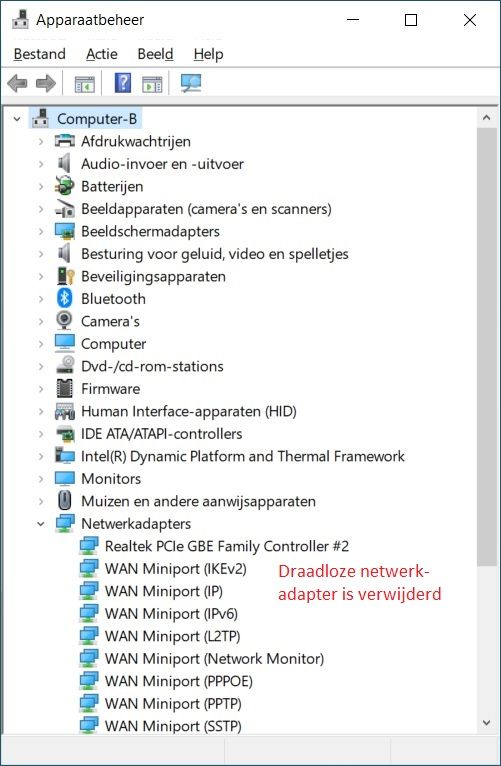
Stap 7 :
- We gaan nu de computer afsluiten ...
- Klik met de linker muisknop op de Windows 10 Start-knop
- Kies uit het menu: Afsluiten
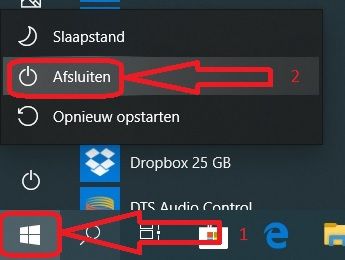
Stap 8 :
- Start de computer opnieuw op...
- Klik na het inloggen met de rechter-muisknop op de Windows 10 Start-knop
- Kies uit het menu: Apparaatbeheer
- Dubbelklik met de linker muisknop op: Netwerkadapters
- U zult nu wellicht zien dat Windows 10 de draadloze netwerkadapter automatisch opnieuw heeft geïnstalleerd.
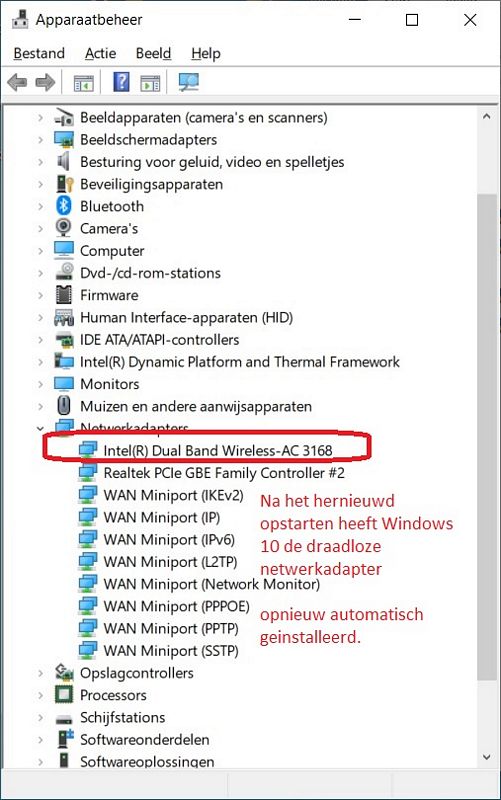
Stap 9 :
- Klik nu rechts onderaan op uw beeldscherm op het : Aardbolletje
- Kies uit het menu uw eigen router, waarmee U uw computer een verbinding wilt laten maken
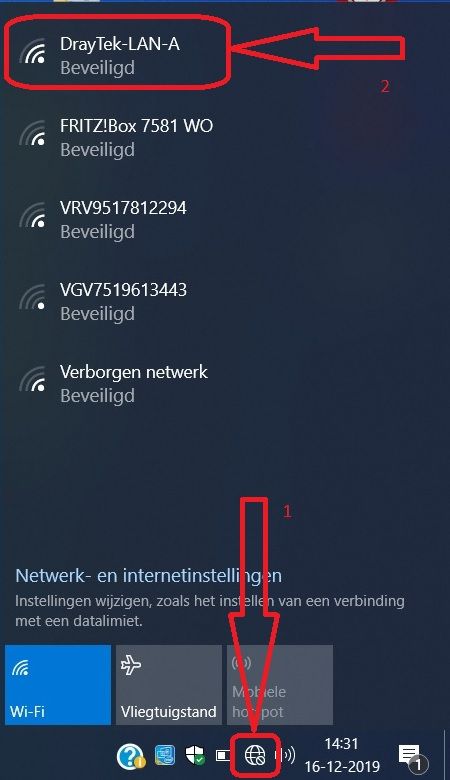
Stap 10 :
- Vink aan: Automatisch verbinding maken
- Klik daarna op: Verbinding maken
- Vul daarna uw wachtwoord in ( vaak staat deze vermeld op de achterkant van uw eigen router )
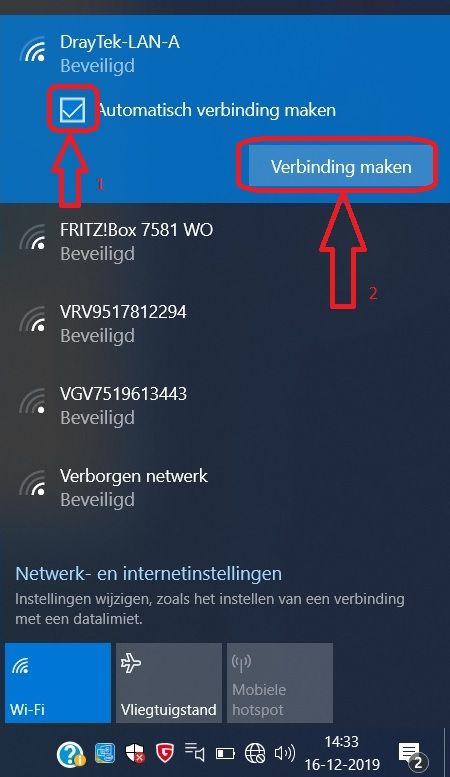
Stap 11 :
Werkt de internet-verbinding van uw vaste verbinding dan nog niet, dan kan
er mogelijk het volgende aan de hand zijn;
U bent verbonden met een Openbaar netwerk, i.p.v. met een Privé Netwerk
U dient thuis/op het werk verbonden te zijn met een Privé Netwerk en NIET met een
Openbaar Netwerk.
Zie de link hieronder voor meer info, hoe U dit kunt herstellen:
LINK - Netwerkprofiel wijzigen van Openbaar naar Privé
Stap 12 :
Uit de praktijk
Werkt de internet-verbinding dan nog niet, dan kan er mogelijk het volgende aan de hand zijn;
Indien U gebruik maakt van een Internet Security programma welke beschikt over een
eigen Firewall, schakel dan de Firewall in uw Internet Security programma even uit,
om daarna even te testen of het internet nu wel werkt.
Heeft de computer dan nog geen internet-verbinding, zet de computer dan even helemaal uit.
Start daarna de computer. Mogelijk heeft uw computer nu wel weer een internet-verbinding.
|
|