Gerelateerd - Windows 10
Gerelateerd - Media Creation Tool, versie 20H2
Gerelateerd - Schijfbeheer
Gerelateerd - Windows 10 versie 1903
Gerelateerd - Installatiemedia
Gerelateerd - Windows 7, 8.1, 10 ISO File
Gerelateerd - Productcode
Windows 10 : Media Creation Tool :
LINK - Microsoft Media Creation Tool download pagina ( Klik daarna op: Hulpprogramma nu downloaden )
Windows 11 : Installatiemedia maken voor Windows 11 :
LINK - Microsoft Installatiemedia maken voor Windows 11 ( Klik op 2e knop Download nu )
BELANGRIJK: Klik in de link hierboven eerst op : (+) Voordat je begint en lees deze informatie goed door!
UPDATE : Windows 10 Media Creation Tool, de moderne versie :
Wat een tijd geleden niet kon, kan vandaag de dag wel ...
Met de nieuwe hedendaagse versie van de Media Creation Tool kunt U
ook het volgende doen:
- De nieuwste versie installeren van Windows 10 mogelijk met behoud van al uw data
en met behoud van uw apps.
- M.a.w. Lukt het niet om via de reguliere Windows Update of via de Windows 10 Update Assistent
te updaten naar de nieuwste versie van Windows 10, dan kunt U altijd nog proberen
om te updaten naar de nieuwste Windows 10 versie m.b.v. de Media Creation Tool.
De schermen van de nieuwe Media Creation Tool claimen dat het Windows10 ook kan herinstalleren
met behoud van al uw data en ook uw apps.
Zie de afbeelding hieronder van de Media Creation Tool welke we op een DVD hebben gebrandt.
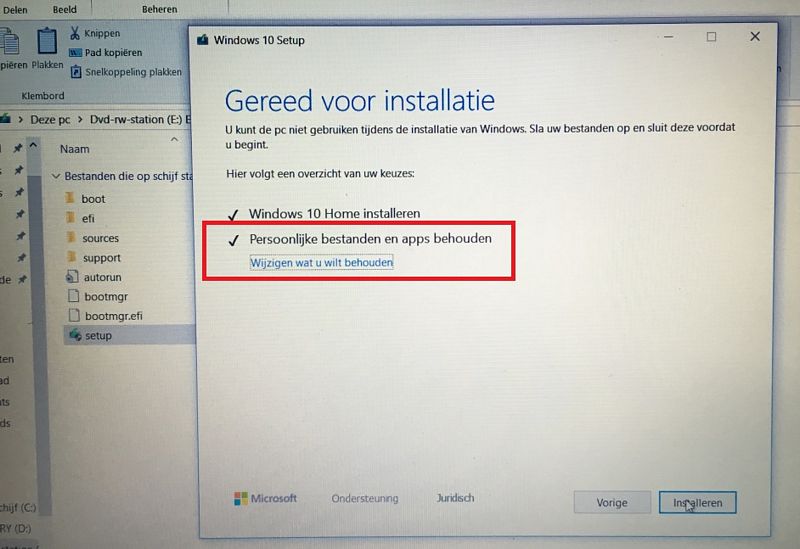
De Media Creation Tool is een gratis hulpprogramma van Microsoft waarmee U
U een bootable opstartbare USB-stick kunt maken of een bootable opstartbare DVD met daarop
het Windows 10 installatieprogramma. U creert hiermee dus de media om Windows 10
te kunnen installeren op een computer. Heeft U bijvoorbeeld een pc of een laptop/notebook
gekocht, maar U heeft er geen DVD of USB-stick erbij gekregen met de Windows 10 software erop?
Geen probleem, met het Media Creation Tool Hulpprogramma, kunt U deze DVD of
USB-stick zelf maken.
U heeft een USB-stick nodig van minimaal 8 Gb waarop de installatiemedia van Windows 10
wordt geplaatst of een DVD, waarop de Windows 10 Media wordt gebrandt.
Advies: Formateer de USB-stick éést op basis van NTFS. Gebruik GEEN USB-stick dat
geformateerd is op basis van FAT32, anders krijgt U mogelijk fouten tijdens de installatie !
Bij veel pc's en laptops wordt een originele Windows 10 installatie DVD vaak niet eens meer
meegeleverd. U hoeft het niet achteraf te kopen of te bestellen. U kunt/dient de Windows 10
installatie DVD of USB-stick dus zelf te maken, indien gewenst. Bij het maken van een eigen
installatie DVD of opstartbare USB-stick m.b.v. de Media Creation Tool kunt U kiezen
uit verschillende talen, 32-bit of 64-bit en uit verschillende Windows 10 varianten.
Op de afbeeldingen verderop op deze pagina kunt U zien hoe U de Media Creation
Tool zelf kunt downloaden en de eigen installatie-media kunt aanmaken.
Het kan erg handig zijn om een installatie DVD of USB-stick achter de hand te hebben omdat U
hiermee ook Windows 10 mogelijk kunt herstellen bij serieuze (opstart-) problemen.
Heeft U eenmaal met behulp van de Media Creation Tool een opstartbare USB-stick of DVD
gemaakt, dan kunt U m.b.v. deze USB-Stick of DVD Windows 10 installeren op een harddisk
of een SSD. U kunt de gemaakte USB-stick of DVD ook bijvoorbeeld gebruiken om Windows
10 te herstellen of te herinstalleren, met behoud van de data. Erg handig voor het geval U
Windows 10 bijv. niet meer kunt opstarten vanaf uw harddisk of SSD.
Met de gemaakte Media kunt U ook Windows 10 bijwerken tot de meest recente versie.
Een voorwaarde hiervoor is wel dat U in de BIOS-instellingen van het moederbord van uw computer
de computer primair als eerste laat opstarten vanaf de USB-stick of vanaf de DVD.
Een erg fijne mogelijkheid van de Windows 10 DVD of USB-stick ( welke U heeft gemaakt via de
Media Creation Tool ) is dat U hiermee niet alleen Windows 10 kunt installeren, maar ook buiten
Windows 10 om toch nog bijvoorbeeld systeemherstel kunt uitvoeren. Kunt U niet meer op
een normale manier in Windows 10 komen, dan kunt U via deze DVD of USB-stick toch nog
mogelijk de toestand van Windows 10 terugzetten naar een tijdstip in het verleden, toen
Windows 10 nog wel goed opstarte, via de optie systeemherstel, vanaf de DVD of USB-stick.
U dient hiervoor wel te zorgen, via de BIOS, dat uw computer als eerste opstart vanaf de DVD of
de USB-stick, i.p.v. de harddisk of SSD.
U heeft ook de mogelijkheid om Windows 10 zelf naar mogelijke oplossingen te laten zoeken
waarom Windows 10 niet wil starten en U kunt van de opdrachtprompt zelf opdrachten ingeven.
Verder naar onderen op deze pagina kunt U zien wat U zoal kunt met de opstartbare Windows
10 DVD of USB-stick.
Hieronder wordt via afbeeldingen aangegeven hoe U de Media Creation Tool kunt downloaden
en hiermee een opstartbare USB-stick of DVD kunt maken t.b.v. de installatie van Windows 10.
Daarna laten we U een aantal schermen zien van de Bootable USB-stick voor het installeren
van Windows 10 en evt. herstelopties.
U kunt alsvolgt een Bootable USB-stick of een DVD maken voor de installatie van Windows 10...
LINK - Windows Media Creation Tool
Stap 1 A :
In het onderstaande voorbeeld gaan we een opstartbare USB-stick maken. Met deze USB-stick kunnen
we nadien Windows 10 installeren op een harddisk of een SSD of waarmee we Windows 10
kunnen bijwerken of herstellen.
Plaats nu een USB-stick in uw computer van minimaal 8 Gb groot of nog groter.
LET OP: Alle informatie van deze USB-stick zal worden gewist !
TIP 1 :
Controleer uw USB-Stick vooraf of er nog data op staat. Zo ja, kopieer en plak deze
data dan eerst over op een andere medium.
TIP 2 :
Formatteer de USB-stick vooraf eerst, bij voorkeur op basis van NTFS ( geen FAT32 ),
voordat U de USB-stick gebruikt, om er zeker van te zijn dat de USB-stick goed is.
------------------------------
TER INFO ...
Blijkt uw USB-stick ondeugdelijk te zijn, dan is het mogelijk dat het aanmaken
van de Media Creation Tool-USB-stick mislukt en dat U dan foutcode:
0x80042405-0xA0019 krijgt bij het schrijven naar de USB-stick.
Gaat alls goed, ga dan door naar Stap 1 B.
Foutcode : 0x80042405-0xA0019 betekent vrij vertaald:
1. U gebruikt mogelijk een ondeugdelijke USB-stick
2. Uw usb-poort heeft een probleem
3. Uw USB-stick is niet of niet juist geformatteerd.
Oplossing: (Her)formatteer de USB-stick of gebruik een
andere USB-stick ( van minimaal 8 Gb )
(Her)formatteren van een USB-stick gaat alsvolgt:
1. Plaats de USB-stick in een vrije USB-poort
2. Druk op de toetscombinatie: WindowsToets + E
3. Zoek het USB-schijfstation en klik met de rechter muisknop op het USB-schijfstation
4. Kies uit het menu: Formatteren ...
5. Wanneer het (her)formatteren klaar is, ga naar de map waarin U het Media Creation Tool programma heeft gedownload.
6. Klik met de rechter muisknop op het MediaCreationTool.exe programmabestand en kies: Uitvoeren als Administrator
7. Maak de Media Creation Tool media opnieuw aan op de USB-stick
------------------------------
Een ander probleem welke U ook kunt tegenkomen is foutcode: 0x8004005 - 0XA001A
voor meer info hierover zie de navolgende link:
LINK - Fix: 0x80004005 - 0XA001A There was a problem running this tool Windows 10
------------------------------
Stap 1 B :
Ga hierna naar de webite van Microsoft voor het downloaden van het hulpprogramma: Media Creation Tool
Klik hiervoor op de onderstaande link:
LINK - Microsoft Media Creation Tool download webpagina
Klik op de blauw knop: Hulpprogramma nu downloaden
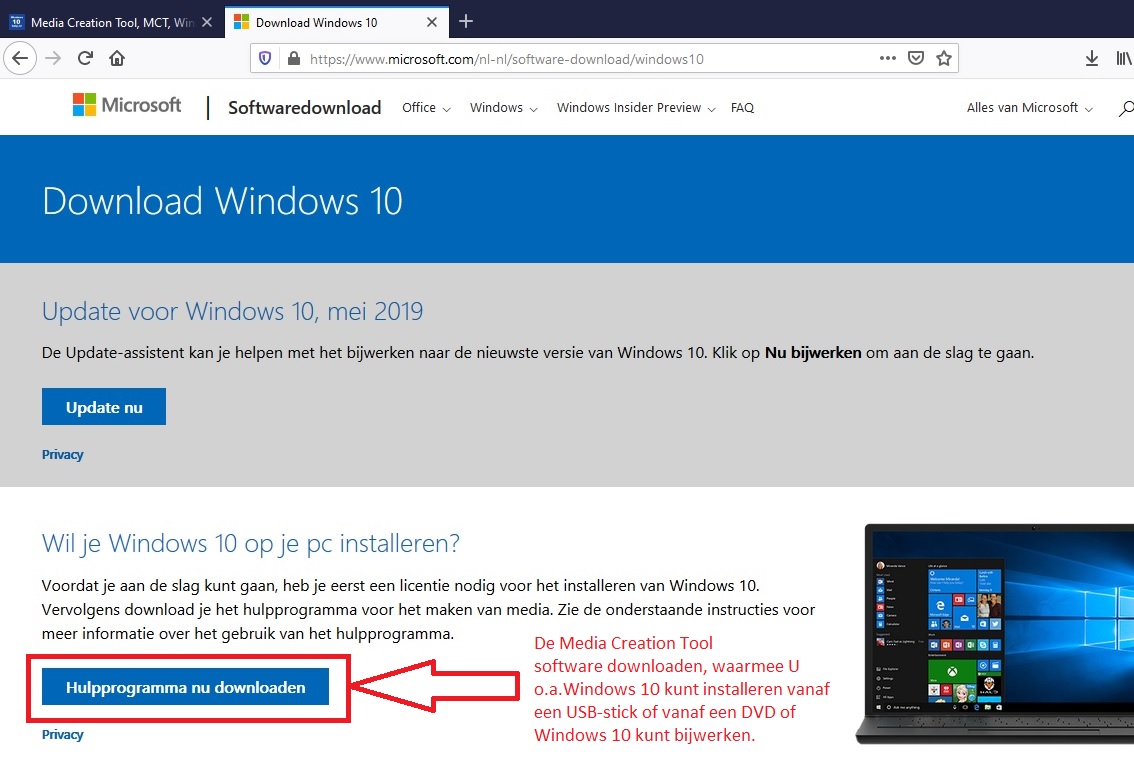
Stap 2 :
Klik met de linker-muisknop op: Bestand opslaan
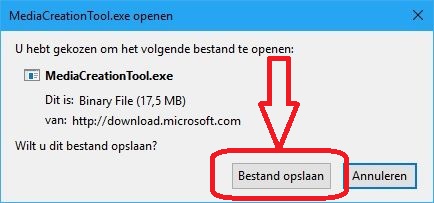
Stap 3 :
Dit bestand wordt bij de meeste computergebruikers opgeslagen in de map: Downloads van de huidige gebruiker.
Open de map: Downloads op uw computer ( de map: C:\users\gebruikersnaam\downloads )
of ( C:\gebruikers\gebruikersnaam\downloads ).
Klik met de rechter-muisknop op het bestand: MediaCreationTool.exe en kies uit
het menu: Openen of Als administrator uitvoeren
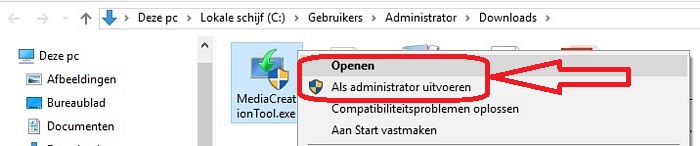
Stap 4 :
Het programma: MediaCreationTool wordt gestart ...
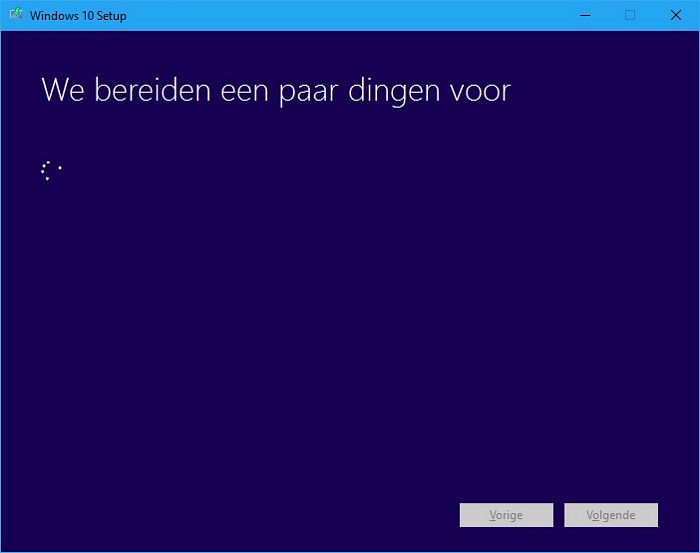
Stap 5 :
Klik rechts onderaan op de knop: Akkoord
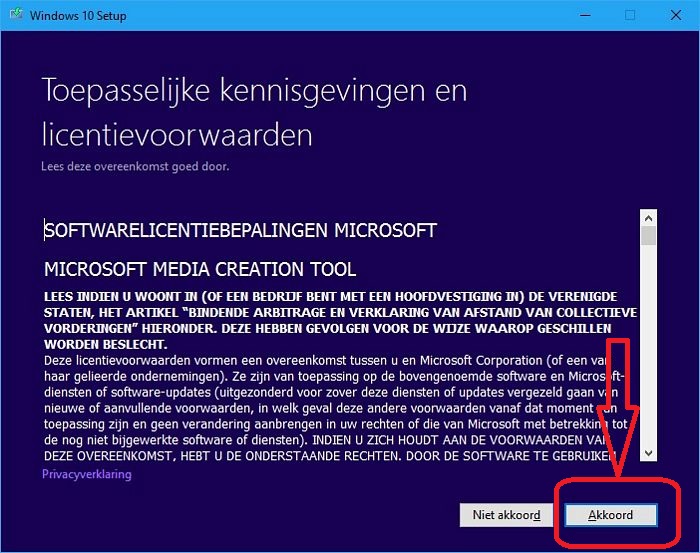
Stap 6 :
Opnieuw worden een paar dingen voorbereidt ...
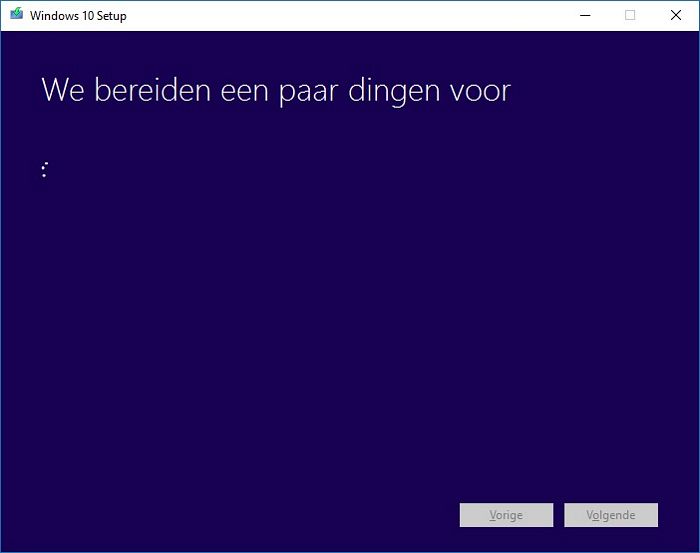
Stap 7 :
U kunt er voor kiezen om de computer bij te werken...
In dit voorbeeld kiezen we de 2e keuze om Installatiemedia voor een andere pc te maken ...
Klik op: Volgende om door te gaan...
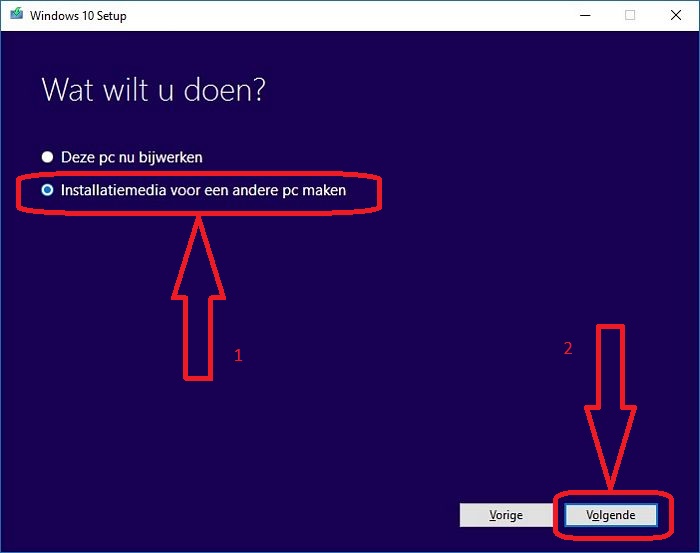
Stap 8 :
De standaard aangegeven instellingen in het scherm hieronder zijn gebaseerd op de huidige
instellingen van Windows 10 op de huidige computer.
Wenst U Media te maken voor een andere taal, een andere versie van Windows 10 of een andere Architectuur
vink dan het vinkje aan de linkerzijde UIT
Klik daarna op : Volgende om door te gaan...
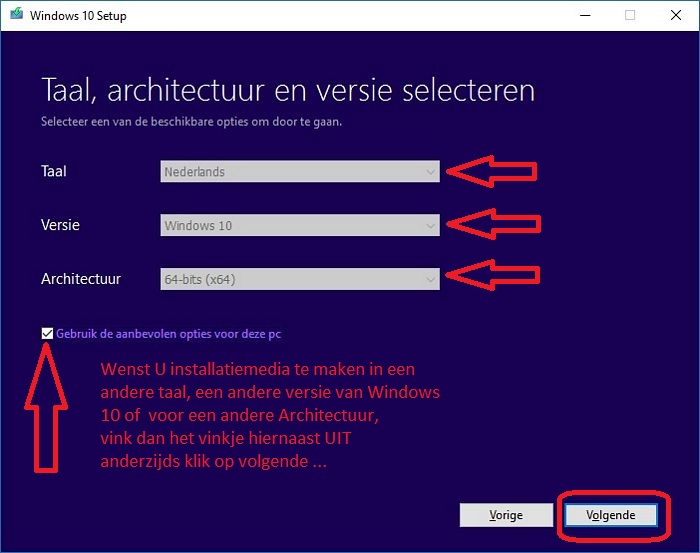
Stap 9 :
U kunt ook een ISO-bestand downloaden en dit bestand nadien met een brandt-programma
op een DVD branden ( de 2e keuze ).
We kiezen in dit voorbeeld ervoor om een bootable USB-stick te maken met daarop de
Windows 10 installatiebestanden, de 1e keuze ...
Klik op Volgende om door te gaan ...
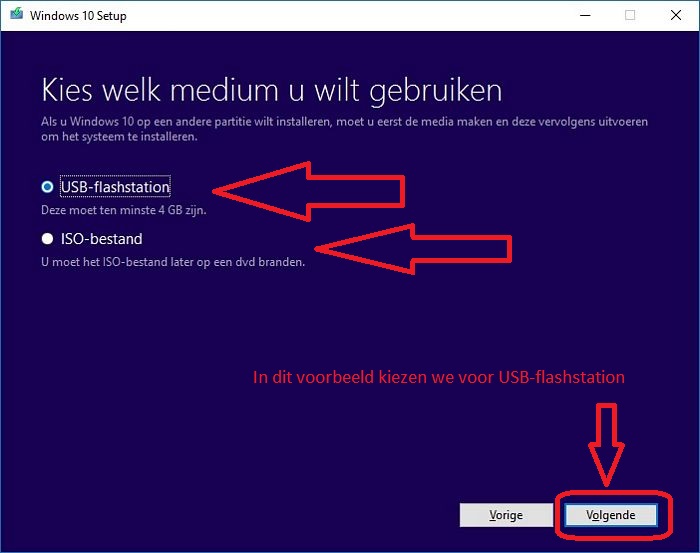
Stap 10 :
Selecteer aan de linker zijde het juiste verwisselbare station ...
Klik daarna op Volgende om door te gaan ...
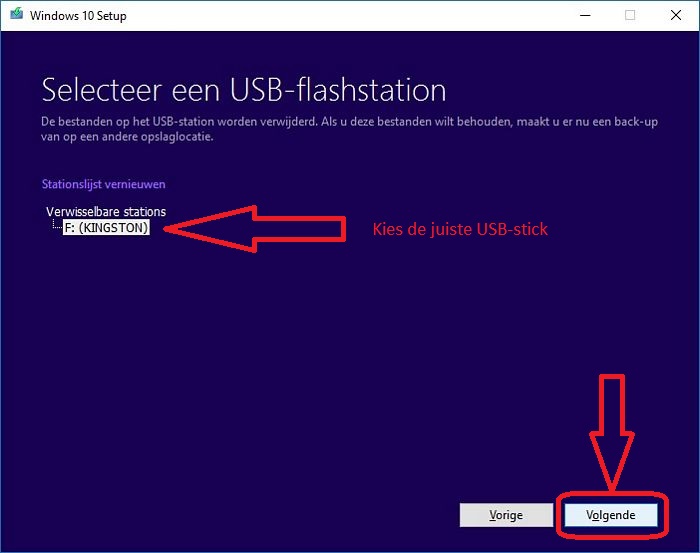
Stap 11 :
Er worden opnieuw een paar dingen voorbereidt ...
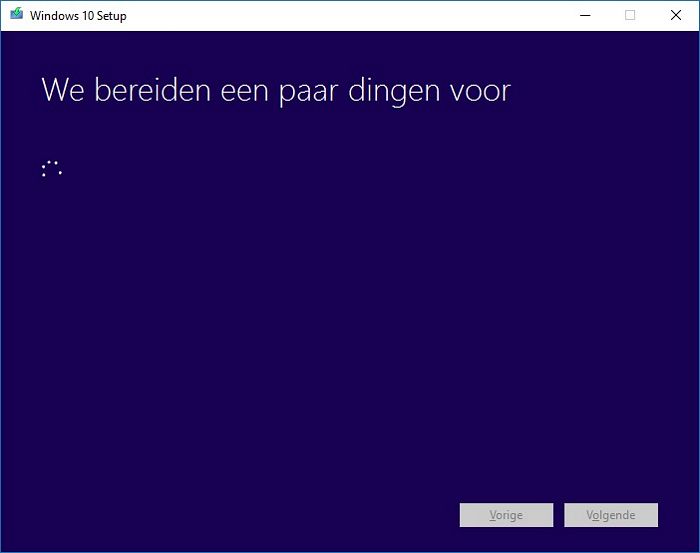
Stap 12 :
De Windows 10 installatiebestanden worden nu vanaf internet gedownload en op de USB-stick geplaatst...
Dit neemt enige tijd in beslag ...
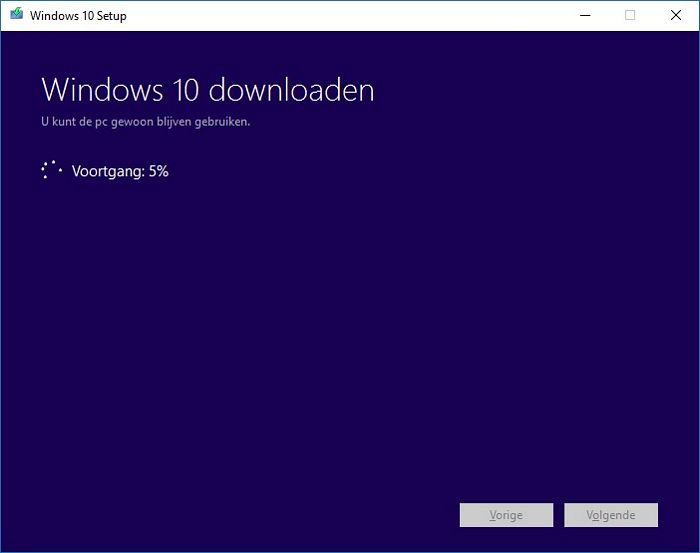
Stap 13 :
Na enige tijd is de Bootable USB-stick met de Windows 10 installatie media klaar voor gebruik.
Aan de linker zijde ziet U de stations-letter.
Klik rechts onderaan op: Voltooid
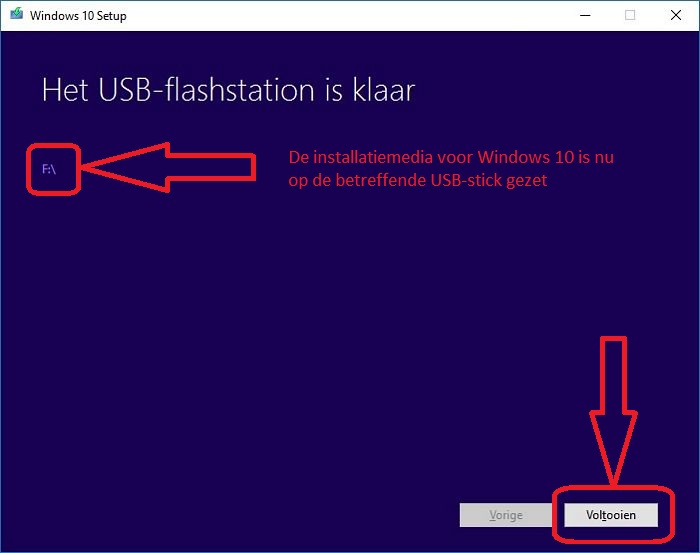
Stap 14 :
Tot slot worden nog een paar zaken opgeruimd ...
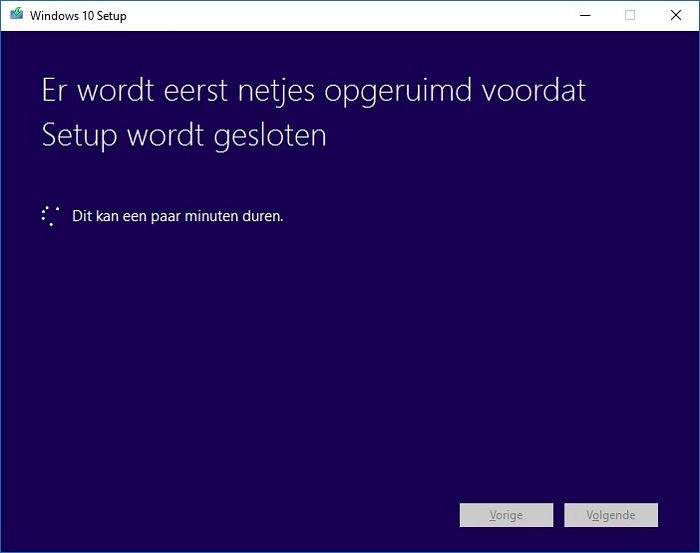
Stap 15 :
Hieronder zit U de inhoud van de USB-stick met de Windows 10 Installatie Media bestanden ( Build versie 1607 ) .
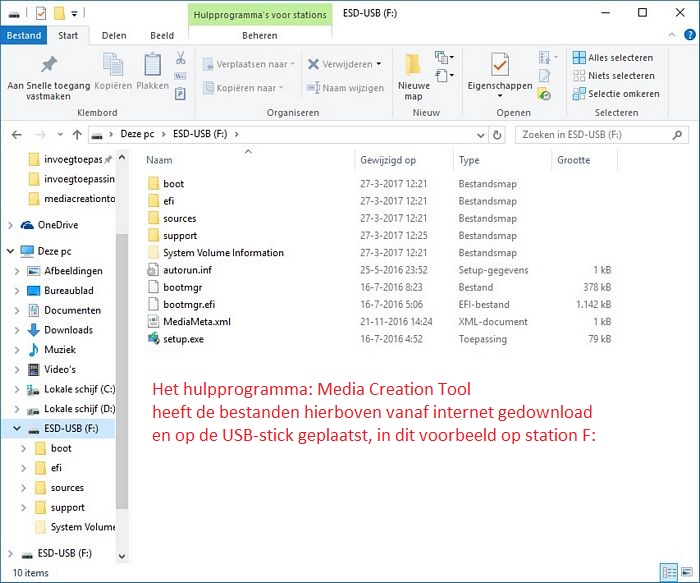
TIP:
- Open de Windows verkenner via: WindowsToets + E
- Plaats de Media Creation Tool USB-stick in een vrije USB-poort
- Klik met de rechter muisknop op het USB-stick schijfstation in Windows
- Wijzig de naam van de USB-stick in: MCTxxxx waarbij xxxx = jaar en maand van de Windows 10 versie
- Voorbeeld: MCT1709 of MCT1803
- Dan weet U later precies welke buildversie van Windows 10 het betreft.
- Plak eventueel ook een sticker op de usb-stick met de tekst: MCT1709 of MCT1803.
De USB-stick is nu gereed om hiermee op een andere computer Windows 10 te installeren, bij te werken of te herstellen.
U dient nu op de computer waarin U de Bootable USB-stick wenst te plaatsen ( met daarop de Windows 10 Installatie-media
bestanden ) de opstartvolgorde zodanig te wijzigen in de BIOS, dat deze computer als eerst opstart vanaf de Bootable
USB-stick, welke U zojuist heeft gemaakt m.b.v. de Media Creation Tool.
Voor meer info over het verkrijgen van toegang tot de BIOS, zie de navolgende link...
( Dit kan per merk en model computer sterk verschillen )
In de BIOS dient U naar de afdeling: Bootmenu te gaan en ervoor te zorgen dat de computer als eerste
niet meer probeert op te starten vanaf de harddisk of SSD maar vanaf de DVD of USB-stick met daarop
de Windows 10 setup software.
LINK - Bios
LINK - Windows 10 - Hoe kan ik in de BIOS komen?
LINK - Hoe kom ik in de bios van mijn pc/laptop
LINK - Hoe kom ik in de BIOS?
Video's :
VIDEO - How to Create Windows 10 Bootable USB Flash Drive
VIDEO - How To Make A Windows 10 Bootable USB Flash Drive
VIDEO - How To Make A Windows 10 Bootable USB For FREE
VIDEO - How to Download and Install Windows 10 from USB Flash Drive for FREE!
VIDEO - How to Install Windows 10 From USB Flash Driver! (Complete Tutorial)
|
|