Gerelateerd - Windows 7/8 upgraden naar Windows 10
Gerelateerd - Windows 10 Upgrade
Gerelateerd - 4,7 Gb DVD & Windows.iso ( past mogelijk niet meer )
Gerelateerd - Media Creation Tool
Media Creation Tool, versie 20H2
De Windows 10 Media Creation Tool is een hulpprogramma welke U kunt downloaden
vanaf de site van Microsoft en waarmee U nadien een opstartbare USB-stick kunt maken
of een opstartbare DVD, met daarop alle installatiebestanden die nodig zijn om nadien
vanaf deze USB-stick of vanaf de DVD Windows 10 te kunnen installeren op een computer.
In het verleden ontvingen vele computergebruikers een DVD bij hun Windows computer
met daarop de Windows installatie-bestanden. M.b.v. de Media Creation Tool kunt U
deze Media nu zelf maken, op een USB-stick of een DVD, voor Windows 10.
De Windows 10 Media Creation Tool kunt U downloaden via de navolgende link, vanaf
de website van Microsoft :
LINK - Microsoft : Media Creation Tool ( Hulpprogramma nu downloaden )
Hieronder op deze pagina kunt U stap voor stap zien, hoe U de Media Creation Tool kunt downloaden
en nadien een USB-Stick of een DVD kunt branden en hiermee nadien Windows 10 kunt installeren op een
PC of laptop.
Stap 1
- Klik op: Hulpprogramma nu downloaden
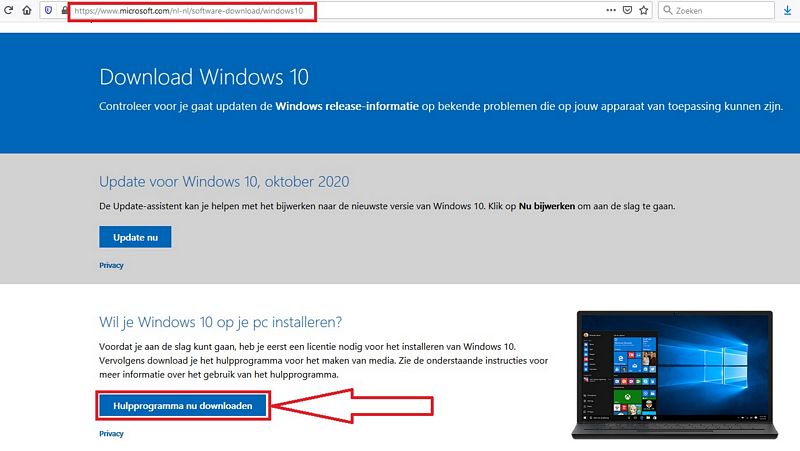
Stap 2
- Klik op: Bestand opslaan
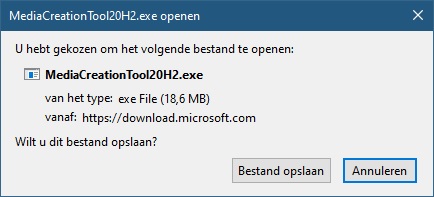
Stap 3
- Dubbelklik op het programma, of klik met de rechter muisknop op het programma en kies: Uitvoeren als Administrator
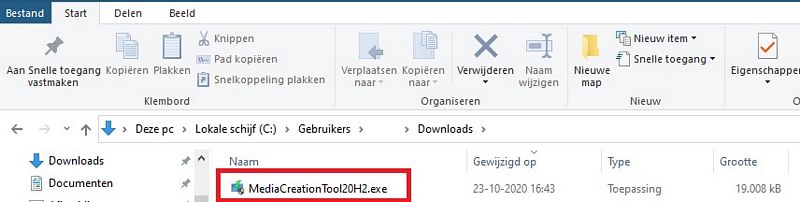
Stap 4
- Even geduld ...
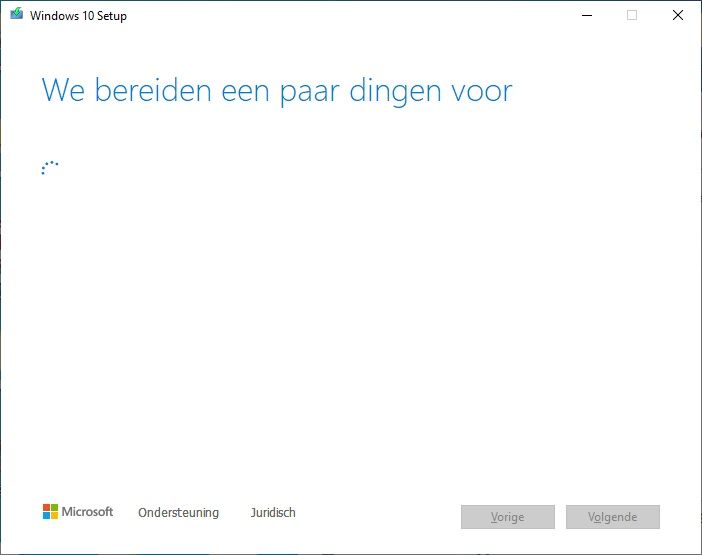
Stap 5
- Klik op: Akkoord
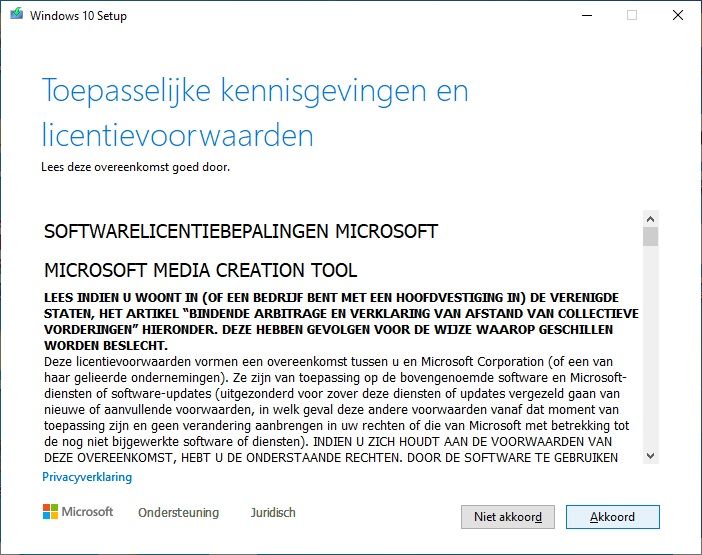
Stap 6
- Even geduld ...
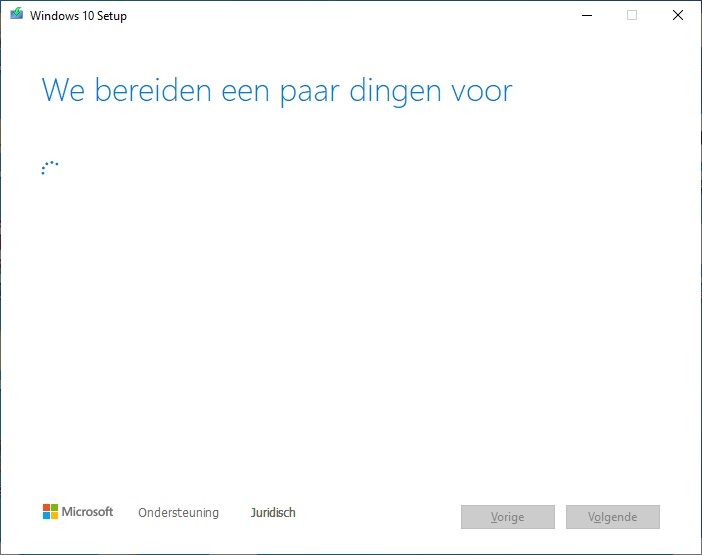
Stap 7
- We willen de Media Cration Tool nadien gebruiken voor een andere computer en op een USB-stick laten installeren.
- We kiezen daarom voor de onderste keuze...
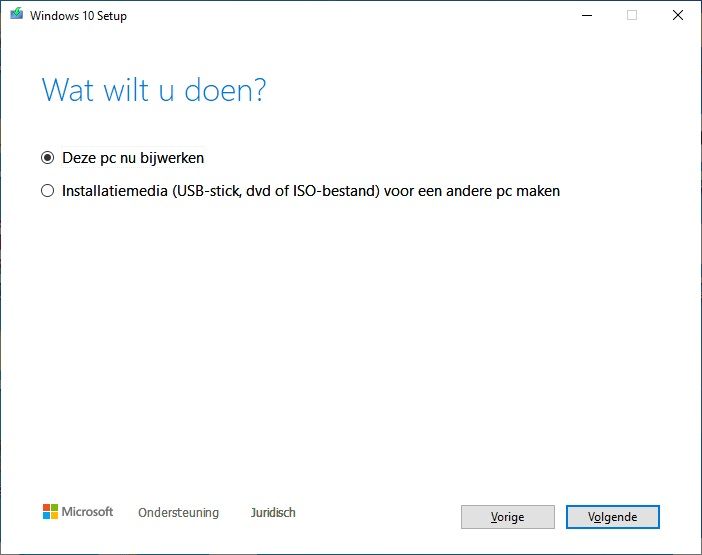
Stap 8
- We klikken aan: Installatiemedia ...
- We klikken op: Volgende
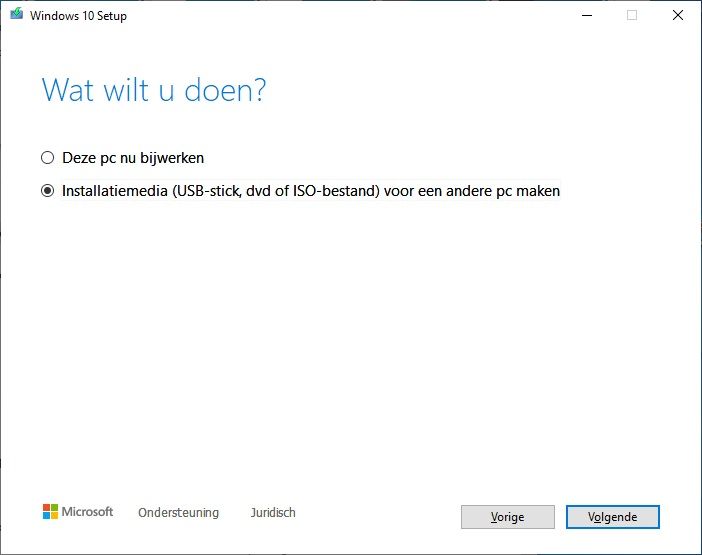
Stap 9
- We klikken op: Volgende
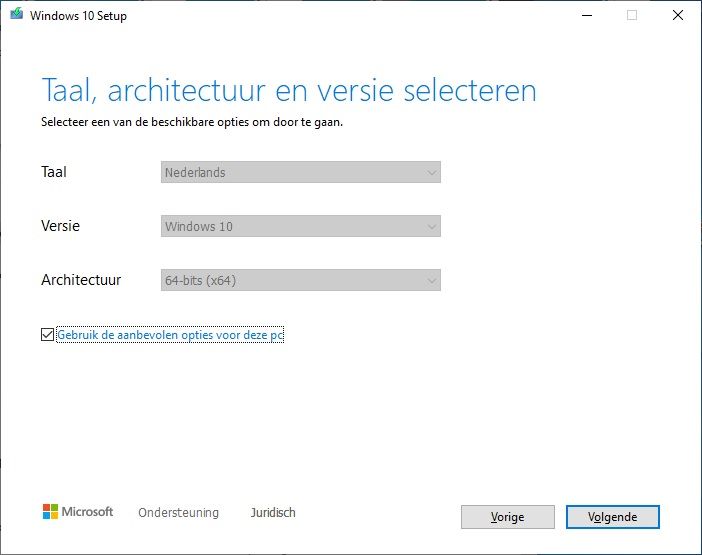
Stap 10
- We willen een USB-stick met daarop het installatieprogramma voor Windows 10.
- We plaatsen nu een USB-stick van 16 Gb in de computer ...
- We klikken op: Volgende
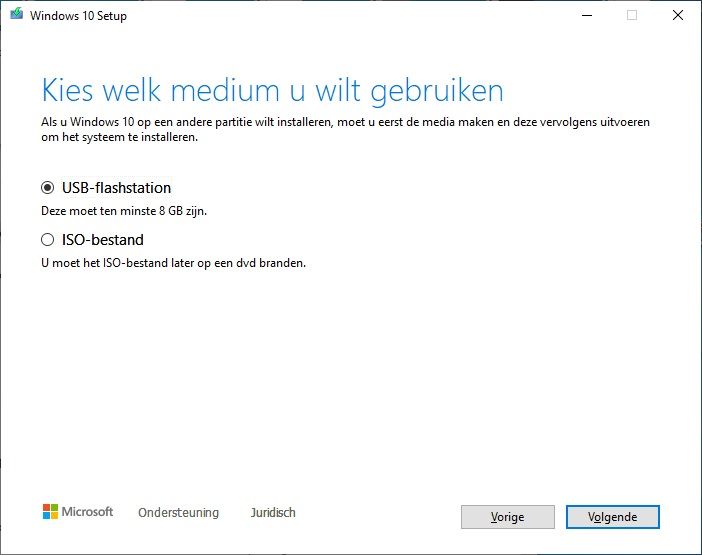
Stap 11
- We klikken op: Volgende
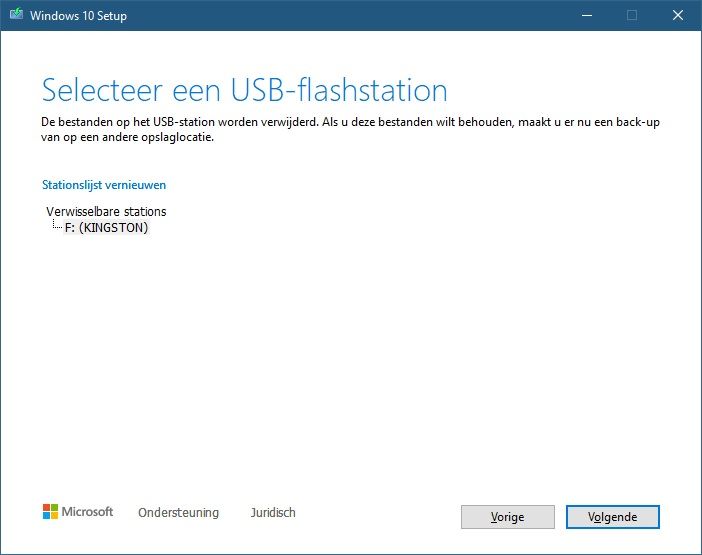
Stap 12
- Even geduld ...
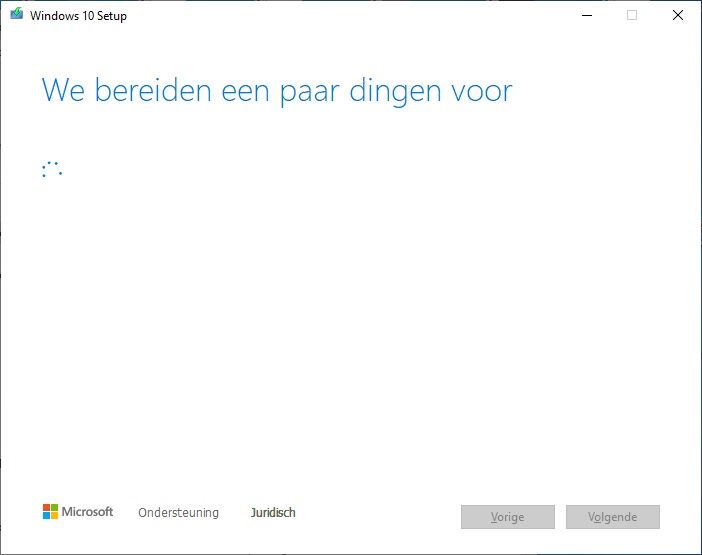
Stap 13
- Windows 10 wordt gedownload ...
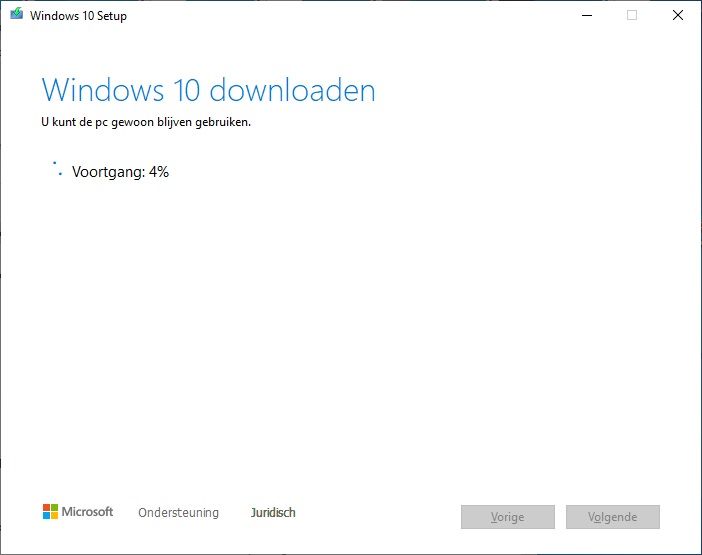
Stap 14
- Bijna klaar ...
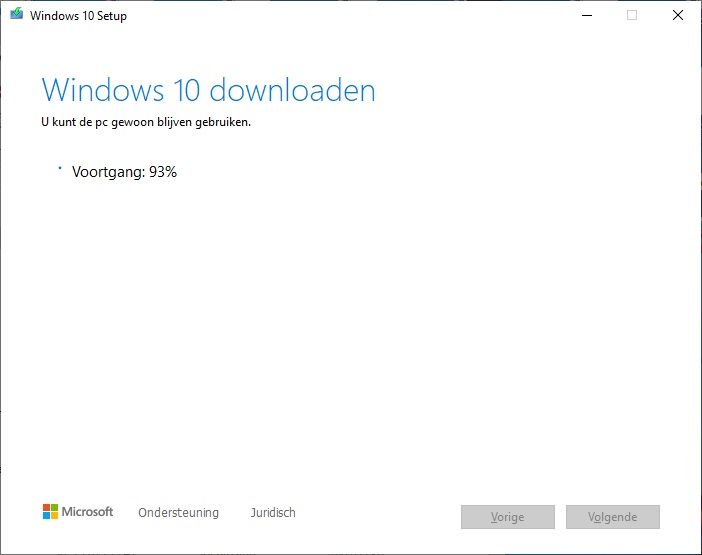
Stap 15
- De Download verifiëren ...
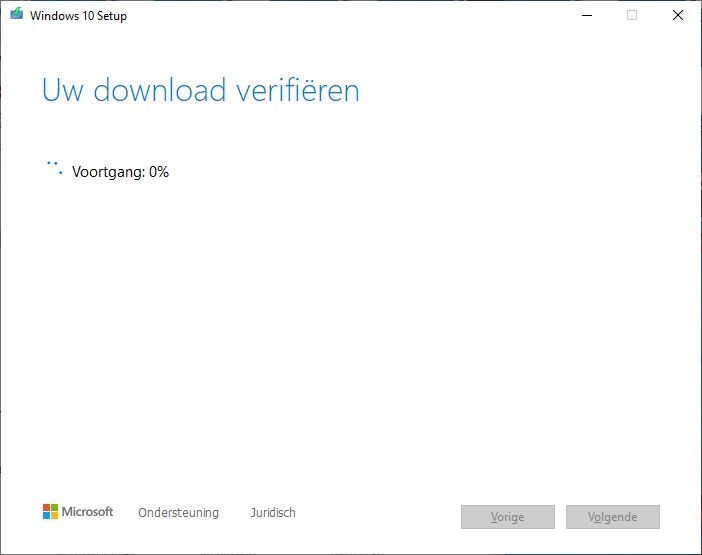
Stap 16
- De USB-stick wordt klaargemaakt met de software erop ...
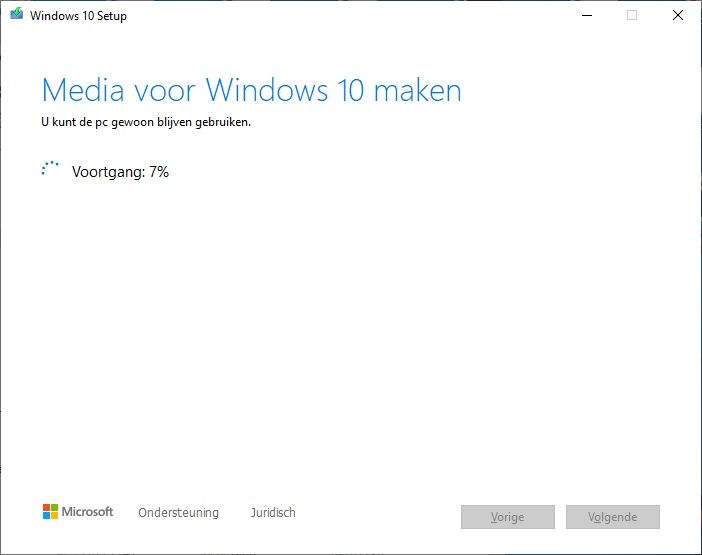
Stap 17
- Bijna klaar ...
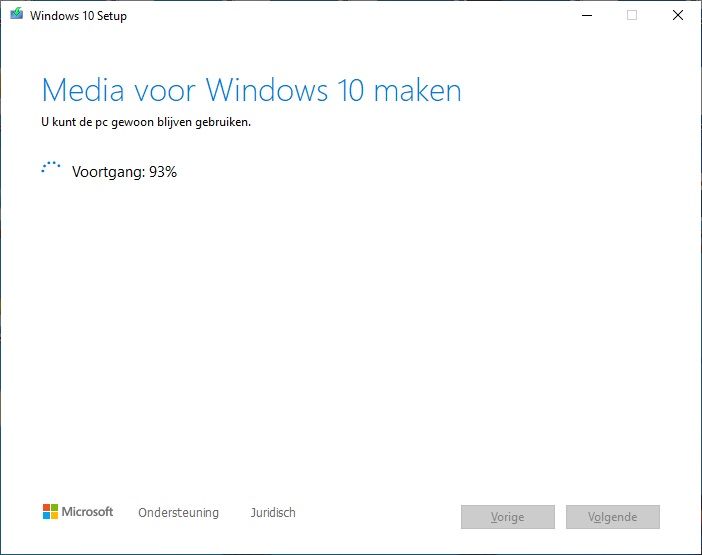
Stap 18
- De USB-stick is gereed.
- We hebben nu een Bootable USB-stick met daarop de complete installatiesoftware voor Windows 10.
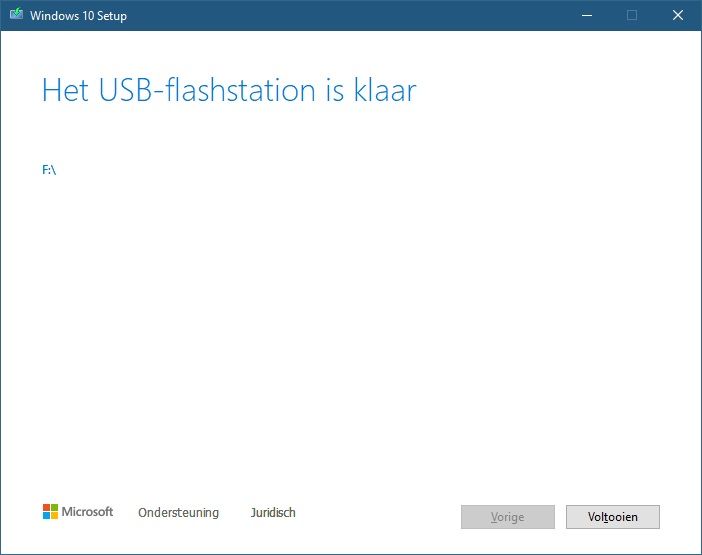
Stap 19
- Opruimen ...
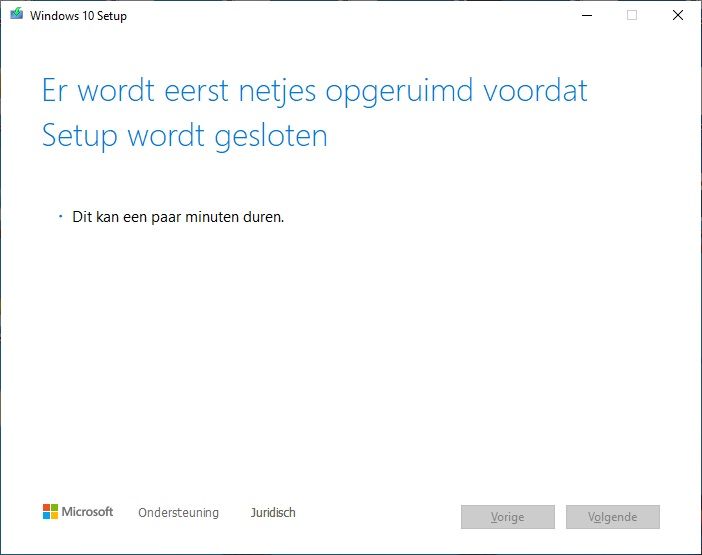
Stap 20
- In de Windows Verkenner zien we nu een schijfstation met de software erop.
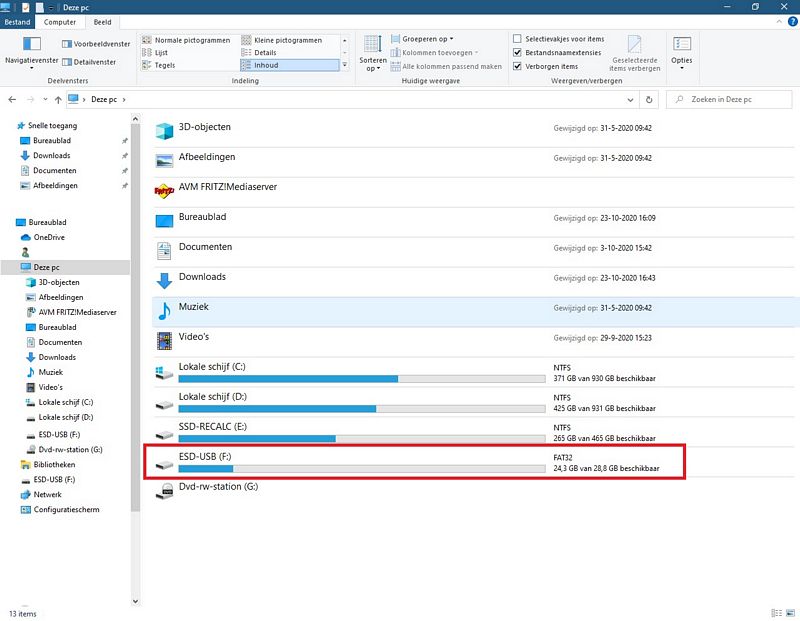
Stap 21
Kijken we op de USB-stick, dan zien we de mappen en het setup.exe bestand ...
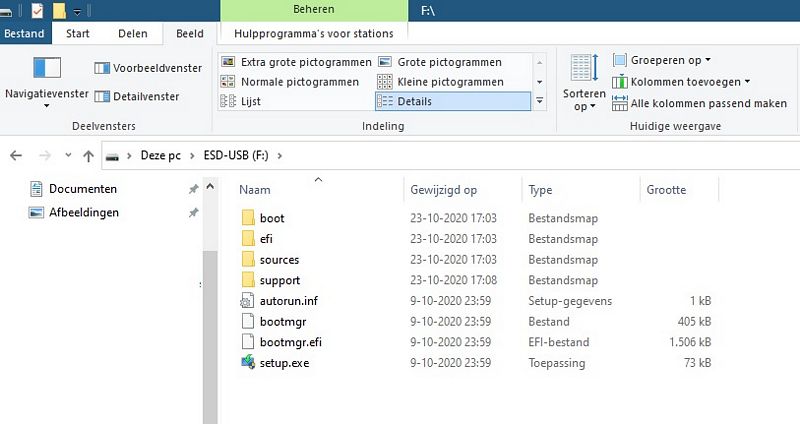
Met deze USB-stick kunnen we nu Windows 10 installeren op bijvoorbeeld een SSD
in een laptop of een vaste PC :
- Plaats een nieuwe SSD in een laptop of pc ( op SATA-poort 0, indien niet aanwezig dan SATA-poort 1 )
- Steek de MCT 20H2 USB-stick in een vrije USB 2 poort ( USB 2 verdient de voorkeur boven USB 3.x )
- Zet de laptop of pc aan
- Windows 10 zal in de regel opstarten ( = booten ) vanaf de USB-stick en zich daarna installeren op de SSD.
|
|