Gerelateerd - Schijfbeheer
Gerelateerd - Partitie(s) verwijderen
Gerelateerd - SSD
Gerelateerd - Harddisk
Gerelateerd - SSD / Harddisk & Formatteren
Gerelateerd - Media Creation Tool
Een nieuwe harddisk of SSD monteren in een Windows computer
U heeft een nieuwe extra harddisk of een SSD gekocht....
A : U wilt Windows 10 gaan installeren op de nieuwe harddisk of SSD
- Koppel alle overige schijfstations tijdelijk even los uit uw computer.
- Bouw de nieuwe harddisk of SSD in de Windows computer
- Installeer Windows 10 vanaf een USB-stick, m.b.v. de Media Creation Tool
- Vooraf eerst initialiseren van de SSD of harddisk is normaliter in de regel niet nodig.
B: U wilt een extra data-schijf in gebruik nemen in uw computer
Wanneer U bijv. d.m.v. een SATA-kabel een nieuwe SSD of een nieuwe harddisk
in een Windows computer koppelt, dan herkent Windows de harddisk of SSD niet direkt.
U zult vooraf de harddisk of SSD eerst:
a. moeten initialiseren.
b. 1 of meer nieuwe volumes aanmaken
c. de volume moeten formatteren.
Wilt U de schijf als extra data-schijf gebruiken, dan zult U na het initialiseren van de betreffende
schijf of SSD ook nog 1 of meer volumes moeten aanmaken en daarna deze volumes moeten formatteren.
Daarna is de harddisk of SSD zichtbaar en ook bruikbaar in Windows. U kunt dit alles doen via het Windows
programma: Schijfbeheer.
In Windows 10 kunt U Schijfbeheer opstarten door met te rechter muisknop te klikken op de Windows 10
Start-knop en daarna uit het menu te kiezen voor : Schijfbeheer.
MBR of GPT
Wanneer U in een Windows 7, 8.1 of in Windows 10 computer een extra 2e nieuwe SSD of nieuwe harddisk aankoppelt
en U start Schijfbeheer op in Windows, dan krijgt U meteen de vraag voorgelegd of U gebruik wilt maken
van MBR ( Master Boot Record ) of GPT ( GUID Partition Table ) als partitiestijl.
In Windows 10 kunt U Schijfbeheer opstarten door met te rechter muisknop te klikken op de Windows 10
Start-knop en daarna uit het menu te kiezen voor : Schijfbeheer.
Daarna ziet U het onderstaande scherm, in dit voorbeeld is een nieuwe 1 Tb SSD (tijdelijk) gekoppeld als 2e schijf
aan de pc. De nieuwe SSD is nog niet geïnitialisseerd.
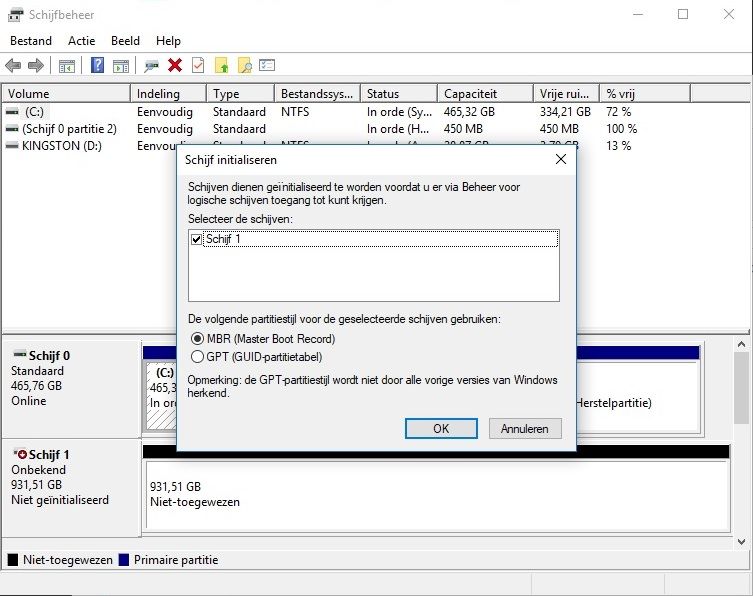
Uitleg
LINK - MBR : Master Boot Record ( uitleg op Wikipedia, Nederlands )
LINK - MBR : Master Boot Record ( uitleg op Wikipedia, Engels )
LINK - GPT : GUID Partition Table ( uitleg op Wikipedia, Nederlands )
LINK - GPT : GUID Partition Table ( uitleg op Wikipedia, Engels )
Wat is het verschil tussen MBR en GPT ?
LINK - What's the Difference Between GPT and MBR When Partitioning a Drive?
LINK - What's the Difference Between GPT and MBR When Partitioning a Drive?
LINK - What's the Difference Between FAT32, exFAT, and NTFS?
MBR2GPT Tool
In de link hierboven zegt Microsoft het volgende:
Installed Operating System on hardware in legacy mode will stop the OS from booting when the
BIOS mode is changed to UEFI. Use the tool MBR2GPT before changing the BIOS mode which
will prepare the OS and the disk to support UEFI.
LINK - MBR2GPT.EXE
VIDEO - Shifting from BIOS to UEFI with Windows 10 - MBR2GPT disk conversion tool
Uitleg op Wikipedia : MBR en GPT ...
LINK - Master Boot Record ( = MBR ) ( Nederlands )
LINK - GUID Partition Table ( = GPT ) ( Nederlands )
LINK - Master Boot Record ( = MBR ) ( Engels )
LINK - MBR ( Engels )
LINK - GUID Partition Table ( = GPT ) ( Engels )
Windows installeren & MBR en GPT ...
U kunt Windows installeren indien geldt:
Boot mode = BIOS & Partitiestijl = MBR
Boot mode = UEFI & Partitiestijl = GPT & Windows = 64 bit ( Geldt niet voor XP )
U kunt Windows NIET installeren indien geldt:
Boot mode = BIOS & Partitiestijl = GPT
Boot mode = UEFI & Partitiestijl = MBR
Voor data-schijfstations groter dan 2 Tb met 1 grote volume en waarop Windows niet wordt
geïnstalleerd kies: partitiestijl GPT en niet MBR. MBR is gelimiteerd tot maximaal 2 Tb.
Zie het schema hieronder ( Bron: Microsoft ) :
Het bovenste gedeelte van het schema hieronder heeft betrekking op het feit wanneer U Windows
wilt gaan installeren op de betreffende schijf.
Het onderste gedeelte van het schema hieronder heeft betrekking op het feit wanneer U Windows
NIET wilt gaan installeren op de betreffende schijf maar de schijf als 1 grote dataschijf wilt gaan gebruiken ( > 2 Tb ).
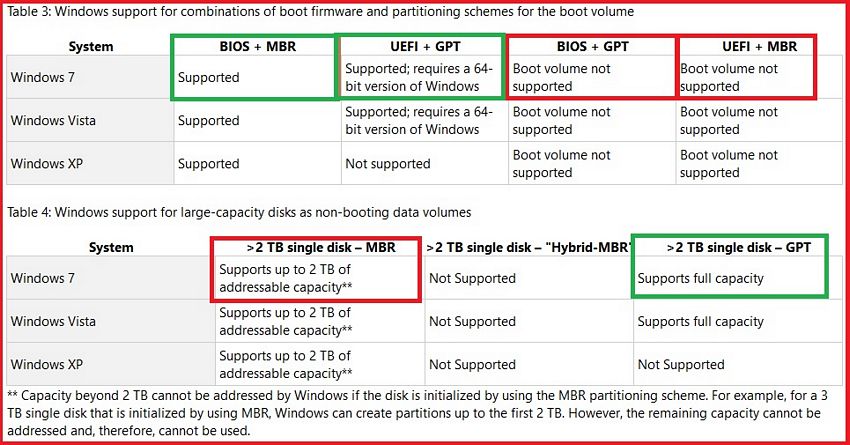
Bron: Microsoft
LINK - Bron: Microsoft ( voor nog meer uitleg )
LINK - Microsoft : Boot to UEFI Mode or legacy BIOS mode
Waar gaat het bijvoorbeeld mis in de praktijk ...
1. U heeft een 3 Tb grote harddisk geinitialiseerd op basis van MBR. Dan kunt U maximaal 1 grote
volume aanmaken van 2 Tb. de laatste 1 Tb, daar kunt U niets meer mee. Wilt U toch de maximale
grootte van 3 Tb gebruiken, dan zult U de MBR partitiestijl weer ongedaan moeten maken en nadien
de schijf weer moeten herinitialiseren op basis van GPT of de partitiestijl omzetten van MBR naar GPT.
Wanneer U een schijf initialiseerd op basis van GPT, dan kunt U wel 1 grote datavolume aanmaken.
Windows 10 installeren op een computer dat boot in BIOS-mode en met een GPT partitiestijl, dat
is ook niet mogelijk. U dient dan de Boot-mode in te stellen op: UEFI en Windows dient 64 bit te zijn.
2. Waar het bijvoorbeeld ook mis gaat is wanneer U Windows 10 opnieuw wilt gaan installeren op een
reeds gebruikte harddisk of SSD met reeds aanwezige partities en de bootmode is UEFI en de partitie-stijl
is MBR. Dan stopt Windows 10 ook tijdens de installatie met de melding dat dit niet kan.
Eén grote dataschijf initialiseren op basis van GPT
en groter dan 2 Tb en waarop Windows niet wordt geinstalleerd
LINK - How to initialize a data disk by using GPT
Windows 10 schoon installeren op een nieuwe SSD ...
Uit de praktijk
Bij Windows 10 schoon installeren op een nieuwe SSD welke kleiner of gelijk is aan 2 tb
in een pc of laptop van een aantal jaren oud, m.b.v. de Media Creation Tool, krijgt U deze
vraag: MBR of GPT niet voorgeschoteld. Wilt U de SSD vooraf toch eerst initialiseren, door
de schijf vooraf eerst aan een andere pc te koppelen en te initialiseren via Schijfbeheer, kies
dan voor : MBR.
Windows 10 schoon installeren op een nieuwe SSD ...
Uit de praktijk
Voordat U een schijf gaat klonen met daarop Windows 10 en kleiner dan 2 Tb is het raadzaam
om de nieuwe schijf waar naar toe moet worden gekloond eerst deze nieuwe lege schijf eerst
even te initialiseren op basis van MBR, via een bestaande PC.
Een niet geinitialiseerde nieuwe schijf of SSD waar naar toe moet worden gekloond kan na het klonen
mogelijk niet worden opgestart, met daarop Windows, wanneer de partitiestijl onjuist is.
U krijgt dan mogelijk errorcode: 0xc000000e
Het kloonproces mag dan wel zijn gelukt, maar Windows 10 kan mogelijk niet starten vanaf de
nieuw gekloonde schijf.
Microsoft over MBR en GPT ...
LINK - Boot and install Windows
LINK - Boot to UEFI Mode or legacy BIOS mode
LINK - Windows Setup: Installing using the MBR or GPT partition style
LINK - Install Windows from a USB Flash Drive
LINK - Frequently asked questions about the GUID Partitioning Table ( GPT ) disk architecture
LINK - Boot and install Windows
LINK - Windows Setup: Installing using the MBR or GPT partition style
LINK - Windows support for hard disks that are larger than 2 TB
LINK - Warning "Windows cannot be installed to this disk" when installing Windows on MBR disk in UEFI mode
LINK - Using GPT Drives
LINK - Windows and GPT FAQ
LINK - Een MBR-schijf (Master Boot Record) wijzigen in een GPT-schijf (GUID Partition Table)
LINK - Een GPT-schijf (GUID-partitietabel) wijzigen in een MBR-schijf (Master Boot Record)
LINK - Microsoft: Windows and GPT FAQ ( Lees halverwege de pagina; boot info )
LINK - Windows support for hard disks that are larger than 2 TB
LINK - Understanding the 2 TB Limit in Windows Storage
LINK - Windows 10 installation on 4tb hdd on GPT partition with UEFI mode system.
LINK - What's the Difference Between GPT and MBR When Partitioning a Drive?
LINK - Windows partition not bootable after moving to GPT disk
LINK - Booting Windows 7 / 10 from GPT Disk on BIOS (non-UEFI) systems
LINK - How to Use Full 4TB Hard Drive on Windows 10?
Van MBR naar GPT
LINK - Een MBR-schijf (Master Boot Record) wijzigen in een GPT-schijf (GUID Partition Table)
LINK - Microsoft : Convert an MBR disk into a GPT disk
LINK - MBR2GPT.EXE
Van GPT naar MBR
LINK - Change a GUID partition table disk into a master boot record disk
Ter info, wetenswaardigheden
MBR
- MBR is van oudsher de standaard.
- In normale standaard situaties met een SSD of harddisk tot 2 Tb volstaat MBR.
- GTP heeft diverse voordelen, maar MBR is met meest compatible en is in sommige gevallen noodzakelijk.
- MBR kent een limiet van totaal maximaal 2 Tb, bij gebruik van 1, 2, 3 of 4 partities. Dat is een beperking, t.o.v. GPT.
- Met MBR kunt U maximaal 4 partities aanmaken op 1 fysieke SSD of 1 fysieke harddisk, niet meer dan 4 !
- Kiest U voor MBR en U gebruikt een SSD of harddisk groter dan 2 Tb, dan zal Windows niet meer dan maximaal
één partitie aan kunnen maken van 2 Tb en de overige schijfruimte, groter dan 2 Tb, kunt U NIET meer gebruiken!
U kunt daarna geen extra partities meer aanmaken op de fysiek zelfde schijf!
GPT
- GPT is een nieuwe standaard welke er nadien bij is gekomen, naast de oude MBR standaard.
- GPT als keuze komt vooral in beeld, wanneer U van doen heeft met een fysiek schijfstation groter dan 2 Tb
of U wilt 1 partitie aanmaken groter dan 2 Tb.
- Gebruik GPT indien U een SSD of harddisk wilt aanmaken met één partitie GROTER dan 2 Tb
- Via GPT kunt U meer dan 4 partities aanmaken op 1 fysiek schijfstation.
- Mac OS X, Linux en andere besturingssystemen kunnen ook overweg met GPT
- U kunt een fysieke MBR schijf en een fysieke GPT schijf naast elkaar gebruiken in 1 computer.
Bijvoorbeeld een MBR schijf C: van 1 Tb en een GPT als schijf D: van 4 Tb.
Meer info & uitleg over MBR en GPT
LINK - Schijfbeheer
|
|