Gerelateerd - SSD, Harddisk menu
Gerelateerd - Kloonmenu
Gerelateerd - Klonen
Gerelateerd - Partitie C: groter maken
Gerelateerd - Partities vergroten verkleinen
Gerelateerd - Partities
Gerelateerd - Macrium Reflect
Gerelateerd - Schijfbeheer
Gerelateerd - Notebook / Laptop open maken
Harddisk van een bedrijfs PC of Thuis PC klonen naar SSD
U kunt een normale bedrijfs-computer of een vaste computer thuis, met een normale
harddisk erin, veel sneller maken door de harddisk om te klonen naar een moderne
snelle SSD ( = Solid State Disk ). Uw vaste computer wordt sneller als nooit te voren.
FOTO - Harddisk ( Waarop al uw gegevens worden opgeslagen )
FOTO - SSD ( Solid State Disk, de snelle variant van en harddisk )
In het voorbeeld op deze pagina gaan we uit van een normale desktop pc met 1 of 2 schijf-
station erin, 3,5 inch, maar in grote lijnen is het onderstaande verhaal ook van toepassing op
laptops en notebooks, zij het dat er dan gebruik gemaakt dient te worden van een
sata-naar-USB kabel en een externe 2,5 inch harddiskbox, voor de oude laptop-harddisk.
FOTO - Sata to USB kabel
FOTO - 2,5 inch harddisk box
FOTO - 3,5 inch harddisk box
Wanneer U het verhaal op deze pagina goed volgt, dan kunt U zelf zeer veel computers en
laptops veel sneller maken. We maken op deze pagina gebruik van de gratis versie van het
programma: Macrium Reflect, maar er zijn ook tal van andere schijf-kloon programma's
verkrijgbaar in de handel, zie de navolgende link:
LINK - Klonen
De gratis variant van Macrium Reflect welke we op deze pagina gebruiken, is een werkende
versie waarmee schijven kunnen worden gekloond.
TIP : Zie ook onderaan op deze pagina, voor meer videofilms, waarbij gekloond wordt met de
gratis variant van Macrium Reflect. Echt een fijn programma !
Op deze pagina laten we U stap voor stap en afbeelding voor afbeelding zien, hoe we
van een vaste bedrijfs-computer met 2 normale 500 Gb harddisken en Windows 10 op harddisk C: ,
de harddisk C: omklonen naar een snelle SSD schijf als primair schijf station C: met daarop
Windows 10. De bestaande schijf C: met daarop Windows 10, en alle bedrijfssoftware wordt
gekloond naar de nieuwe SSD. De nieuwe en veel snellere SSD fungeert nadien als schijf C:
Voor de duidelijkheid: We installeren zometeen Macrium Reflect op schijfstation C: , waarop ook
Windows 10 draait, we starten ook Macrium Reflect op vanaf schijf C: en gaan dan klonen
naar een nieuwe SSD; Schijf D: Zo verloopt het proces.
De SSD is voor het kloon-proces niet direkt zichtbaar in Windows 10 ( alleen in schijfbeheer ), maar na
het klonen van C: naar D: wel, met Windows 10 erop en alle data. Dan heeft U 2 zichtbare schijfstations.
De computergebruiker heeft nadien een veel snellere computer en kan dagelijks veel meer
werk verzetten in minder tijd omdat de wachttijd op de computer sterk wordt gereduceerd door
gebruik van een SSD.
Uit de praktijk
De situatie
We hebben:
- Een windows 10 Pro computer, ca. 5 jaar oud.
- Intel i5 processor
- 8 Gb intern geheugen
- 1 x WD Harddisk 500 Gb, als schijf C: , met Windows 10, aangesloten op Sata-poort 0 van het moederbord
- 1 x WD Harddisk 500 Gb, als schijf D: , als backup-schijf, aangesloten op Sata-poort 1 van het moederbord
- Een 450 Watt voeding in de kast
Wat willen we
We willen harddisk C: uit de computer met daarop Windows 10 omklonen naar een nieuwe 500 Gb SSD, zodat
er nadien veel sneller gewerkt kan worden met de computer. De eindsituatie moet dus worden:
- exact de zelfde computer met dezelfde Windows 10 en alle software werkende, zoals het voorheen ook was...
- 1 x Samsung EVO 850 500 Gb SSD, als schijf C: , met Windows 10, aangesloten op Sata-poort 0 van het moederbord
- 1 x WD Harddisk 500 Gb, als schijf D: , als backup-schijf, aangesloten op Sata-poort 1 van het moederbord
Wat hebben we nodig
- 1 x een Samsung EVO 860 - 500 Gb SSD
- 1 x een SSD-bracket, om de SSD in de computer bij in te bouwen
- 1 x 0,5 M Sata Kabel, om de SSD aan het moederbord te koppelen
- Een gratis versie van een kloon programma welke de harddisk kan omklonen naar SSD
- Een kruiskop schroevendraaier om de kast open te maken en de SSD in de kast te monteren.
Samengevat, wat gaan we allemaal doen ...
- We maken eerst een backup op een externe harddisk van alle data van schijf C: , voor de zekerheid ...
- We bestellen de benodigde hardware
- We zetten de computer uit en we maken de pc-kast open.
- We koppelen tijdelijk de bestaande backup-schijf D: los van de computer, we verwijderen dus de sata kabel en voeding uit Schijf D:
- We monteren de SSD bij in de vaste computerkast als 2e schijf, op sata poort 1
- De vaste schijf C: met Windows 10 erop laten we zitten op sata-poort 0
- We starten de computer, met Windows 10, vanaf harddisk C:
- We downloaden de kloon software via internet ( een gratis versie )
- We installeren de kloon software
- We controleren of de computer nog bezig is met updaten van software, dit willen we niet.
Zorg ervoor dat de computer van het internet af is en niet meer bezig is net updaten.
- We beginnen met klonen, door de kloon software op te starten vanaf harddisk C:
- Na het klonen testen we of de oude schijf C: nog prima functioneert en zetten de computer daarna weer uit
- We koppelen oude harddisk C: af en de nieuwe SSD aan sata-poort 0 en starten Windows op, vanaf de nieuwe SSD
- We gebruiken de oude afgekoppelde schijf C: als reserve-schijf, voor ooit, ook hier staat Windows 10 nog op en alle software
- We koppelen de oude schijf D: weer aan, aan sata-poort 1
- We starten de computer, klaar, we hebben nu een veel snellere computer met 2 schijfstations en een SSD met
Windows 10 als schijf C: ...
Laten we beginnen met klonen van harddisk C: naar een nieuwe SSD ...
Stap 0
Vooraf ...
- Aangeraden wordt om eerst een back-up te maken van al uw belangrijke data
op een externe schijf, voordat U aan het kloon-proces begint. Dit voor het
geval er toch overhoopt iets mis mocht gaan en U een vergissing begaat.
Zekerheid voor alles ...
Stap 1
- We maken in dit voorbeeld gebruik van een Samsung EVO 860 SSD van 500 Gb, even groot als de aanwezige harddisk C:.
- We hebben daarnaast een SSD-bracket nodig, om de SSD in de pc-kast te kunnen bouwen
- In dit voorbeeld maken we gebruik van de Ewent SSD-bracket, Artikelnr = EW7001
FOTO - SSD bracket
- Wilt U de SSD in de kast monteren en nadien ook de bestaande harddisk C: nog gebruiken als schijfstation,
dan heeft u een extra 0,5 M Sata kabel nodig.
FOTO - Sata kabel 0,5 m

Stap 2
- We zetten de pc uit
- We maken de kast open
- We koppelen de 2e (backup) harddisk D: af, welke was gekoppeld aan Sata-poort 1 op het moederbord
- We monteren de nieuwe 500 Gb SSD in de kast, boven de 2 reeds aanwezige harddisken C: en D:
- We koppelen Sata-poort 1 van de onderste backup-schijf aan de nieuwe SSD boven in
- We hebben de onderste backup-schijf nu even niet nodig
- We koppelen ook de voedingskabel aan de SSD
- LET WEL: Wanneer U meer schijfstations toevoegt aan een computer, dan bestaat er ook
een kans dat U mogelijk ook een zwaardere voeding dient te gebruiken in de vaste PC-kast!
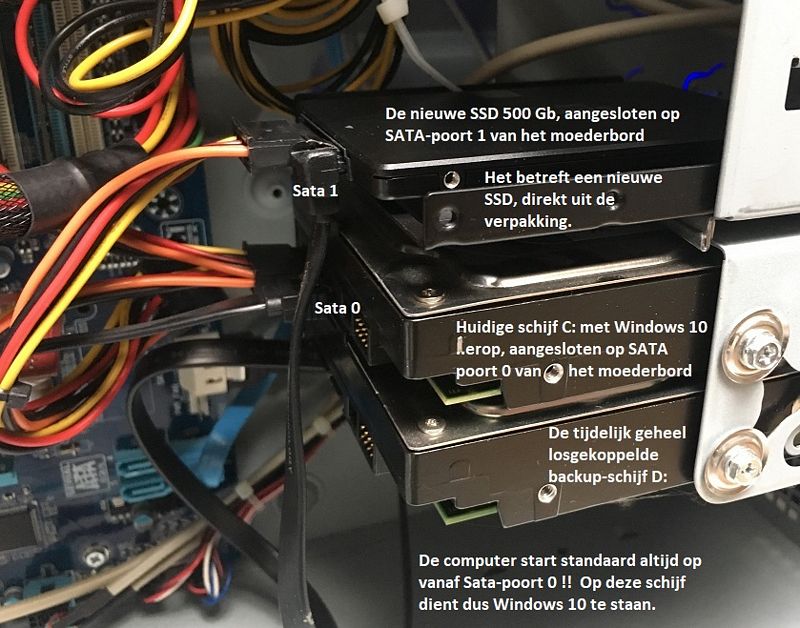
Stap 3
- We starten de computer op, vanaf harddisk C:, gekoppeld aan Sata-poort 0
- We willen nu de nieuwe SSD eerst gaan initialiseren door Windows 10. Dit doen we, om
eventueel te voorkomen dat het software-kloon programma dat we straks gaan gebruiken
niet met een melding komt, dat de nieuwe SSD niet wordt herkend. Dit voor het geval dat ...
- Klik nu met de rechter-muisknop op de Windows 10 Start-knop
- Kies uit het menu: Schijfbeheer
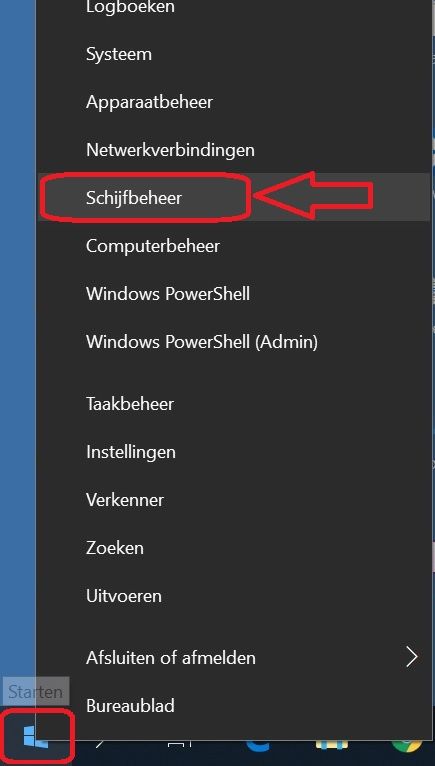
Stap 4
- Windows 10 komt nu meteen met onderstaand scherm ...
- We kiezen voor MBR ( Master Boot Record ), niet voor GPT !! De SSD is immers kleiner dan 2 Tb groot
GPT is metname van toepassing op schijven dan 2 Tb.
- Klik op: OK
- De nieuwe SSD is nu geïnitialiseerd.
- We kunnen er nu met grote zekerheid vanuit gaan, dat de te gebruiken kloon-software straks
ook de nieuwe SSD zal herkennen.
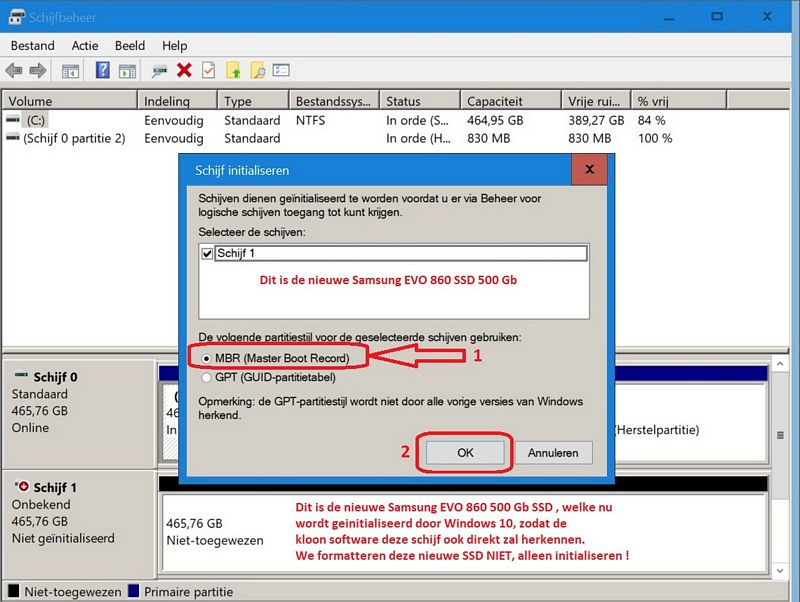
Stap 5
- In het scherm hieronder kunt U in Schijfbeheer zien, hoe de situatie nu is. We hebben naast
schijf C: ( Schijf 0 ), nu ook een schijf 1 ( de nieuwe SSD ). Windows 10 herkent nu de nieuwe SSD.
Het voorbereidend werk is nu gedaan.
Nu kunnen we de kloon-software gaan downloaden ...
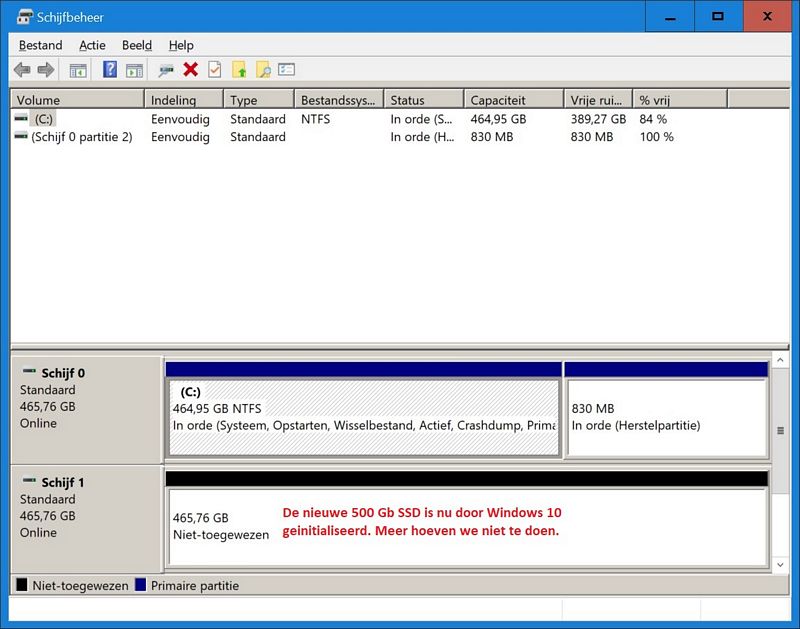
Stap 6
- Voor het klonen van de harddisk naar de SSD maken we in dit voorbeeld gebruik van de
gratis versie van: Macrium Reflect
U zult zometeen merken dat dit een erg gebruikersvriendelijk kloon programma is,
dat duidelijk te werk gaat en U ook een goed inzicht geeft, stap voor stap, waar U mee bezig
bent, gedurende het gehele kloon-proces.
Onderaan op deze pagina ziet U diverse links naar video-films met andere situaties, waarbij
er schijven worden gekloond m.b.v. Macrium Reflect. Wat ook opvalt na het klonen is, dat
de nieuwe SSD ( het doel ) duidelijk minder data bevat dan de orginele harddisk ( de bron ). Dit
komt, omdat de map: System Volume Information niet wordt meegekloond. Dit kan wel 10
tot 20 Gb aan data cq ruimtebesparing opleveren, op de nieuwe SSD.
- Ga naar: www.windowshelp.nl/klonen/ voor de downloadlink en meer uitleg,
of download de software direkt via de site van de maker, zie de link hieronder :
LINK - Macrium Reflect Free Edition
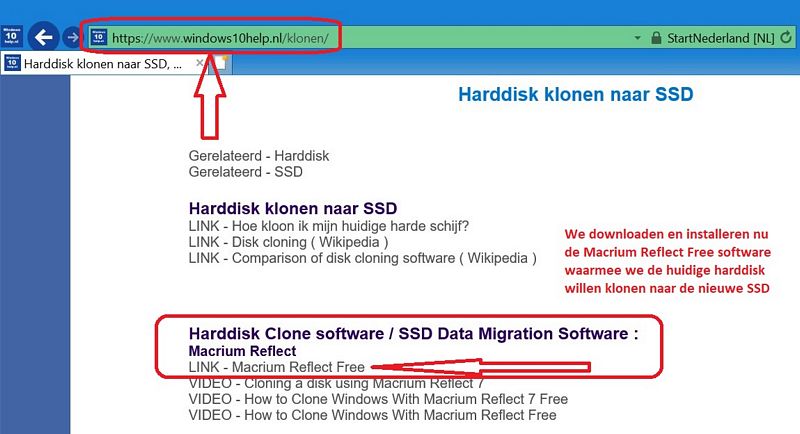
Stap 7
- U bent nu op de site van de maker van de kloon software ...
- Klik op: Home Use
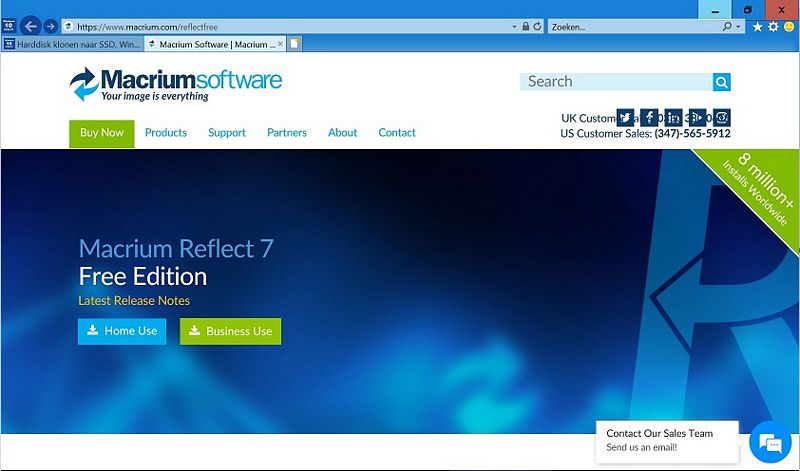
Stap 8
- Klik op: Continue
- Het hulp-programma voor het downloaden van de kloon-software wordt nu gedownload ...
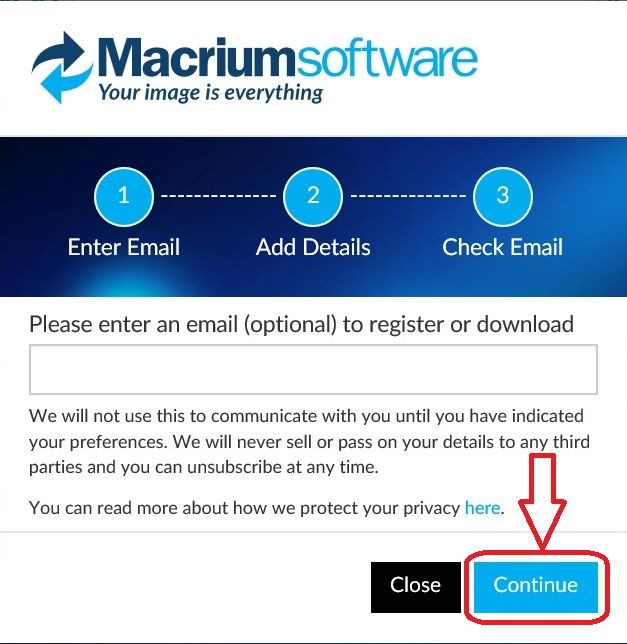
Stap 9
- Klik op: Close
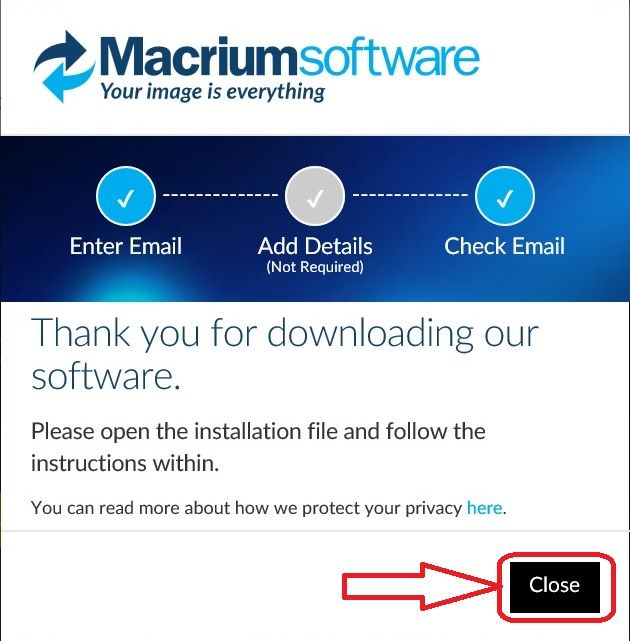
Stap 10
- Ga naar de map: Downloads op uw computer
- Daar treft U nu een bestand aan met de naam: ReflectDLHF.exe
- Dubbelklik met de linker-muis op het bestand: ReflectDLHF.exe
- of klik met de rechter muisknop op het bestand: ReflectDLHF.exe en kies
uit het menu: Openen of: Uitvoeren als Administrator
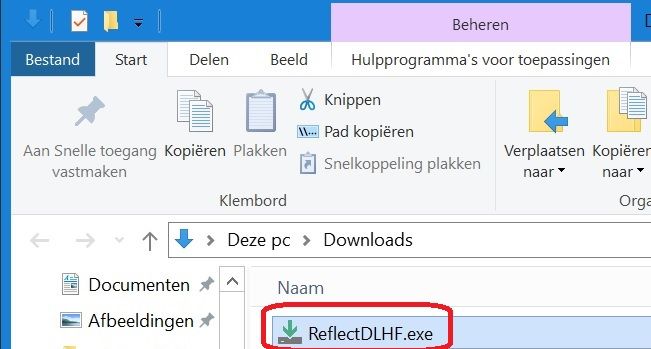
Stap 11
- De downloadagent wordt nu opgestart
- Klik op: Download
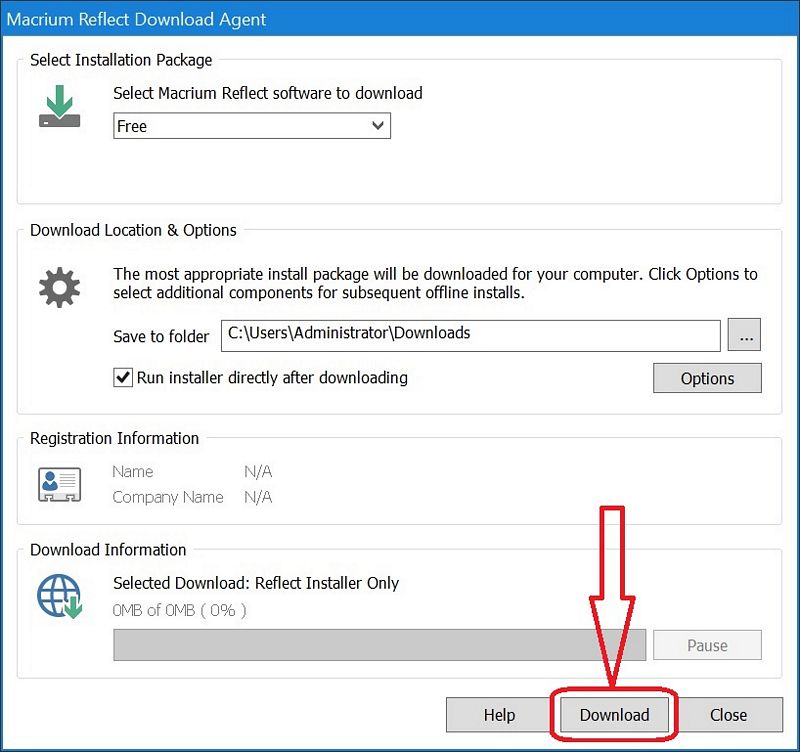
Stap 12
- Het Macrium Reflect Installatiepakket wordt nu gedownload ...
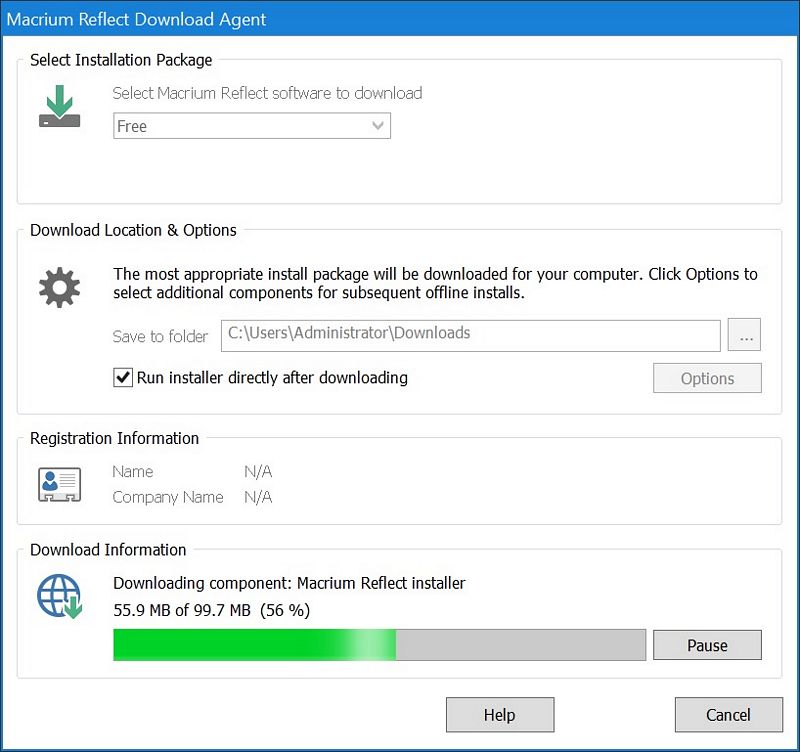
Stap 13
- Vink desgewenst het vinkje UIT, links onder op het scherm, bij Log
- Klik daarna op: Next
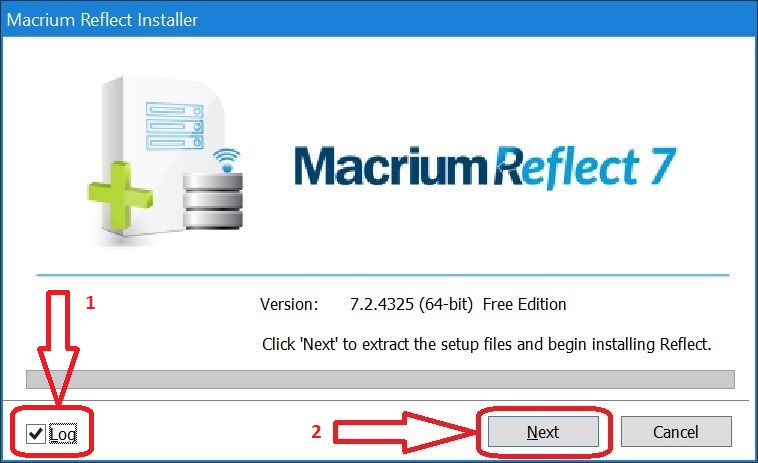
Stap 14
- Klik op: Next
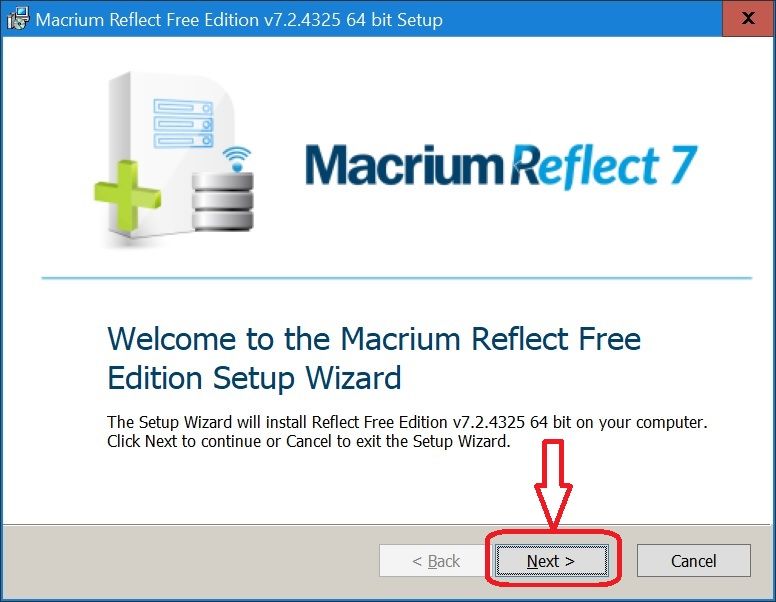
Stap 15
- Lees eventueel de License Agreement door
- Vink aan: I accept the terms in the License Agreement
- Klik daarna op: Next
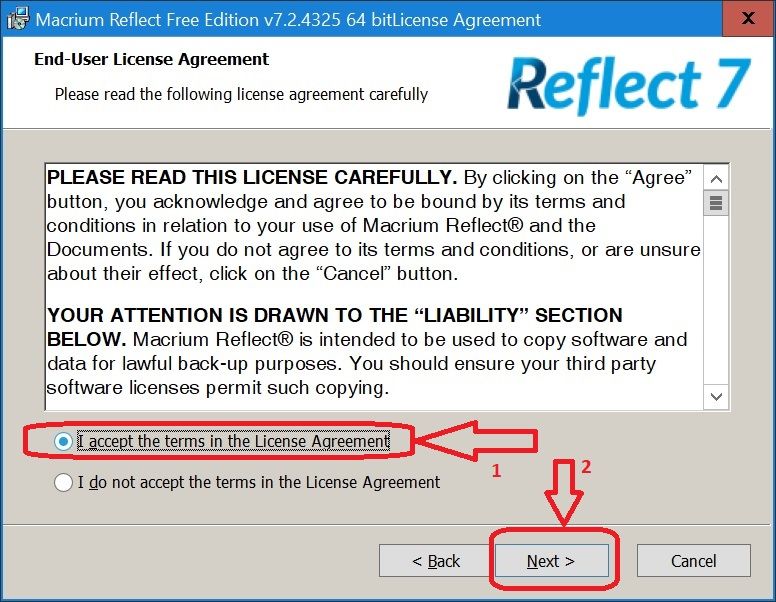
Stap 16
- Klik op: Home
- Klik op: Next
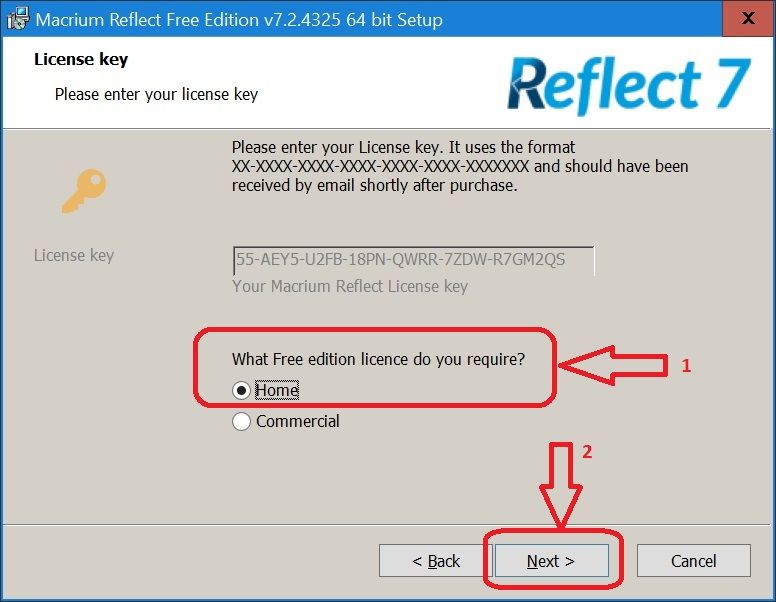
Stap 17
- Wilt U GEEN Registratiecode ontvangen per e-mail ( dit is niet vereist) , doe dan het volgende :
- Vink uit:
Register this installation of Macrium Reflect
- U gaat nu verder zonder dit programma te registreren
- Klik op: Next
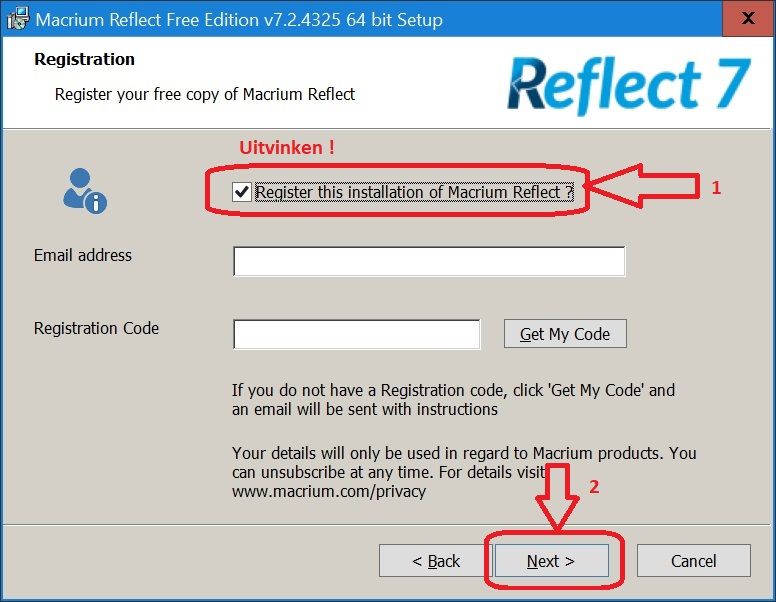
Stap 18
- Vink het vinkje bovenaan uit en klik op: Next
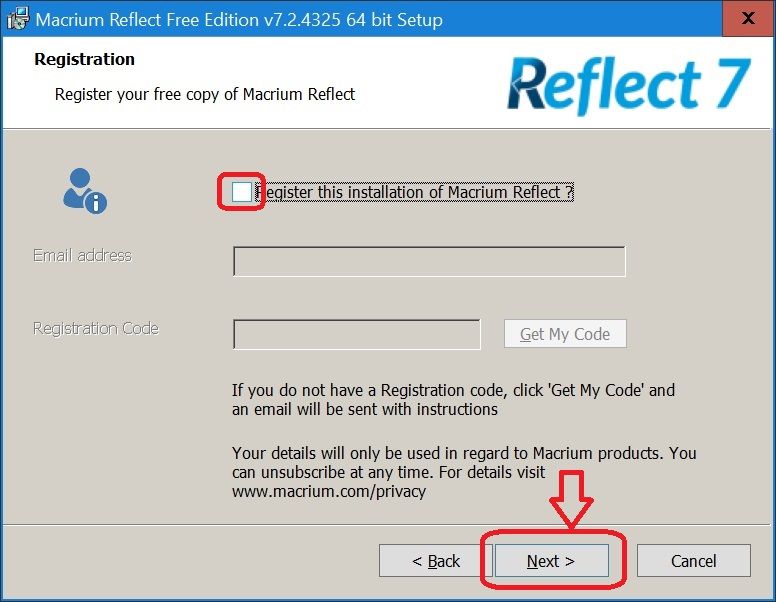
Stap 19
- Klik op: Next
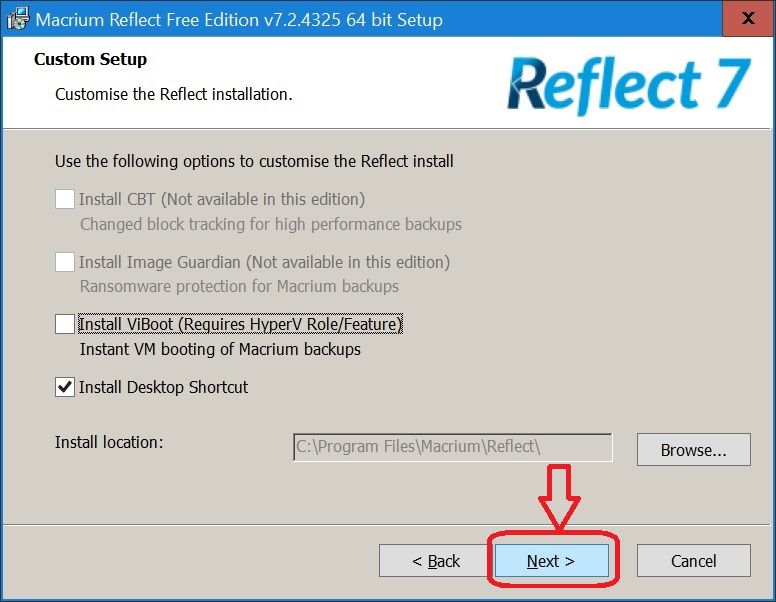
Stap 20
- Het programma wordt geïnstalleerd ...
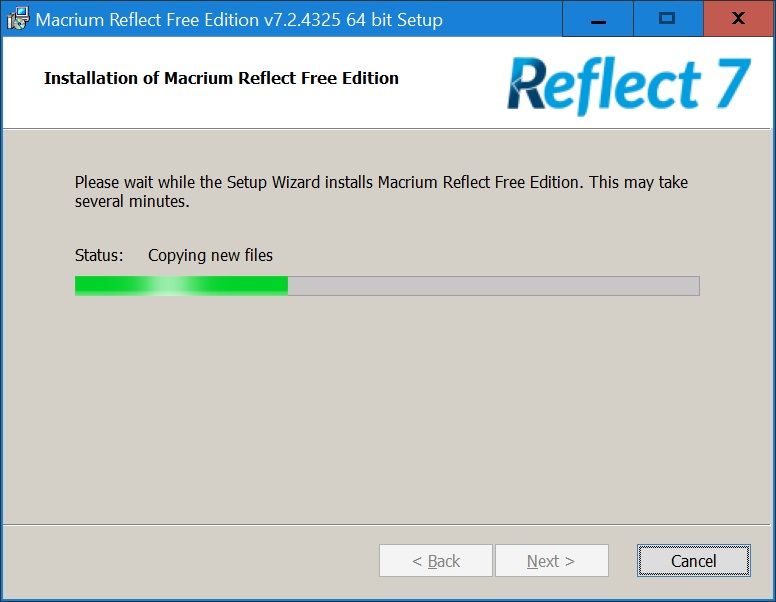
Stap 21
- Laat Launch now aangevinkt, wanneer U zeker weet dat de computer niet op de ondergrond
bezig is met bepaalde updates, bijvoorbeeld van Windows 10.
Controleer dit via: Start - Instellingen ( = Tandwieltje ) - Bijwerken en beveilging - Windows Update
- Koppel uw computer nu los van het internet. Heeft U een computer met een vaste
internetaansluiting, trek dan nu de netwerkkabel (tijdelijk) eruit. Heeft U een laptop met Wi-Fi,
zorg er dan voor dat U nu de Wi-Fi verbinding tijdelijk verbreekt, tot na het klonen.
- In geval van een laptop: Sluit de SSD aan op een vrije USB-poort ( bij voorkeur een blauwe USB 3.0 poort ).

- U kunt het programma Macrium Reflect nadien alsnog opstarten vanaf uw bureaublad.
- Klik op: Finish
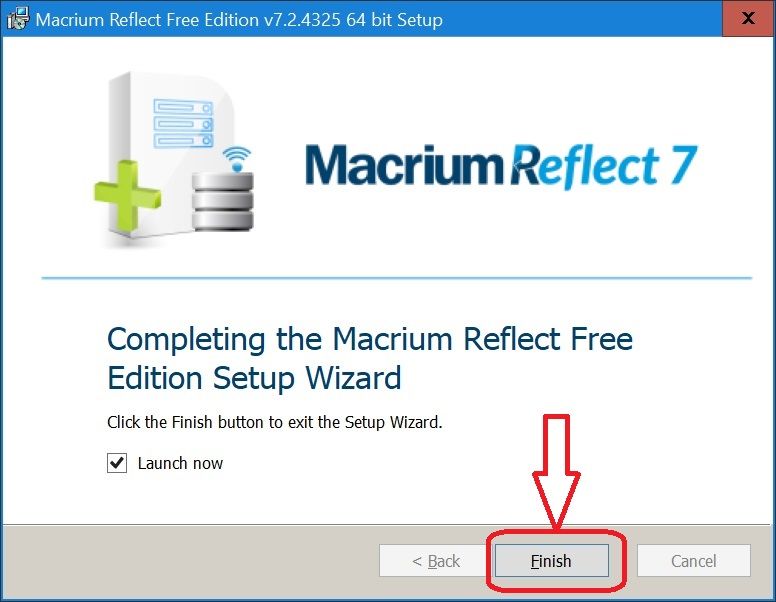
Stap 22
- In het scherm hieronder kunt U zien hoe het beginscherm van het programma eruit ziet ...
- Kijk in het midden/rechter deel van het scherm
- Bovenaan ziet U daarin de bron-schijf welke U wilt klonen, in dit geval de WD 500 Gb harddisk
- Daaronder ziet U een keuze: Clone this disk
- Daaronder ziet U de doel-schijf, in dit geval de Samsung 500 Gb SSD
- Doe nu het volgende:
- Klik op: Clone this disk
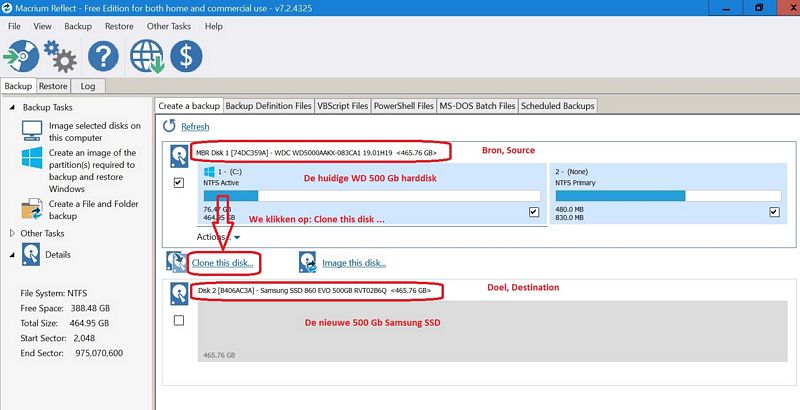
Stap 23
- Een nieuw scherm verschijnt
- Klik op: Select a disk to clone to ...
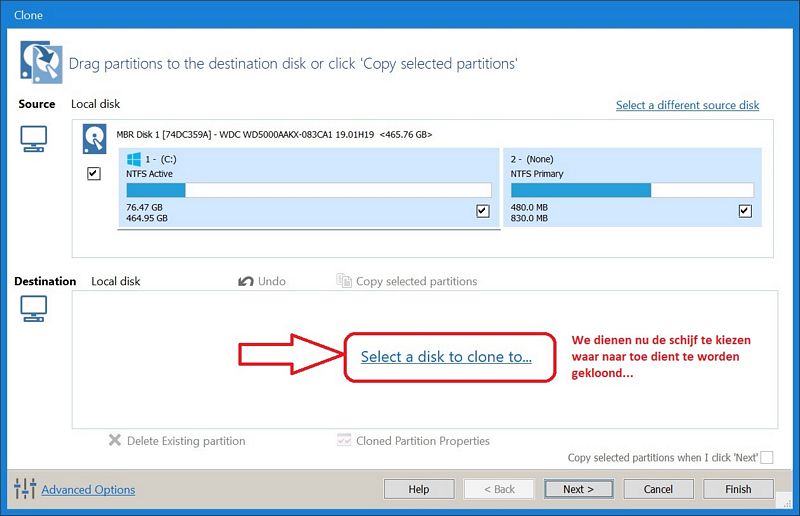
Stap 24
- Klik onderaan op de Samsung SSD 860 EVO
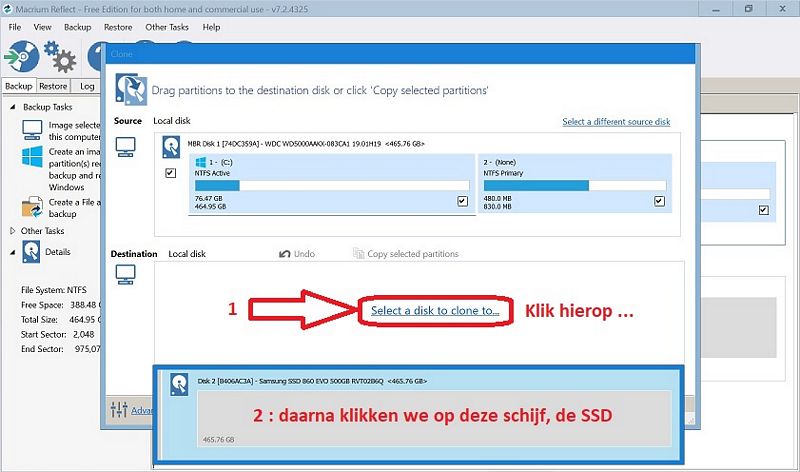
Stap 25
- U ziet nu duidelijk in het scherm de Source ( = Bron ) en Destination ( = Doel ) schijven
- Vergewist U er zich van, dat dit de juiste keuze is en dat dit is wat U wilt !!!
- Klik daarna op: Next
( Even tussendoor ...
TER INFO:
In dit voorbeeld klonen we een 500 Gb Harddisk naar een 500 GB SSD.
Het is echter ook mogelijk om te klonen naar een grotere of een kleinere doel-schijf ( SSD of harddisk ).
Voor meer info hierover, zie de navolgende links:
)
LINK - Macrium Reflect
LINK - Schijf partities vergroten en verkleinen
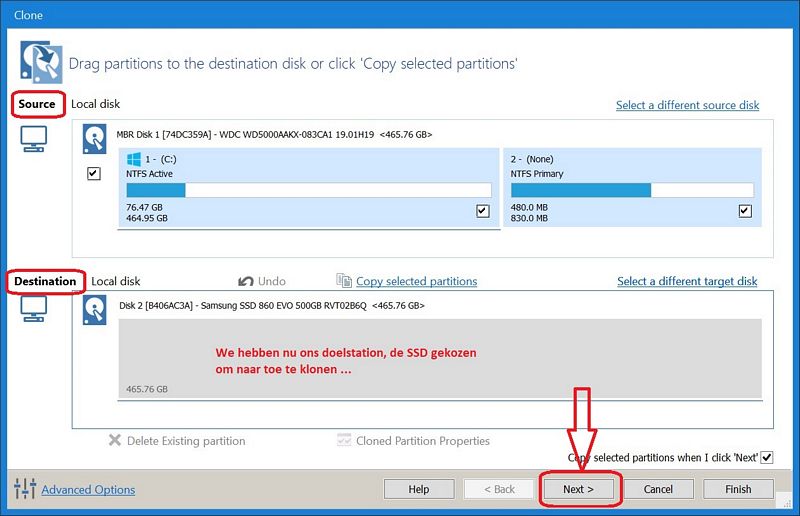
Stap 26
- Klik op: Next
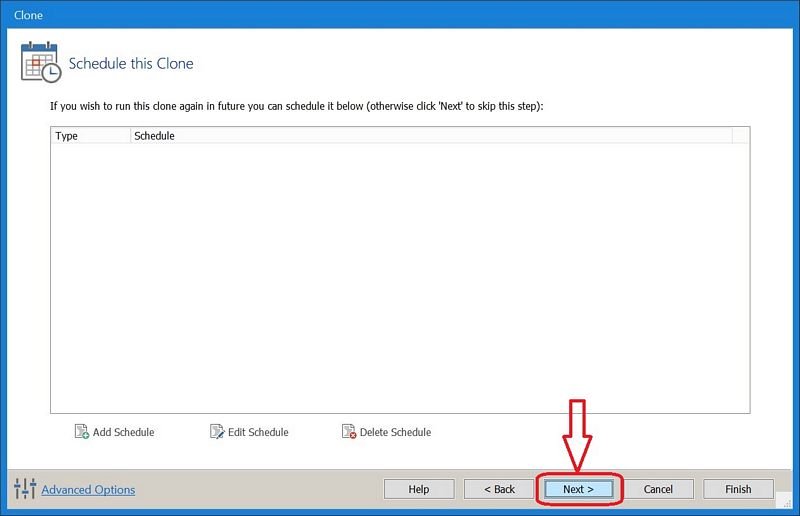
Stap 27
- Er wordt een samenvatting gegeven van wat er gaat gebeuren
- In het bovenste gedeelte van het scherm ziet U nogmaals De Bron ( = Source ) schijf en De Doel ( = Destination ) schijf
- Nu dient U er zeker van te zijn, dat U de juiste keuze maakt ...
- BELANGRIJK, Indien mogelijk, schakel de nu de internet-verbinding tijdelijk uit of trek de netwerkkabel
uit de computer. U wilt niet dat de harddisk C: wordt gekloond en dat ondertussen Windows 10
op de achtergrond updates aan het uitvoeren is of iets anders aan het downloaden is.
Schakel desgewenst tijdelijk uw Antivirus / Internet Security programma uit, mogelijk gaat het klonen dan sneller.
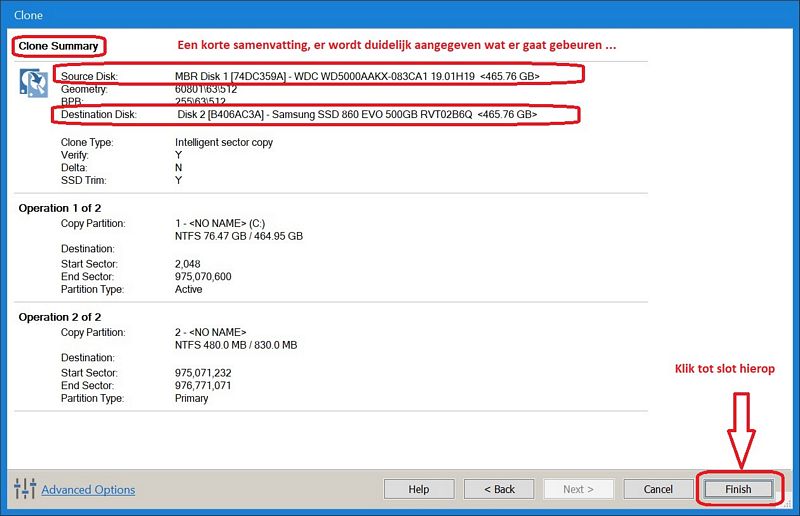
Stap 28
- Klik op: OK en het kloon-proces wordt hierna daadwerkelijk in gang gezet ...
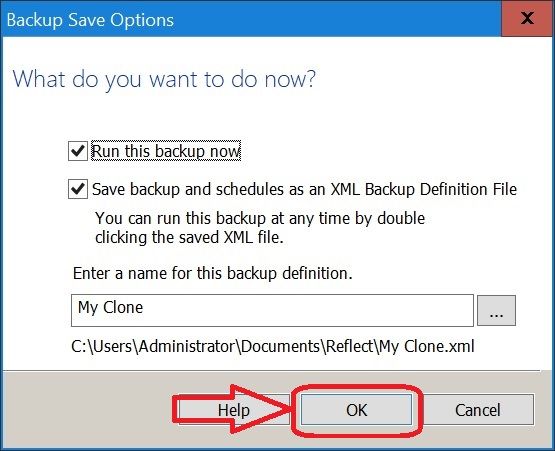
Stap 29
- Het klonen begint ...
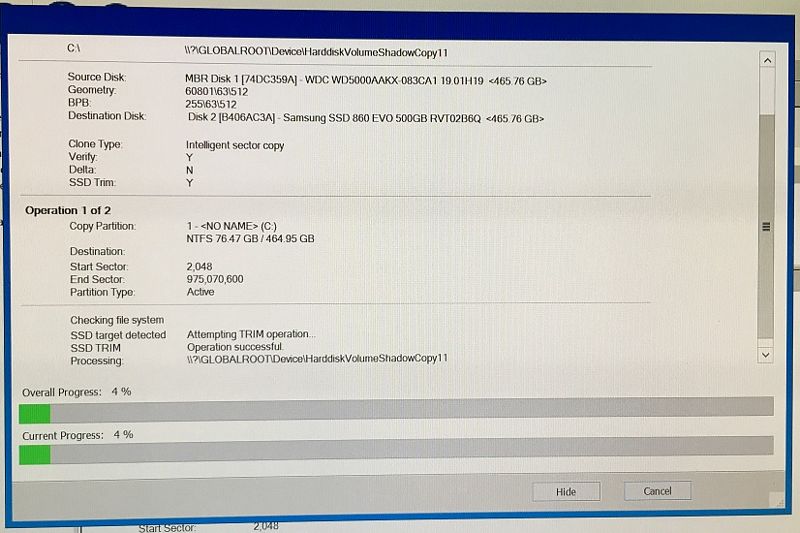
Stap 30
- In dit voorbeeld wordt er ca. 50 Gb gekloond van harddisk C: naar de nieuwe SSD, dit duurt bijna 14 min.
- Om U een indicatie te geven: In een andere situatie moest er op een pc met een Intel i5 processor
en met 16 gb geheugen en een WD 500 gb Blue harddisk 207 Gb aan data gekloond worden, dit
duurde 34 minuten.
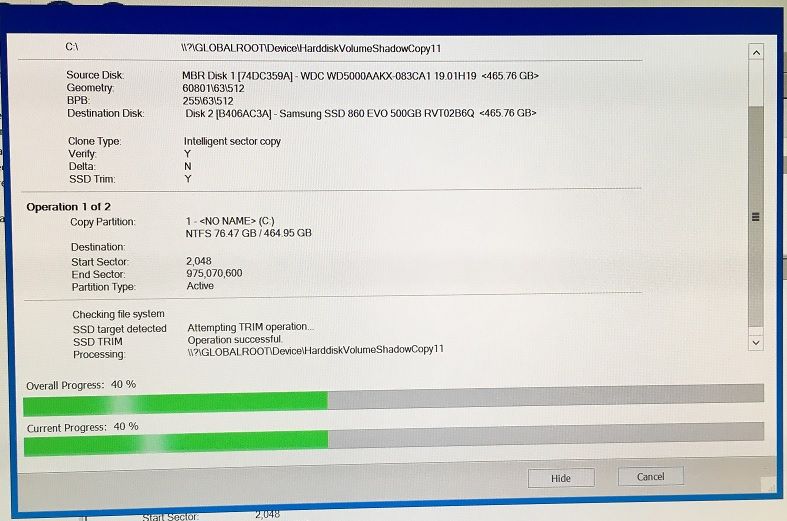
Stap 31
- Dit duurt 13 tot 14 minuten ...
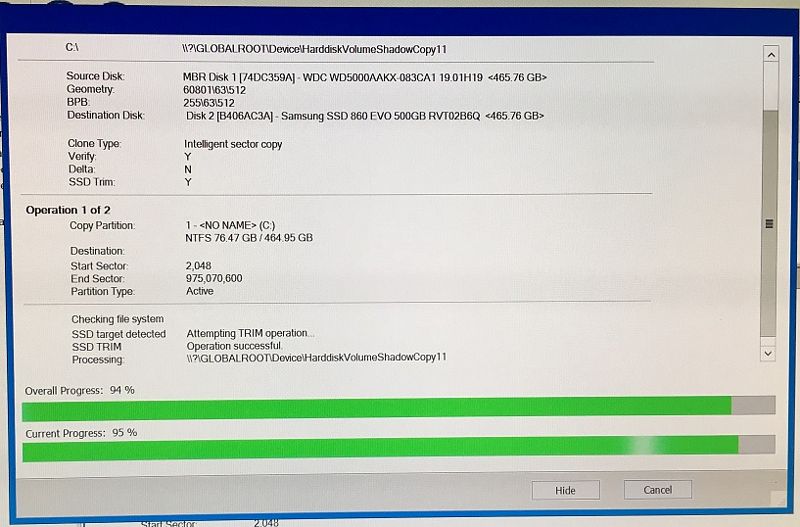
Stap 32
- Klaar, het klonen is nu gereed.
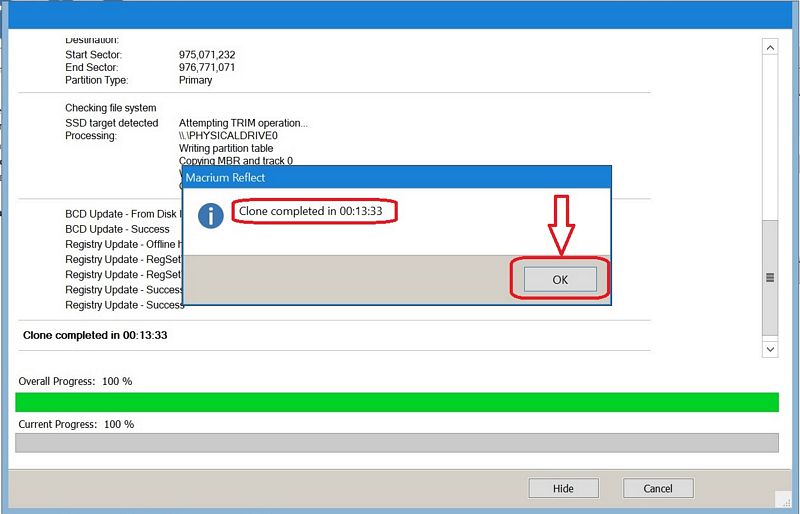
Stap 33
- Klik op: Close
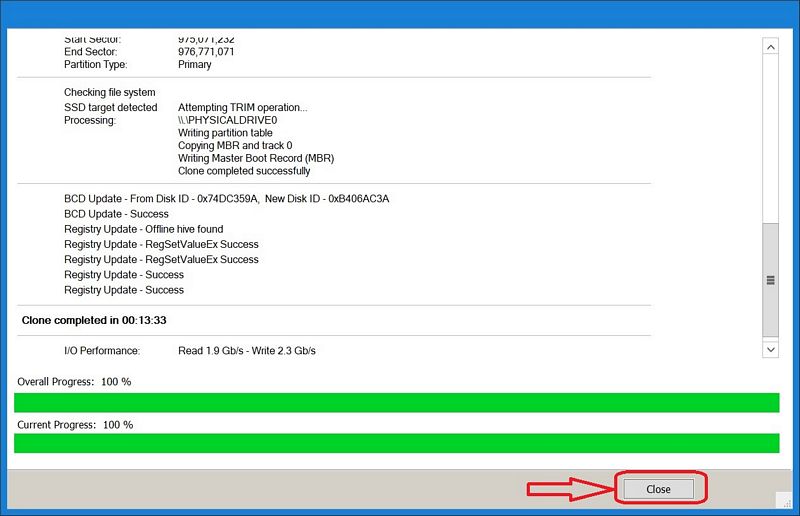
Stap 34
- U kunt het programma nu afsluiten
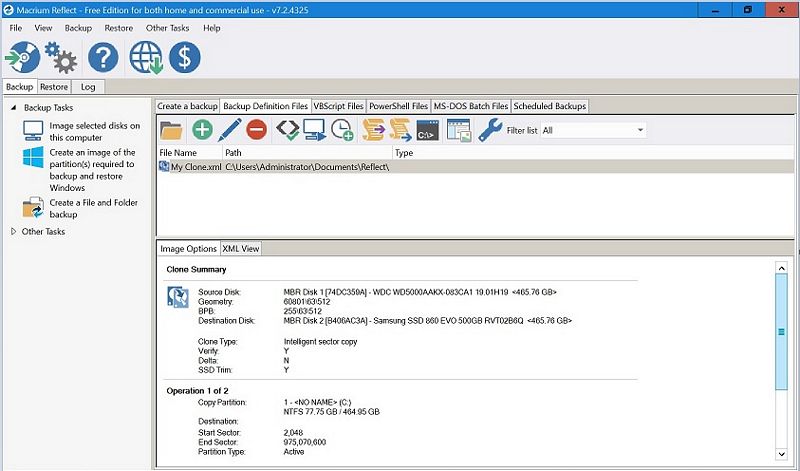
Stap 35
- Wat hebben we nu ..
- Een nieuwe D: schijf erbij ( de SSD ), maar er is iets vreemds aan de hand ...
- De hoeveelheid aan data op de nieuwe SSD is veel minder dan de hoeveelheid aan data op de bron, de harddisk C:
- Hoe kan dit?
- Dit gaan we heel even uitzoeken...

Stap 36
- De bronschijf, harddisk C: , bevat 77,7 Gb aan data
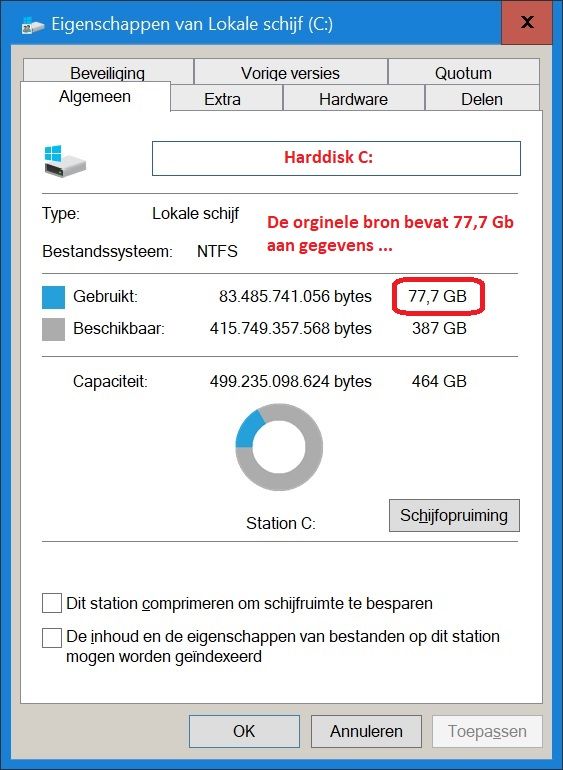
Stap 37
- De doelschijf, de nieuwe SSD, bevat 50,5 Gb aan data
- We missen een behoorlijk aantal gigabytes op de doelschijf
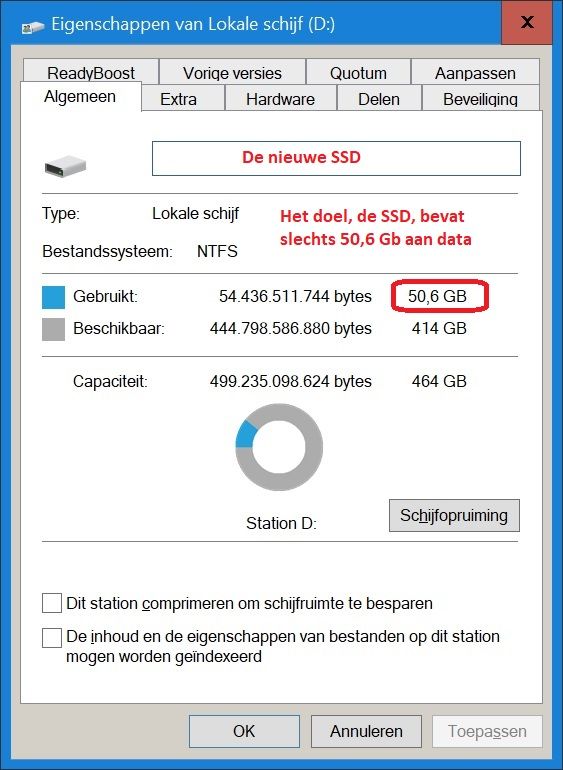
Stap 38
- Om dit probleem te analyseren bestaat er een erg mooi gratis programma variant, nl.
het programma: TreeSize.
We gaan TreeSize downloaden en installeren via de navolgende link:
LINK - Treesize
De bevindingen van TreeSize voor harddisk C: ziet U hieronder en daar onder voor schijf D: , de SSD :
- TreeSize bevindingen voor harddisk C:
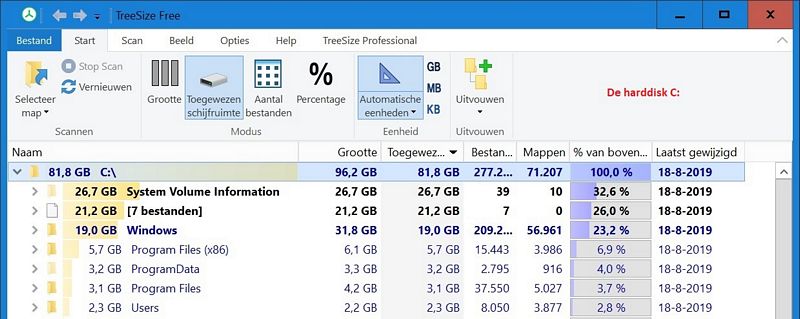
Stap 39
- TreeSize bevindingen voor de nieuwe SSD
- Conclusie: het verschil zit in het feit dat de verborgen map: System Volume Information
niet wordt meegenomen in het klonen van harddisk C: naar de nieuwe SSD D:
- Bepaalde bestanden worden dus blijkbaar bewust NIET meegekloond door het kloon-programma
- Verder zijn alle programma's en data van de gebuiker wel meegekloond
- Er lijkt dus niets bijzonders aan de hand te zijn
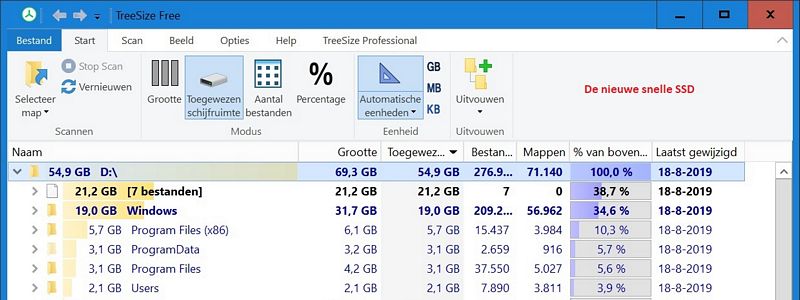
Stap 40
We willen nu even controleren of de 'oude harddisk' C: nog geheel in tact is en of
Windows 10 daarop nog steeds werkt ...
- We zetten de computer uit
- We koppelen de nieuwe SSD even af
- We zetten de PC weer aan..
- Windows 10 blijkt nog gewoon op te starten vanaf de oude harddisk ...
- Dit betekent dat we een werkende harddisk hebben met Windows 10 en alle
data erop welke nog gewoon opstartbaar is, voor het geval. We hebben een weg terug...
- Haalt U de Sata 0 kabel van de SSD af en koppelt U deze aan de reserve harddisk, dan heeft U de
oude situatie in Windows 10 terug, ten tijde van voor de kloning.

Stap 41
- We zetten de PC opnieuw uit
- We halen Sata-kabel 0 van de harddisk C: af
- We koppelen nu Sata-kabel 0 aan de nieuwe SSD
- Dit betekent dat Windows 10 nu alleen kan en moet opstarten vanaf de nieuwe SSD, dat is de verwachting ...

Stap 42
- We zetten de PC weer aan
- Het klonen lijkt gelukt te zijn
- Windows 10 start nu ( veel sneller ) op vanaf de nieuwe SSD.
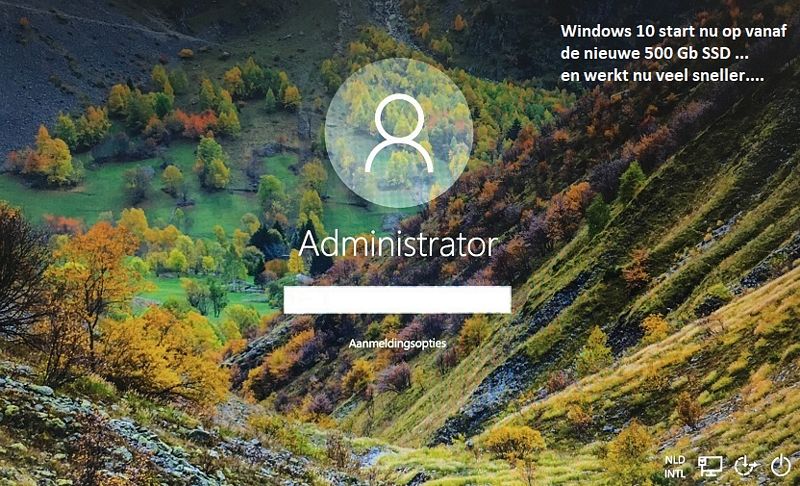
Stap 43
- We controleren de mappen met data en starten diverse programma's op.
- Alles werkt naar behoren, zo lijkt het.
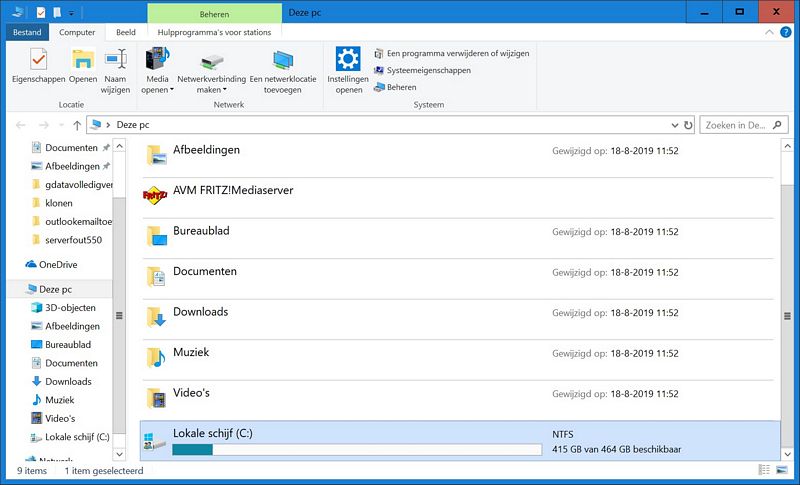
Stap 44
- Eigenschappen van schijf C:
- de nieuwe SSD is nu schijf C:
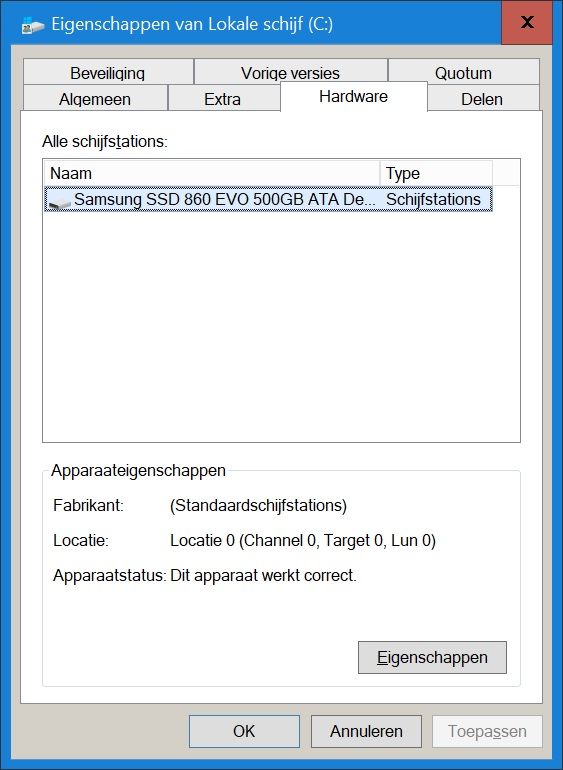
Stap 45
- Apparaatbeheer : Dit was de oude situatie ...
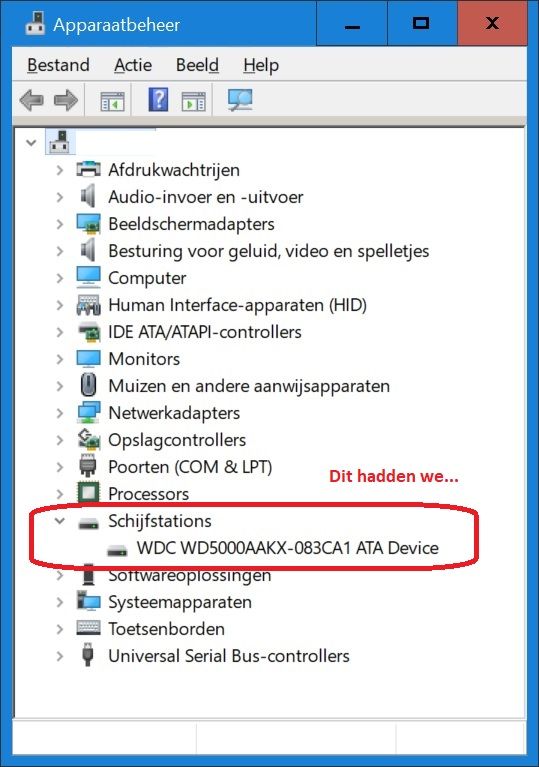
Stap 46
- Apparaatbeheer: Dit is de nieuwe situatie ...
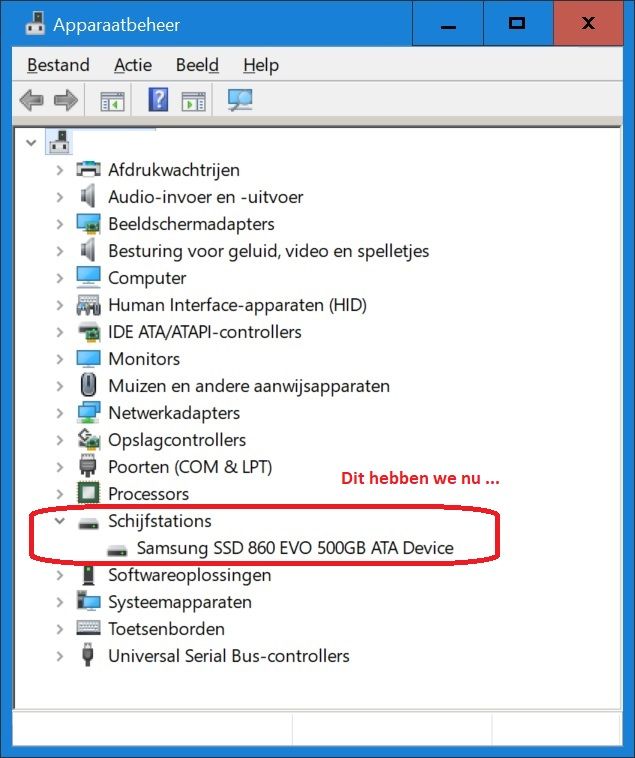
Stap 47
- We zetten de computer uit
- Tot slot koppelen we de backup-schijf weer aan, via Sata-poort 1
- De computer beschikt nu weer over een backup-schijf, schijf D:
- De computer bevat een 'oude reserve' harddisk, met een werkende kopie van Windows 10
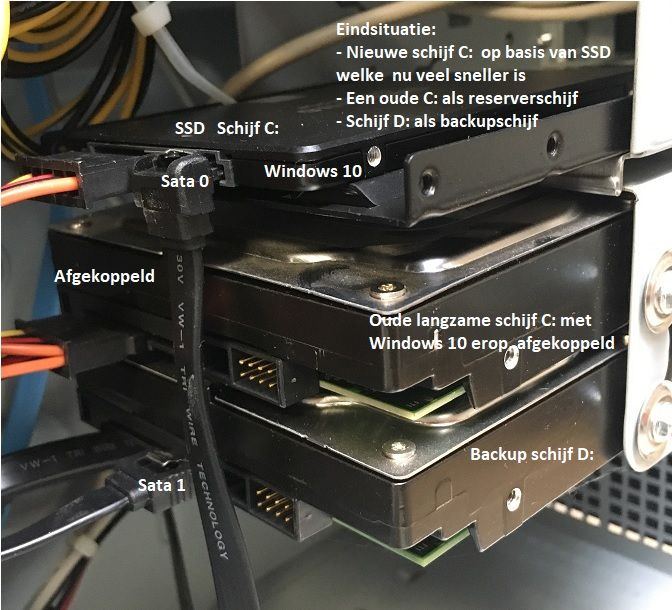
- We hebben nu een veel sneller werkende computer, dankzij de nieuwe SSD,
met Windows 10, alle programma's en alle data in tact
TIP :
Indien U gekloond heeft van een kleine naar een grotere harddisk of SSD ...
Indien er op de nieuwe schijf nog niet-gealloceerde schijfruimte vrij is, en U wilt deze
schijfruimte ook maximaal gaan benutten, kijk dan ook even op de navolgende link:
LINK - Partitie C: groter maken
Harddisk Clone software / SSD Data Migration Software :
Macrium Reflect
LINK - Macrium Reflect Free
VIDEO - Cloning a disk using Macrium Reflect 7
VIDEO - Webinar: How to Clone a Disk with Macrium Reflect
VIDEO - How to Clone Windows With Macrium Reflect 7 Free
VIDEO - How to Clone Windows With Macrium Reflect Free
VIDEO - How to Clone Windows from a Hard Disk to an M.2 SSD (and Keep It Bootable)
VIDEO - Drive Cloning & Imaging ( Macrium Reflect, demo )
VIDEO - Cloning Windows to an SSD - Dual Drive Setup (Macrium Reflect)
VIDEO - How to clone a disk drive using Macrium reflect and resize the partition
VIDEO - How to clone and resize a Hard Drive to a smaller SSD using macrium reflect update
VIDEO - uEFI Clone with Macrium Reflect
VIDEO - How To Expand A Hard Drive Partition After Cloning (Windows Tutorial)
VIDEO - Resize a partition with Macrium
VIDEO - How To Create Macrium Reflect Bootable Rescue CD/USB
Links naar meer info ...
EaseUS Partition Master
LINK - EaseUS Partition Master ( gratis versie, voor o.a. het vergroten en verkleinen van partities )
LINK - EaseUS Partition Master, betaalde versies
Macrium Reflect
LINK - Macrium Reflect ( gratis versie, voor het klonen van harddisken en SSD's )
LINK - Macrium Reflect, Home Edition, betaalde versies
LINK - Macrium Reflect, Business Edition, betaalde versies
Partities
LINK - Partities
LINK - Schijf partities vergroten en verkleinen ( met EaseUS Partition Master )
LINK - Schijf-partitie C: groter maken ( met EaseUS Partition Master )
Klonen
LINK - Harddisk klonen naar SSD
LINK - Bedrijfs PC / Thuis PC : Uw harddisk C: klonen naar een snelle SSD als C: ( m.b.v. Macrium Reflect )
|
|