Ipconfig :
Het veel gebruikte commando: ipconfig kunt U alsvolgt opvragen:
in Windows 10 :
1. Klik met de rechter muisknop op de Start-knop.
2. Kies met de linker-muisknop uit het menu: Opdrachtprompt (Administrator ) of Windows PowerShell (Admin)
3. Typ in: ipconfig en druk daarna op de enter-toets.
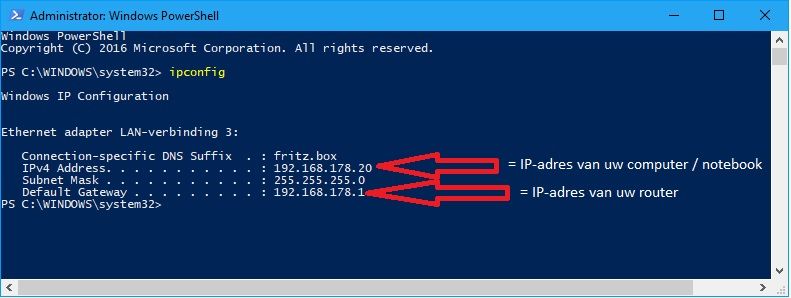
in Windows 7 :
1. Klik op de Windows 7 Start-knop
2. Vul in het zoekvlak in: cmd en druk daarna op de enter-toets
3. Typ in: ipconfig en druk daarna op de enter-toets.
Veel gebruikte commando's zijn ook:
ipconfig/all
en de combinatie:
ipconfig/release
ipconfig/renew
LINK - Microsoft : Ipconfig ( Uitgebreide uitleg en commando opties, Engels )
LINK - Ipconfig ( uitleg op Wikipedia )
VIDEO - Network Troubleshooting using PING, TRACERT, IPCONFIG, NSLOOKUP COMMANDS
Lokale IP-adres van uw computer/notebook ( verkregen van uw router ) :
Welk IP-adres heeft uw computer gekregen van uw router? Dit kunt U alsvolgt achterhalen:
1. Klik met de rechter muisknop op de Start-knop.
2. Kies met de linker-muisknop uit het menu: Opdrachtprompt (Administrator ) of Windows PowerShell (Admin)
3. Typ in: ipconfig
4. Het IP-adres van uw computer is het adres wat staat vermeld achter het woord: IPv4 Address . . .
5. Het IP-adres van uw router is het adres wat staat vermeld achter het woord: Default Gateway . . .
Routers hebben vaak één van de navolgende interne lokale IP-adressen:
192.168.2.254
192.168.2.1
192.168.1.254
192.168.1.1
192.168.0.1
192.168.4.1
192.168.16.1
192.168.16.254
192.168.178.1
10.0.0.138
Een zeer belangrijk kenmerk/eigenschap van een router is, dat een router zelf intern lokaal ip-nummers uitdeelt
aan alle achterliggende apparaten in uw eigen netwerk thuis. De eerste twee cijfers zijn heel vaak bij velen thuis: 192.186.
Belangrijk is het laatste cijfer, dit is vaak: 1, 138 of 254 voor een router en is vaak het laagste of hoogste nummer, van 1 t/m 254
Dit is het nummer van de router zelf! De eerste 2 nummers zijn bij vrijwel iedereen thuis hetzelfde: 192.168
Een router heeft als vierde cijfer dus vaak zelf nummer 1 of 254. Computers, tablets, smartphones en printers hebben
vaak als vierde cijfer een nummer ergens tussen 2 en 253. De router bepaalt normaliter middels DHCP wie welk
nummer krijgt, tenzij U zelf handmatig vaste ip-nummers toebedeeld aan de aangesloten printers en computers.
Het 3e cijfers is wel belangrijk: Het 3e en op één na laatste cijfer is het nummertje van "het vijvertje" waarin de router
zelf zit en ip-adressen staat uit te delen aan alle achterliggende apparaten ( pc's, notebooks, printers, mobieltjes enz ).
Het derde cijfer is voor elk aangesloten apparaat bij U thuis dus normaliter ook hetzelfde. Is dit niet het geval dan zit
dit apparaat in een "ander vijvertje" en kan het niet communiceren met andere apparaten bij U thuis.
Apparaten die met elkaar willen communiceren dienen wel in hetzelfde "vijvertje" te zitten ( 3e cijfer moet hetzelfde zijn ).
Het 4e getal uit het ip-adres zijn de door de router uitgedeelde ip-nummers aan alle achterliggende apparaten.
Voor de router zelf en voor alle achterliggende apparaten is het 3e cijfer dus altijd hetzelfde: 0, 1, 2, of 16.
In dit "vijvertje" deelt de router nummers uit ( het 4e nummer), variërend van bijv. 1 t/m 253, wanneer de router
zelf het cijfer 254 heeft als 4e cijfer in het ip-adres.
Voorbeeld: Heeft de router als 4e cijfer: 1, dan begint de router bij alle achterliggende apparaten nummers uit te delen
als 4e cijfer vanaf bijvoorbeeld nummer: 10, 11, 12 enz. of bij 100, 101, 102 enz.
Voorbeeld: Heeft de router als 4e cijfer: 254, dan begint de router bij alle achterliggende apparaten nummers uit te delen
als 4e cijfer vanaf bijvoorbeeld nummer: 1, 2, 3 enz. t/m 253
Plaatst U een router 1 achter een andere router 2, zorg er dan voor dat het op één na laatste cijfer verschilt van beide routers,
zodat beide routers een "eigen vijvertje" hebben waarin ze elk ip-adressen kunnen uitdelen aan hun eigen achterliggende
apparaten, als 4e cijfer, ( aan pc's, notebooks, printers, mobieltjes enz. ). Dan hebben beide routers ook nooit "ruzie" met elkaar.
Koppelt U 2 routers achter elkaar en beide routers hebben de eerste 3 ip-nummers hetzelfde ( bijv. 192.168.1.xxx )
dan hebben ze "ruzie" met elkaar en zal de router welke het eerste aangezet wordt ip-adressen uitdelen aan alle achterliggende
apparaten en als deze router GEEN internet-signaal ontvangt vanuit "de voorkant van zichzelf", dan hebben alle achterliggende
apparaten geen internet meer! Dus: plaatst U 2 routers achter elkaar thuis, zorg er dan voor dat de eerste 2 nummers zijn: 192.168
en dat het 3e nummer verschilt, bij beide routers. De eerste router bijv. nummer : 1 en de 2e router bijv. nummer : 2 of 3 of 4
Veel routers die door internet-access providers worden geleverd hebben vaak als 3e getal nummer: 0,1,2 of 16
Uw computer of uw notebook heeft vaak één van de navolgende interne lokale IP-adressen,
verkregen van uw router, waarbij "xxx" een getal kan zijn tussen 1 en 254
192.168.0.xxx
192.168.1.xxx
192.168.2.xxx
192.168.3.xxx
192.168.4.xxx
10.0.0.xxx
IP-adres van :
LINK - Het IP-adres van uw computer zoeken
LINK - Problemen met netwerkprinters oplossen
LINK - Wat is mijn IP-adres en hoe meer informatie verkrijgen met Windows?
Handmatig het IP-adres wijzigen van uw computer :
LINK - TCP/IP-instellingen wijzigen
Welk IP-adres heeft uw computer gekregen van uw router? Dit kunt U alsvolgt achterhalen:
1. Klik met de rechter-muisknop op de Start-knop, links onderaan op uw taakbalk.
2. Kies met de linker-muisknop uit het menu: Opdrachtprompt (Administrator ) of: Windows PowerShell (Admin)
Er opent zich een nieuw Windows met een zwarte of een blauwe achtergrond.
3. Typ in: ipconfig en druk daarna op de Enter-toets
4. Het IP-adres van uw computer is het ip-adres wat staat vermeld achter het woord: IPv4 Address . . . :
5. Het IP-adres van uw router is het ip-adres wat staat vermeld achter het woord: Default Gateway . . . :
TIP 1 : Typ in: ipconfig/all en druk op de Enter-toets, dan ziet U aanvullende extra informatie.
TIP 2 : Typt U nadien het IP-adres van uw router in, in de adresbalk uw internet-browser ( Edge, Google
Chrome, Mozilla Firefox of IE 11), dan komt U in het softwaremenu van uw router terecht. Daarin kunt allerlei
instellingen van uw router wijzigen, zoals uw draadloze router-wachtwoord en de SSID-naam van de router.
Heeft U geen internet-verbinding, lees dan verder...
6. Staat er achter het woord: Default Gateway . . . : niets, dan heeft uw computer geen verbinding met
uw lokale router. Ga dan verder naar stap 7 hieronder.
7. U heeft geen verbinding met internet en achter Default Gateway . . . : staat geen ip-adres , probeer dan het volgende:
8. Typ in: ipconfig/release en druk op Enter
9. Typ in: ipconfig/renew en druk op Enter
10. Start uw computer opnieuw op en probeer of U nu wel een verbinding heeft met internet.
|
|