Gerelateerd - Printermenu
Gerelateerd - Printer is offline
Gerelateerd - Printer-configuratiepagina afdrukken
Gerelateerd - Netwerkmenu
Gerelateerd - Netwerkprinter probleem na nieuwe router
Gerelateerd - Printopdracht verwijderen
Gerelateerd - Printproblemen
IP-adres netwerkprinter wijzigen :
Hieronder wordt uitgelegd hoe U ervoor kunt zorgen dat het ip-adres van uw printer weer overeenkomt
met het ip-adres in de printer-software van Windows.
Verder naar onderen op deze pagina wordt uitgelegd hoe U een nieuwe netwerk-printerpoort aan een
netwerkprinter kunt toevoegen.
Uit de praktijk
Probleem
We hebben een netwerkpinter welke staat ingesteld op DHCP en de printer had
het ip-adres 192.168.188.26. De netwerkprinter heeft echter van de router een ander ip-adres
gekregen, nu heeft de netwerkprinter het nieuwe ip-adres: 192.168.188.75
Dit kan een reden zijn waarom uw netwerkprinter bijvoorbeeld meldt dat het offline is.
We willen de printersoftware in Windows dusdanig aanpassen, zodat het ip-adres in de
software van Windows weer overeenkomt met het nieuwe ip-adres van de netwerkprinter.
Dit voorbeeld geldt ook voor situaties waarbij U een netwerkprinter dient te resetten naar
fabrieksinstellingen en de ip-adressen van de printersoftware dient aan te passen, i.v.m.
bijvoorbeeld een nieuwe router van de internetprovider, welke in andere netwerkrange ip-adressen
uitdeelt.
Stap 1 :
- Wanneer U via het Configuratiescherm bij Apparaten en printers op de printer klikt,
dan geeft de printer de melding dat deze offline is ...
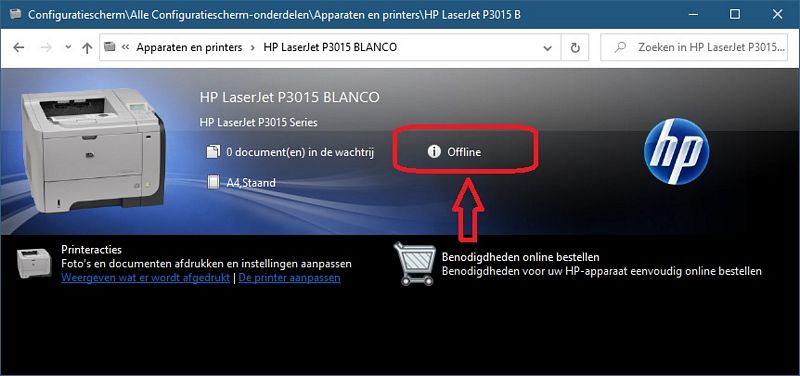
Stap 2 :
- Ga naar de fysieke printer zelf.
- U dient nu een netwerk-configuratiepagina via uw eigen printer uit te draaien, via het menu van
de printer. De bedoeling is, dat uw printer een pagina uit-draait, waarop het ip-adres
staat vermeld van uw printer. Dit ip-adres heeft de printer van uw router ontvangen, of
dit ip-adres is voorheen handmatig ingevoerd in het menu van uw netwerk-printer.
Hoe U een netwerk-configurateipagina kunt uitdraaien op uw printer, dan verschilt per printer.
- Bij sommige printers kunt U dit doen via het menu in de printer ( zoek bij netwerkconfiguratie
afdrukken in het menu of bij afdrukken rapporten )
- Heeft uw netwerkprinter geen menu met tekst, dan is het vaak het drukken op een combinatie
van enkele knoppen op uw printer of door een bepaalde knop lang ingedrukt te houden op de printer.
Zoek op internet of bij bijv. YouTube, hoe U op uw netwerkprinter een netwerk-configuratiepagina
kunt afdrukken. Voor meer info of uw printer zoeken, zie de navolgende link:
LINK - Printer (netwerk-) configuratiepagina afdrukken ( van vele merken )
- In dit voorbeeld hieronder ziet U een netwerkconfiguratiepagina van een HP Laserjet P3015 netwerkprinter.
- Het ip-adres welke deze printer momenteel heeft is: 192.168.188.75
- Het gaat nu vooral om het laatste cijfer: .75 , uit het ip-adres.
( Aanvullende uitleg : )
- De eerste twee cijfers uit een ip-adres van een router thuis of op de zaak zijn (bijna) altijd: 192.168.
- Na deze eerste 2 cijfers uit het ip-adres 192.168. hoeft U dus eigenlijk (bijna) nooit na te kijken.
- Het 3e cijfer in het ip-adres, is het 'vijvertje' .188. waarin alle computer en de router zelf zitten en waarin de router
ip-nummers uitdeelt. De router zelf heeft vaak als laatste 4e cijfer uit het ip-adres, nummer .1 of .254 ,
het hoogste of laagste nummer. De standaardgateway is het ip-adres van de router zelf.
Het 'vijvertje' ( het 3e getal in het ip-adres ) is bij alle apparaten het zelfde nummer. Het 3e nummer is
bij vele mensen thuis vaak het 'vijvertje' met ip-nummer: .0. , .1. , .2. , .3. , .4. , .178. of .188.
Is het 3e getal uit het ip-adres verschillend, dan kunnen de betreffende apparaten ( computers & printers) niet
met elkaar communiceren, omdat ze in een verschillende 'vijvertje' zitten en niet communiceren via dezelfde router.
- Het laatste en 4e cijfer is het nummer welke de router heeft uitgedeeld aan het betreffende apparaat in het 'vijvertje' .188.
met in dit geval het ip-nummer .75 welke is toebedeeld aan de netwerkprinter, door de router.
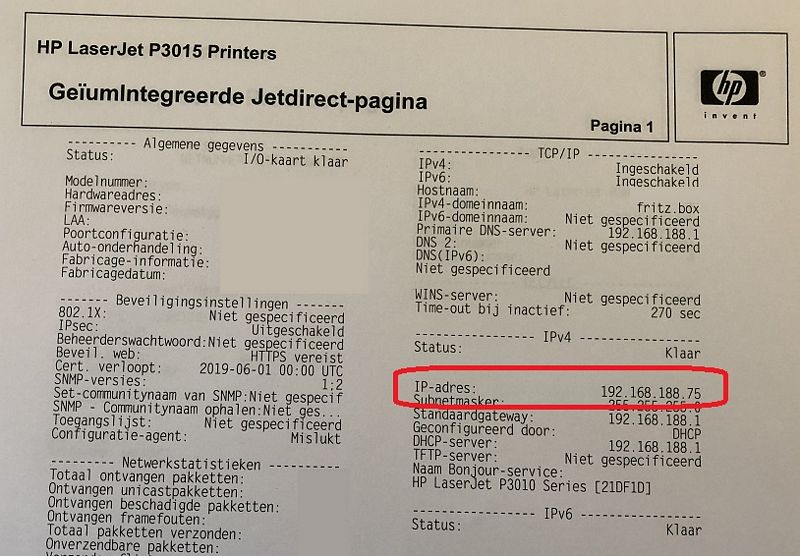
Stap 3 :
Methode 1 :
- Ga naar uw computer of laptop
- Klik met de linker-muisknop op het Vergrootglas ( = Zoeken in Windows ), links onder op de taakbalk.
- Typ in: configuratiescherm
- Klik boven op de app: Configuratiescherm
- Ga hieronder door naar stap 4
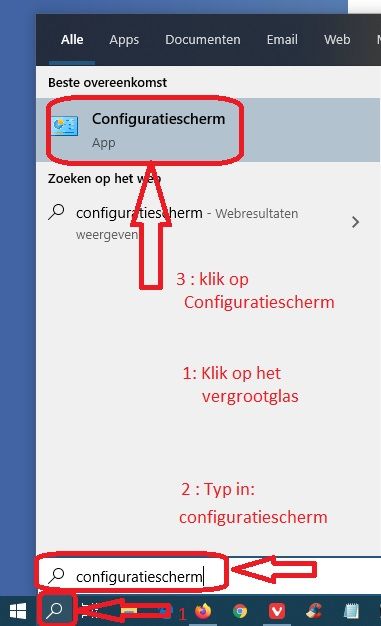
Methode 2 :
- Druk op de toetscombinatie: WindowsToets + R
- Typ in : control.exe
- Klik daarna op : OK
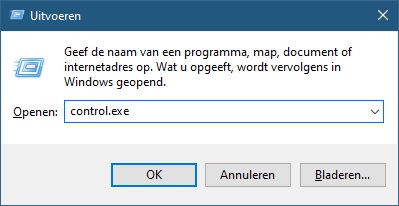
Stap 4 :
- U bent nu in het: Configuratiescherm
- Klik rechts bovenaan bij: Weergeven op: op de keuze: Grote pictogrammen
- Klik daarna op het menu-item: Apparaten en printers
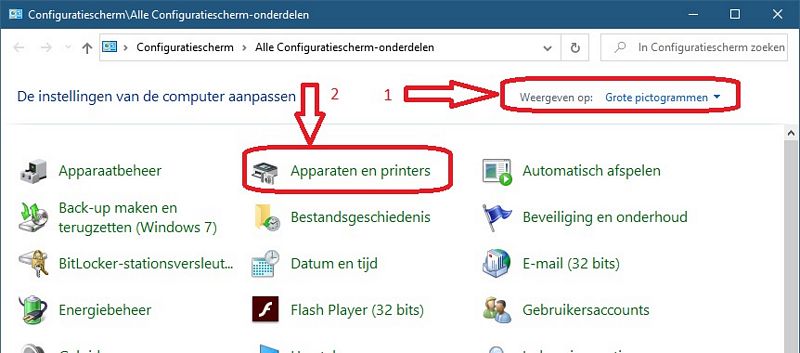
Stap 5 :
- Zoek uw netwerkprinter op
- Klik met de rechter-muisknop op uw Netwerkprinter
- Kies uit het menu: Eigenschappen van printer
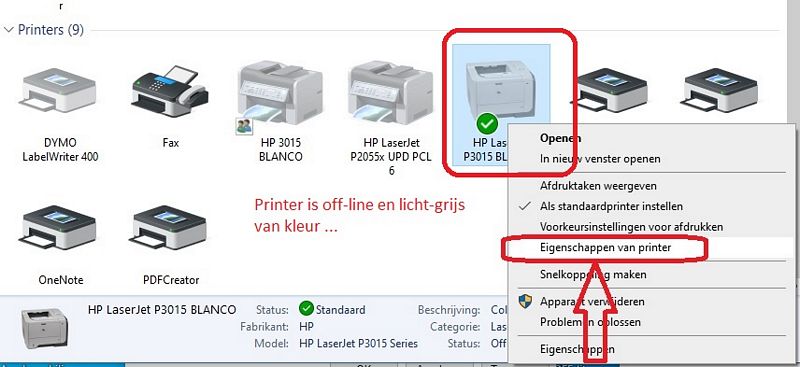
Stap 6 :
- Klik bovenaan in het menu op het tabblad: Poorten
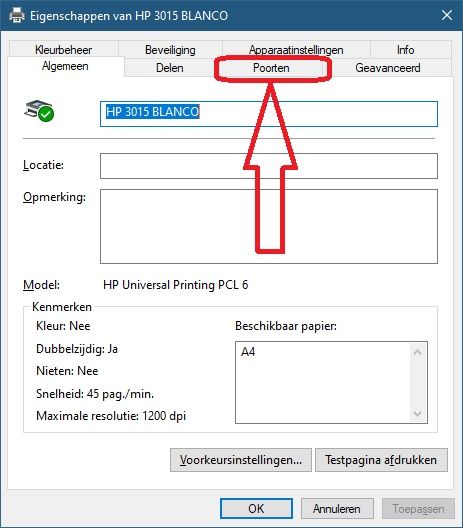
Stap 7 :
- Selecteer de netwerkprinter, waarvan U het ip-adres wilt wijzigen
- Klik daarna op de knop: Poort configureren
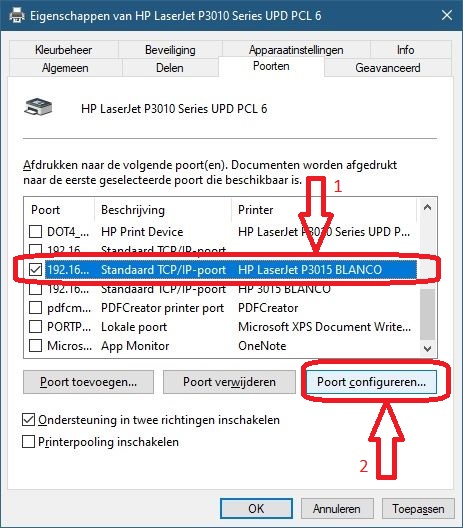
Stap 8 :
- U ziet nu een scherm met: Poortnaam en met: Printernaam of IP-adres
- het bovenste veld: Poortnaam mag en kunt U ook NIET meer wijzigen, dit hoeft ook niet.
- Het bovenste veld is nu ook niet van belang.
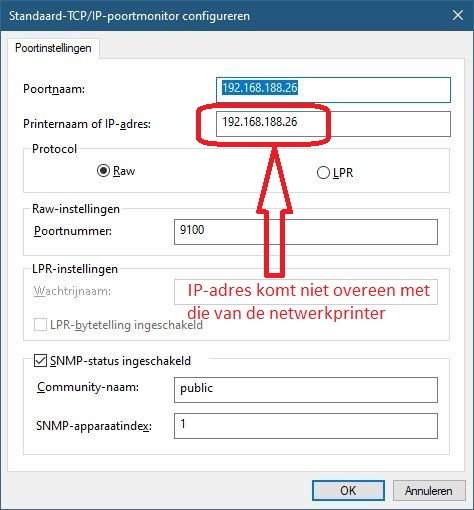
Stap 9 :
- In de afbeelding hierboven ziet U dat de netwerkprinter nog staat ingesteld op het oude ip-adres: 192.168.188.26
- Het nieuwe ip-adres van de printer is nu echter: 192.168.188.75
- Daarom kunt U niet meer printen en komt er ook niets meer uit de printer.
- U dient in de Windows-printersoftware het nieuwe ip-adres op te geven van de netwerkprinter.
- BELANGRIJK: Vul in het onderste veld het nieuwe IP-Adres ( of de Hostnaam ) in, welke overeenkomt
met het ip-adres ( of de Hostnaam ) welke staat vermeld op het papier met het afgedrukte
Configuratiescherm van uw netwerk-printer. In dit voorbeeld dus het nieuwe ip-adres: 192.168.188.75
- Klik daarna onderaan op: OK
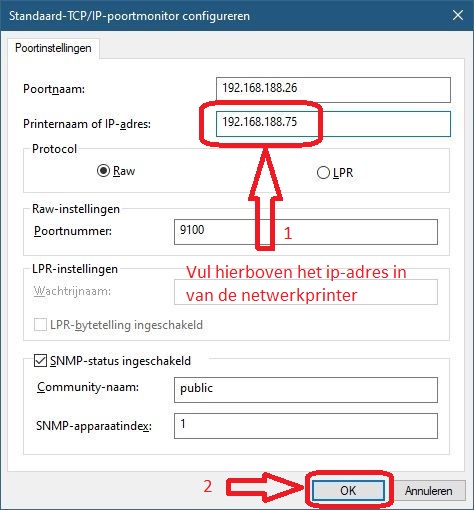
Stap 10 :
- Het ip-adres van de printer komt nu weer overeen met het ip-adres in de software van de printer
en het symbool van de printer wordt weer donker van kleur en de printer is weer on-line.
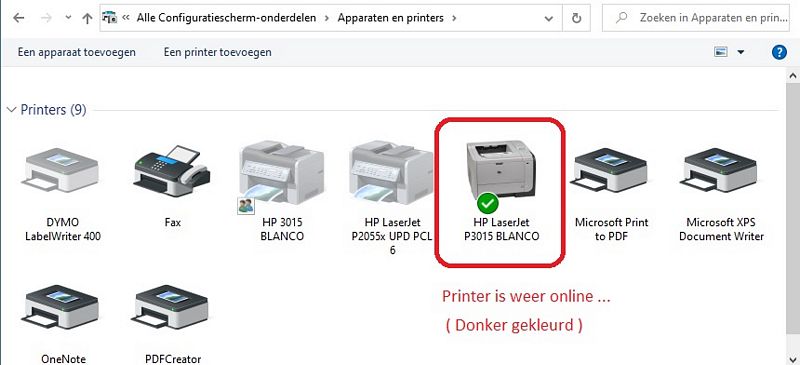
Een nieuwe netwerk-printerpoort toevoegen :
Wat u ook kunt overwegen is om eenvoudigweg een extra nieuwe poort aan te maken met het
nieuwe ip-adres van de printer. Doe hiervoor het volgende:
Stap 1 :
- Klik met de rechter muisknop op de Printer en kies : Eigenschappen van printer ( in het midden van
het menu en NIET onderaan ).
- Klik op uw netwerkprinter
- Kies links onder op de knop: Poort toevoegen...
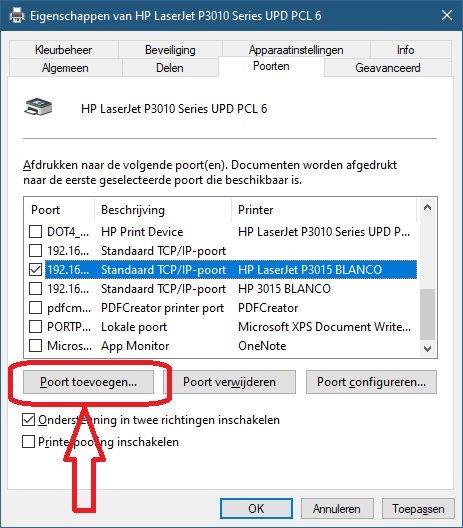
Stap 2 :
- Kies: Standaard TCP/IP Port
- Klik daarna op de knop: Nieuwe poort...
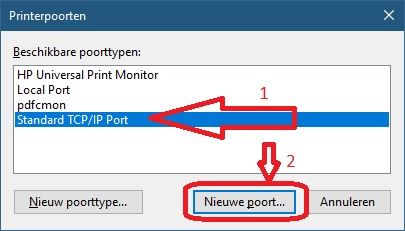
Stap 3 :
- Klik op: Volgende
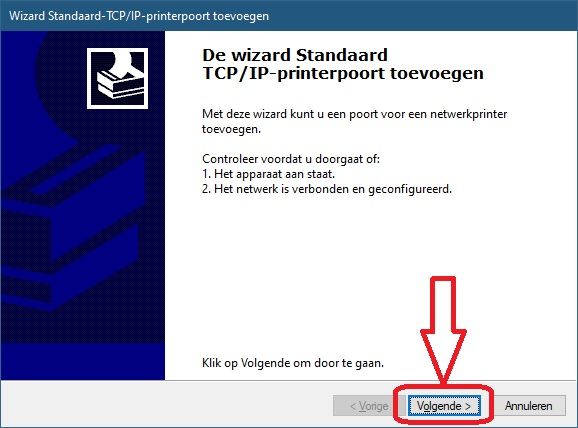
Stap 4 :
- Ga naar het veld: Poortnaam
- Typ hierin het huidige ip-adres van de netwerkprinter, in dit voorbeeld dus: 192.168.188.75
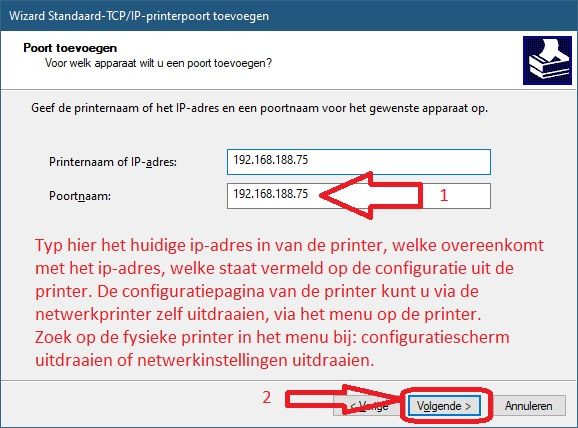
Stap 5 :
- Klik op: Voltooien
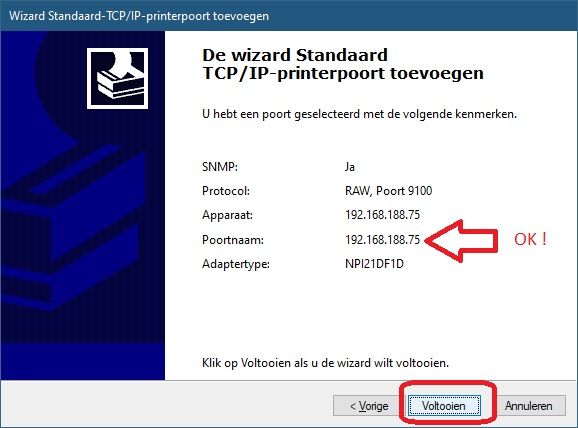
Stap 6 :
- Vink de nieuwe poort aan met het door U zojuist ingegeven nieuwe ip-adres van de netwerkprinter.
- Klik daarna rechts onderaan op: Toepassen
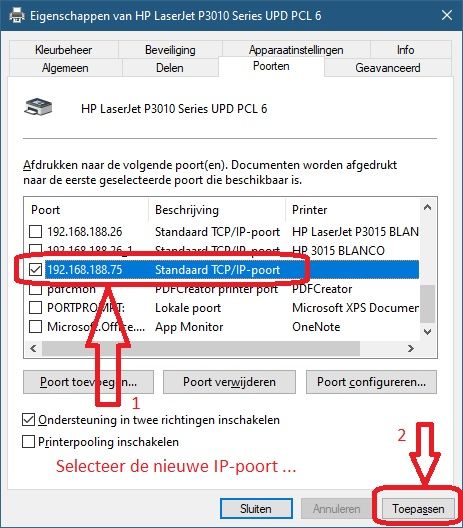
Stap 7 :
- Het kan even duren, maar daarna verschijnt in de kolom Printer achter het
nieuwe geselecteerde ip-adres de naam van de printer.
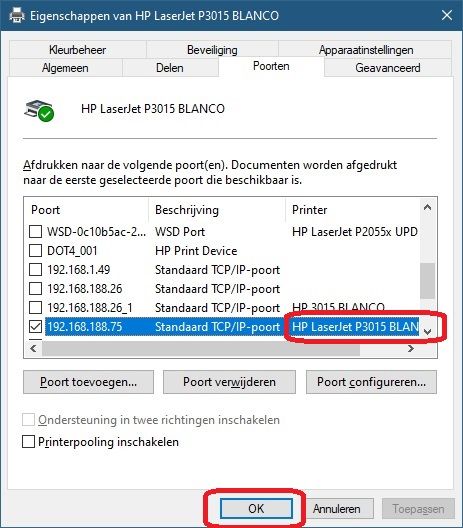
Stap 8 :
- De afbeelding van de printer wordt weer donker van kleur en de printer is weer online en gereed voor gebruik.

TIPS :
Om dit probleem de volgende keer te voorkomen kunt U ook het navolgende overwegen:
Geef de printer, via de handmatige methode, een vast IP-adres welke nog niet in gebruik is
en waarbij het laatste getal van het ip-adres een stuk hoger ligt dan de ip-adressen welke
reeds door de router zijn toebedeeld aan de bestaande computers, laptops, tablets en
smartphones.
a. Dit kunt U doen via het menu van de printer zelf
b. Dit kunt U ook doe via de web-interface van uw de printer. Typ hiervoor het IP-adres
van de printer in, in de adresbalk van een webbrowser ( bijvoorbeeld: Google Chrome,
Microsoft Edge of Mozilla Firefox ). U komt dan in het menu van de printer, waarin U
mogelijk het IP-adres van de printer kunt wijzigen.
c. Mogelijk kunt U dit doen via software welke met de printer is meegeleverd.
LINK - IP-adres
|
|