Gerelateerd - Door het beleid van uw organisatie kunnen we deze bewerking niet uitvoeren
Gerelateerd - Deze bewerking is geannuleerd vanwege systeembeperkingen
Hyperlinks, links in e-mails, weblinks in mails :
LINK - Microsoft : Hyperlinks werken niet in Outlook ( 2003, 2007, 2010, 2013, 2016 )
Outlook :
Outlook 2002 Standard Edition:
LINK - Hyperlinks werken niet in Outlook
LINK - How to Fix Links Not Opening on Outlook 2016 and Earlier Versions
Outlook 2003, 2007 en 2010, de 32-bits versies :
LINK - Outlook Links Won't Open In Windows 10 ( Voor outlook 2003, 2007 en 2010, 32-bits versies)
LINK - You are prompted to specify Internet Explorer when you click a link in Outlook 2010 or Outlook 2007
Outlook 2003:
LINK - Outlook Links Won't Open In Windows 10 ( Uit de praktijk: Deze oplossing werkt !! )
De werkende oplossing hierboven, maar nu vertaald naar het Nederlands :
Probleem:
Klachten van gebruikers met een 32-bits versie van Outlook 2003, 2007 en 2010 op Windows 10 dat
hyperlinks vanuit Outlook niet meer werken nadat ze de Internet Explorer als Standaard browser hadden ingesteld.
Oplossing:
Stap 1:
0. Voordat de oplossing hierboven werd toegepast werd vooraf wel eerst via het Configuratiescherm
via het onderdeel: Standaard programmas de Internet Explorer en Outlook 2003
beide ingesteld als: Standaard programma.
U kunt dit in Windows 10 alsvolgt doen:
a. Klik met de linker-muisknop op het vergrootglas, op de taakbalk, rechts naast de Windows Start-knop
b. Typ onderaan in: configuratiescherm en kies de app: Configuratiescherm
c. Klik rechts bovenaan op: Categorie en kies dan: Grote pictogrammen
d. Kies nu uit het Configuratiescherm de keuze: Standaard programma's
e. Kies: Uw standaardprogramma's instellen en wacht even totdat de lijst is aangemaakt
f. Kies in het linker-menu: Internet Explorer
g. Kies in het rechter menu: Dit programma als standaard instellen
h. Kies in het linker-menu: Outlook 2003
i. Kies in het rechter menu: Dit programma als standaard instellen
Stap 2:
Nu de oplossing van het niet meer werkende hyperlink-probleem:
Hieronder de link naar de Engelstalige pagina welke het probleem beschrijft ...
LINK - Outlook Links Won't Open In Windows 10
1. Dubbelklik op de link hieronder en voeg deze link toe aan het register van Windows 10:
LINK - Download : opennew-win10 ( opens New Window )
2. Indien het bestand hierboven wordt geopend in een tekst-bestand in een browser, klik dan met de rechter-muisknop
op de link hierboven en kies vervolgens uit het menu: Koppeling opslaan als ...
3. Sla het bestand op uw computer op. Het bestand wordt nu op uw computer opgeslagen als : opennew-win10.reg.txt
4. Ga naar de locatie op uw computer waar dit bestand zich bevindt.
5. Even de bestands-extenties aanzetten ; Klik bovenaan in de bestandsverkenner op het tabblad: Beeld
6. Zet binnen dit tabblad Beeld in het menu een vinkje aan bij: Bestandsnaamextenties ( rechts van het midden )
7. U ziet nu dat het bestand: opennew-win10.reg de extentie .txt heeft
8. Klik nu met de rechtermuisknop op het bestand: opennew-win10.reg.txt en kies uit het menu: Naam wijzigen
9. Hernoem het bestand: opennew-win10.reg.txt naar: opennew-win10.reg
10. Dubbelklik nu op het bestand: opennew-win10.reg met uw linker-muisknop , hierdoor voegt U
dit bestand toe aan het register van Windows 10
11. Nadat de sleutel is toegevoegd aan het register, open nu Outlook 2003
12. Klik nu op een link in een mailtje van Outlook 2003 en U zult zien dat deze nu weer een link opent richting Internet
13. Probleem opgelost.
LINK - Microsoft : Hyperlinks werken niet in Outlook
LINK - Foutbericht wanneer u op een hyperlink in Office klikt: 'De Internet-server
of de proxy-server is niet gevonden'
LINK - Windows 7: Web Links won't open in Outlook 2003
Foutmelding bij het klikken op een link in een e-mail in Microsoft Outlook :
'Door het beleid van uw organisatie kunnen we deze bewerking niet voor u voltooien ... '
Uit de praktijk
Probleem
U klikt in Microsoft Outlook op een vertrouwde link in een e-mail en U krijgt daardoor
een foutmelding met de navolgende strekking:
Door het beleid van uw organisatie kunnen we deze bewerking niet
voor u voltooien. Neem contact op met de helpdesk.
Mogelijke oorzaak
Een recente installatie van een webbrowser of een recente update van een
webbrowser. Bekende webbrowsers zijn: Google Chrome, Mozilla Firefox, Opera, Vivaldi etc.
Een mogelijke werkende oplossing
Al meerdere keren bleek in de praktijk Stap 3 bij Methode 3 in de navolgende
link op de site van Microsoft een werkende oplossing te zijn :
( N.B. Voer evt. eerst ook Stap 1 en Stap 2 uit, bij Methode 3, in de navolgende
link op de site van Microsoft ).
LINK - Microsoft: Hyperlinks werken niet in Outlook
Stap 3 bij Methode 3 in de link hierboven, staat hieronder uitgelegd:
Wat er diende te gebeuren was het volgende:
1. Sluit eerst Microsoft Outlook af
2. Klik met de rechter-muisknop op de Windows 10 Start-knop
3. Klik op: Uitvoeren
( 4. Een alternatief is: Druk op de toets-combinatie: WindowsToets + R )
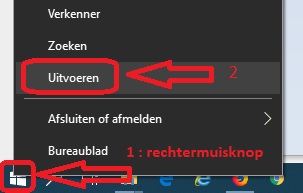
4. Typ In: regedit
5. Klik op OK
6. Klik daarna op: Ja
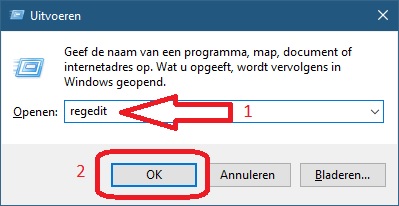
7. Dubbelklik op: HKEY_CLASSES_ROOT
8. Dubbelklik op: .html
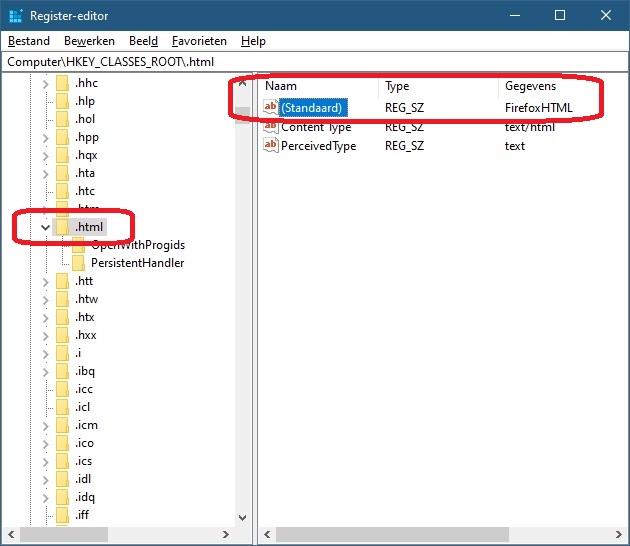
9. Ga naar het rechter menu
10. Klik met de rechter muisknop op het woord: (Standaard)
11. Kies uit het menu: Aanpassen...
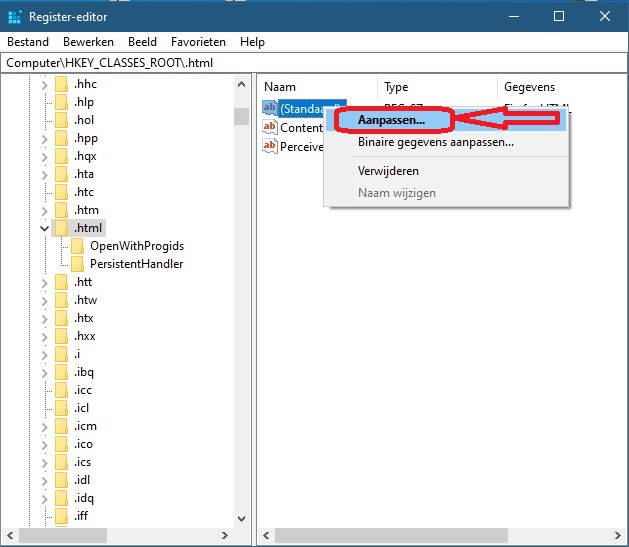
12. Noteer voor uwzelf wat er nu precies staat in het veld: Waardegegevens
In het veld: Waardegegevens kan bijvoorbeeld staan: FirefoxHTML of ChromeHTML.
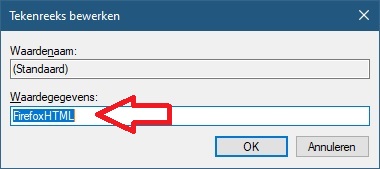
13. Wis daarna de inhoud van het veld: Waardegegevens en vul nu het woord in, in dit veld: htmlfile
14. Klik op: OK
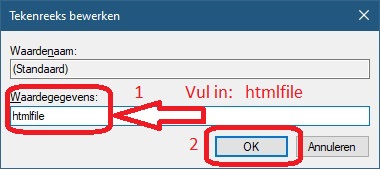
15, Klik rechts boven op X en sluit het register af
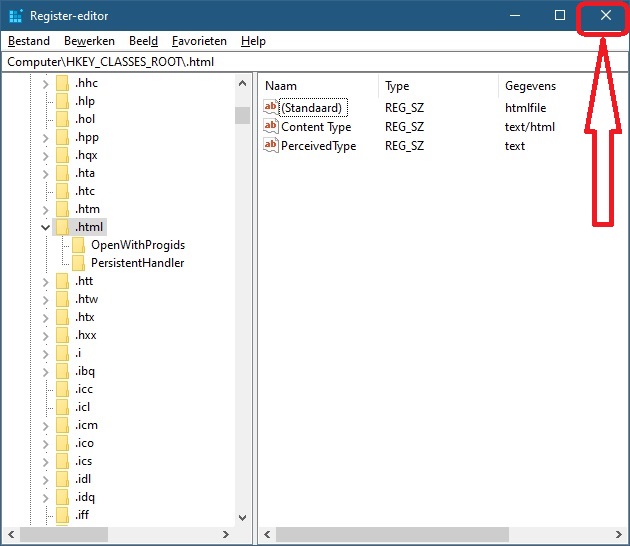
16. Herstart de computer.
Open Microsoft Outlook en klik op een vertrouwde link in een e-mail en test
of het probleem nu over is en de link weer werkt.
Dit is wat Microsoft zelf zegt over dit probleem, zoals hierboven is uitgelegd:

LINK - BRON van de info hierboven: Microsoft - Hyperlinks werken niet in Outlook ( Stap 3 )
Windows 10:
In Microsoft Outlook:
LINK - Deze bewerking is geannuleerd vanwege systeembeperkingen
LINK - Door het beleid van uw organisatie kunnen we deze bewerking niet voor u voltooien. Neem contact op met de helpdesk
LINK - Microsoft: Hyperlinks werken niet in Outlook
LINK - MSOutlook.info - Links do not open: This operation has been cancelled due to restrictions in effect on this computer
LINK - Slipstick.com - This operation has been cancelled due to restrictions
Mogelijke oorzaak:
Op internet wordt de navolgende mogelijke oorzaak aangegeven voor het probleem:
Dit probleem wordt veroorzaakt door beschadigde of aangepaste koppelingen
met de te gebruiken internet browser. Dit probleem wordt in 9 van de 10 gevallen
veroorzaakt door Google Chrome. Wanneer Google Chrome geïnstalleerd is kent
men dit probleem niet. Echter wanneer de software wordt verwijderd, blijven de
door Chrome aangepaste registry entry's gewoon bestaan met doodlopende
verwijzingen.
Aanvulling:
In het Register treffen we ook aan: 'FirefoxHTML', dus dit probleem kan ook ten
grondslag liggen aan Firefox.
M.a.w. het verwijderen van een betreffende webbrowser heeft mogelijk tot gevolg
dat de betreffende webbrowser nog een onjuiste registervermelding achterlaat.
Deze registervermelding kan de computergebruiker handmatig herstellen door
de vermelding 'ChromeHTML' of 'FirefoxHTML' te corrigeren in 'htmlfile'
Dat is wat Microsoft hierboven, op deze pagina ook aangeeft.
Zie de afbeeldingen hierboven op deze pagina, hoe U dit kunt doen.
Mogelijk dat een herinstallatie van de verwijderde webbrowser het probleem ook oplost.
Outlook 2016:
LINK - Hyperlinks werken niet in Outlook
LINK - Hyperlinks verwijderen of uitschakelen
LINK - Voorkomen dat tekst wordt omgezet in een hyperlink
LINK - De tekst voor een hyperlink aanpassen
LINK - Your organization's policies are preventing us from completing this action for you.
For more info, please contact your help desk
Outlook 2013:
LINK - Hyperlinks werken niet in Outlook
LINK - Hyperlinks verwijderen of uitschakelen
LINK - Voorkomen dat tekst wordt omgezet in een hyperlink
LINK - De tekst voor een hyperlink aanpassen
LINK - Foutbericht wanneer u op een hyperlink in Office klikt: 'De Internet-server
of de proxy-server is niet gevonden'
LINK - Hyperlinks in Outlook 2013 niet te openen
LINK - Your organization's policies are preventing us from completing this action for you.
For more info, please contact your help desk
Outlook 2010:
LINK - Hyperlinks werken niet in Outlook
LINK - Outlook Links Won't Open In Windows 10 ( Voor outlook 2010, 32-bits versie )
LINK - You are prompted to specify Internet Explorer when you click a link in Outlook 2010
LINK - Hyperlinks verwijderen of uitschakelen
LINK - Foutbericht wanneer u op een hyperlink in Office klikt: 'De Internet-server
of de proxy-server is niet gevonden'
LINK - Links do not open: This operation has been cancelled due to restrictions in effect on this computer
Outlook 2007:
LINK - Hyperlinks werken niet in Outlook
LINK - Outlook Links Won't Open In Windows 10 ( Voor 2007, 32-bits versie )
LINK - You are prompted to specify Internet Explorer when you click a link in Outlook 2007
LINK - Hyperlinks verwijderen of uitschakelen
LINK - Foutbericht wanneer u op een hyperlink in Office klikt: 'De Internet-server
of de proxy-server is niet gevonden'
Aanklikbare internet-link in Outlook 2016 op Windows 10 64 bit werkt niet meer
Uit de praktijk
Situatie:
Op een Windows 10 64 bit NL pc werkt een aanklikbare link in MS Outlook 2016, 32-bit versie niet meer.
Probleem:
U kunt niet meer vanuit Outlook 2016 32-bit een link aanklikken richting het internet.
Dit werkt niet meer.
Mogelijke oplossing
We hebben eerst de aanbevolen oplossing van Microsoft uitgevoerd ...
LINK - Hyperlinks werken niet in Outlook
... maar deze bleek helaas niet te werken in onze situatie. Dus hebben we verder gezocht.
Samengevat: De onderstaande acties bleken in de praktijk in onze situatie wèl een
werkende oplossing te zijn.
De oplossing bestond samengevat uit de navolgende acties :
1. U dient Outlook 2016 in te stellen als standaard programma voor e-mail.
2. U dient (tijdelijk) de Internet Explorer 11 in te stellen als web-browser.
3. U dient de Internet Explorer 11 opnieuw in te stellen.
4. U dient een backup te maken van uw huidige register in Windows 10.
5. U dient vanaf een website een register-entry te downloaden en deze toe te voegen
aan het register van Windows.
6. Start daarna de computer opnieuw op.
7. De links in een Outlook 2016 mail richting het internet zou nu weer moeten werken.
8. U dient eventueel uw eigen Webbrowser ( Edge, Chrome of Firefox etc. ) opnieuw in te stellen
als uw standaard webbrowser, i.p.v. de Internet Explorer 11, in Windows 10.
De acties hierboven worden hierna stapsgewijs per punt uitgelegd:
1 : Outlook 2016 instellen als standaard e-mail programma
Klik in Windows 10 op:
Start - Instellingen ( = Tandwieltje) - Apps - Standaard Apps - In het midden menu
bij het onderdeel E-mail Outlook 2016 aanklikken als standaard.
2 : Internet Explorer 11 ( tijdelijk ) instellen als standaard browser
Klik in Windows 10 op:
Start - Instellingen ( = Tandwieltje) - Apps - Standaard Apps - In het midden menu
bij het onderdeel Webbrowser Internet Explorer 11 aanklikken als standaard.
3 : Internet Explorer 11 opnieuw instellen ( = resetten )
Doe in Windows 10 het volgende:
- Klik op het vergrootglas ( = Zoeken in Windows ), onder op de taakbalk, rechts van de Windows 10 startknop.
- Typ onderaan in bij zoeken: Internet Explorer
- Klik bovenaan op de app: Internet Explorer
- Klik in de Internet Explorer bovenaan met de rechter-muisknop op de blauwe balk en vink aan: Menubalk
- De menubalk wordt hiermee actief gemaakt in de Internet Explorer
- Klik in de Internet Explorer in de menubalk op: Extra en daarna onderaan op: Internetopties
- Klik bovenaan op het tabblad: Geavanceerd
- Klik bijna onderaan, aan de rechter zijde, op de knop: Opnieuw instellen ...
- Vink aan: Persoonlijke instellingen verwijderen
- Klik onderaan op de knop: Opnieuw instellen
- Internet Explorer wordt opnieuw ingesteld ...
4 : Een reserve-backup maken van het Windows register
- Klik met de rechter-muisknop op de Windows Start-knop, links onderaan op de taakbalk.
- Klik in het menu op: Uitvoeren
- Typ in: regedit en klik daarna op OK
- Klik op Ja ( toestaan dat wijzigingen worden aangebracht )
- Sluit in het linker scherm zo veel mogelijk mappen, indien geopend, door op V te klikken,
totdat alleen Computer overblijft. Verder nergens aan komen.
- Klik bovenaan in het menu op: Bestand en daarna op: Exporteren ...
- Kies een map naar wens of maak een nieuwe map aan.
- Typ in, bijvoorbeeld: register als bestandsnaam en klik daarna op: Opslaan
- Een reservekopie van het register wordt nu gemaakt.
5 : Een register-entry downloaden vanaf de website: outlook.info en deze register-entry importeren in het register.
- Ga naar de navolgende webpagina ...
LINK - Links do not open: This operation has been cancelled due to restrictions in effect on this computer
- Ga in de link op de webpagina hierboven naar het onderdeel: Registry fix
- Klik op de groene tekst: download this registry file
- Er verschijnt een nieuw pop-up scherm met het verzoek om het bestand: ie-fix-restrictions.zip op te slaan
vanaf de website: www.msoutlook.info, zie het navolgende scherm hieronder:
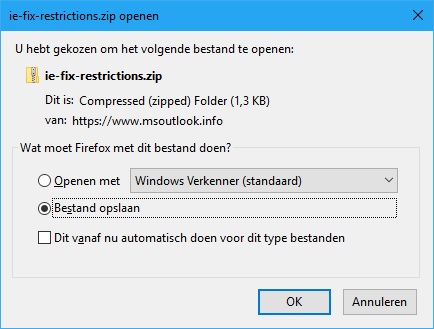
- Sla dit bestand op, op uw lokale schijfstation.
- Ga naar de map waarin U dit bestand: ie-fix-restrictions.zip heeft bewaard.
- Dubbelklik op het bestand: ie-fix-restrictions.zip
- Open het bestand met de Windows verkenner
- Klik op: OK
- U ziet nu de inhoud van het ingepakte .zip bestand, zie de afbeelding hieronder:
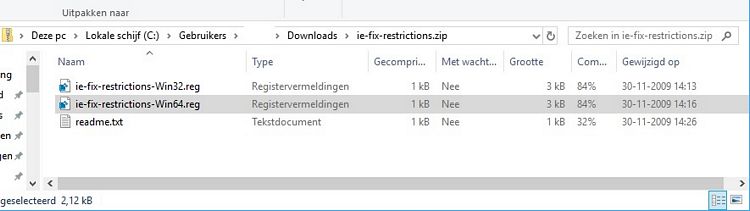
- Dubbelklik met de linker-muisknop op het bestand: readme.txt en lees de inhoud ervan.
- Kunt U geen Engels, kopieer en plak de tekst dan in Google Translate en vertaal de tekst naar het Nederlands.
LINK - Google Translate
Lees ook even vooraf de tekst door in het onderdeel: Registry fix, in de navolgende link:
LINK - Links do not open: ...
U ziet ook de 2 bestanden: ie-fix-restrictions-Win32.reg en ie-fix-restrictions-Win64.reg
- Gebruikt U een 32-bit versie van Windows, dubbelklik dan op het bestand: ie-fix-restrictions-Win32.reg
en voeg deze entry hierdoor toe aan het register van Windows.
- Gebruikt U een 64-bit versie van Windows, dubbelklik dan op het bestand: ie-fix-restrictions-Win64.reg
en voeg deze entry hierdoor toe aan het register van Windows.
Opmerking 1 :
Om het betreffende register-entry te importeren in het register heeft U Administrator-rechten nodig op de computer.
Opmerking 2:
De registersleutels zijn gebaseerd op een standaardinstallatie van Windows op station C:\
Als U Windows op een andere stationsletter hebt geïnstalleerd of als U wilt zien wat zich
in het reg-bestand bevindt voordat U het hebt geïmporteerd, kunt U het zipbestand uitpakken
en vervolgens openen / bewerken in het Kladblok door met de rechtermuisknop op het
reg-bestand te klikken en Bewerken te kiezen.
6 : Herstart de computer
7 : De Internet-links in de mails in Outlook 2013 / 2016 zouden weer moeten werken
8 : Uw eigen webbrowser opnieuw instellen als standaard browser
Klik in Windows 10 op:
Start - Instellingen ( = Tandwieltje) - Apps - Standaard Apps - In het midden menu
bij het onderdeel Webbrowser Klik op de webbrowser van uw keuze als standaard webbrowser.
Word :
Word for Microsoft 365
LINK - Een hyperlink maken of bewerken
LINK - Hyperlinks verwijderen of uitschakelen
Word 2019 :
LINK - Een hyperlink maken of bewerken
Word 2016 :
LINK - Een hyperlink maken of bewerken
LINK - Hyperlinks verwijderen of uitschakelen
LINK - Een schermlezer gebruiken om een hyperlink in te voegen in Word 2016
Word voor Mac 2016 :
LINK - Een hyperlink maken of bewerken in Word 2016 voor Mac
LINK - Hyperlinks verwijderen uit bestanden in Office 2016 voor Mac
Word 2013 :
LINK - Een hyperlink maken of bewerken
LINK - Hyperlinks verwijderen of uitschakelen
LINK - Veelgestelde vragen over hyperlinks in Word
LINK - Hyperlinks in een inhoudsopgave gebruiken
LINK - Hyperlinks toevoegen aan een locatie in hetzelfde document
LINK - Foutbericht wanneer u op een hyperlink in Office klikt: 'De Internet-server
of de proxy-server is niet gevonden'
Word voor Mac 2011 :
LINK - Een hyperlink maken, bewerken of verwijderen
Word 2010 :
LINK - Een hyperlink maken of bewerken
LINK - Hyperlinks verwijderen of uitschakelen
LINK - Veelgestelde vragen over hyperlinks in Word
LINK - Foutbericht wanneer u op een hyperlink in Office klikt: 'De Internet-server
of de proxy-server is niet gevonden'
Word 2007 :
LINK - Een hyperlink maken of bewerken
LINK - Hyperlinks verwijderen of uitschakelen
LINK - Veelgestelde vragen over hyperlinks in Word
LINK - Hyperlinks volgen door erop te klikken
LINK - Foutbericht wanneer u op een hyperlink in Office klikt: 'De Internet-server
of de proxy-server is niet gevonden'
Word 2003 :
LINK - Absolute en relatieve hyperlinks maken in Word 2003-documenten
Word 2002 Standard Edition:
LINK - Veelgestelde vragen over hyperlinks in Word
Word Online :
LINK - Hyperlinks in Word Web App
Word Starter :
LINK - Een hyperlink maken of bewerken
Outlook
Outlook for Microsoft 365
LINK - Een hyperlink maken of bewerken
LINK - Hyperlinks verwijderen of uitschakelen
Outlook 2019
LINK - Een hyperlink maken of bewerken
Outlook 2016
LINK - Een hyperlink maken of bewerken
LINK - Hyperlinks verwijderen of uitschakelen
Outlook 2013
LINK - Een hyperlink maken of bewerken
LINK - Hyperlinks verwijderen of uitschakelen
Outlook 2010
LINK - Een hyperlink maken of bewerken
LINK - Hyperlinks verwijderen of uitschakelen
Outlook 2007
LINK - Een hyperlink maken of bewerken
LINK - Hyperlinks verwijderen of uitschakelen
Excel :
Excel for Microsoft 365
LINK - Werken met koppelingen in Excel
LINK - Hyperlinks verwijderen of uitschakelen
Excel 2019 :
LINK - Werken met koppelingen in Excel
Excel 2016 :
LINK - Werken met koppelingen in Excel
LINK - Hyperlinks verwijderen of uitschakelen
Excel voor Mac 2011 :
LINK - Een hyperlink maken, bewerken of verwijderen
Excel voor Mac 2016 :
LINK - Hyperlinks verwijderen uit bestanden in Office 2016 voor Mac
Excel 2013 :
LINK - Werken met koppelingen in Excel
LINK - Hyperlinks verwijderen of uitschakelen
LINK - Hyperlinks in werkbladen
LINK - Foutbericht wanneer u op een hyperlink in Office klikt: 'De Internet-server
of de proxy-server is niet gevonden'
Excel 2010 :
LINK - Werken met koppelingen in Excel
LINK - Hyperlinks verwijderen of uitschakelen
LINK - Hyperlinks maken, selecteren, bewerken of verwijderen
LINK - Foutbericht wanneer u op een hyperlink in Office klikt: 'De Internet-server
of de proxy-server is niet gevonden'
Excel 2007 :
LINK - Werken met koppelingen in Excel
LINK - Hyperlinks verwijderen of uitschakelen
LINK - Hyperlinks maken, selecteren, bewerken of verwijderen
LINK - Hyperlinks kopiëren of verplaatsen
LINK - Foutbericht wanneer u op een hyperlink in Office klikt: 'De Internet-server
of de proxy-server is niet gevonden'
Excel starter :
LINK - Werken met koppelingen in Excel
LINK - Hyperlinks maken, selecteren, bewerken of verwijderen
PowerPoint :
PowerPoint 2016 :
LINK - Hyperlinks verwijderen of uitschakelen
LINK - De kleur van hyperlinktekst wijzigen
PowerPoint voor Mac 2016 :
LINK - Hyperlinks verwijderen uit bestanden in Office 2016 voor Mac
PowerPoint 2013 :
LINK - Hyperlinks verwijderen of uitschakelen
LINK - De kleur van hyperlinktekst wijzigen
LINK - Foutbericht wanneer u op een hyperlink in Office klikt: 'De Internet-server
of de proxy-server is niet gevonden'
PowerPoint voor Mac 2011 :
LINK - Een hyperlink maken, bewerken of verwijderen
PowerPoint 2010 :
LINK - Hyperlinks verwijderen of uitschakelen
LINK - De kleur van hyperlinktekst wijzigen
LINK - Een hyperlink verwijderen uit een tekst of object
LINK - De onderstreping van hyperlinktekst verwijderen
LINK - Foutbericht wanneer u op een hyperlink in Office klikt: 'De Internet-server
of de proxy-server is niet gevonden'
PowerPoint 2007 :
LINK - Hyperlinks verwijderen of uitschakelen
LINK - De kleur van hyperlinktekst wijzigen
LINK - Foutbericht wanneer u op een hyperlink in Office klikt: 'De Internet-server
of de proxy-server is niet gevonden'
PowerPoint 2003 :
LINK - Foutbericht wanneer u op een hyperlink in Office klikt: 'De Internet-server
of de proxy-server is niet gevonden'
OneNote :
OneNote 2016 :
LINK - Een hyperlink maken of bewerken in OneNote
LINK - Hyperlinks verwijderen of uitschakelen
OneNote 2013 :
LINK - Een hyperlink maken of bewerken in OneNote
LINK - Hyperlinks verwijderen of uitschakelen
OneNote 2010 :
LINK - Een hyperlink maken of bewerken in OneNote
LINK - Hyperlinks verwijderen of uitschakelen
OneOnte 2007 :
LINK - Hyperlinks verwijderen of uitschakelen
Publisher :
Publisher voor Microsoft 365 :
LINK - Een hyperlink maken in Publisher
Publisher 2019 :
LINK - Een hyperlink maken in Publisher
Publisher 2016 :
LINK - Een hyperlink maken in Publisher
Publisher 2013 :
LINK - Een hyperlink maken in Publisher
Publisher 2010 :
LINK - Een hyperlink maken in Publisher
Publisher 2007 :
LINK - Een hyperlink maken in Publisher
LINK - Hyperlinks wijzigen en repareren
Project :
Project 2016 :
LINK - Hyperlink href (velden)
Project 2013 :
LINK - Hyperlink href (velden)
Project 2010 :
LINK - Hyperlink href (velden)
Project 2007 :
LINK - Hyperlink href (velden)
SharePoint :
SharePoint Server 2007 :
LINK - Hyperlinks gebruiken in Excel Services
Visio :
Visio 2016 :
LINK - Hyperlinks toevoegen
Visio 2013 :
LINK - Hyperlinks toevoegen
Visio 2010 :
LINK - Hyperlinks toevoegen
Visio 2007 :
LINK - Hyperlinks toevoegen
Office :
Office 2016 :
LINK - Een hyperlink maken of bewerken
Office 2013 :
LINK - Een hyperlink maken of bewerken
Office 2010 :
LINK - Een hyperlink maken of bewerken
LINK - Het inschakelen of uitschakelen van waarschuwingsberichten over hyperlinks
in Office 2007-programma's en in Office 2010-programma 's
LINK - Office-documenten openen via een hyperlink in een SharePoint-documentbibliotheken ...
Office 2007 :
LINK - Een hyperlink maken of bewerken
LINK - Het inschakelen of uitschakelen van waarschuwingsberichten over hyperlinks
in Office 2007-programma's en in Office 2010-programma 's
Internet Explorer :
Internet Explorer 9, 8, 7 :
LINK - Er gebeurt niets wanneer u op een koppeling in Internet Explorer
|
|