Hosts file
LINK - Hosts file ( Uitleg op Wikipedia )
Hosts-file ...
Voor het ontwikkelen/testen van een website waarbij de DNS nog niet goed is
ingesteld kunt U gebruik maken van het zogenaamde HOSTS-file op uw eigen
computer. Hiermee kunt U de DNS omzeilen en zo zonder dat uw klant/bezoeker
het merkt de in aanbouw zijnde website op de nieuwe locatie testen.
Wilt U tijdelijk de website kunnen opvragen vanuit uw Internet-browser vanaf het
nieuwe IP-adres, neem dan de volgende regel op in het host-bestand en laat
de rest wat eventueel al in het host-bestand staat staan:
Uw IP-adres van de site op de nieuwe lokatie, gevolgd door uw domeinnaan, voorbeeld:
123.456.789.123 websitenaam.nl
Locatie van de Hosts-file op uw computer :
De lokatie van de Hosts-bestand is afhankelijk van de Windows-versie welke U heeft:
Op een Windows 95/98/Me computer: c:\windows\hosts
Op een Windows NT/2000 computer: c:\winnt\system32\drivers\etc\hosts
Op een Windows Vista/7/8/10: c:\windows\system32\drivers\etc\hosts
LET OP: U kunt de wijzigingen alleen opslaan als 'Administrator' !
Het openen/wijzigen van de Hosts-file in Windows 10
Het probleem zit is het feit dat U, om de wijzigingen in de hosts-file te mogen opslaan,
U Administrator-rechten nodig heeft om dit te mogen doen.
Doe hiervoor in Windows 10 het volgende:
Methode 1
- Klik met de rechter-muisknop op de Windows 10 Start-knop
- Kies uit het menu: Windows PowerShell (Admin)
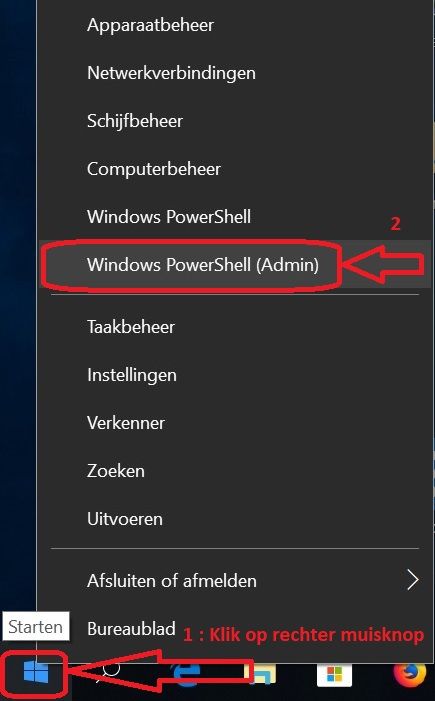
- Typ in: notepad.exe en druk daarna op de entertoets.
- De Windows-versie van Notepad.exe zal zich openen, maar WEL met Administrator-rechten !
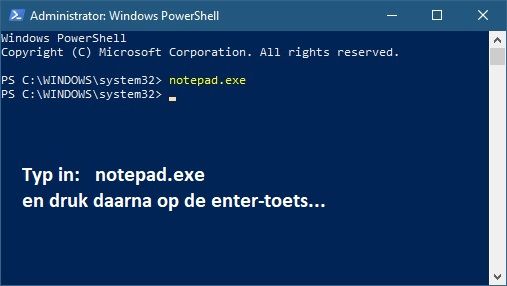
- Kies in Notepad.exe voor: Bestand Openen ...
- Ga naar de map: C:\Windows\System32\drivers\etc
- Kies rechts onderaan de keuze: Alle bestanden (*.*)
- Kies het bestand: hosts
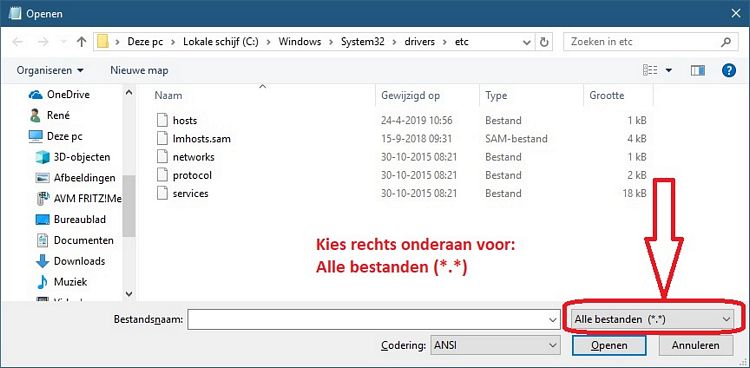
- U kunt nu de inhoud van het bestand hosts wijzigen en nadien opslaan.
- U slaat nu het bestand op met Administrator rechten
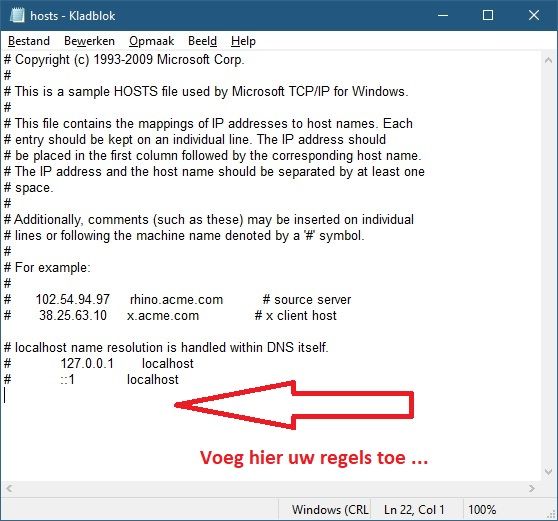
Methode 2
- Klik op het vergrootglas ( = Zoeken in Windows )
- Typ in: notepad of kladblok
- Klik bovenaan met de rechter muisknop op: Kladblok
- Kies uit het menu:Als administrator uitvoeren
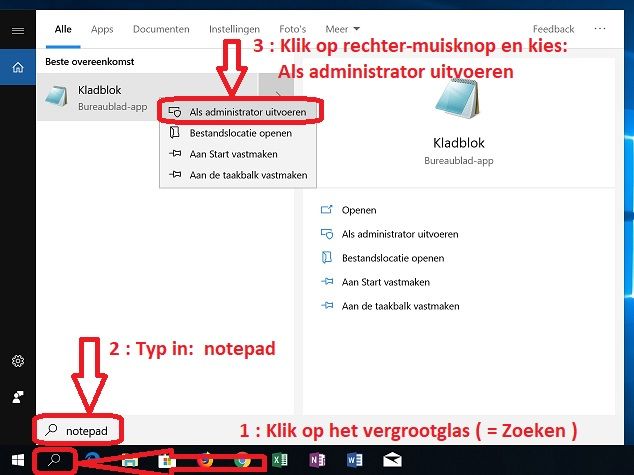
- Kies in het kladblok links bovenaan uit het menu: Bestand Openen ...
- Kies daarna rechts onderaan: Alle bestanden (*.*)
- Ga naar de map: C:\Windows\System32\drivers\etc
- Open het bestand: hosts
Video's ...
VIDEO - How to Modify the Hosts File in Windows 10
VIDEO - How To Edit Hosts File in Windows 10
VIDEO - How to edit your windows Hosts file
VIDEO - How to Edit or Replace Hosts File in Windows 7
Stop Windows Spying with hosts file
VIDEO - Stop Windows Spying with hosts file
Hosts-file aanpassen, meer info ...
LINK - Vimexx - Hoe wijzig ik mijn hosts file/bestand?
LINK - Hosts-file aanpassen ( voor Windows , MacosX, Linux )
LINK - Hoe kan ik het Hosts-bestand opnieuw instellen op de standaardwaarden?
LINK - Modify your hosts file
Elke willekeurige website blokkeren ...
U kunt via hosts elke willekeurige website blokkeren, bijvoorbeeld
voor uw kinderen, zodat ze bepaalde sites niet meer kunnen bezoeken.
Dit kunt U eenvoudig doen door per site de volgende regel op te nemen
in het bestand: hosts
0.0.0.0 www.websitenaam.nl
Wat U in feite doet, is de sitenaam toewijzen aan een nieuw ip-adres,
(uitsluitend) voor de computer waarop U het hosts-bestand heeft aangepast.
in dit geval wordt het nieuwe ip-adres voor de site: 0.0.0.0 voor de
beteffende computer.
Voorbeeld:
U wil niet meer hebben dat uw kinderen nog op facebook komen, via deze computer,
neem dan de navolgende regel op in hosts op de computer :
0.0.0.0 www.facebook.com
VIDEO - Windows 10: Block Facebook or Any Site
Websites testen op een nieuwe server, met een andere ip-adres ...
Uit de praktijk
Voorbeeld
Uw website(s) verhuizen zeer binnenkort van een oude server A naar een nieuwe server B.
Het ip-adres van uw site(s) op de oude server A is bijvoorbeeld : 124.345.3.234
en het ip-adres van de nieuwe server B ( waar de sites straks op moeten draaien ) is: 56.45.212.6
De sites draaien nog op de oude server A, maar zijn inmiddels ook overgezet / overgekopieerd op
de nieuwe server B.
Momenteel draaien de sites nog werkelijk op de oude server A
Via hosts kunt U uw overgekopieerde site(s) al vast bekijken op de nieuwe server B, door
de navolgende regel op te nemen in hosts:
56.45.212.6 websitenaam.nl www.websitenaam.nl
Sluit al uw webbrowsers af en herstart de webbrowser en typ in: www.websitenaam.nl
U ziet dan uw website(s) op de nieuwe server B met ip-adres: 56.45.212.6
Verwijdert U de regel uit hosts en U bewaart het bestand hosts, dan
ziet U nadien weer de site op de oude server A, na het afsluiten en herstarten van uw webbrowser.
|
|