Gerelateerd - Windows 10
Gerelateerd - Windows 10 Herstellen vanaf een systeemherstelpunt ( vanaf het aanmeldscherm / inlogscherm )
Gerelateerd - Systeemherstel
Gerelateerd - Systeemherstel inschakelen
Gerelateerd - Herstelmenu, Windows
Gerelateerd - Backup
Gerelateerd - Bestandsgeschiedenis
Gerelateerd - Ransomware
Systeemherstelpunt
Microsoft
LINK - Een systeemherstelpunt maken
LINK - Systeemherstel gebruiken
LINK - Herstelopties in Windows 11
LINK - Herstelopties in Windows 10
LINK - Herstelopties in Windows 8.1
Herstelpunt :
Windows 10 / 11 :
Wat Microsoft hierover zegt :
Herstellen vanaf een systeemherstelpunt.
Met deze optie wordt uw pc hersteld naar een eerder moment in de tijd, wat
een systeemherstelpunt wordt genoemd. Herstelpunten worden gegenereerd
wanneer u een nieuwe app of een nieuw stuurprogramma installeert en wanneer
u handmatig een herstelpunt maakt. Herstellen heeft geen invloed op uw
persoonlijke bestanden. Maar apps, stuurprogramma's en updates die zijn
geïnstalleerd nadat het herstelpunt is gemaakt, worden verwijderd.
Aanvulling :
U kunt herstelpunten in Windows maken. Deze gemaakte herstelpunten geven U
op een later tijdstip de mogelijkheid om in Windows terug te keren naar dit
betreffende gemaakte tijdstip in het verleden. Windows maakt zelf regelmatig
herstelpunten, maar U kunt ze ook zelf handmatig maken.
Dit kan handig zijn als er problemen zijn ontstaan na het installeren van
Windows updates of programma's.
Herstelpunt maken :
Volg de onderstaande stappen om een herstelpunt te maken:
TIP: Maak zelf handmatig 2 x een herstelpunt; 1 x VOOR en 1 x NA het installeren van belangrijke
softwareprogramma's op uw computer EN na een grote jaarlijkse Windows 10 / 11 upgrade.
Samengevat:
1. Typ het woord: herstelpunt in, in het zoekvak: Zoeken in Windows ( vergrootglas ),
links onder op de taakbalk, rechts van de Start-knop en druk op Enter.
2. Klik op de menukeuze: Een herstelpunt maken
3. Klik op de knop: Configureren... en selecteer daarna bovenaan: Systeembeveiliging inschakelen.
4. Zet onder in het scherm de schuifregelaar op een stand ergens tussen de 5% en 10 %
5. Klik onderaan op Toepassen en vervolgens op OK.
6. U keert nu terug naar het vorige scherm.
7. Klik nu bijna onderaan op Maken... en vul een naam in voor het herstelpunt, bijvoorbeeld: Nu.
8. Klik op Maken en wacht tot het herstelpunt is aangemaakt. Klik vervolgens op Sluiten.
Een herstelpunt maken in Windows 10 / 11, uitleg in afbeeldingen
Windows 10 of 11 :
Stap 1 ( Windows 10 ) :
- Links onderaan op de taakbalk ziet U de Windows 10 Start-knop
- Rechts van de Start-knop ziet U een Vergrootglas ( = Zoeken in Windows )
N.B. : Ziet U GEEN vergrootglas ( = Zoeken in Windows ), klik dan op de link hieronder voor meer info.
LINK - Pictogram 'Zoeken in Windows' is weg, Vergrootglas is weg
Stap 1 ( Windows 11 ) :
- In het midden of links onderaan op de taakbalk ziet U de Windows 11 de Windows Start-knop
- Rechts van de Start-knop ziet U een Vergrootglas ( = Zoeken in Windows )
In Windows 10 / 11 :
- Klik met de linker-muisknop op het vergrootglas en typ in: een herstelpunt maken
- Klik nu bovenaan in het menu op: Een herstelpunt maken
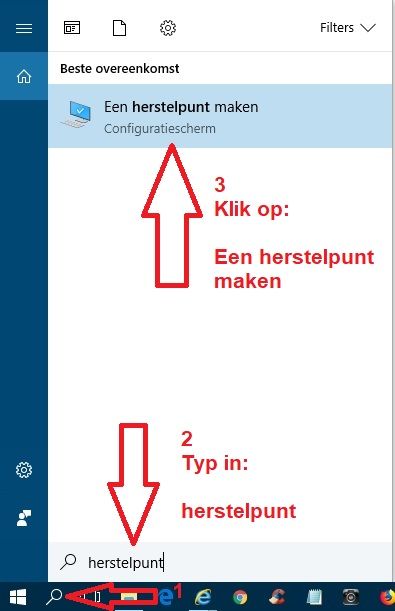
Stap 2 :
- Klik rechts onderaan op de knop: Maken...
- Indien U de knop: Maken... NIET kunt aanklikken, ga dan hieronder door naar Stap 7
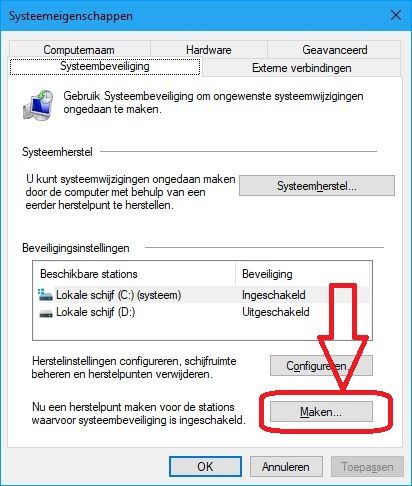
Stap 3 :
- Voer een zelf bedachte omschrijving in voor het herstelpunt dat U wilt maken ...
- Klik daarna op de knop: Maken
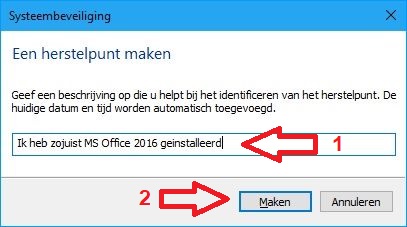
Stap 4 :
- De computer is bezig met het maken van een herstelpunt ...
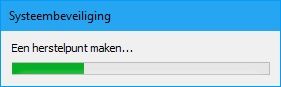
Stap 5 :
- Een herstelpunt is gemaakt.
- Klik op de knop: Sluiten
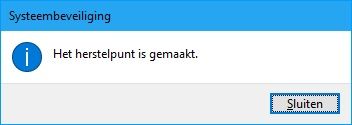
Stap 6 :
- U keert nu terug in het vorige menu ( van stap 2 )
DOE DIT HIERONDER NIET, ALS DIT NIET NODIG IS!!!
- Indien U nu op de knop: Systeemherstel klikt, dan heeft U de mogelijkheid
om op een gewenst tijdstip in de toekomst terug te keren naar het herstelpunt dat
U zojuist heeft gemaakt. Hiermee zet U vanuit een tijstip in de toekomst
de toestand van de Windows 10 computer terug naar nu. De data blijft in tact, alleen alle
geïnstalleerde Apps en programma's welke na het tijdstip van nu zijn geïnstalleerd worden
ongedaan gemaakt.
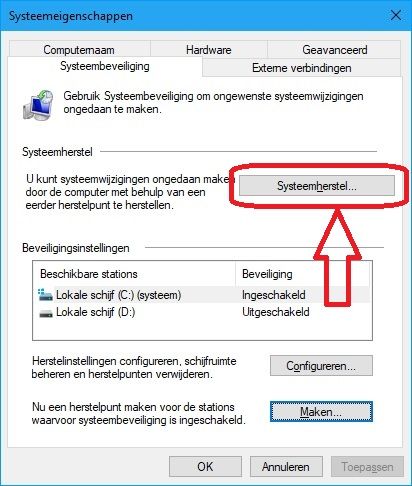
Voor meer info, zie:
LINK - Systeemherstel
LINK - Systeemherstel inschakelen
Stap 7 :
Wanneer het U niet lukt om een herstelpunt te maken, dan komt dat omdat U de computer eerst
dient te configureren zodat herstelpunten kunnen worden gemaakt. Met ander woorden, U dient
eerst Systeembeveiliging in te schakelen in Windows 10.
Elke keer wanneer Windows 10 een grote upgrade heeft uitgevoerd dan wil Windows 10 niet
hebben dat u naar een vorig herstelpunt kunt terugkeren. In de praktijk is bij diverse computer-
gebruikers Systeembeveiliging mogelijk uitgeschakeld na een grote upgrade van Windows 10.
Deze computergebruikers dienen dan zelf Systeembeveilging weer in te schakelen.
Systeembeveiliging kunt U alsvolgt inschakelen in Windows 10 ...
- U bent nu in het menu-scherm uit Stap 2 hierboven.
- Klik op de knop: Configureren...
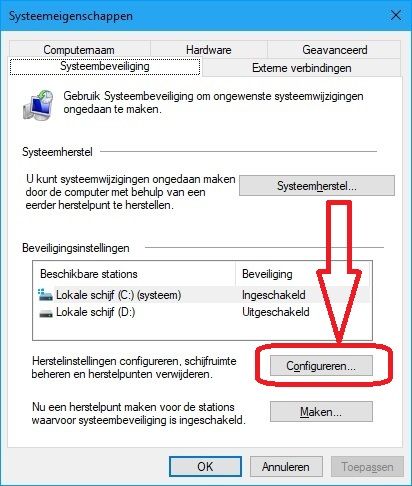
Stap 8 :
- Klik bovenaan in het menu op: Systeembeveiliging inschakelen
- Schuif onderaan de schuifregelaar in een stand van ergens tussen de 5% en 10 %
- Klik recht onderaan op: Toepassen
- Klik tot slot op: OK
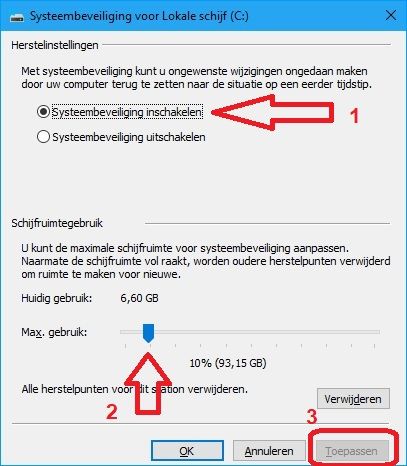
TIP: Bent U van plan om een Systeemherstel uit te voeren en hiermee terug te
gaan naar een punt uit het verleden, maak dan altijd EERST een herstelpunt aan
van dit moment en noem het: Nu. Dan kunt U altijd weer terug naar
het huidige moment ( het heden ). Zorg altijd voor een weg terug ...
Voert U nadien opnieuw Systeemherstel uit, dan kunt U ook terug naar Nu.
Een Herstelpunt maken :
Een herstelpunt maken in Windows 10 kunt U alsvolgt doen:
1. Links onder op de taakbalk van Windows 10 ziet U de Windows Start-knop.
2. Rechts van de Windows Start-knop ziet U een Vergrootglas ( = Zoeken in Windows )
3. Klik met de linker-muisknop op het vergrootglas en typ onderaan in:
Een herstelpunt maken
4. Klik op de knop: Maken ...
5. Vul een naam in hoe U dit herstelpunt wil noemen, bijvoorbeeld: Nu
6. Lukt het NIET om een herstelpnt te maken, klik dan op de knop: Configureren ... en klik
daarna bovenaan op: Systeembeveiliging inschakelen en daarna op: Toepassen en op OK
Keer terug naar stap 4 hierboven.
Een Herstelstation maken :
Een herstelstation maken in Windows 10 kunt U alsvolgt doen:
Voor het maken van een herstelstation van Windows 10 op een USB-stick,
heeft U een lege USB-stick nodig van minimaal 16 Gb.
1. Links onder op de taakbalk van Windows 10 ziet U de Windows Start-knop.
2. Rechts van de Windows Start-knop ziet U een Vergrootglas ( = Zoeken in Windows )
3. Klik met de linker-muisknop op het vergrootglas en typ onderaan in:
Een herstelstation maken
4. Klik bovenaan op de App: Een herstelstation maken en volg de aanwijzingen ...
Voor meer info, zie:
LINK - Herstelstation maken - Systeemherstelschijf maken
Hoe kan ik een wachtwoordherstelschijf maken in Windows 10?
U kunt een wachtwoordherstelschijf gebruiken als U het wachtwoord van een lokaal account
vergeten bent. Indien U het wachtwoord vergeten bent van een Microsoft account dient
U gebruik te maken van de online wachtwoord reset functie van Microsoft.
Een wachtwoordherstelschijf maken in Windows 10 kunt U alsvolgt doen:
1. - Log met het lokale account in op uw computer waar U de wachtwoordherstelschijf voor wilt maken.
2. - Sluit een USB-drive aan op uw computer of plaats een SD-kaart in uw computer.
3. - Typ het woord wachtwoordherstel via het vergrootglas, rechts naast de Startknop en druk op Enter.
4. - Klik op Volgende.
5. - Selecteer de bron voor het maken van de herstelschijf en klik op Volgende.
6. - Voer het wachtwoord in van het lokale account en klik op Volgende.
7. - Klik op Volgende en vervolgens op Voltooien.
Voor meer info over het maken van een Wachtwoordherstelschijf en een oplossing voor
het probleem wanneer U geen Wachtwoordherstelschijf kunt maken in Windows 10,
zie de navolgende link:
LINK - Wachtwoordherstelschijf
Windows 7 :
LINK - Een herstelpunt maken
Windows 8 :
LINK - Een herstelpunt maken
LINK - Herstelpunt ...
|
|