Gerelateerd : SFC
Gerelateerd : DISM
Gerelateerd - Windows 10
Gerelateerd - Er kan niet worden aangemeld bij uw account
Gerelateerd - PC valt zomaar uit
A - Uw windows gebruikers account herstellen
Uit de praktijk
Probleem
U start uw computer op en U meldt zich aan in Windows 10 / 11.
U komt opeens op een heel ander ( en kaal ) bureaublad terecht.
Op uw bureaublad verschijnt de navolgende melding:
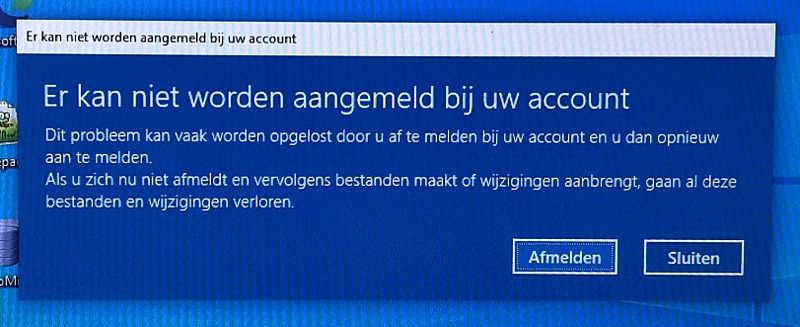
Of U ontvangt een melding van het actiecentrum, rechts onder op uw beeldscherm:
'U bent aangemeld met een tijdelijk profiel'
Oplossing
DRINGEND ADVIES: Om dit probleem op te lossen,
doe wat Microsoft aanbeveelt in de link hieronder ...
LINK - MICROSOFT: Windows foutbericht: 'We kunnen ons niet aanmelden bij uw account'
LINK - voor Windows 11
LINK - voor Windows 10
LINK - Windows 10 in veilige modus opstarten vanuit het Windows 10 aanmeldscherm / inlogscherm
Een werkende oplossing was door het advies hierboven van Microsoft op te volgen.
Wat we wel gedaan hebben is eerst ca. 10 minuten wachten in Windows.
Dit deden we om Windows de tijd te geven om het oorspronkelijke profiel
te herstellen. Het lampje van de schijfactiviteit op de PC flikkerde doorlopend.
Dit is een indicatie dat er op de ondergrond wel iets gebeurd.
Na de 10 minuten hebben we ons afgemeld.
Vervolgens kwamen we weer in het Windows aanmeldscherm.
Van daaruit zijn we naar veilige modus gegeaan en hebben ons weer aangemeld.
En inderdaad, windows 10 startte in veilige modus weer op met ons oorspronkelijke
gebruikersprofiel. We kwamen weer terecht op ons normale bureaublad.
Daarna hebben we nog enkele minuten gewacht in veilige modus en
toen de PC/Windows weer uitgeschakeld. De PC opnieuw gestart en ons aangemeld
en we hadden ons normale bureaublad weer terug. De oplossing hierboven
van Microsoft is in de praktijk een werkende oplossing.
Hoe U vanuit het Windows 10/11 aanmeldscherm in veilige modus kunt komen,
dat kunt U nalezen in de link hierboven.
Voor meer informatie, zie ook de navolgende links:
LINK - Er kan niet worden aangemeld bij uw account
LINK - Account
LINK - Bureaublad weg in windows 10 / 11, opeens een ander bureaublad in Windows 10 / 11
LINK - De service User Profile Service verhindert het aanmelden.
B - Windows systeembestanden herstellen
Microsoft
LINK - Systeembestandscontrole gebruiken in Windows
LINK - System file check (SFC) Scan and Repair System Files & DISM to fix things SFC cannot
Controleren of alle Windows Systeembestanden compleet zijn en/of niet beschadigd zijn
Met behulp van het programma: SFC /Scannow kunt U snel en eenvoudig
controleren of alle Windows systeembestanden compleet en in orde zijn.
U kunt dit te allen tijde snel en eenvoudig alsvolgt controleren:
1. Links onder op de taakbalk ziet U de Windows 10/11 Startknop.
2. Klik met de rechter-muisknop op de Windows 10/11 Startknop.
3a. Bij Windows 10 - Kies uit het menu: Windows PowerShell (Admin)
3b. Bij Windows 11 - Kies uit het menu: Windows Terminal (beheerder)
4. Typ in: sfc /scannow
5. Druk daarna op de Enter-toets
6. Windows zal nu de systeembestanden controleren en
zo nodig repareren, zie de afbeelding hieronder:
( Dit duurt 5 tot 15 minuten )
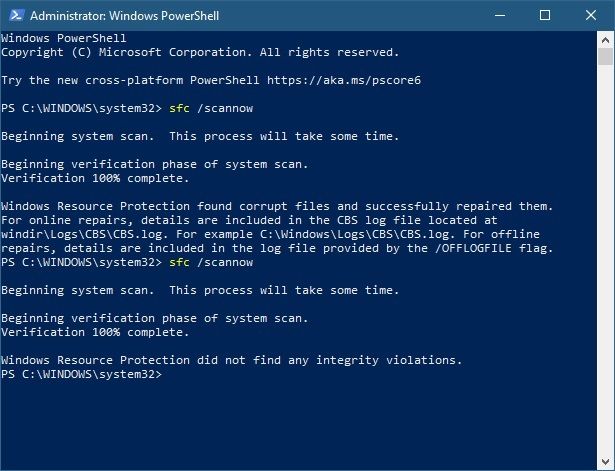
Voor meer informatie hierover, zie de navolgende link:
LINK - SFC
Advies op internet is om het programma
DISM te gebruiken, indien U de navolgende melding krijgt,
na het gebruik van SFC /scannow
Windows Resource Protection found corrupt files but
was unable to fix some (or all) of them (not a good thing)
Voor meer info, zie de navolgende links:
LINK - System file check (SFC) Scan and Repair System Files & DISM to fix things SFC cannot
LINK - DISM
(Windows) Systeembestanden controleren :
Microsoft
LINK - Systeembestandscontrole gebruiken in Windows 10 ( SFC & DISM )
LINK - System file check (SFC) Scan and Repair System Files & DISM to fix things SFC cannot
LINK - Gebruik het hulpprogramma Systeembestandscontrole om ontbrekende of beschadigde systeembestanden te herstellen
LINK - Met het hulpprogramma Systeembestandscontrole ontbrekende of beschadigde systeembestanden herstellen
Systeembestanden opschonen in Windows 10 :
Microsoft
LINK - Schijfopruiming in Windows 10
LINK - Microsoft : Schijfopruiming in Windows 10
LINK - Microsoft : Disk cleanup in Windows 10
C - Microsoft Office herstellen
Microsoft
Microsoft Office herstllen in Windows 10 of 11 kunt U snel alsvolgt doen:
- Onderaan op uw bureaublad ziet u de Windows 10 / 11 start-knop.
- Klik met de rechter-muisknop op de Windows 10 / 11 start-knop
- Kies uit het menu: Instelingen
bij Windows 10 ..,
- Klik op: Apps
- Kijk nu in het middelste deel van het scherm, bij het onderdeel: Apps en onderdelen
- Scroll met de muis naar beneden...
- Zoek naar: Microsoft Office ...
- Klik op: - Microsoft Office...
- Klik op de knop: Wijzigen
- Klik op: Snel herstellen
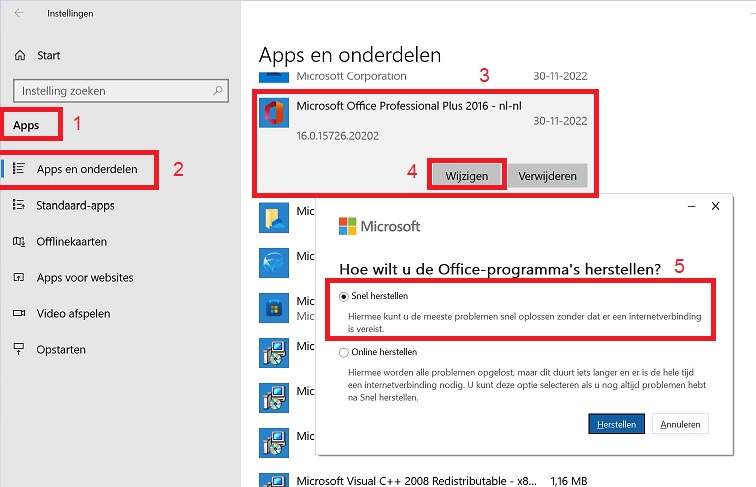
bij Windows 11 ..,
- Klik in het linker menu op: Apps
- Kijk nu in het middelste deel van het scherm, bij het onderdeel: Apps en onderdelen
- Klik in het rechter menu op: Apps en onderdelen
- Scroll met de muis naar beneden...
- Zoek naar: Microsoft Office ...
- Klik bij Microsoft Office... aan de rechter kant op de 3 verticale puntjes
- Kies uit het menu: Wijzigen
- Klik op: Ja
- U krijgt nu de vraag: Hoe wilt u de Office-programma's herstellen?
- Kies de keuze: Snel herstellen
- Klik op: Herstellen
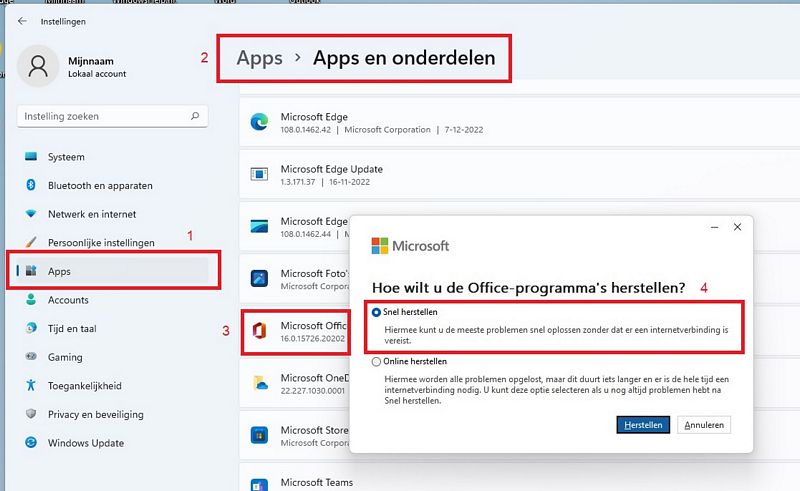
- Dit duurt even...
- Mogelijk werkt uw Microsoft Office nu weer goed.
Voor meer informatie, zie de navolgende links ...
LINK - Een Office-toepassing herstellen
Overige
LINK - Microsoft Office herstellen
LINK - Microsoft Office herstellen ( Uitleg in afbeeldingen )
|
|