Gerelateerd - Hardware
Gerelateerd - Drivers
Gerelateerd - Stuurprogramma's
Geluidsproblemen in Windows 10
LINK - Microsoft - Geluidsproblemen in Windows 10 oplossen
LINK - Microsoft - Fix sound problems in Windows 10
Geluidsinstellingen in Windows 10 :
De geluidsinstellingen in Windows 10 kunt U alsvolgt wijzigen of instellen:
1. Links onder op de taakbalk van Windows 10 ziet U een Vergrootglas ( = Zoeken in Windows ),
rechts naast de Windows-startknop
2. Klik met de linker-muisknop op het vergrootglas en typ onderaan in het witte vlak in: Geluid
3. Klik bovenaan op de app: Geluid
4. In het navolgende menu kunt U per geluidsbron e.e.a. Configureren en de Eigenschappen opvragen
De geluids-aansluitingen van ( de achterkant van ) een computer :
De geluidskabel van uw monitor of boxen dient U aan te sluiten op het GROENE gaatje in uw PC-kast.
Dit is de Line-out aansluiting.
Uw computer heeft aan de achterzijde 3 aansluitingen m.b.t. geluid. Vaak geldt:
ROZE = Microfoon Input
GROEN = Audio Output / Line-out ( Deze aansluitingen is voor uw boxjes vanuit uw monitor of losse boxjes )
BLAUW = Line Input
Indien zes aansluitingen, dan geldt vaak:
ZWART = Multi channel speakers
ORANJE = Sub Woofer
WIT/GRIJS = Speakers 7.1

FOTOS - Geluid aansluitingen pc
Geen geluid op de laptop in Windows 10 :
Geluid op de laptop kunt U op 2 manieren in- of uitschakelen in Windows 10:
1.
Hardwarematig
Hardwarematig het geluid op een laptop in- of uitschakelen of harder-
of zachter zetten, kunt U op een laptop/notebook meestal alsvolgt doen:
- Druk op de toets-combinatie Fn-toets + een bepaalde Functie-toets ( vaak: F6 of F7 )
- Druk op de toets-combinatie Windows-toets + een bepaalde Functie-toets ( vaak: F6 of F7 )
Kijk goed op de symbolen van de Functie-toetsen, welke voor geluid zijn bestemd.
Vergewist U zich dat het geluid hardwarematig wel is ingeschakeld of voluit staat op uw laptop.
Niat, dat U dadelijk softwarematig van alles gaat uitproberen met het geluid in Windows 10
en uiteindelijk blijkt dat het geluid hardwarematis is uitgeschakeled!B
2.
Softwarematig
Softwarematig kunt U het geluid in Windows 10 alsvolgt instellen:
1. Klik met de linker muisknop op de Windows 10 Start-knop.
2. Kies uit het menu: Instellingen ( = het tandwieltje )
3. Kies uit het menu: Systeem
4. Kies in het linker menu: Geluid
5. Hier kunt U allerlei instellingen wijzigen m.b.t. geluid.
Probleemoplosser voor geluid opstarten in Windows 10 :
Windows 10 beschikt over een app welke mogelijk uw geluidsproblemen kan
oplossen. U kunt deze probleemoplosser voro geluid alsvolgt opstarten:
1. Klik met de linker muisknop op de Windows 10 Start-knop.
2. Kies uit het menu: Instellingen ( = het tandwieltje )
3. Kies uit het menu: Bijwerken en beveiliging
4. Kies in het linker menu: Problemen oplossen
5. Kies in het middenmenu: Extra probleemoplossers
6. Kijk nu bij het onderdeel: Aan de slag
7. Klik op: Audio afspelen
8. Klik op: Probleemoplosser uitvoeren
Geen geluid meer op de laptop in Windows 10 :
Uit de praktijk
Probleem
De laptop maakt geen geluid meer in Windows 10.
De gebruiker heeft zelf al van alles geprobeerd en zelfs de Windows 10
geluids-probleemoplosser kon het probleem niet oplossen
Oplossing
Een werkende oplossing was, om alle geluids-stuurprogramma's uit Windows 10
te verwijderen en daarna Windows 10 opnieuw op te starten. Windows 10 zal dan
automatisch alle stuurprogramma's opnieuw installeren. Daarna deed het geluid
het weer in Windows 10.
Alle stuurprogramma's van het geluid verwijderen in Windows 10 kunt U alsvolgt doen:
1. Links onder op uw bureaublad ziet U de Windows 10 Start-knop.
2. Klik met de rechter-muisknop op de Windows 10 Start-knop
3. Kies uit het menu: Apparaatbeheer
4. Dubbel-klik met de linker-muisknop op: Besturing voor geluid, video en spelletjes
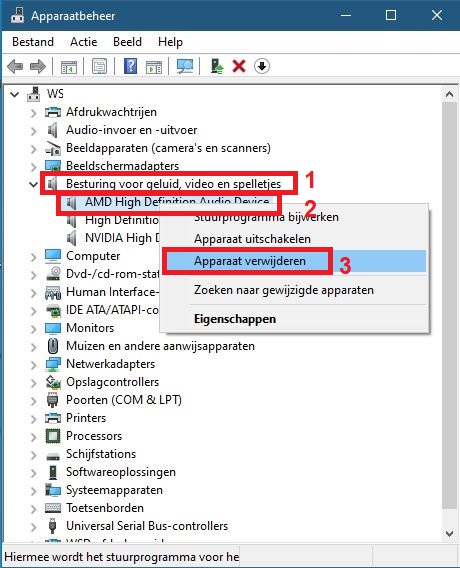
5. U ziet nu 1 of meer onderdelen m.b.t. het geluid. Doe voor elk aanwezig onderdeel het volgende:
6. Klik met de rechter-muisknop op 1 van de onderdelen
7. Kies uit het menu: Apparaat verwijderen
8. Indien U een extra optie krijgt De stuurprogramma's voor dit apparaat verwijderen vink deze dan : AAN
9. Klik op de knop: Installatie ongedaan maken
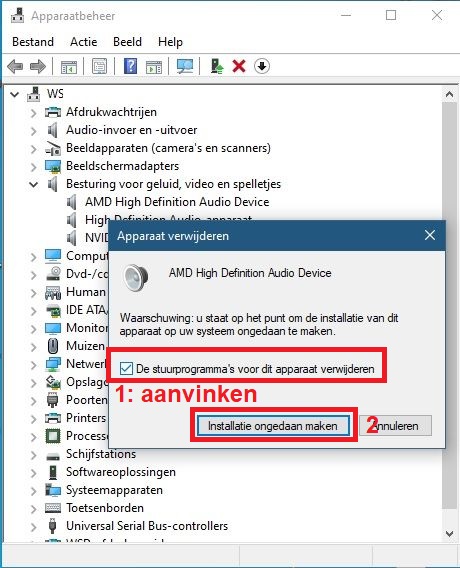
10. Herhaal de stappen 6 t/m 9 hierboven voor elke van de aanwezige onderdelen
11. Sluit Windows 10 af en zet de computer nu UIT
12. Nadat Windows 10 opnieuw is opgestart heeft Windows 10 met zeer grote zekerheid de
geluidsdrivers opnieuw geinstalleerd.
De kans is groot dat het geluid weer werkt in Windows 10.
13. Mocht dit NIET zo zijn, kijk dan op de website van de fabrikant van de laptop of de
fabrikant van het merk moederbord of merk computer naar de juiste stuur-programma's
voor uw computer.
LINK - Stuurprogramma's
LINK - Drivers
Geen geluid in Windows 10 :
Uit de praktijk
Probleem
De Windows 10 computer geeft aan dat het over geluid beschikt, alles lijkt te werken
volgens Windows 10, het geluidskabeltje zit in het groene gaatje achter in de computer en
toch krijgt U geen geluid uit de Windows 10 computer.
Een werkende oplossing
Er is mogelijk software in de Windows 10 computer geïnstalleerd van Realtek;
Het betreft de: Realtek High Definition Audio Driver
De oplossing van het hele geluidsprobleem was, om deze software te verwijderen
uit Windows 10. Windows 10 kan prima zelf geluid produceren en heeft deze software
van Realtek ècht niet nodig om geluid te kunnen produceren!
U kunt deze software alsvolgt verwijderen uit uw Windows 10 computer:
1. Links onder op de taakbalk ziet U de Windows 10 Start-knop
2. Rechts naast de start-knop ziet U een Vergrootglas ( = Zoeken in Windows )
3. Klik op het vergrootglas en typ in: configuratiescherm
4. Klik daarna bovenaan op de app: Configuratiescherm
5. Klik rechts bovenaan bij: Weergeven op: op: Grote pictogrammen
6. Klik daarna in het menu op: Programma's en onderdelen
7. Zoek in de lijst naar: Realtek High Definition Audio Driver
8. Klik met de rechter muisknop op deze driver en verwijder deze driver
9. Herstart daarna de computer
10. Windows 10 produceert nu weer geluid ... ( van zichzelf )
11. Het kabeltje van de geluidsboxjes of monitor moet in het groene gaatje, achter in de PC.
12. Geluidsprobleem opgelost.
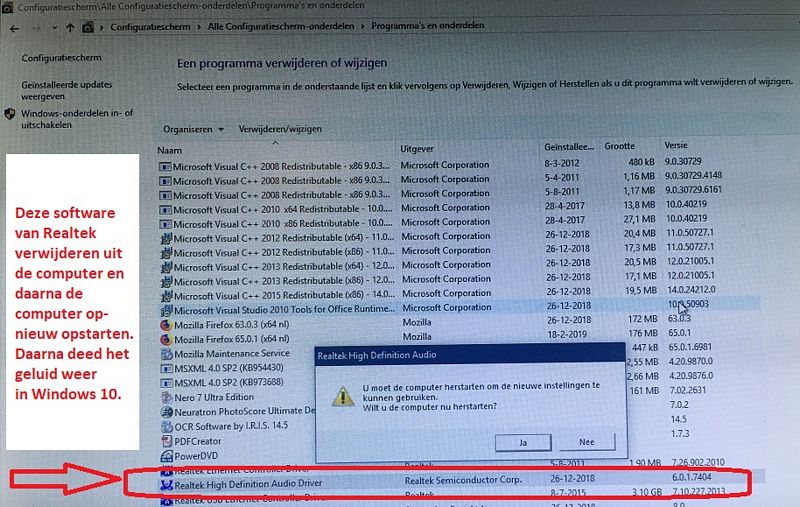
Geluid op de computer :
Fabrikanten
LINK - Fabrikanten van Geluidskaarten
Windows 10
LINK - Geen geluid in Windows 10 ?
LINK - GELUID werkt NIET meer na Windows 10 Anniversary Update!
LINK - geen geluid in windows 10
LINK - Na windows 10 update geen geluid meer via HDMI kabel (Wel beeld)
LINK - Geluid werkt niet meer na update Windows 10
LINK - Geluidsproblemen in Windows 10 oplossen
VIDEO - Windows 10 No Sound!! Fix - Howtosolveit
VIDEO - How to Fix Sound or Audio Problems on Windows 10
VIDEO - Windows 10 - How to Fix Audio Sound Problem
VIDEO - How to fix Audio Sound problem not working on windows 10
VIDEO - Quick Fix For No Sound Audio Problem on Windows 10
Teams en geluidsproblemen
Microsoft
LINK - Systeem Audio delen tijdens een teams-vergadering of live-gebeurtenis
LINK - Manage audio settings in a Teams meeting
LINK - Share system audio in a Teams meeting or live event
LINK - Can't hear caller or person calling with Teams in Windows
LINK - Incomming call notifications failing
Overige
LINK - Microsoft Teams muting sounds
LINK - Mute Other Sounds in Windows 10 When Making Phone Calls
LINK - Troubleshooting audio in Microsoft Teams
Windows 7
LINK - Geluidsproblemen in Windows oplossen met Boot Camp
Outlook
LINK - Outlook 2007 : Geluidseffecten in- of uitschakelen
PowerPoint
LINK - PowerPoint 2007 : Geluiden toevoegen of verwijderen
Skype
LINK - Hoe pas ik de Skype-geluiden aan?
|
|