Gerelateerd - Geheugen
Gerelateerd - RAM Geheugen
Gerelateerd - Geheugen zoeken ( op merk )
Gerelateerd - Geheugenproblemen
Gerelateerd - Geheugen vervangen ( van laptop )
Gerelateerd - Hardwaremenu
RAM Geheugen uitbreiden
LINK - ASUS - [Notebook] Hoe de momenteel ge´nstalleerde / maximale capaciteit van geheugen en stations te controleren
LINK - DELL - Het systeemgeheugen of RAM op een Dell computer upgraden
LINK - HP - HP notebook-pc's - Geheugen (RAM) uitbreiden
LINK - HP - HP desktop-pc's - Geheugen (RAM) uitbreiden
LINK - Lenovo - Geheugen en opslag
LINK - Memory finder, geheugenzoeker ...
RAM Geheugen leveranciers
LINK - Ram-geheugen.nl
LINK - Geheugen.com
LINK - InternGeheugen.com
LINK - Azerty.nl
LINK - ReplaceDirect.nl
LINK - Megekko.nl
LINK - Coolblue.nl
LINK - CentralPoint.nl
Interne RAM-geheugen uitbreiden van een Windows 10 computer
Uit de praktijk
Het interne RAM-geheugen uitbreiden van een computer ( een vaste PC of een
notebook ) is niet geheel zonder risico's.
- Zet de computer altijd eerst helemaal uit.
- Trek de voedingskabel uit de laptop
- Trek de stroomstekker achter uit de kast en haal, indien mogelijk, eerst de batterij uit de laptop.
- Druk daarna op de aan/uit-knop van de computer, hiermee trekt U het laatste beetje stroom uit de computer.
- U kunt problemen krijgen door staticiteit, pak daarom altijd eerst het metaal van de kast vast,
met uw hand, voordat U een geheugenmodulle aanraakt.
- Kiest U het juiste geheugen, dan zijn er geen problemen en werkt de computer sneller.
- Kiest U het foutieve geheugen of U maakt de verkeerde keuzes, dan
start de computer niet op of uw Windows 10 loopt vast met mogelijk beschadigde
bestanden / beschadigde systeembestanden tot gevolg.
- Het is niet alleen belangrijk om te weten hoeveel intern geheugen er momenteel
in de computer zit, maar vooral wat er momenteel EXACT voor geheugen in zit.
U dient de EXACTE specificaties te weten van de geheugenmodulles in uw
PC. Dat kunt U alsvolgt achterhalen:
1. Softwarematig
Via het DOS-commando: wmic memorychip list full
Voor meer uitgebreide info, zie verder naar onderen op deze pagina.
2. Hardwarematig
Zet de computer uit en trek de PC of Laptop open en kijk wat er nu werkelijk
voor geheugenmodulles in zit. Dan is het nog maar de vraag of U dan alles
te weten komt, omdat de omschrijving van wat er op sommige geheugenmodulles
staat nog wel eens behoorlijk te wensen over laat.
Maar U weet dan wel precies of er nog geheugenbanken vrij zijn en hoeveel.
Op deze pagina treft U tips aan en dingen welke U beter NIET kunt doen en
dingen welke U beter WEL kunt doen. Ook wordt uitgelegd hoe U kunt achterhalen wat
er volgens Windows 10 werkelijk precies voor geheugen momenteel aanwezig is in
uw computer.
Geheugenbanken in een vaste PC
- Een vaste PC heeft meestal 2 of 4 geheugenbanken
- In een vaste PC kan heel vaak meer geheugen worden
geplaatst dan wat er momenteel in zit.
- In een vaste PC kan vaak max. 32Gb, 64 Gb of 128 Gb of 256 Gb geheugen.
- Hoeveel geheugen er maximaal op een moederbord kan, dat kunt U
terugvinden of in het boekje van uw moederbord, of op de website van de fabrikant
van het moederbord of op de website van de fabrikant van het merk PC-kast.
- Een moederbord kan vaak geheugenmodulles aan van verschillende snelheden.
- Bijvoorbeeld: 1333 Mhz of 1600 Mhz of 2133 Mhz.
- U dient exact te achterhalen welk type geheugenmodulle(n) er thans in de PC zit, dit
kunt U verderop naar onderen op deze pagina nalezen, wat er nu precies in zit(ten).
Geheugenbanken in een laptop/notebook
- Een laptop/notebook heeft meestal 2 geheugenbanken
- In een notebook/laptop kan het zo zijn dat er van de 2 geheugenbanken er 1 vrij is,
dit is vaak het geval, maar het kan ook voorkomen dat alle 2 geheugenbanken
reeds bezet zijn, bijv: 2 x 2 Gb geheugenmodullen of 2 x 4 Gb geheugenmodullen.
- In een notebook kan vaak max. 8, 16, 32 of soms ook 64 Gb geheugen geplaatst worden.
- Hoeveel geheugen er maximaal op een moederbord kan, dat kunt U
terugvinden of in het boekje van uw moederbord, of op de website van de fabrikant
van het moederbord of op de website van de fabrikant van het merk notebook/laptop.
- Een moederbord kan vaak geheugenmodulles aan van verschillende snelheden.
- Bijvoorbeeld: 1333 Mhz of 1600 Mhz of 2133 Mhz.
- U dient exact te achterhalen welk type geheugenmodulle(n) er thans in de laptop zit(ten),
dit kunt U verderop naar onderen op deze pagina nalezen, wat er nu precies in zit.
Voordat U ook maar iets koopt ...
Voordat U geheugen gaat kopen dient U op zijn minst het volgende te weten:
- Hoeveel geheugen zit er nu in de computer
- Hoeveel geheugenbanken zitten er in totaal in de computer?
- Hoeveel van de geheugenbanken zijn er inmiddels bezet?
- Wat is het maximaal aan geheugen wat er in de computer kan,
volgens de specificaties van de fabrikant van de computer of het moederbord.
Wat U beter WEL kunt doen
- Geheugenmodullen hebben allemaal een bepaalde snelheid in Mhz.
- Een moederbord kan vaak geheugen aan van meerdere verschillende snelheden.
- Plaats bij voorkeur geheugenmodullen van dezelfde snelheid in Mhz.
U kunt geheugenmodullen met verschillende snelheden gebruiken, zolang
ze maar sneller zijn dan die voor uw computer zijn gespecificeerd. Het
wordt aanbevolen om modullen te gebruiken met dezelfde snelheid als
degene die al in uw systeem zijn geïnstalleerd. Als je snelheden mixt,
werken de modullen allemaal met de snelheid van je langzaamste modullen.
Wat in de regel wel goed gaat is het volgende:
1.
U heeft een computer met bijv. 1 geheugenmodulle van 2 Gb.
Vervang deze modulle door enkel 1 geheugenmodulle van 4 Gb
en haal het geheugenblok van 2 Gb uit de computer.
2.
U heeft een computer met bijv. 1 geheugenmodulle van 4 Gb.
Vervang deze modulle door enkel 1 geheugenmodulle van 8 Gb
en haal het geheugenblok van 4 Gb uit de computer.
3.
U heeft een computer met bijv. 1 geheugenmodulle van 8 Gb.
Vervang deze modulle door enkel 1 geheugenmodulle van 16 Gb
en haal het geheugenblok van 8 Gb uit de computer.
4.
U heeft een computer met bijv. 2 geheugenmodullen van 2 Gb elk.
Vervang deze 2 modullen van 2 Gb door 2 geheugenmodullen van
4 Gb, van hetzelfde of een ander merk en dezelfde of een hogere snelheid en haal de 2
geheugenmodullen van 2 Gb uit de computer. Dan heeft U nadien 8 Gb aan RAM-geheugen.
5.
U heeft een computer met bijv. 2 geheugenmodullen van 4 Gb elk.
Vervang deze 2 modullen van 4 Gb door 2 geheugenmodullen van
8 Gb, van hetzelfde of een ander merk en dezelfde of een hogere snelheid en haal de 2
geheugenmodullen van 4 Gb uit de computer. Dan heeft U nadien 16 Gb aan RAM-geheugen.
6.
U heeft een computer met bijv. 2 geheugenmodullen van 8 Gb elk.
Vervang deze 2 modullen van 8 Gb door 2 geheugenmodullen van
16 Gb, van hetzelfde of een ander merk en dezelfde of een hogere snelheid en haal de 2
geheugenmodullen van 8 Gb uit de computer. Dan heeft U nadien 32 Gb aan RAM-geheugen.
7.
Het combineren van 2 geheugenmodullen met dezelfde specificaties, het zelfde merk en
het zelfde aantal Mhz, alleen de omvang van het geheugen verschilt, bijvoorbeeld
1 geheugenmodulle van 2 Gb + 1 Geheugenmodulle van 4 Gb
Of 1 geheugenmodulle van 4 Gb + 1 geheugenmodulle van 8 Gb.
Of 1 geheugenmodulle van 8 Gb + 1 geheugenmodulle van 16 Gb.
Enz.
Wat gaat niet in alle gevallen goed, wat U beter NIET kunt doen
- 2 of meer geheugenmodullen in één computer plaatsen met verschillende snelheden in Mhz.
- 2 of meer geheugenmodullen plaatsen in ééen computer van verschillende typen
- 2 of meer geheugenmodullen plaatsen in ééen computer van verschillende merken.
Het hierboven staande gaat niet in 100% van alle gevallen goed.
Alle specs opvragen van de huidig geïnstalleerde geheugenmodulle(n) in de computer
Dit kunt U alsvolgt doen:
- Links onder op het bureaublad ziet U de ( witte of zwarte ) Windows 10 Start-knop
- Klik met de rechter muisknop op de WIndows 10 Start-knop
- Kies uit het menu: Windows PowerShell (Admin)
- Klik op: Ja
- U krijgt nu een nieuw Windows te zien met een blauwe achtergrond
- Typ nu het navolgende commando in:
wmic memorychip list full
U krijgt dan van elk van de aanwezige geheugenmodullen in elke geheugenbank
alle specificaties van elk aanwezige geheugenmodulle te zien:
o.a.:
Capaciteit ( Capacity )
Fabrikant ( Manufacturer )
Snelheid in Mhz ( Speed )
Voor meer informatie
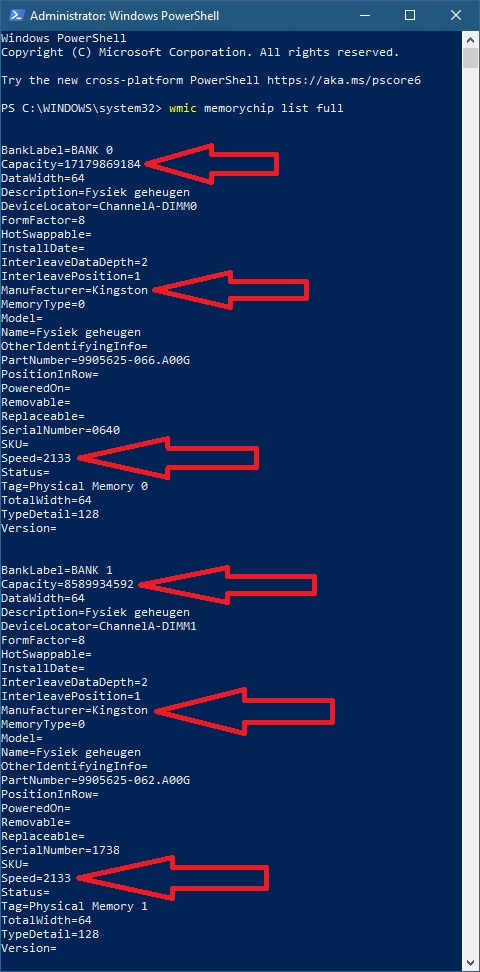
2 Geheugenmodullen gebruiken met verschillende snelheden in Mhz.
Vraag
Is het mogelijk om 2 verschillende geheugenmodullen met 2 verschillende
snelheden in Mhz. en/of geheugenmodulles van verschillende merken te gebruiken?
Antwoord
Ja
Vraag
Is het verstandig om 2 verschillende geheugenmodullen met 2 verschillende
snelheden in Mhz. te gebruiken en/of geheugenmodulles van verschillende merken?
Antwoord
Neen
Het zal in een groot aantal gevallen mogelijk wel goed gaan, maar niet
in alle gevallen. We kunnen niet uit eigen ervaring spreken, want dit doen we nooit!
Wat lees je op internet: Sommige anderen doen dit wel en de computer zal dan de snelheid
in Mhz. terugschalen naar de snelheid van de traagst aanwezige geheugenmodulle.
LINK - DRAM - Can I mix different DRAM memory speeds?
2 Geheugenmodullen gebruiken van 2 verschillende fabrikanten
Vraag
Is het mogelijk om 2 verschillende geheugenmodullen van 2 verschillende
fabrikanten te gebruiken?
Antwoord
Ja
Vraag
Is het verstandig om 2 verschillende geheugenmodullen van 2 verschillende
fabrikanten te gebruiken?
Antwoord
Neen
Ok, in tal van situaties zal het goed werken, maar uit eigen ervaring kunnen we zeggen
dat er ook hardware is waarbij dit echt problemen op levert. Dit kan leiden tot bijvoorbeeld
het probleem dat Windows 10 wel opstart maar daarna volledig vast loopt.
Verwijdert U daarna 1 geheugenmodulle dan is het leed al geschied: Windows 10
werkt niet meer naar behoren en alle opgestartte apps en uw antivirus software maken
dat uw computer niet meer naar behoren werkt.
Ok, er zijn mensen die zeggen dat dit geen problemen oplevert maar 100% garantie
heeft U absoluut niet.
We gaan even het internet op en gaan even horen wat diverse mensen hier nu
van vinden, wanneer je 2 geheugenmodullen gebruikt van 2 fabrikanten in dezelfde
computer:
( Vertaald naar het Nederlands ) :
Ik heb het niet gezien waar er een significant verschil in prijs tussen zit
Micron / Crucial en Kingston. Het is niet vereist, maar ik houd van geheugen
stokken die zo dicht mogelijk bij elkaar passen.
Zolang de specificaties hetzelfde zijn, zou het in orde moeten zijn.
Ik heb het vaak gedaan. Specificaties zijn belangrijker dan het merk, maar ik
zou proberen vast te houden aan goede merken zoals Crucial. Of je zou nieuw
geheugen kunnen kopen voor de computer en bewaar de oude modullen als
reserveonderdelen.
De snelheden doen er niet toe. Het belangrijkste is het koppelen van chips. Voor
voorbeeld meestal werken 2x8 / r of 1X8 / R niet samen.
Kloksnelheid is tot op zekere hoogte van belang. Als er een hoger is, zal het systeem dat doen
downclock de sticksnelheid met de laagste specificatie. Dus als je een DDR3-systeem hebt
met 1600 mhz op de ene stick en 2133 mhz op de andere.
Het systeem draait dan op 1600mhz.
Maar de beste methode is om te zeggen: nee, niet mixen en matchen.
Persoonlijke ervaring zegt dat je 95% van de tijd geen problemen zult hebben.
Ik heb zeker nog nooit een Dell gezien die er iets om gaf. De specificaties zijn waar het om gaat.
Over het algemeen kan het combineren van merken DDR-geheugen in sommige gevallen
problemen veroorzaken.
Elke fabrikant wordt verondersteld dezelfde normen te gebruiken, maar allemaal
heeft zijn eigen draai aan de DDR-geheugenprotocollen. Zelfs echt kleine verschillen
kan problemen veroorzaken bij het mixen van verschillende merken DDR, zoals stroom
gebruik, reactievermogen en CPU-cycli.
Echter, zolang de frequentie overeenkomt, latencies, spanning en chip
het koppelen zou goed moeten zijn om te gaan. Maar het is beter om dezelfde leverancier
te gebruiken binnen de pc.
Ja, maar de SNELHEID en TIJDEN moeten overeenkomen om het waard te zijn.
Snelheid / kloksnelheid ziet eruit als: 1600 GHz | Timing / CAS-latentie ziet eruit als: 7-7-7-18
Koop gewoon bijpassende stokjes. Het is een schakel minder in de keten van faalpunten.
Micron is het moederbedrijf van Crucial ... FYI. Zoals velen al hebben gezegd
zolang de snelheid en timing overeenkomen, bent u over het algemeen goed. Ik probeer te houden
paren kwamen zoveel mogelijk overeen. Cruciaal is een goed merk ... ik kan het niet bedenken
van een tijd waarin mixen niet werkte met hun spullen.
Kingston en PNY Ik heb hier en daar problemen gehad met het mengen met OEM-geheugen.
Hoi. Probeer geheugen altijd in paren aan te schaffen. Bij het upgraden zelfs met
hetzelfde merk kan soms verschillen hebben. Als het echter nodig is
upgrade, houd dan ook rekening met de CAS-latentie en spanning van de
extra ram-chip.
Ik wil er wel op wijzen dat Crucial het consumentenmerk van Micron is.
In plaats van Micron kan ik andere geheugenchips van verschillende bedrijven
vinden (Kingston, Crucial..etc) die minder duur zijn in vergelijking met Micron
Over het algemeen is het prima als de snelheden overeenkomen. Sommige pc's
(meestal duurdere dingen zoals gaming-pc's) zullen kieskeurig zijn over de timing.
Als snelheden en timing de hetzelfde is absoluut prima.
Ja, dat is mogelijk, maar u moet ervoor zorgen dat alle specificaties op de twee
overeenkomen merken chips. Vaak is het het beste om bij één merk geheugen te blijven.
Ja, ik heb 8 slotborden gezien gevuld met 'randoms' ... verschillende fabrikanten en
met verschillende kloksnelheden, zal het systeem in bijna alle gevallen gewoon op de
laagste kloksnelheid van de geïnstalleerde modules.
Dit is echter geen advies.
Ik probeer altijd de specificaties zo goed mogelijk aan te passen. Had geen problemen gehad
met Dell-systemen.
Ik zie het woord 'algemeen' in verschillende antwoorden terug en daar ben ik het mee eens.
Sneller geheugen zal zeker vertragen om gelijk te zijn aan een langzamer geheugen - dus u
betaalt voor meer dan u gebruikt. Die ooit zo enigszins niet-overeenkomende RAM-modules
werken over het algemeen prima samen, maar soms heb je willekeurige afsluitingen /
herstart of blauwe schermen met vage verwijzingen naar het geheugen. Als er enige zijn
problemen Ik zou willen voorstellen om 2 identieke modules te kopen en het origineel te
gebruiken module met een andere computer.
Het antwoord is ja, zorg ervoor dat beide geheugenmodules de
dezelfde specificaties hebben.
Kloksnelheid is tot op zekere hoogte van belang. Als er een hoger is, zal het systeem terugklokken
de sticksnelheid met de laagste specificaties. Dus als je een DDR3-systeem hebt met
1600 mhz op de ene stick en 2133 mhz op de andere. Het systeem draait op
1600 mhz. Maar de beste methode is om te zeggen: nee, niet mixen en matchen.
Persoonlijke ervaring zegt dat je 95% van de tijd geen problemen zult hebben.
Ja, je kunt merken mixen, houd gewoon de specificaties hetzelfde, of als je dat bent
Bij upgraden blijven de specificaties hetzelfde, maar op of lager dan het moederbord
kan omgaan.
Ik ga akkoord. Het is mogelijk en kan goed werken, maar er zijn geen garanties.
Test, test, test.
De totale hoeveelheid aanwezige geheugen opvragen
Totaal aanwezige geheugen
- Klik met de rechter-muisknop op de Windows 10 Start-knop
- Kies uit het menu: Windows PowerShell (Admin)
- Klik op: OK
- Typ nu het navolgende commando in:
systeminfo | findstr /C:"Total Physical Memory"
WMIC Commando's
Alle Geheugen specificaties:
- Klik met de rechter-muisknop op de Windows 10 Start-knop
- Kies uit het menu: Windows PowerShell (Admin)
- Klik op: OK
- Typ nu het navolgende commando in:
wmic memorychip list full
Geheugen snelheid:
- Klik met de rechter-muisknop op de Windows 10 Start-knop
- Kies uit het menu: Windows PowerShell (Admin)
- Klik op: OK
- Typ nu het navolgende commando in:
wmic memorychip get devicelocator, speed
De snelheid van het geheugen wordt uitgedrukt in: Mhz
Een voorbeeld: 1600 = 1600 Mhz geheugensnelheid.
Een voorbeeld: 2133 = 2133 Mhz geheugensnelheid.
Geheugen type:
- Klik met de rechter-muisknop op de Windows 10 Start-knop
- Kies uit het menu: Windows PowerShell (Admin)
- Klik op: OK
- Typ nu het navolgende commando in:
wmic memorychip get devicelocator, memorytype
Het MemoryType nummer kan de navolgende betekenis hebben:
0 = Unknown
1 = Other
2 = DRAM
3 = Synchronous DRAM
4 = Cache DRAM
5 = EDO
6 = EDRAM
7 = VRAM
8 = SRAM
9 = RAM
10 = ROM
11 = Flash
12 = EEPROM
13 = FEPROM
14 = EPROM
15 = CDRAM
16 = 3DRAM
17 = SDRAM
18 = SGRAM
19 = RDRAM
20 = DDR
21 = DDR2
22 = DDR2 FB-DIMM
24 = DDR3
25 = FBD2
Geheugen FormFactor:
- Klik met de rechter-muisknop op de Windows 10 Start-knop
- Kies uit het menu: Windows PowerShell (Admin)
- Klik op: OK
- Typ nu het navolgende commando in:
wmic memorychip get devicelocator, formfactor
Het FormFactor nummer kan de navolgende betekenis hebben:
0 = Unknown
1 = Other
2 = SIP
3 = DIP
4 = ZIP
5 = SOJ
6 = Proprietary
7 = SIMM
8 = DIMM
9 = TSOP
10 = PGA
11 = RIMM
12 = SODIMM
13 = SRIMM
14 = SMD
15 = SSMP
16 = QFP
17 = TQFP
18 = SOIC
19 = LCC
20 = PLCC
21 = BGA
22 = FPBGA
23 = LGA
24 = FB-DIMM
Meer info
Microsoft
LINK - WMIC ( Windows Management Instrumentation Command-line )
Overige
LINK - How to get full PC memory specs (speed, size, type, part number, form factor) on Windows 10
LINK - How to find how much RAM is installed on a computer
|
|