Geen pictogrammen meer op uw bureaublad
Geen pictogrammen is een breed begrip.
Op deze pagina treft U verschillende problemen en oplossingen aan
aan met betrekking tot het begrip: Geen pictogrammen.
Hieronder ziet U een samenvatting wat er o.a. mee bedoeld kan worden.
Verder naar onderen op deze pagina treft U de uitleg en de oplossingen aan
van de hieronder genoemde punten:
- Voorbeelden van afbeeldingen in- of uitschakelen in Windows 10
- Geen pictogrammen op uw bureaublad, alleen een Prullenbak en Microsoft Edge
- Geen pictogrammen op uw bureaublad, maar tegels
- Pictogrammen rechts onder op de taakbalk, op uw bureaublad, in- of uitschakelen
- U mist een pictogram op uw bureaublad naar een webpagina op internet
- Bij opstarten van Windows 10 krijgt U geen pictogrammen op uw bureaublad, maar uitsluitend tegels
- Geen pictogrammen meer op uw bureaublad, een leeg bureaublad
Zie verder naar beneden op deze pagina voor oplossingen ...
Computer start op met een andere bureaublad
( De meeste pictogrammen zijn weg van uw apps en Office )
Kenmerk van het probleem
Dit probleem uit zich alsvolgt:
- U ziet een bijna leeg bureaublad, met nog maar een paar voor U herkenbare
pictogrammen, aan de linker kant op uw bureaublad, alle overige pictogrammen
zijn verdwenen.
- De pictogrammen: Deze PC, Configuratiescherm, Gebruikersnaam en Netwerk zijn verdwenen.
- Al uw Micosoft Office Pictogrammen ( Word, Excel, Outlook enz. ) zijn verdwenen
- Onderaan op de Taakblak ziet U mogelijk geen enkel pictogram meer
- Het startmenu werkt (mogelijk ook ) niet meer goed of is verdwenen
Mogelijke oplossingen
Zie de links hieronder voor meer info en mogelijke oplossingen voor dit probleem.
LINK - Bureaublad weg - Een ander bureaublad
LINK - Gebruikersprofiel
Links naar mogelijke oplossingen op de site van Microsoft
Bij Microsoft , pictogrammen :
LINK - Zoeken bij Microsoft : Geen pictogrammen ...
LINK - Bureaubladpictogrammen weergeven in Windows 10
LINK - Alle icoontjes zijn verdwenen van mijn bureaublad en mijn taakbalk!!
LINK - Pictogrammen in taakbalk gedeeltelijk verdwenen
LINK - Verkenner toont geen miniaturen Windows 10
LINK - Pictogrammen Office-programma's verdwenen
LINK - Kan geen pictogrammen op buro openen
LINK - Alle icoontjes zijn verdwenen van mijn bureaublad en mijn taakbalk!!
Bij Microsoft , afbeeldingen / fotos niet meer zichtbaar :
LINK - Zoeken bij Microsoft : Foto wordt niet weergegeven ...
LINK - Zoeken bij Microsoft : Afbeeldingen niet zichtbaar ...
LINK - 'De afbeelding kan momenteel niet worden weergegeven'
LINK - Mijn foto's zijn niet meer zichtbaar in de map 'afbeeldingen'
LINK - Afbeeldingen niet zichtbaar in Word 2016
Bij Microsoft , miniaturen :
LINK - Zoeken bij Microsoft : Geen miniaturen ...
LINK - Geen miniatuurweergaven in windows10 verkenner voor jpg bestanden
LINK - Verkenner toont geen miniaturen Windows 10
LINK - Verkenner toont (gedeeltelijk) geen miniaturen
LINK - Pictogrammen verdwenen en geen miniaturen meer op afbeeldingen
LINK - Win 10: geen foto of video miniaturen in Verkenner of in Startmenu
LINK - Miniaturen in verkenner
LINK - Win10, Miniatuurweergave documenten worden niet weergegeven
LINK - Pictogrammen versus miniaturen
LINK - Geen miniaturen meer na het installeren van Microsoft edge
LINK - miniaturen / pictogram verdwenen wind10
Overige :
LINK - Voorbeelden van afbeeldingen inschakelen in Windows 10
Voorbeelden van afbeeldingen in- of uitschakelen in Windows 10
Voorbeelden van afbeeldingen kunt U alsvolgt in- of uitschakelen in Windows 10:
1. Druk op de toetscombinatie: WindowsToets + E ( hiermee opent U de Windows bestandsverkenner )
2. Klik bovenaan op het tabblad: Beeld
3. Klik aan de rechter zijde, boven in het menu, op: Opties
4. Er opent zich een nieuw venster met de naam: Mapopties
5. klik in dit venster bovenaan op het tabblad: Weergave
6. Wat U wenst, zet een vinkje aan of uit bij: Altijd pictogrammen weergeven, nooit miniaturen
Zie de afbeelding hieronder ...
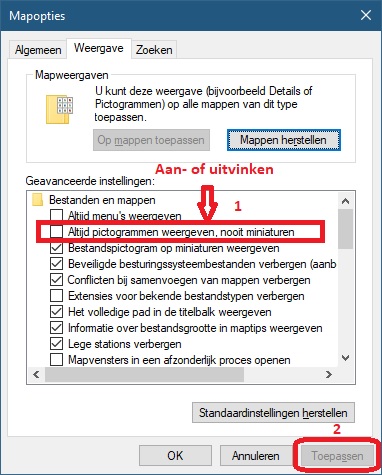
Geen pictogrammen op uw bureaublad, alleen een Prullenbak en Microsoft Edge
Probleem
U heeft een nieuwe laptop of pc gekocht of U heeft Windows 10 opnieuw geïnstalleerd en U ziet
alleen een pictogram van de Prullenbak en van Microsoft Edge op uw bureaublad.
Verder is er geen of vrijwel geen ander pictogram aanwezig op uw bureaublad.
Om toch fatsoenlijk te kunnen werken met uw computer is het toch wel erg handig dat U op zijn minst
een aantal belangrijke pictogrammen op uw bureaublad verkrijgt.
Klik op de link hieronder voor de oplossing om belangrijke pictogrammen op uw bureaublad
te verkrijgen; Deze PC, Netwerk, Gebruiker, Configuratiescherm
LINK - Belangrijke pictogrammen op uw bureaublad plaatsen
Geen pictogrammen op uw bureaublad, maar tegels
Probleem
Elke keer wanneer U op de Windows 10 Start-knop klikt, dan krijgt U geen normaal Startmenu,
maar verdwijnen alle pictogrammen van uw bureaublad en krijgt U een bureaubladscherm vol tegels.
Dat wilt U niet, U wilt een normaal Startmenu en pictogrammen op uw bureaublad.
Oplossing :
1. Klik met de rechter-muisknop op de Windows 10 Start-knop
2. Klik op het menu-item: Instellingen
3. Klik op: Persoonlijke instellingen
4. Klik in het linker menu op: Start
5. In het rechter-menu ziet U een schakelaar staan bij: Start in volledig scherm gebruiken
6. Zet deze schakelaar op: UIT
Pictogrammen rechts onder op de taakbalk, op uw bureaublad, in- of uitschakelen ...
Uit de praktijk
Probleem
- U mist bepaalde pictogrammen rechts onder op de taakbalk, op uw bureaublad, in Windows 10
- U wilt altijd alle pictogrammen rechts onder op de taakbalk zichtbaar hebben
- U wilt juist minder pictogrammen rechts onder op de taakbalk zien
- U wilt zelf kunnen bepalen, welke pictogrammen U rechts onder op de taakbalk zichtbaar wilt hebben
Oplossing
Doe hiervoor het volgende:
1. Klik met de linker-muisknop op de Windows 10 Start-knop
2. Kies: Instellingen ( = Het tandwieltje )
3. Kies de menukeuze: Persoonlijke instellingen
4. Kies in het linker menu: Taakbalk
5. Ga in het middenmenu iets naar beneden, naar het onderdeel: Systeemvak
6. Klik op de tekst: Selecteren welke pictogrammen op de taakbalk worden weergegeven
7. In het scherm hieronder kunt U bovenaan de schakelaar inschakelen, zodat alle pictogrammen
rechts onder de taakbalk altijd zichtbaar blijven, of U kunt per onderdeel het betreffende pictogram
in- of uitschakelen welke U rechts onder op de taakbalk wilt zien.
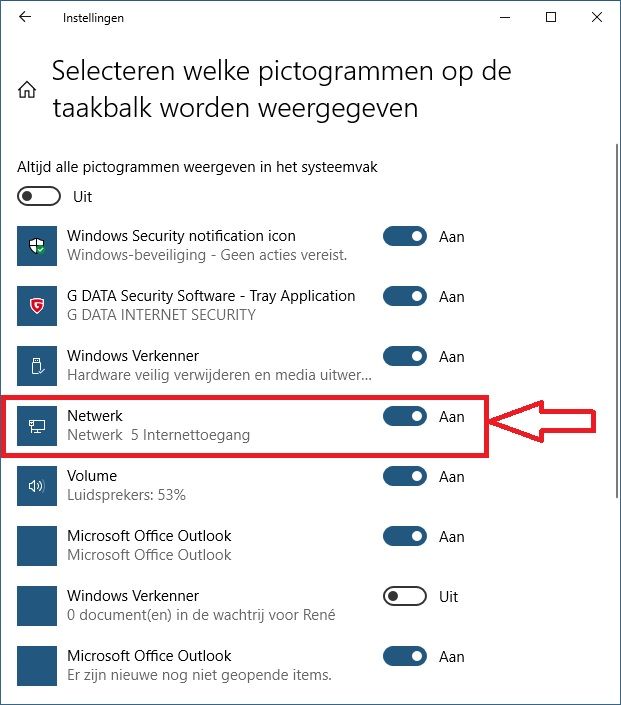
U mist een pictogram op uw bureaublad naar een webpagina op internet
U wilt een pictogram met een verwijzing naar een website/internetadres op uw bureaublad hebben
Uit de praktijk
Probleem
U wilt een snelkoppeling met een pictogram op uw bureaublad naar een bepaalde website
of specifiek webadres op internet op uw bureaublad hebben. U mist een dergelijk pictogram.
Oplossing
Zie de links hieronder, hoe U dit voor elkaar kunt krijgen in elke moderne webbrowser, o.a.
Google Chrome, Mozilla Firefox en de nieuwe Microsoft Edge Chromium.
LINK - Via Microsoft Edge, of Chrome, of Firefox, een snelkoppeling op uw bureaublad plaatsen, naar een website op internet
LINK - Een snelkoppeling naar een website op internet vanuit uw bureaublad
Bij opstarten van Windows 10 krijgt U geen pictogrammen op uw bureaublad, maar uitsluitend tegels
Uit de praktijk
Probleem
U wilt niet hebben dat uw pc/laptop elke keer opstart in Tabletmodus. U wilt, dat de
computer elke keer opstart met een normaal bureaublad en een normaal startmenu en niet
elke keer opstart met allemaal tegels ( zoals Windows 8 dat standaard doet/deed ).
Oplossing
U dient de computer om te schakelen van Tabletmodus naar Bureaubladmodus.
Doe hiervoor het volgende :
1. Kijk helemaal rechts onderaan op de taakbalk van uw pc of laptop, rechts naast de tijd, daar ziet U een
pictogram van het: Actiecentrum ( een grote vierkante ballon ), met eventuele meldingen.
2. Klik met de rechter-muisknop op het pictogram van het: Actiecentrum , helemaal rechts op de taakbalk.
3. Klik bovenaan in het menu op: Actiecentrum openen
4. U ziet nu een aantal vierkantjes, onderaan op het scherm
5. In één van die vierkantjes staat de tekst: Tabletmodus
6. Klik hierop met de linker-muisknop om te schakelen van Tabletmodus naar Bureaubladmodus
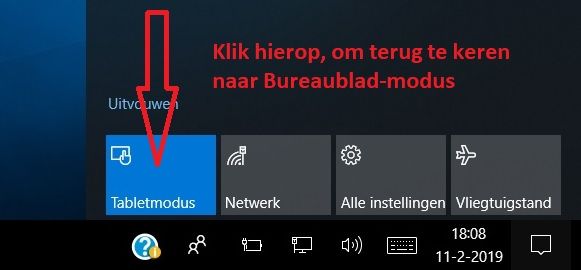
Voor meer info, zie ook de link hieronder voor mogelijke oplossingen ...
LINK - Tegels
Geen pictogrammen meer op uw bureaublad, een leeg bureaublad :
Probleem
U heeft plotseling een enkel bureaubladpictogram meer op uw bureaublad. Alle bureaubladpictogrammen zijn
plotsklaps verdwenen. Ook niet alles lijkt meer te werken op de computer, bijvoorbeeld iets intypen bij
Zoeken in Windows, op de taakbalk werkt opeens ook niet meer...
Nu zijn er 2 mogelijkheden:
1. U heeft hier bewust voor gekozen, zie hieronder Oorzaak 1 en oplossing 1
2. U heeft er niet bewust voor gekozen om deze pictogrammen te verbergen, plotseling zijn/waren ze weg.
Zie hiervoor hieronder Oorzaak 2 en Oplossing 2
Oorzaak 1 en oplossing 1
U of iemand anders heeft bewust deze pictogrammen verborgen op het bureaublad.
U kunt deze pictogrammen alsvolgt eenvoudig weer zichtbaar maken:
1. Klik met uw rechter-muisknop op een lege plek op uw bureaublad
2. Kies uit het menu de keuze: Beeld
3. Zet een vinkje AAN bij de keuze: Bureaubladpictogrammen weergeven
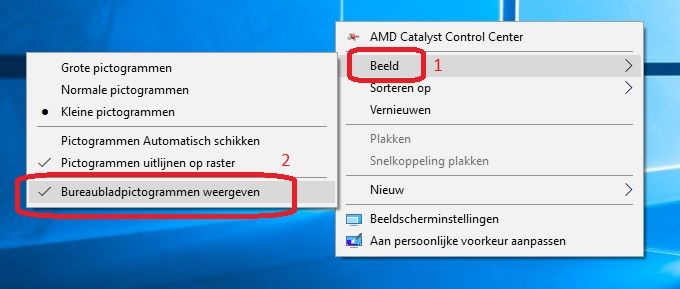
Oorzaak 2
U of iemand anders heeft op de computer Windows omgeschakeld van Bureaubladmodus naar
Tabletmodus. Door deze omschakeling van Bureaubladmodus naar Tabletmodus verdwijnen
bij sommige mensen alle pictogrammen van het bureaublad. U dient de computer weer terug te
schakelen van Tabletmodus naar Bureaubladmodus. Dan heeft U daarmee ook al uw
verdwenen bureaubladpictogrammen weer terug. Hieronder staat uitgelegd hoe U dit kunt doen.
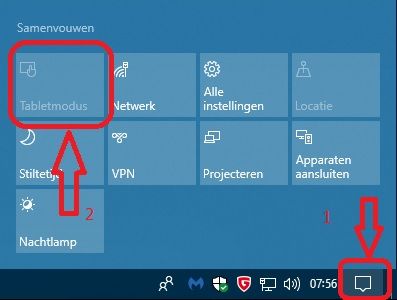
Oplossing 2
Via één van de navolgende methodes kunt U snel omschakelen van Tabletmodus naar Bureaubladmodus
op uw computer of notebook/laptop:
Methode 1:
1. Kijk rechts onderaan op de taakbalk van uw pc of laptop, rechts naast de tijd, daar ziet U een
pictogram van het: Actiecentrum ( een grote vierkante ballon ), met eventuele meldingen.
2. Klik met de rechter-muisknop op het pictogram van het: Actiecentrum , helemaal rechts op de taakbalk.
3. Klik bovenaan in het menu op: Actiecentrum openen
4. U ziet nu een aantal vierkantjes, onderaan op het scherm
5. In één van die vierkantjes staat de tekst: Tabletmodus
6. Klik hierop met de linker-muisknop om te schakelen van Tabletmodus naar Bureaubladmodus
Wilt U terug naar Bureaubladmodus klik dan op: Actiecentrum en daarna op Tabletmodus
Zie de afbeelding hieronder ...
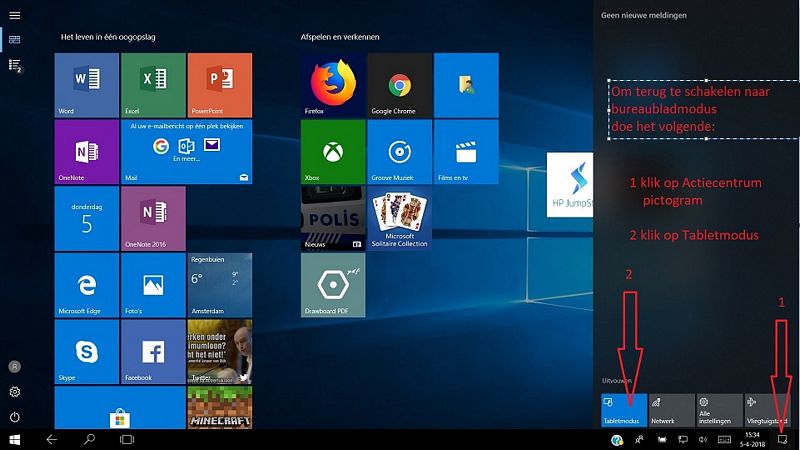
Methode 2:
1. Klik met de linker-muisknop op het Start-icoontje, links onder op uw taakbalk
2. Klik op het Tandwieltje ( = Instellingen )
3. Klik uit het menu op: Systeem
4. Klik aan de linkerkant uit het menu op: Tabletmodus
5. Klik aan de rechterzijde bij de afdeling: Wanneer in mij aanmeld op: Bureaubladmodus gebruiken
Bureaublad verdwenen, geen bureaublad meer :
LINK - Windows 10 bureaublad verdwenen enkel nog starttegels
Tabletmodus, wel of geen tegelmenu :
LINK - Tabletmodus in- of uitschakelen in Windows 10
LINK - Windows 10 - Hoe kan ik wisselen tussen de tablet en desktop mode?
LINK - Windows 10: Schakelen tussen tablet-modus en bureaublad-modus
LINK - Tabletmodus inschakelen
LINK - Uw pc als tablet gebruiken
LINK - Het schermtoetsenbord openen in tabletmodus
|